Kule ve kule yapısının ve Dynamics işlevselliğinin kurulumuna hemen başlayabilmek için "PSD_C4D_R14_Konnekt_brechen_start.c4d" çalışma dosyasında önemli sahne bileşenlerini hazırladım.
Dynamics ile Sahnenin Kurulumu
Başlangıç durumumuz, kule için ilk sıra ve daha sonra kuleye bırakılacak olan kürelerden birini içerir Parçacık sistemi tarafından. Bir Zemin Objesi ve bir Nokta Işığı Kaynağı, bu öğretici için yeterli bir ortam sağlar ve aydınlatma sağlar.
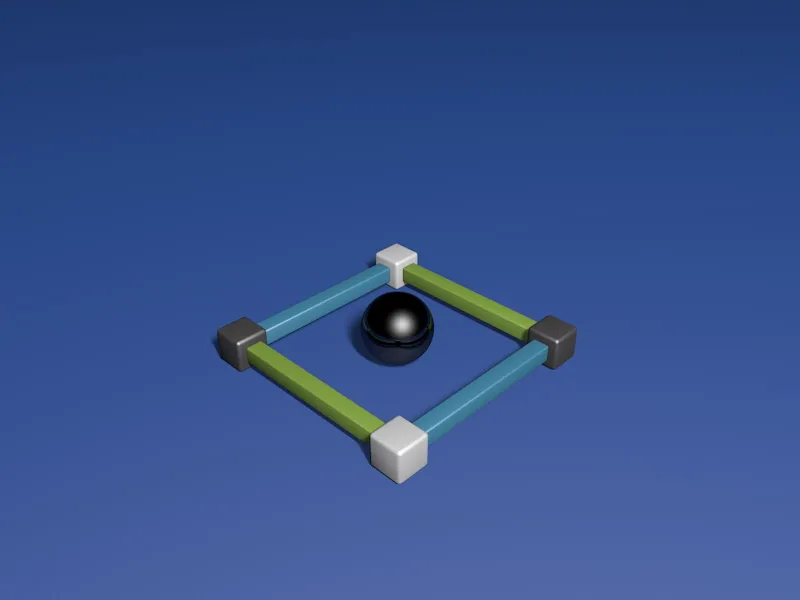
İlk Sıra grubunu açtığımızda, parçalarının Düzenlerine göre adlandırıldığını görebiliriz. Bu daha sonra bağlayıcıların yerleştirilmesi ve ayarlanmasında bize yardımcı olur.
İlk sırayı MoGraph ile yığmadan önce, parçaları gerekli dinamik özelliklerle donatıyoruz. Bunun için ilk öğeye Sağ Tık ile veya Etiketler>Simülasyon-Etiketleri menüsünden Nesne Yöneticisi'nin Rigib Body Dynamics Etiketi'ni atıyoruz.
Bu sırada ayrıca bu etiketi tüm elemanlara atayabilirsiniz, ancak daha sonra tüm ayarlar için tüm etiketleri seçtiğinizden emin olmalısınız.
Rigid Dynamics Body Etiketi kurulum penceresindeki Dinamikler sayfasında, elemanların gerçekten çarpışana kadar sakin davranmasını sağlamak için Tetikleme'yi Çarpışmada olarak ayarlıyoruz. Daha sonra ileri geri yuvarlanan elemanların hızla sakinleşebilmesi için Hız Eşik Değerlerini biraz yukarı çekiyoruz.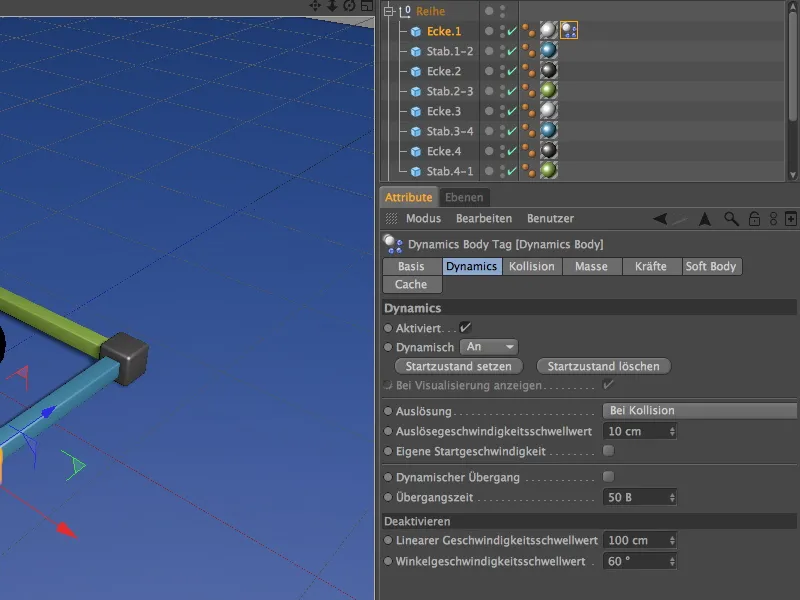
Etiketin ayarlarını Kolizyonun pencerelerinde Konveks Hülle olarak belirledim. Bu ayarın çarpışma hassasiyeti ve doğruluğu için bir optimum denge olduğunu düşünüyorum. Başka şekillerle denemeler yapmaktan çekinmeyin. Yollan ayrılan parçaların çöktüğü yere çok uzak gitmemesi için Sürtünmeyi %80'e yükselttik.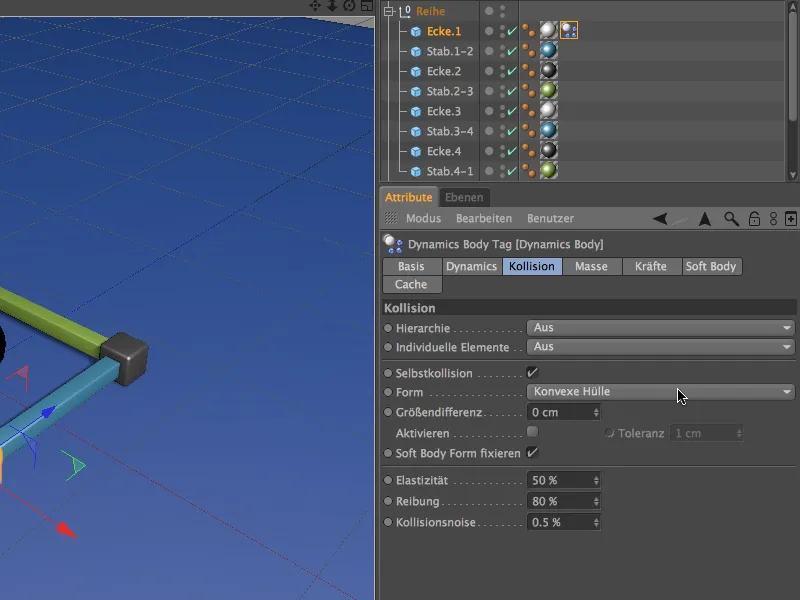
Hazır kurulu Rigid Dynamics Body Etiketi'ni Ctrl tuşunu basılı tutarak Sürükleyerek diğer elemanların Nesne Yöentici'sindeki diğer elemanlarınızı elementlerini duplizite edebilirsiniz.
Küreye de bir Rigid Body Dynamics Etiketi atayın. En kolay şekilde, seriyi bir kez daha çoğaltabilir ve aşağıdaki gibi parametreleri ayarlayabilirsiniz.
Tetikleme olarak Hemen seçilirken, çarpışmaların başlamasından sorumlu olacak olan kürelerin Hız Eşik Değerlerini tekrar normal değerlere geri getirebiliriz.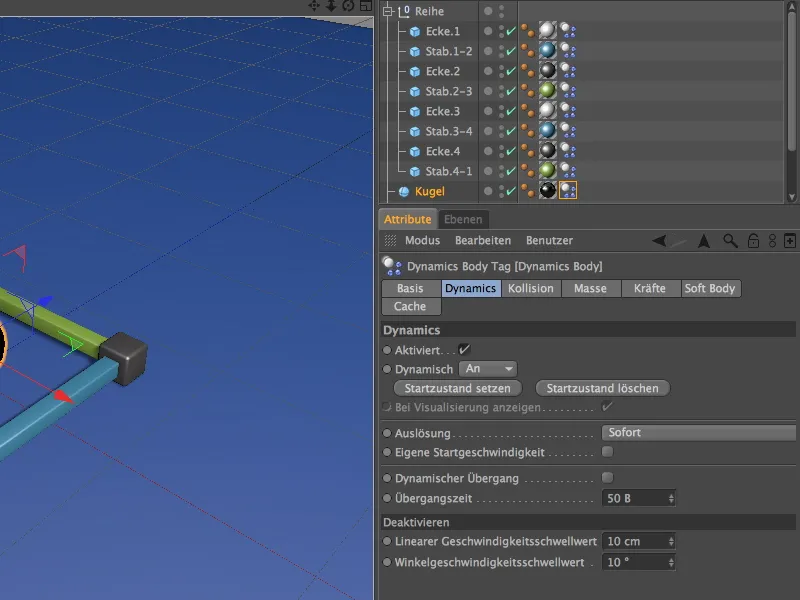
Küre için ayrıca Kolizyon sayfasında Sürtünmeyi %30'a düşürüyoruz ve Kolizyon Formu olarak Otomatik'i ayarlıyoruz. Böylece ağır küre daha fazla ileri gidebilir.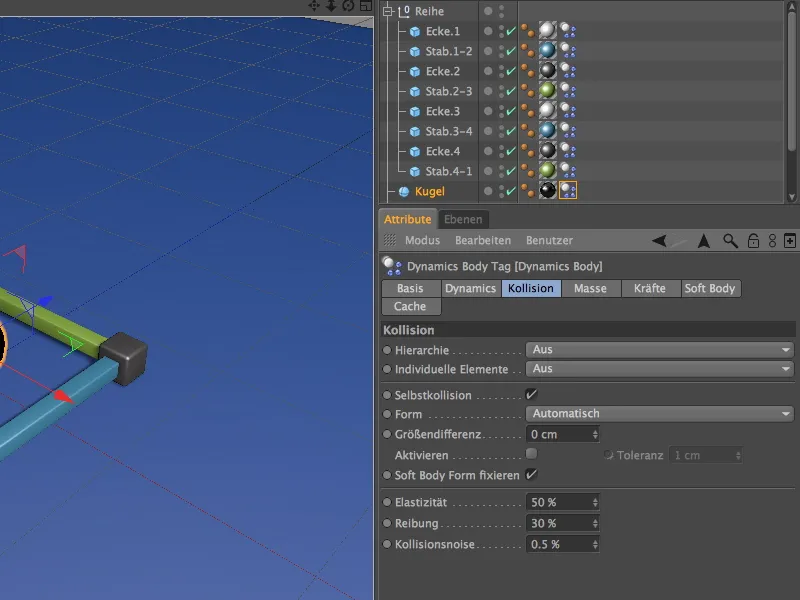
Zemini unutmayın; kuleyi sabitlemekle kalmaz, ayrıca düşen tüm parçaları alır. Bir Statik nesne olduğundan, ona Sağ tık ile veya Etiketler>Bağlam Etiketleri menüsünden Nesne Yöneticisi'nde bir Çarpışma Nesnesi etiketi ataiganız.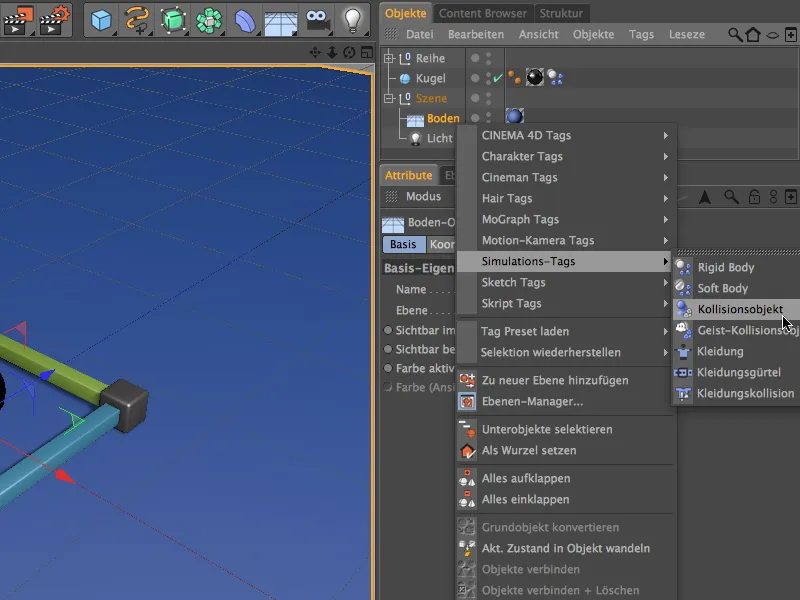
Zemin için Dinamik Body Etiketi kurulum penceresinde, Sürtünme değerini artırmamız yeterlidir, böylece düşen parçalar da artan sürtünmeyi uygulayabilir. Diğer tüm parametreleri varsayılan değerlerde bırakabiliriz.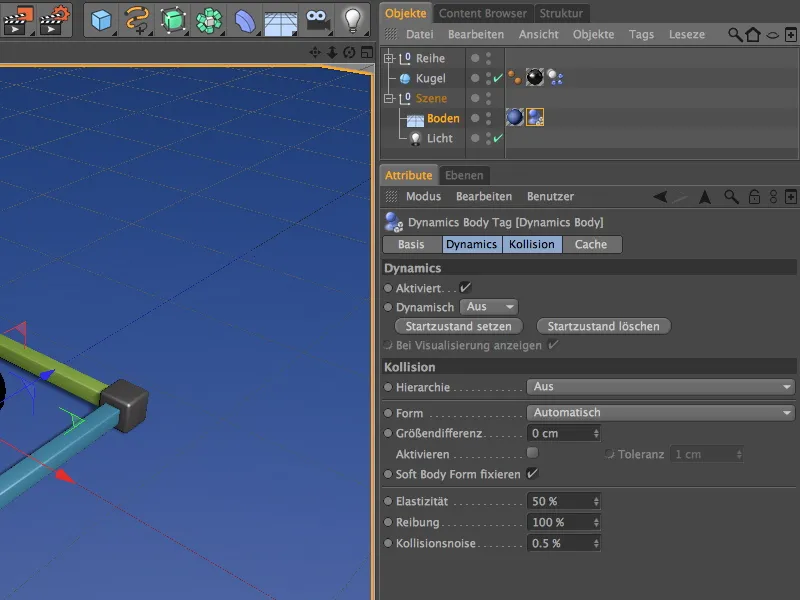
Taşıma parçaları etiketlerini gelecekteki deneyler için kolayca seçebilmek ve değiştirebilmek için Seçenekler>Filtreleri Seç>Seçim Nesnesi Oluştur komutunu kullanarak hızlı erişim için bir Seçim Nesnesi'ne kaydedebilirsiniz.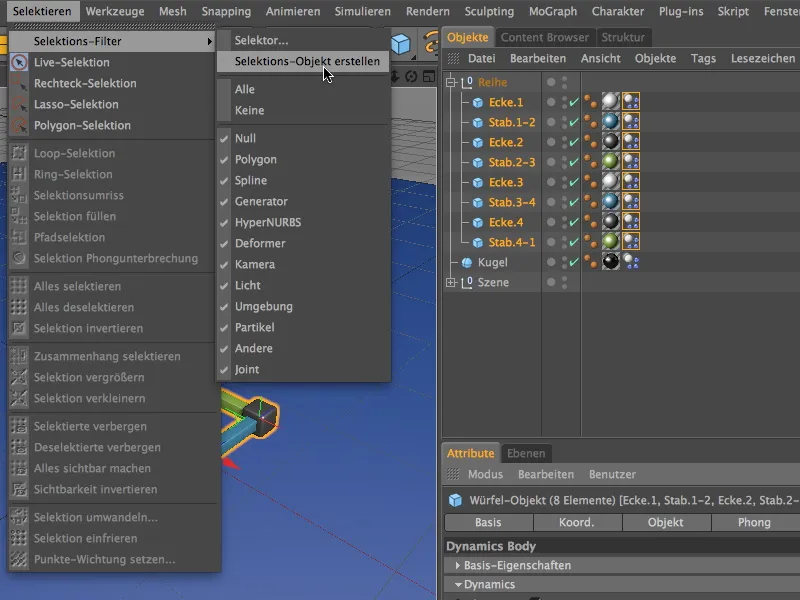
Dikkat edin, listede sadece Dinamik Vücut Etiketleri bulunmalıdır ve Seçim Objesini uygun şekilde yeniden adlandırın. İçeren elementleri seçmek için artık Seçim Objesi simgesine çift tıklamanız yeterlidir.
Konnektörlerin Yerleştirilmesi ve Uyarlama
Bileşen serimizin köşelerini ve çubuklarını sağlam bir şekilde birbirine bağlamak için, her bir bağlantı noktası için bir Konnektör monte etmemiz gerekmektedir. Bunun için ilk Konnektörü Simule Et>Dinamikler menüsünden alıyoruz.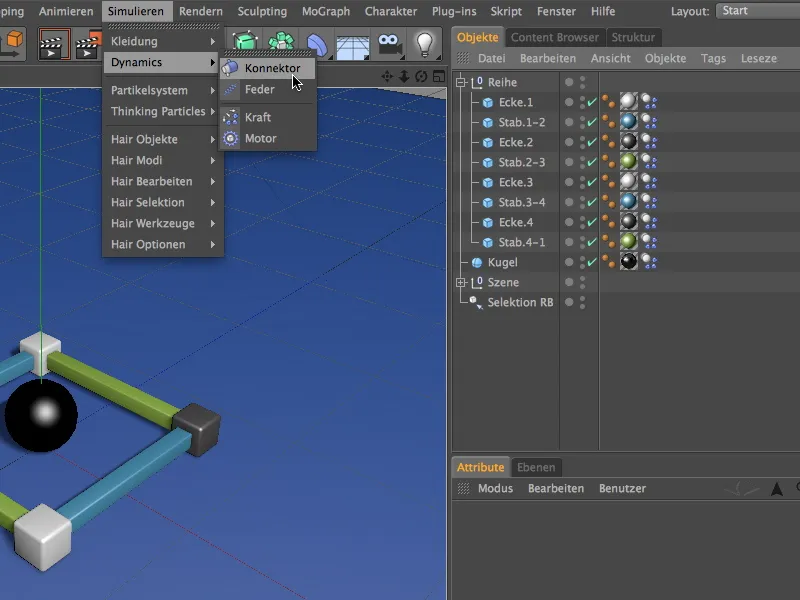
Üstesinden gelmek için, İlk Konnektörü Obje Yöneticisinde daha iyi bir bakış açısı için Hierarşiye uygun bir şekilde uygun yere, yani ilk köşe Ecke.1 ve ilk çubuk Stab.1-2 arasına yerleştiriyoruz. Konnektörün ayarlar penceresinde, saf bir bağlantı olarak Tipi Fixiert olarak seçiyoruz ve bağlanacak iki objeyi A ve B olarak belirtilen alanlara sürüklüyoruz.
Bir belirli bir Kuvvet Etki Limitinden sonra bağlantının kırılmasını sağlamak için, Kırılma Kuvveti seçeneğini etkinleştiriyoruz ve Örneğin bir Limit olarak Kuvvet için 50000 cm değeri atıyoruz. Daha sonra bu değerle tabii ki deney yapabilirsiniz.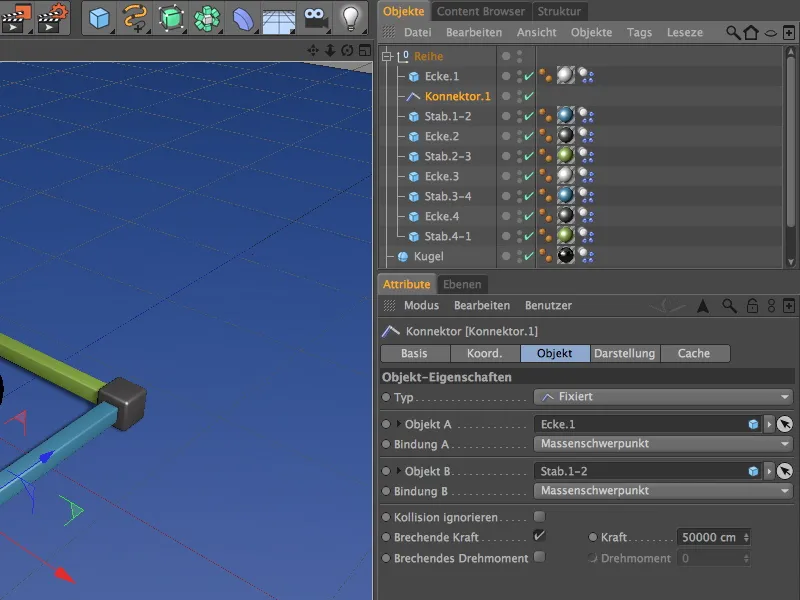
İlk Konnektörü basılı tutarak Obje Yöneticisinde Ctrl tuşuna tıklayarak toplamda yedi kez kopyalıyoruz ve köşeler ile çubuklar arasındaki bağlantılar için belirlenen yere her birini yerleştiriyoruz. Sekizinci Konnektör son olarak ilk köşe ile bağlanacak şekilde döngüyü tamamlar.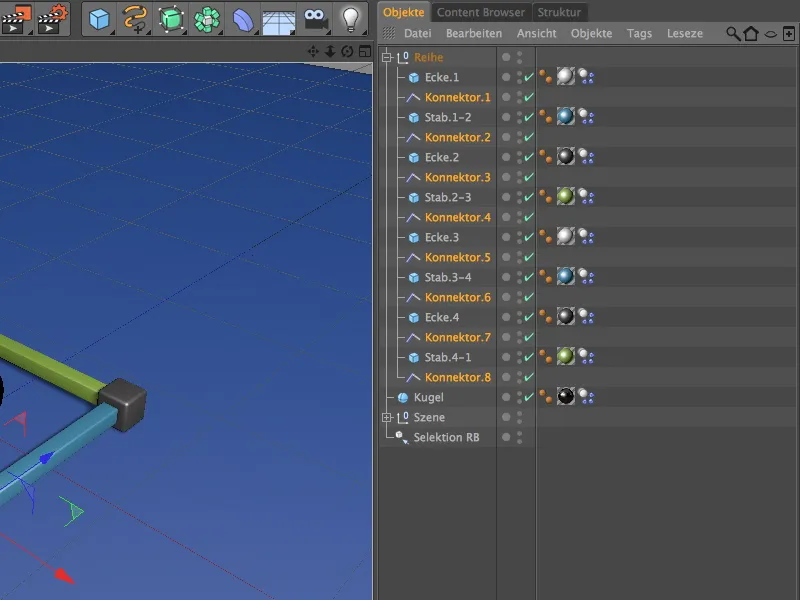
Diğer kopyalanan Konnektörlerin doğru Bağlantı Objeleri atanması gerektiği için şimdi biraz iş harici çalışma zamanı. Sadece A ve B alanlarını ayarlamamız gerektiğinden diğer tüm parametreler aynı kalır.
İkinci Konnektör, Stab.1-2 ve Ecke.2 arasındaki bağlantıyla ilgilenir...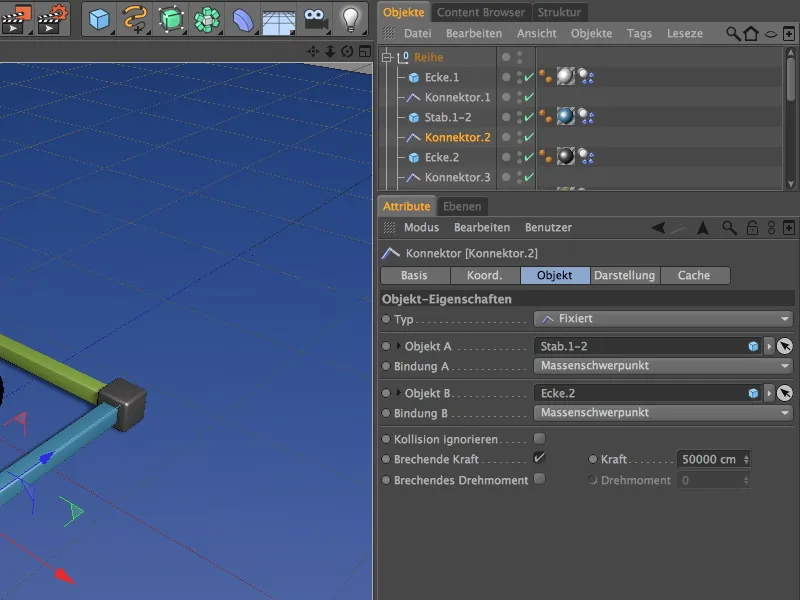
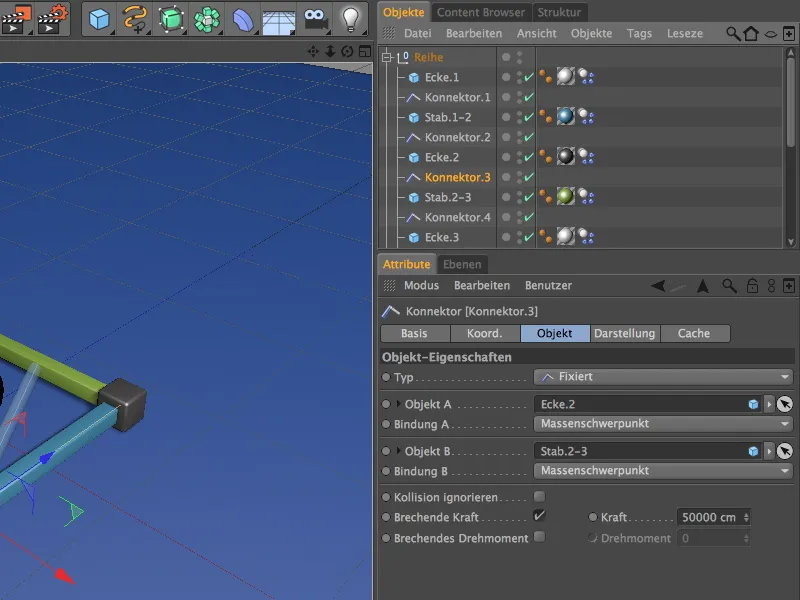
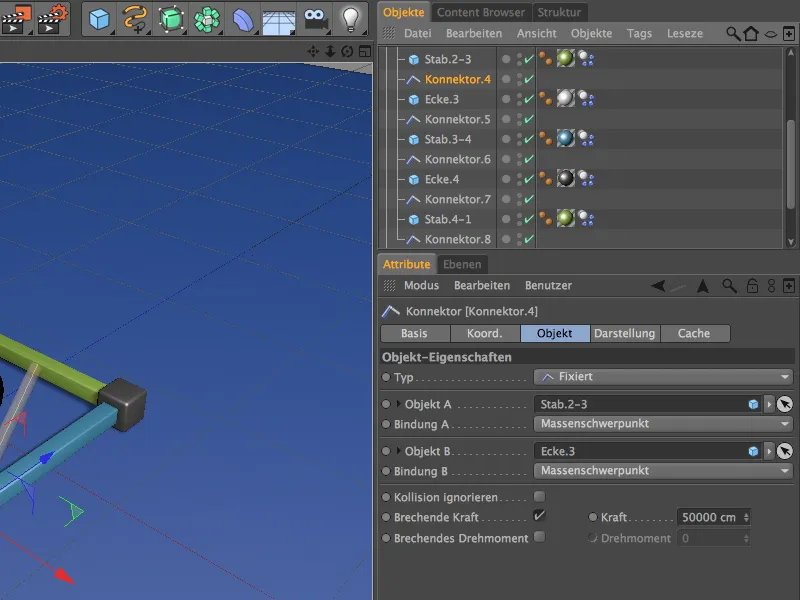

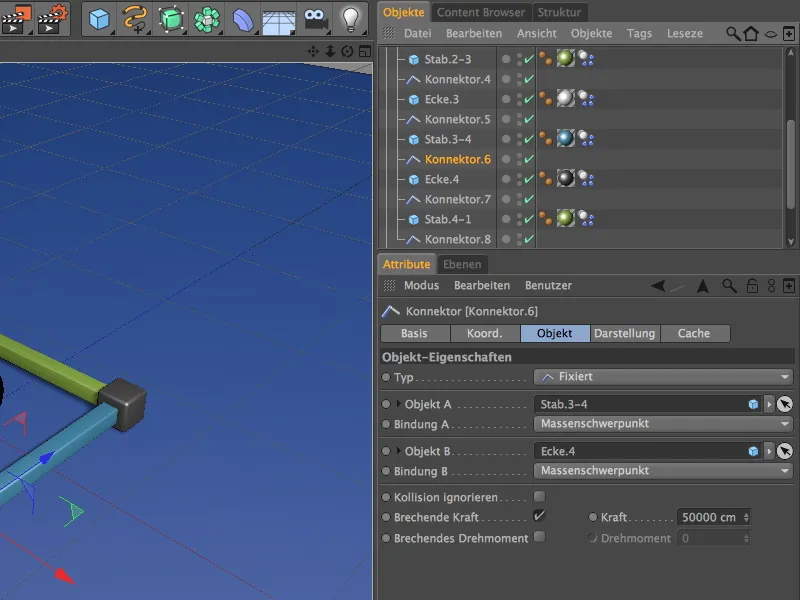


Fonksiyonellik açısından Konnektörler şimdi hazır durumda, ancak tüm Konnektörler hala ilk köşenin Konumunda. Birkaç tıklama ile bunu düzeltebiliriz. Bunu düzeltmemize yardımcı olan Araçlar > Nesneler Düzenle menüsünden Al işlemini bir inceleyin.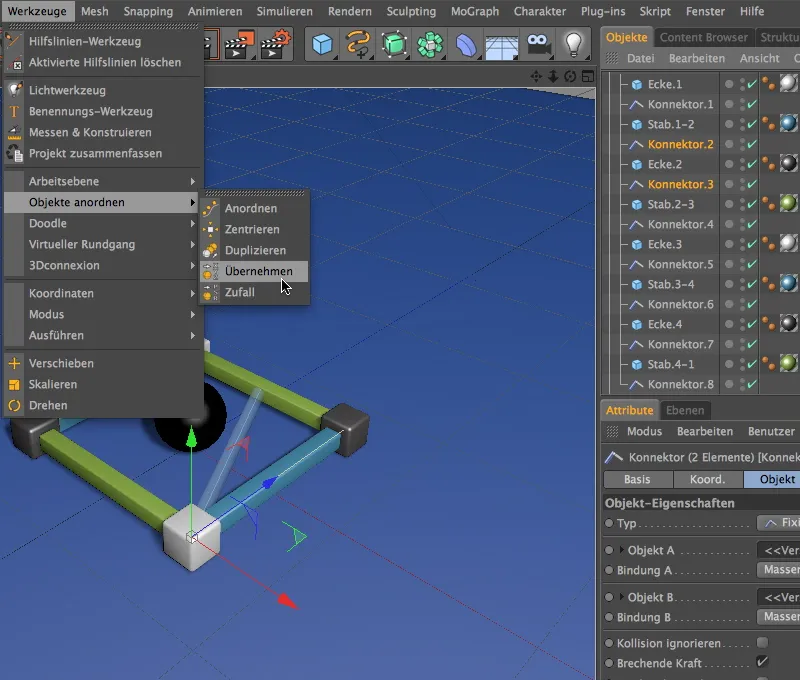
Seçilen 2. ve 3. Konnektörleri şimdi Ecke.2'nin Konumu olarak atanması gerekir. Ata aracı ayarları penceresine sadece Ecke.2'yi Alandan atlayıp Uygula düğmesini tıklıyoruz.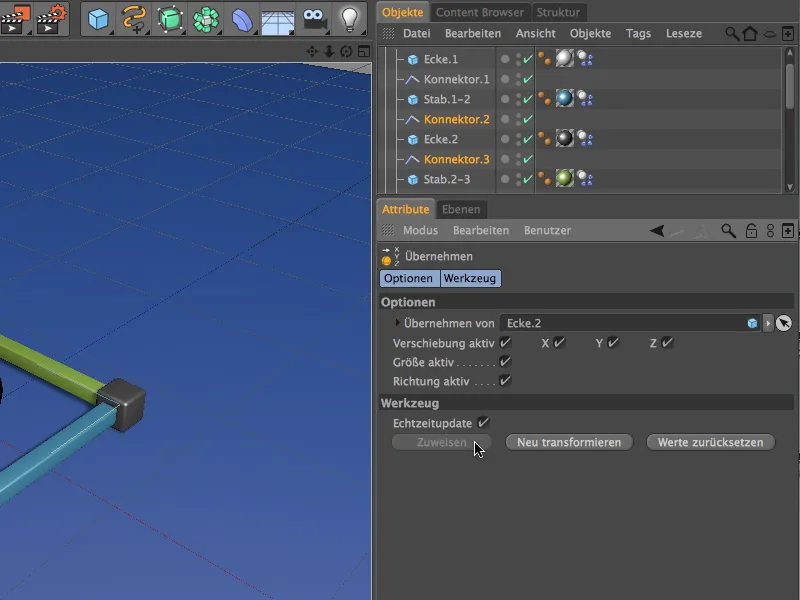
Aynı şekilde, 4. ve 5. Konnektörleri Ecke.3'ün Konumu olarak atanır...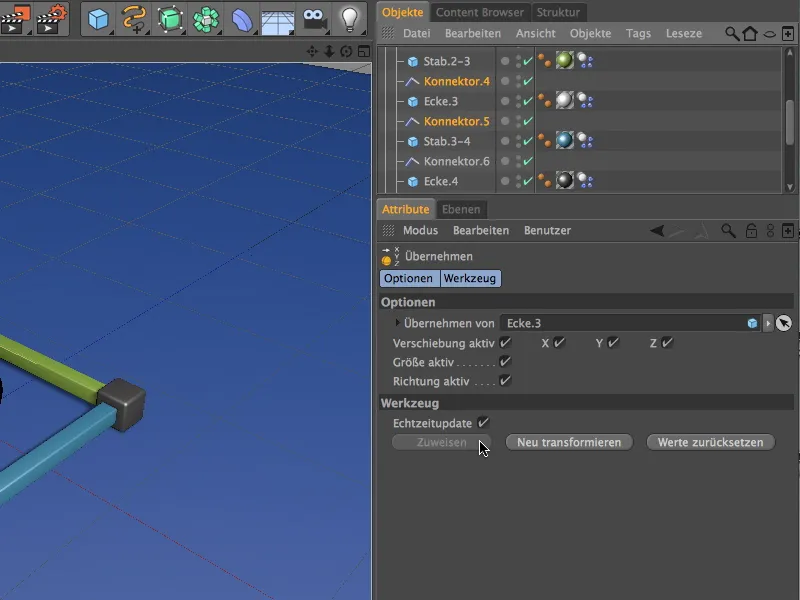
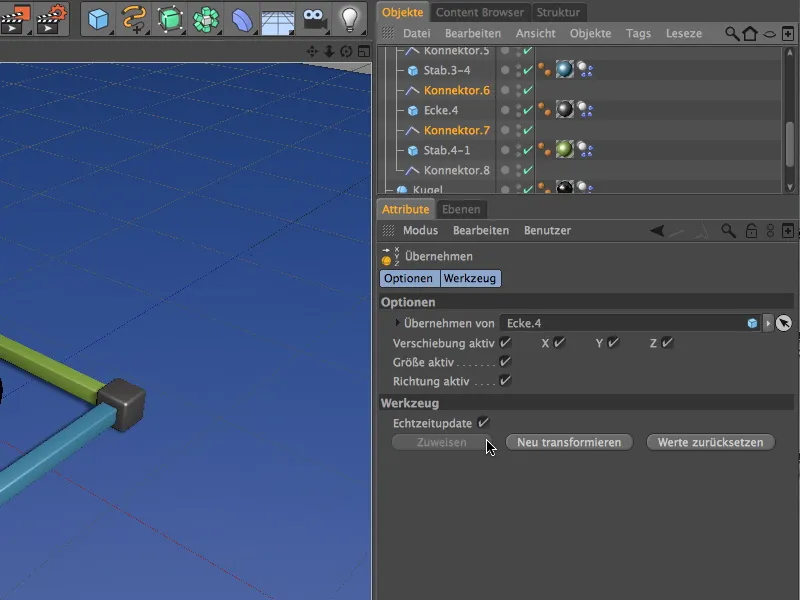
Daha önce de belirtildiği gibi, Bağlayıcıların Ayarları üzerinde de deneysel olarak çalışabilmek için tüm Bağlayıcı nesnelerini Nesne Yöneticisi üzerinden seçiyor ve Seçme Nesnesi oluşturma komutunu Seç>Seçim Filtresi menüsünden kullanarak yeni bir Seçme Nesnesine yerleştiriyoruz.
Bu seçme nesnesine anlamlı bir ad veriyoruz ve şimdi sonunda MoGraph Klonları ile kuleyi inşa etmeye başlayabiliriz.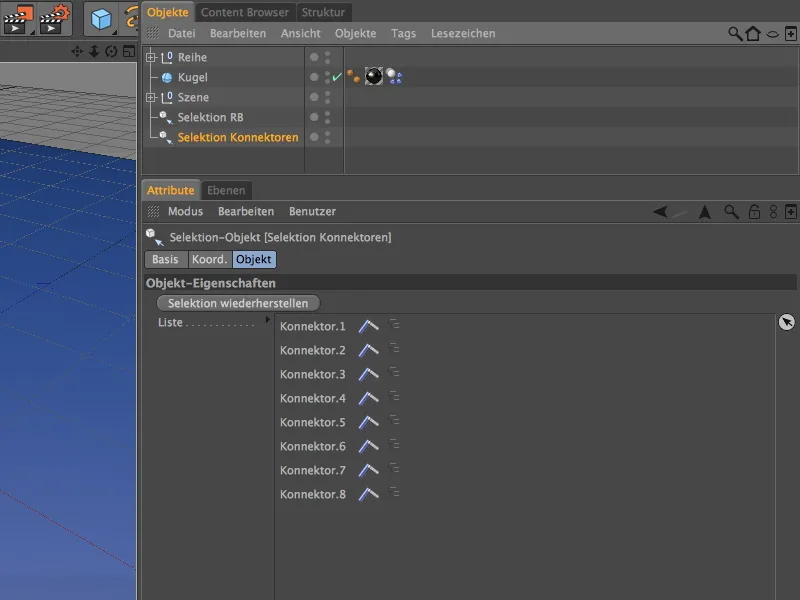
MoGraph ile Kule İnşa Ediyoruz
MoGraph aslında yapı malzemesi serisinin kopyalarını oluşturmak için zorunlu değil, ancak sadece çok daha hızlı ve ayarlama yaparken daha fazla özgürlük sunar.
Malzeme serisini kule haline getirmek için klonlar aracılığıyla yükseltmek için MoGraph menüsünden bir Klon Nesnesi alıyoruz.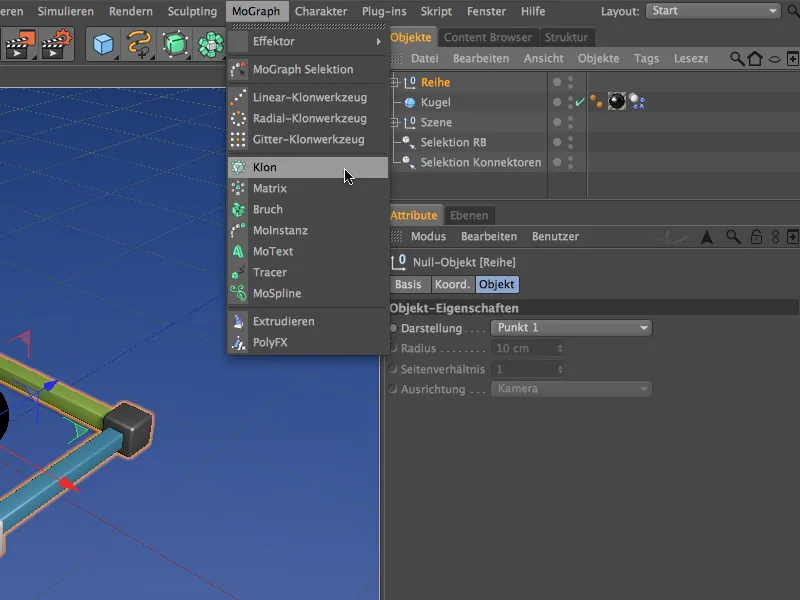
İlk seriyi klonlamak istiyoruz, bu nedenle onu Klon Nesnesinin bir Alt Nesnesi olarak yerleştiriyoruz ve aynı zamanda Klon Nesnesinin Pozisyonunu ayarlıyoruz, böylece köşeler istenmeyen şekilde yere saplanmaz. Bu amaçla, Klon Nesnesinin Koordinat sayfasında Y Değerini sadece 10 cm yapmamız yeterlidir.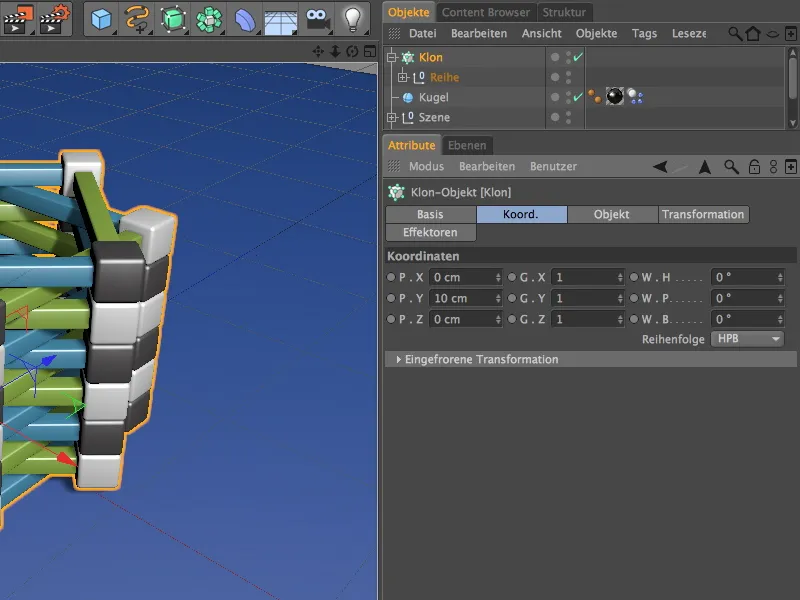
Klon Nesnesinin ayarlar iletişim kutusunda, yapı malzemesi serisinin kopyalanması için bilgiler takip eder. Yukarı doğru kopyalamayı gerçekleştirmek için lineer modu ve her adımda 10 cm'lik bir P.Y kaydırma ile Adım Başına Klonlama Modunu seçiyoruz.
Serilerin her birinin doğru şekilde üst üste gelmesi için, 45° bir Heading Winkel W.H ayarlıyoruz. Toplamda on iki seriyi bir Klon sayısı olarak ayarladım; daha fazla yapı malzemesi serisi isteyenler, sayıyı buna göre artırabilir.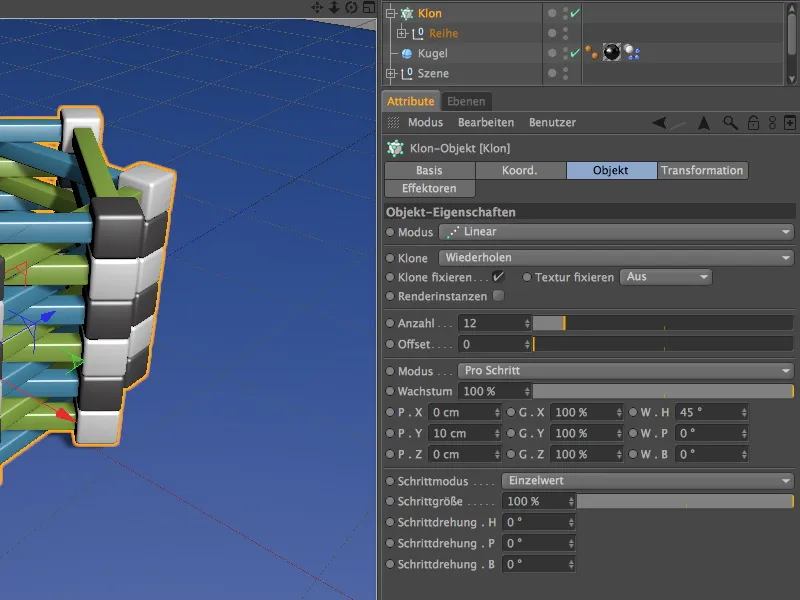
Malzemeler mükemmel bir şekilde üst üste yığılmış olacaklar. Neredeyse çok mükemmel, bu yüzden biraz daha rastlantı ve dolayısıyla gerçeklik katmak için bir Effektor ile küçük bir rastgele kaydırma ekliyoruz.
Bunun için ilk olarak Klon Nesnesimizi Nesne Yöneticisinde seçiyoruz ve ardından sahneye bir Effektor ekleyerek bir Rastgele Effektor seçiyoruz. Başlangıçta Klon Nesnesi seçili olduğundan, bu Effektor otomatik olarak ona atanır.
Rastgele Effektor ayarlar iletişim kutusunda sadece Dönüşüm özelliklerini etkinleştiriyoruz. Burada, köşelerin hala yeterli taban alanına sahip olması için fazla olmayan bir 3° Dönüşüm Açısını belirliyoruz.
Artık kule çok daha inandırıcı görünüyor. Yapıya birkaç ağır top bırakma zamanı geldi.
Parçacık Sistemi Oluşturma
Bu yüzden, Küre Nesnesini zaten Dinamik Özelliklerle donattık, bu nedenle şimdi sadece kuleden top indirmek için küçük bir Parçacık Sistemi oluşturmalıyız.
Bu amaçla, Simülasyon>Parçacık Sistemi menüsünden bir Emisyoncu alıyoruz.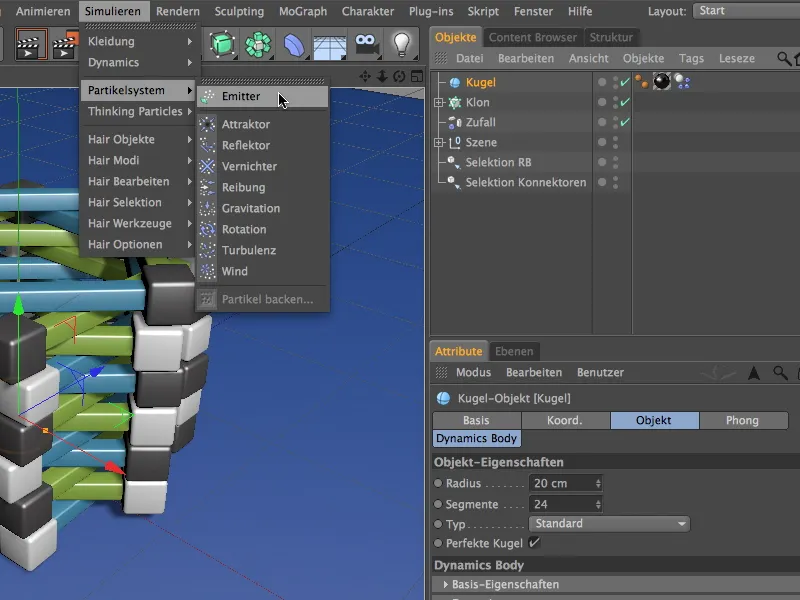
Topun Parçacık olarak işlev görmesi için onu Nesne Yöneticisi üzerinden Emisyoncu'ya bir Alt Nesnesi olarak yerleştiriyoruz. Parçacıkların düşeceği alan için yeterli yükseklik sağlamak için, onu Y-Koordinatı üzerinde 500 cm'lik bir yüksekliğe kaydırıyoruz. Emisyoncu, parçacıklarını Z-Ekseni yönünde fırlatır, bu nedenle şimdi Alçalma Açısal Dönüşü W.P değerini -90°'a çevirmemiz gerekmektedir.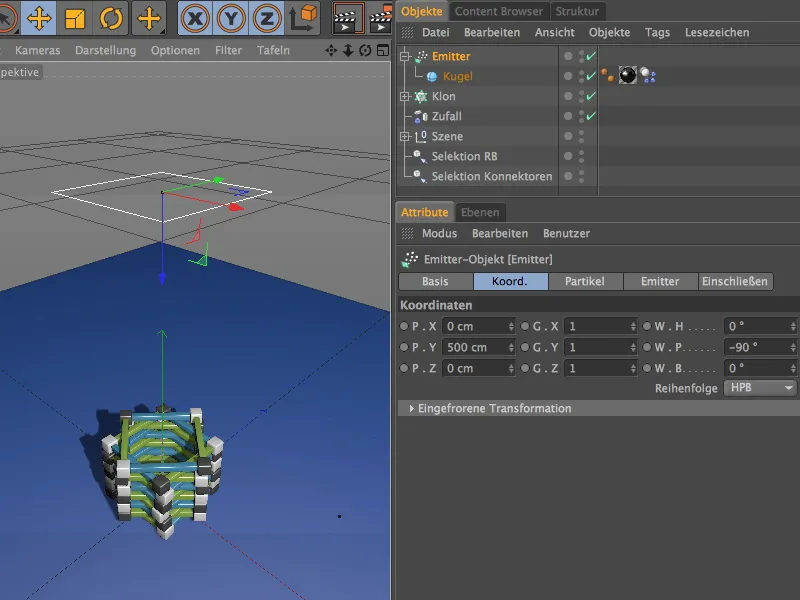
Emisyoncu'nun ayarlar iletişim kutusunda, Parçacık sayfasında Miktar, Süre ve Emisyon türü için tüm parametreleri bulabiliriz. Parçacıkların Parçacık olarak gösterilmesi için bir Doğum Oranı seçtim.
Parçacıkları kuleye en doğru şekilde bırakabilmek için Emisyoncu'nun Boyutunu 180 cm olarak ayarladım.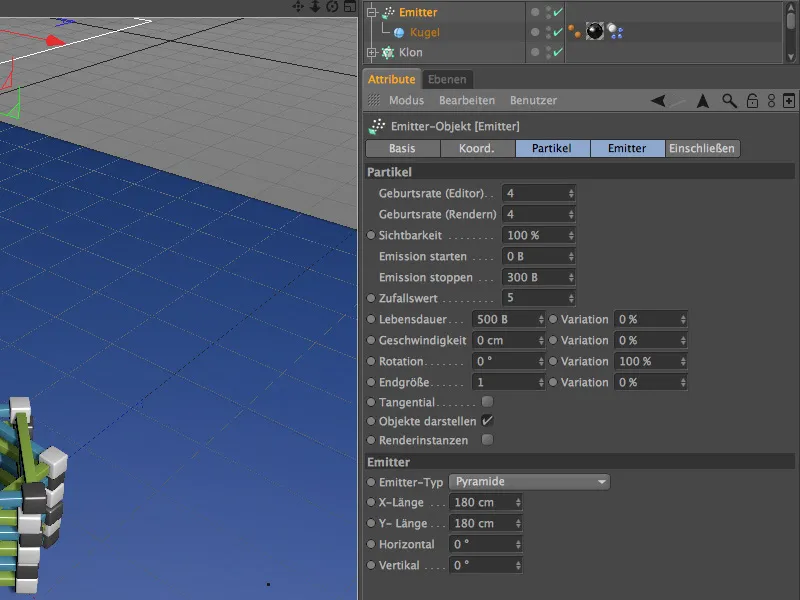
Bir tıklama ile Oynatma Düğmesinin işlevsel olduğunu ve istendiği gibi kulemize artan zarar verdiğini gösterir.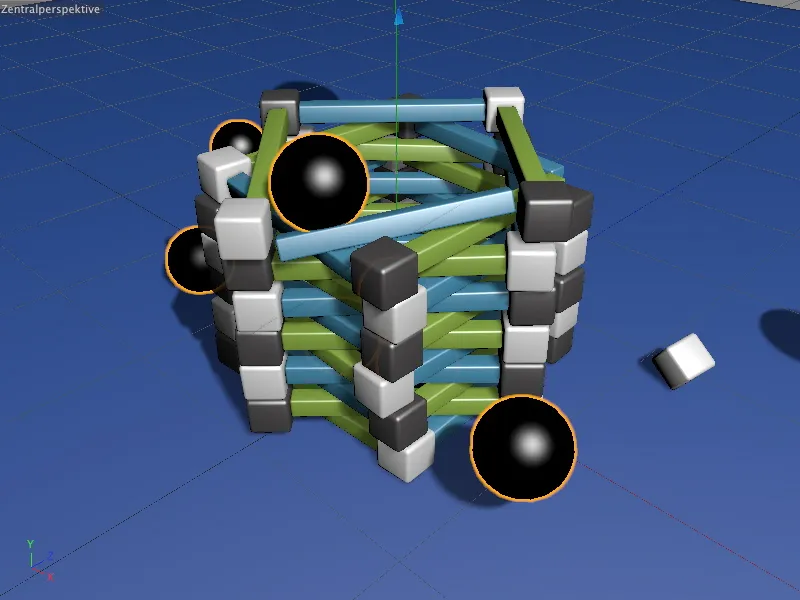
Ancak, Bağlayıcılar sayesinde kule sadece kendi kendine çökmüyor. Yeterli sertlik veya kuvvetle vurulmayan tüm parçalar birbirine bağlı kalır.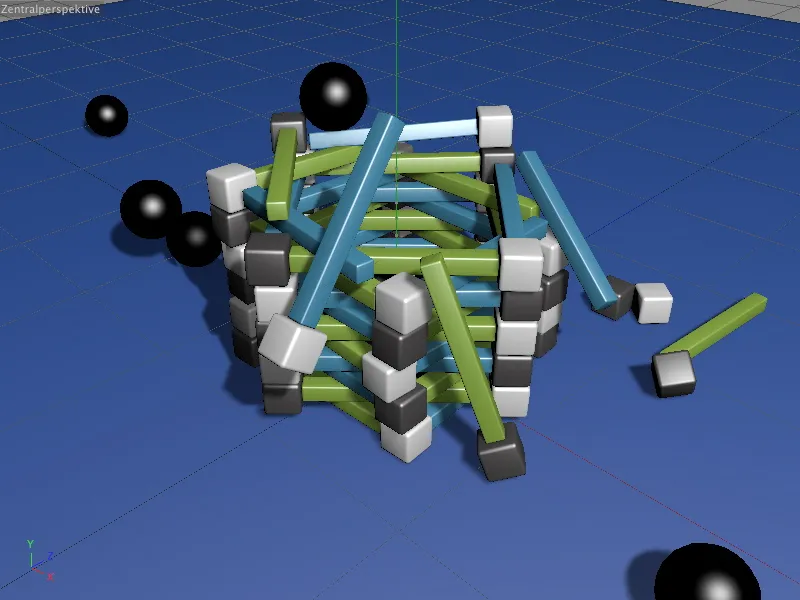
En azından, Bağlayıcılarda saklanan Sınır Değeri aşılmadığı sürece. Daha önce oluşturduğumuz Seçim Nesneleri sayesinde artık Dinamik Parametrelerle ve elbette Kuvvet Sınırlarıyla deney yapabileceğiniz kullanışlı seçenekleriniz var.


