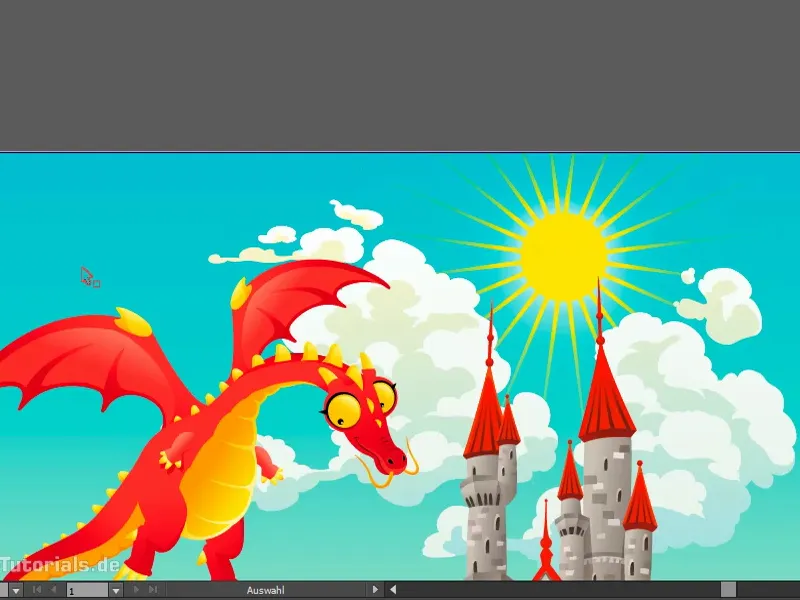Ne harika bir sahne, değil mi? Nefsim resim yapmayı seviyor, bu tür resimleri yapmaktan keyif alır. Ama: burada eksik olan bir güneş, değil mi? Onu nasıl ekleyeceğimi şimdi size anlatıyorum.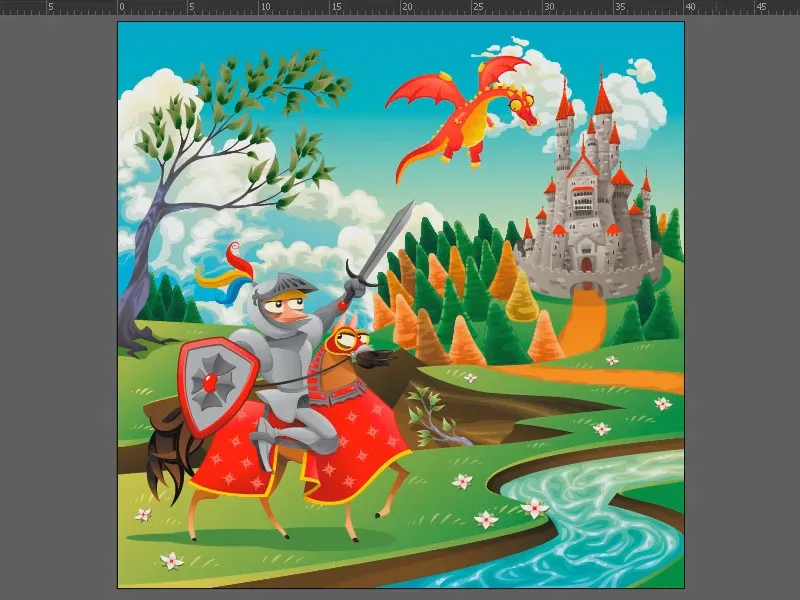
İşte sonuç. Bu basit bir güneş, gerçekten olağanüstü değil, ancak bunu oluşturmanın dikkat edilmesi gereken bazı püf noktaları var. Bunlar arasında: sivrilen çizgiler, dışa doğru yanıp sönme. Bunları nasıl oluşturabilirim? Ve: Tüm bunları nasıl hızlı hale getirebilirim? Bu eğitimin bir parçası.
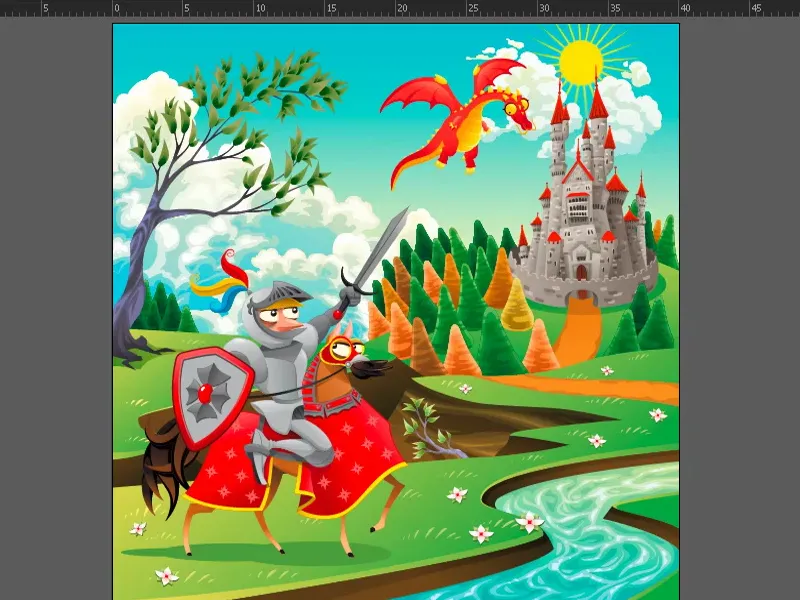
Bunun için belgelerin tüm katmanlarını burada fareyi basılı tutarak tüm göz simgelerine tıklıyorum (1). Şimdi yeni bir katman, adını "Güneş 2" (2) koyacağım.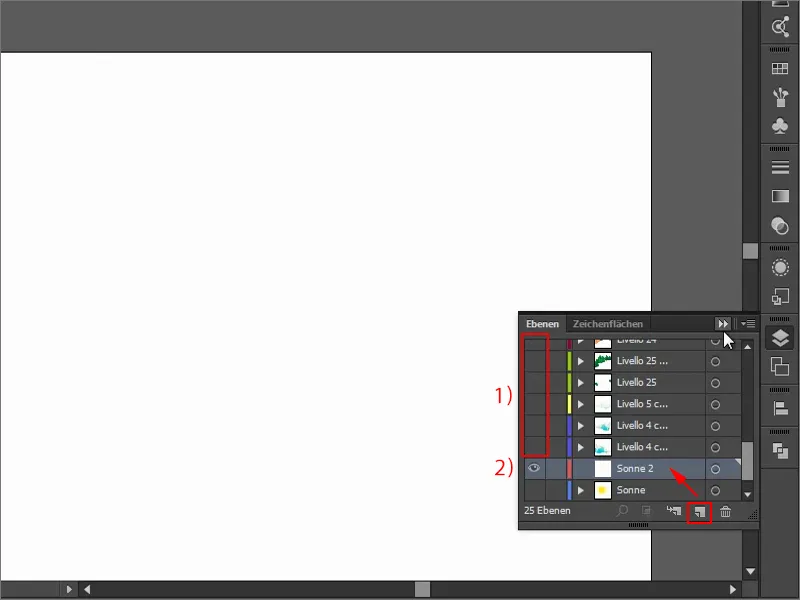
Eliptik bir şekille başlayalım (Elips-Araç veya Kısayol L). Bu tabii ki güzelce daire şeklinde olmalı, bu yüzden oluştururken Shift-Tuşuna basıyorum. Bir dış çizgiye ihtiyacım yok. Onu burada çeviriyorum ve alanı sarıyla dolduruyorum.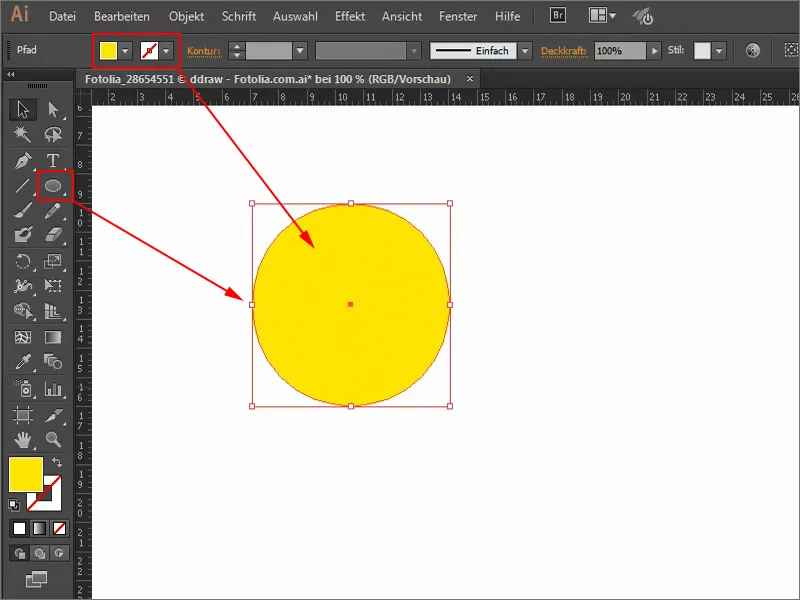
Şimdi ışınlar geliyor. Bunun için Doğrusal Kesit-Araç (1) alıyorum ve bunu kolayca çiziyorum. Ancak burada bir dış çizgi (2) gerekiyor, bu yüzden ona tıklıyorum. Renk tabii ki güneşle aynı olmalı. Bu yüzden renk alanımı seçip Sarıyı seçiyorum (3). Alternatif olarak Pipet (4)'i de kullanabilirdim. Dış Çizgi'yi 4 Pt (5) olarak ayarlıyorum.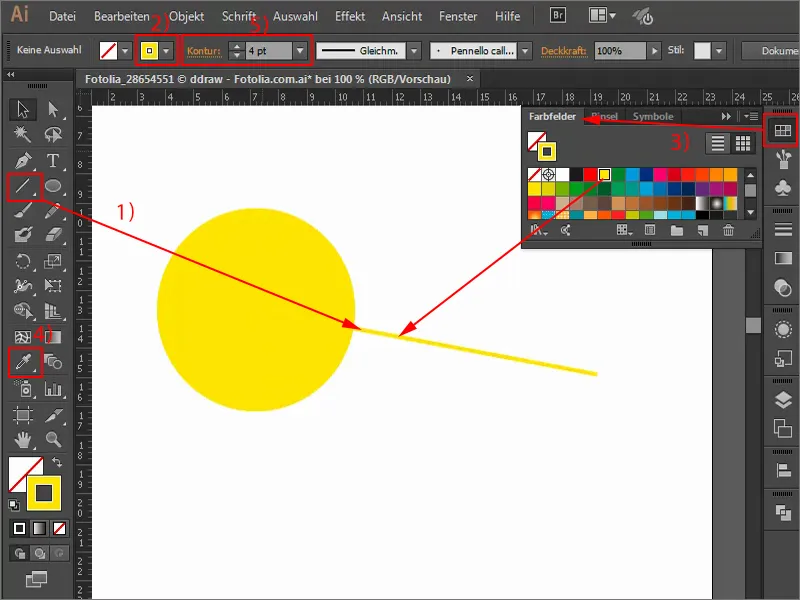
Tamam, bu şimdi sıkıcı bir ışın. Benim için, kalın ve ince bir ışın olmalı. Bunun için buradan birçok seçebilirim, örneğin bu tarzı (1). Dış çizgi genişliğini (2) biraz daha artırıyorum ve artık kalınlaştığından inceldiği bir ışını elde ettim.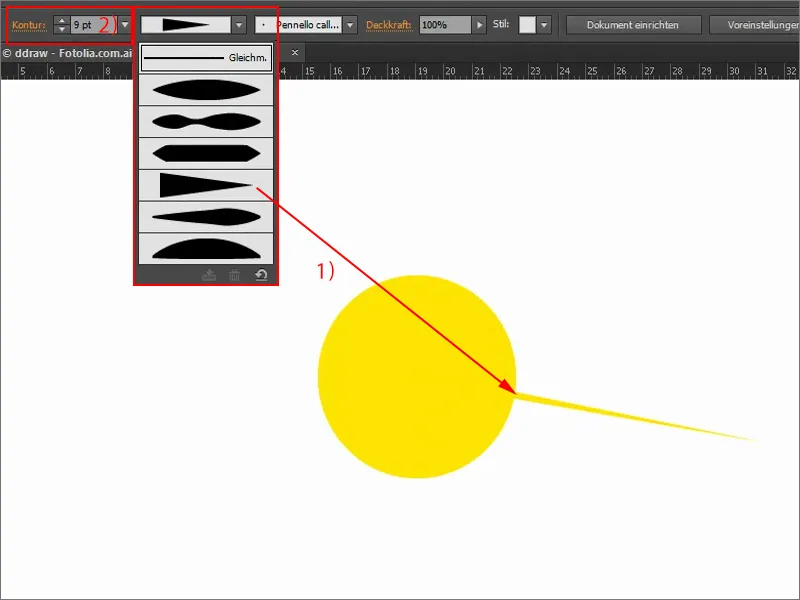
Bu tek ışın kalmamalı elbette. Bunun için Döndürme-Araç (1)'ını alıyorum. Şimdi bu noktayı (2) sürükleyebilir ve çizgiyi kendim döndürebilirim. Eğer Alt-Tuşu da kullanırsam, kopyalanır. Fakat: Her şeyi tek tek yapmak istemiyorum, bu çok uzun sürer ve gerçekten eşit olmaz.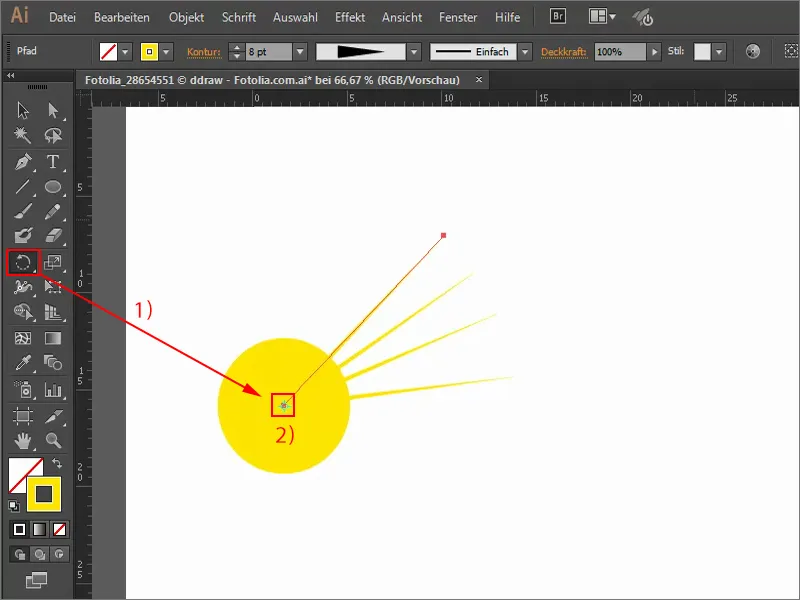
Bu yüzden bir püf noktası: Burada Alt-Tuşu ile (1) tıklıyorum. Böylece Döndürme-Penceresi açılır. Varsayılanı görmek için (2) 'Varyant' seçeneğine gidiyorum. 15° döndürmek istiyorum (3) ve bunu kopya olarak yapmak istiyorum (4).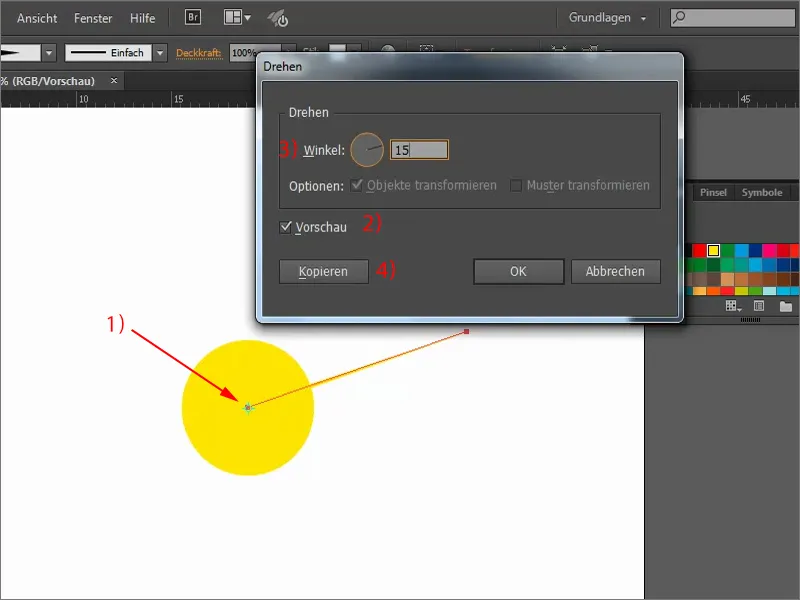
Yeniden edimlemek için Ctrl+D tuşlarına birkaç kez basıyorum, böylece güneşimi elde ederim. Her şey güzel eşit, istediğim gibi. Şimdi bunu benim Seçim-Araçımla (1) işaretliyorum. Sonra buradan sağ tıklayarak tümü gruplandırıyorum (2). Böylece bunu tutup taşıyabilirim.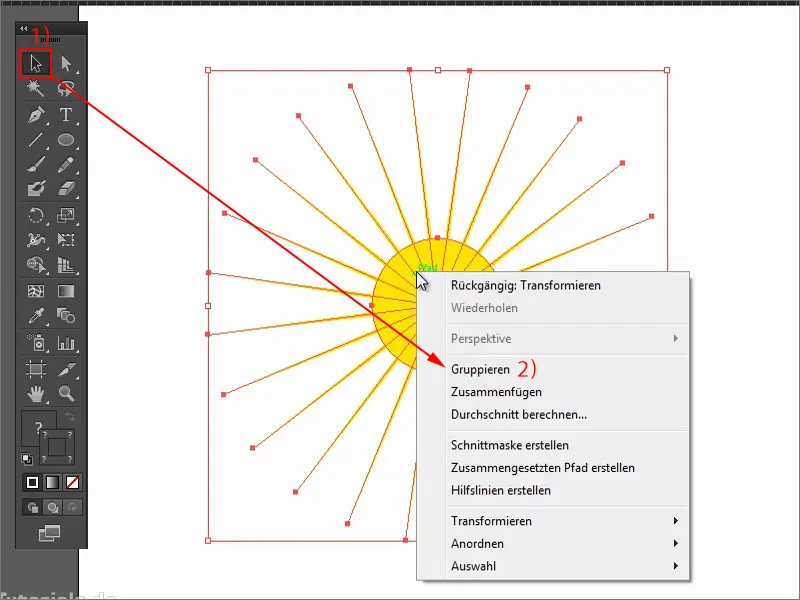
Şimdi ışınların biraz dışbükey olmasını isterim. Bunun için bir maskeye ihtiyacım var: Şeffaflık-Alanım (1)'a gidiyorum ve bir maske oluşturuyorum (2). Şimdi hiçbir şey gösterilmiyor çünkü maske tamamen siyah (3). Ancak renkli bir alanım olduğunda tekrar gösterilir.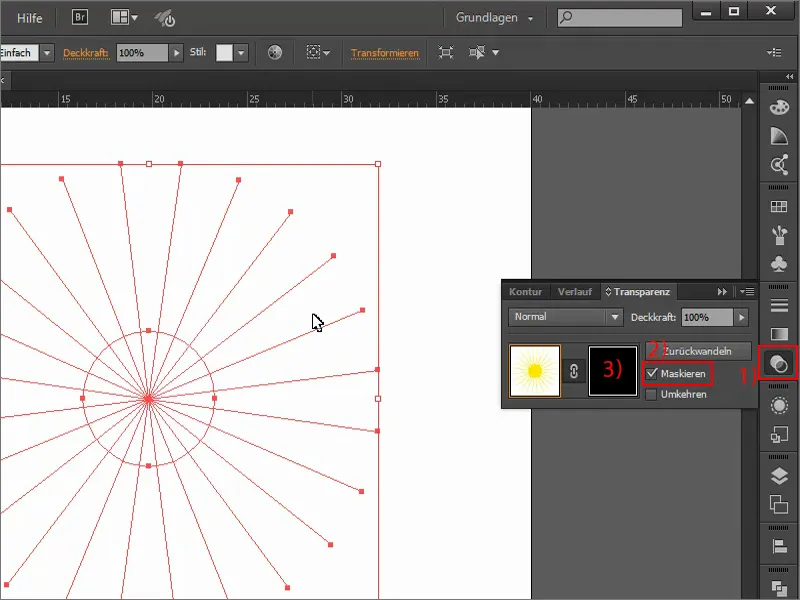
Bunu yapmak için Elips-Araçını alıyorum. Önemli: Bu için özel olarak tıklamam gereken maske alanı içinde çalışmalıyım (1). Yani şimdi bir daire çizdiğimde (2), tekrar bir şey görünecek.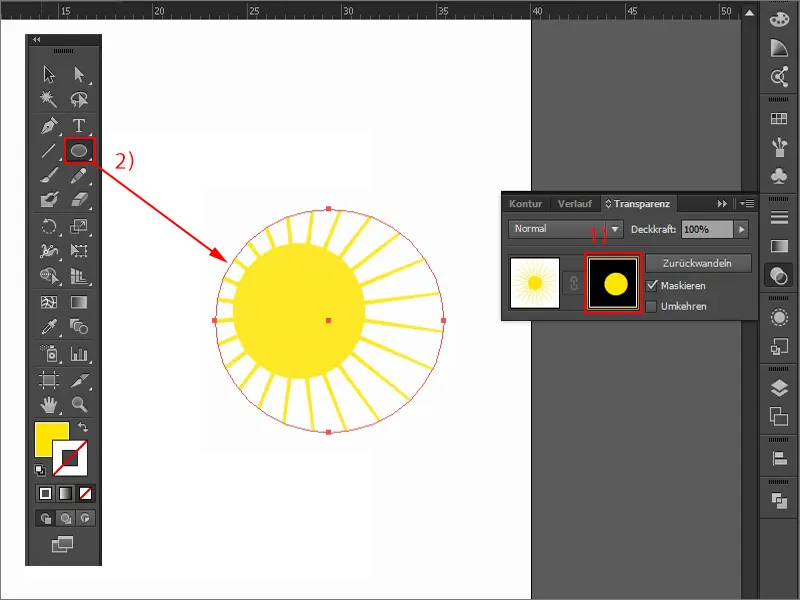
Geçiş oluşturmak için bir Gradyan (1)'a ihtiyacım var, bu da beyazdan, burada her şey görünecek, siyaha doğru, burada ise dışbükey olacak şekilde (2). Yani gradyanı seçip Dağınık (3) olarak ayarlıyor ve alanıma uyguluyorum.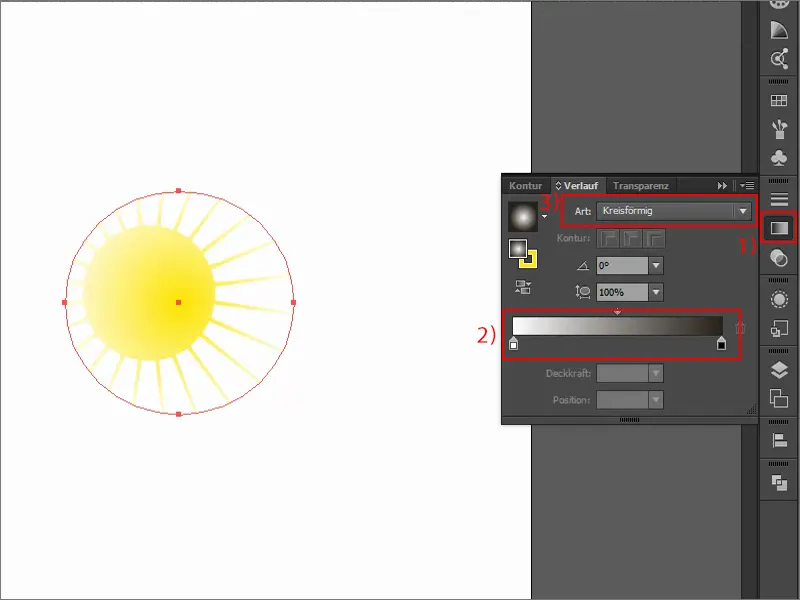
Şimdi gradyanı ayarlıyorum: Her şeyi kaydırıyor ve basılı Shift- ve Alt-Tuşu ile biraz daha büyütüyorum. Ve gradyanı burada daha da detaylı tanımlayabilirim.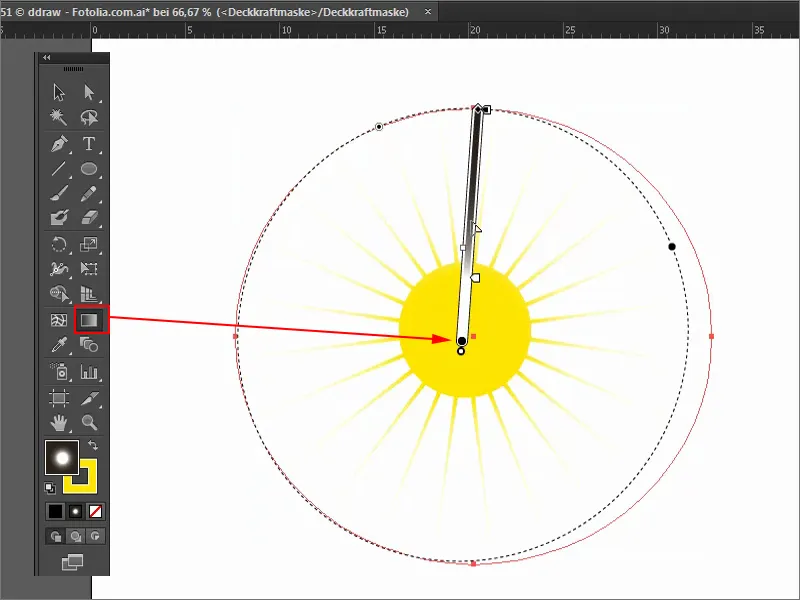
Yani bu benim güneşim, şimdi onu resme uyacak şekilde biraz küçültüyorum. Bunun için tekrar Şeffaflık-Alanıma (1) gidiyor ve tekrar bu resime (2)'e tıklıyorum, yoksa sadece maskem değişir, resim değişmez. Şimdi basılı Shift-Tuşu ile biraz küçültebilirim (3).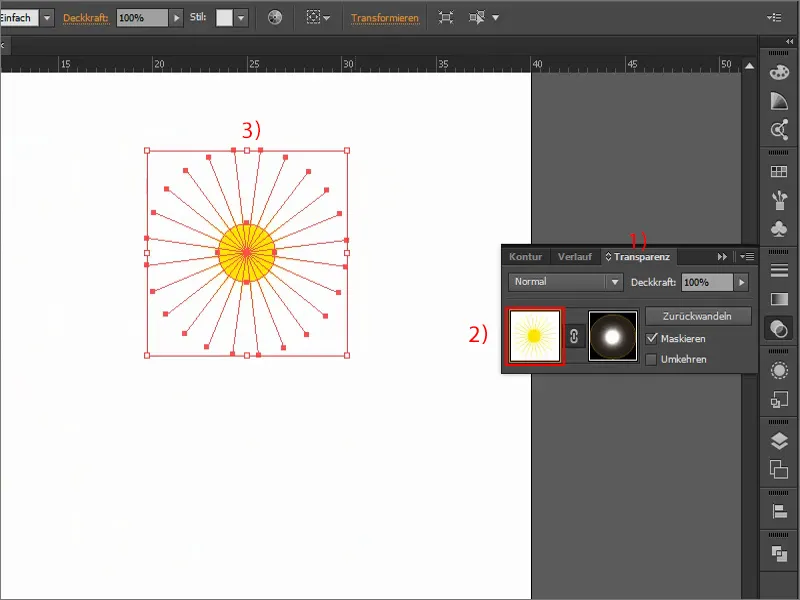
Şimdi tüm katmanları tekrar açıyorum (1). Güneş elbette bulutların arkasında olmamalı. Bunu yapmak için bir kez Seç-Çek butonuna basıyorum ve ardından Güneşi basılı Shift- tuşu ve Yön tuşlarıyla kaydırabilirim.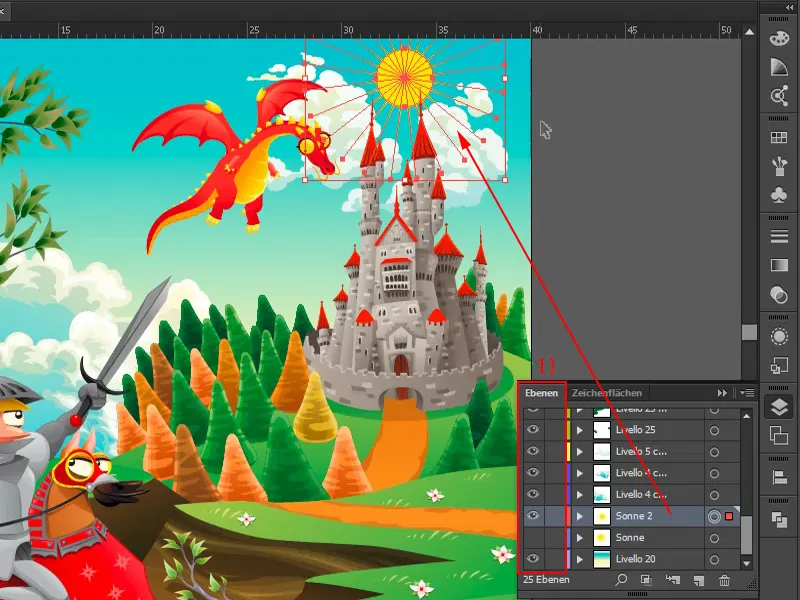
Işınlarım resmimin dışına taşmasını istemiyorsam bir maske oluşturabilirim. Bunun için Dikdörtgen Aracı'nı (1) alırım, burada her şeyi seçerim ve ardından sağ tıklıklayarak Maske Oluştur (2) derim. Böylece Güneş sadece resim içinde görüntülenir ve ötesine taşmaz.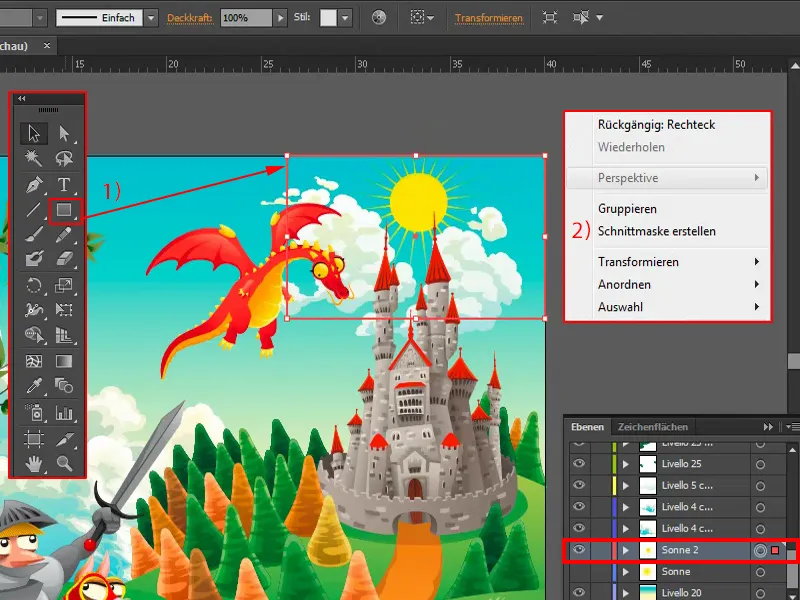
Tabii ki dilediğim zaman Güneşim içine girip mesela daireyi değiştirebilirim. Basılı Shift- ve Alt- tuşlarıyla örneğin biraz küçültebilirim.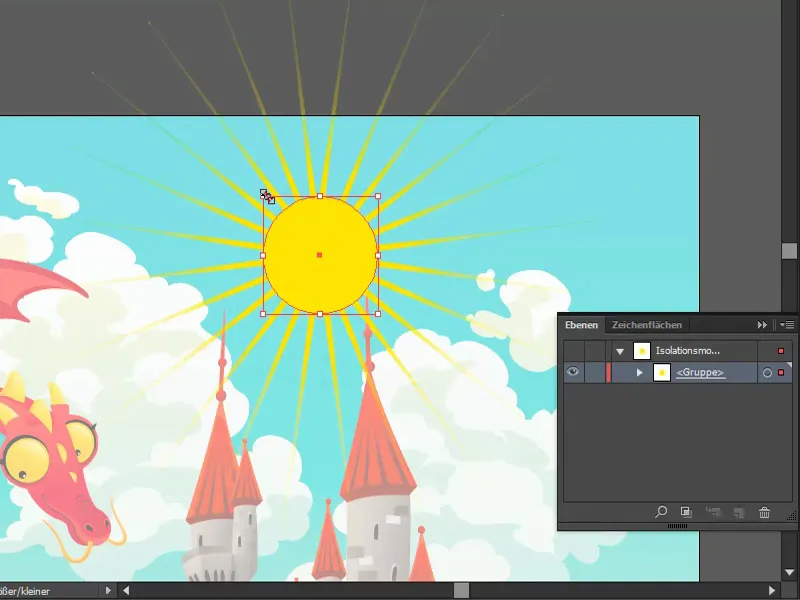
Son olarak başka bir iyileştirme için bir ipucu: Katmanlardan Güneş'imi seçerim (1). Effect> Stylize Filters> Outer Glow... (2) altında Negatif Çarp (3) seçeneğini ekleyerek biraz daha beyaz bir ışık (4) eklerim.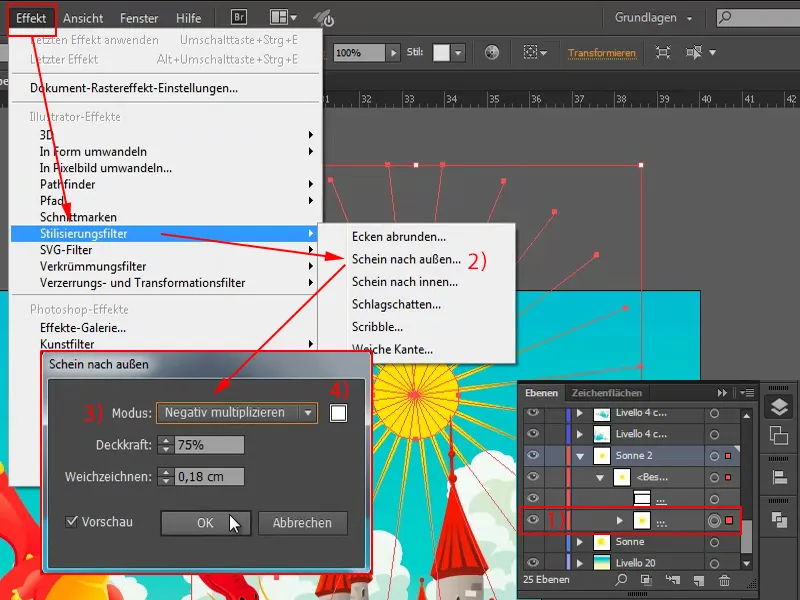
Effekte çift tıklayarak efekti düzenleyebilirim: Örneğin daha fazla Opaklık veya azalan Bulanıklık, Normal'e ayarlamak ve benzeri.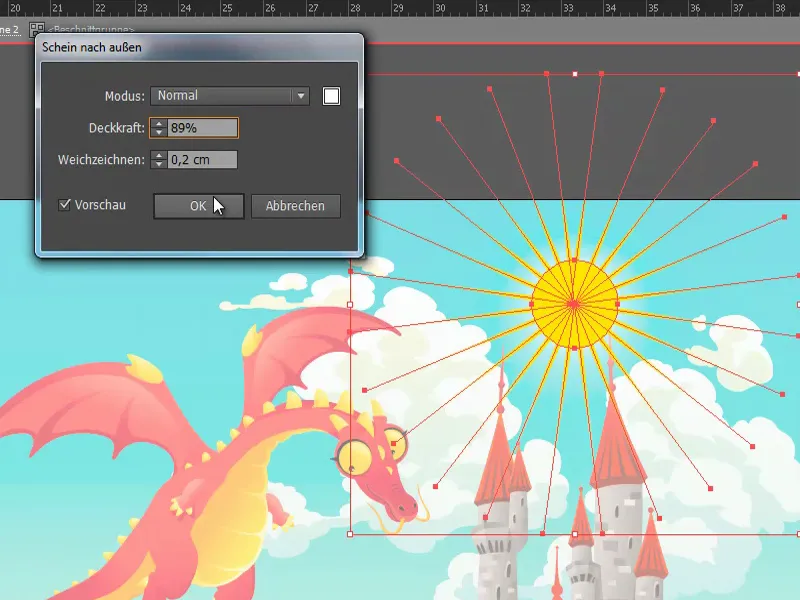
Yani Adobe Illustrator ile oldukça kolay bir şekilde bir Güneş oluşturabilirsiniz. Umarım bazı ipuçları ve püf noktaları edinebilmişsinizdir.