Giriş
Bu günkü öğretici yazımda grafiklerin ve metinlerin yeniden kullanımına odaklanmak istiyorum. Eminim durumu biliyorsunuz: Kapsamlı bir belgeyi hazırlamak için çalışmaya başladığınızda, sürekli olarak yeniden ihtiyaç duyulan çeşitli unsurların farkına varırsınız. Şu anda bir mimarlık bürosu için düzen oluşturuyorum.

Birkaç ay önce bir ziyaret kartı oluşturma eğitim videosu çektim. Logoyu, farklı şekiller ve Pathfinder ile InDesign'de oluşturdum. Logo o zamandan beri değişmedi ve şu anki belgemde tam olarak aynı şekilde kullanmak istiyorum, daha spesifik olarak sağ alt köşede açık beyaz köşe içinde.
Bu tür unsurların yeniden kullanımı için farklı yöntemler bulunmaktadır.
Seçenek 1 - Nesne Kütüphaneleri ile Çalışmak
Nesne kütüphaneleri, sıklıkla kullanılan nesnelerin koleksiyonu kadar, mecazi anlamda düşünülebilir. Bir çekmece gibi davranır, içine istenilen her şeyi koyabilir ve ihtiyaç duyulduğunda geri alabilirsiniz. Bu nedenle, kenar çubuğu, metin alıntıları, yazar kutuları, logolar veya diğer tekrar eden nesneler için özellikle uygundur. Bu nesneler rahatlıkla burada saklanabilir.
Bir kütüphane oluşturmak için sadece bu komutu izlemeniz yeterli: Dosya>Yeni>Kütüphane. Ardından çıkan iletişim kutusunda sadece bir ad vermeniz ve *.indl formatında kaydetmeniz gerekmektedir. INDL formatı, InDesign'in kütüphane formatıdır ve yeni kütüphanenizi sağdaki panellerde listelenmiş halde bulabilirsiniz. Benim örneğimde ev-hayali.
Şimdi, kütüphane oluşturuldu ve açıldığında, herhangi bir nesneyi tıklayarak ve ekleyerek kullanabilirim. Bunun için ya kütüphane menüsünün (sağ üst köşede küçük ok) bağlam menüsünü kullanabilir ve ardından Nesne ekle'yi seçebilirsiniz...
... veya seçtiğiniz öğeyi rahatça kütüphaneye taşımak için Sürükle&Bırak kullanabilirsiniz. Ayrıca, bir sayfadaki tüm öğeleri bir grup olarak eklemek isterseniz, Elemaları sayfa X'e ekle seçeneğini kütüphane panelinin bağlam menüsünden seçebilirsiniz. Tüm öğeleri ayrı nesneler olarak liste halinde görmek isterseniz, alttaki komutu seçmelisiniz: Elemeleri sayfa X'de ayrı nesneler olarak eklemek.
Elbette, bu öğeye şimdi yeni bir ad verebilir ve yeniden adlandırabilirsiniz. Bunun için küçük önizlemeye sağ tıklayarak nesne bilgileri'ni açın ve ayarlamaları gerçekleştirin.
evfikir Logosunu adlandırdım. Bu özellikle kütüphane zamanla dolup taştığında önerilir, aksi takdirde hızlıca karışabilirsiniz.
Bir nesneyi eklemek ve ardından nesne bilgilerine erişmek zahmetli bulanlar için, nesneyi kütüphaneye sürüklerken Alternatif tuşuna basılı tutarak nesne bilgileri iletişim kutusunu hemen çağırabilir ve değişiklikleri tanımlayabilirsiniz. Bu şekilde bir tıklama tasarrufu sağlarsınız.
Aynı şekilde, bir nesne adı ve bir nesne türü de tanımlanabilir, bu ögenin doğru bir şekilde tanımlanmasına yardımcı olur. Değişiklik sadece arama işlevi ve sıralama için önemli olup, veri yapısını etkilemez.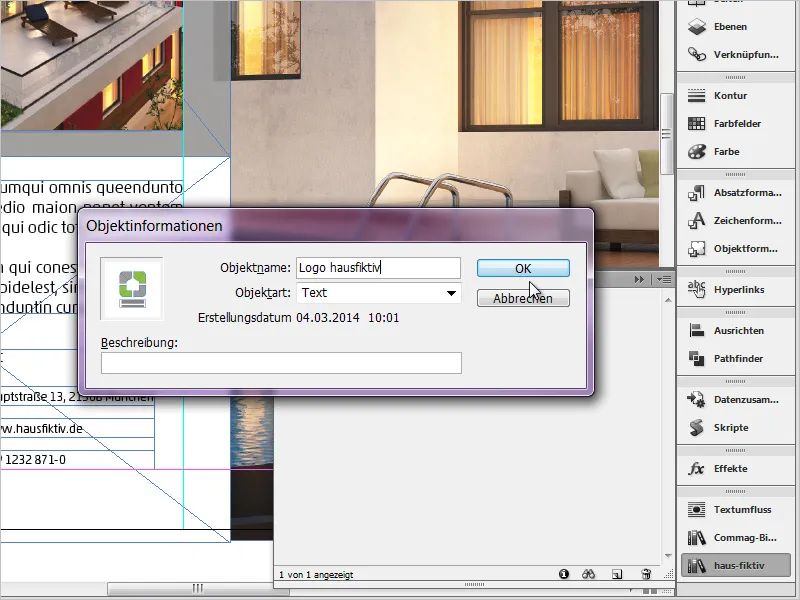
Son adımları dilediğiniz gibi diğer öğelerle tekrarlıyorum. Bunun için her türlü şeyi kullanabilirsiniz. Örneğin grafikler, basit metin alanları, gruplanmış öğeler ve *.psd dosyaları veya *.ai dosyaları. Harika bir özellik!
Ayrıca alt gruplar oluşturabilir, bunları alttaki büyüteç simgesi ile görülebilir hale getirebilir ve küçük (i) simgesi ile kütüphane bilgilerine erişebilirsiniz.
Bir öğeyi yeniden yerleştirmek için sadece istediğiniz içeriği fare düğmesini basılı tutarak çalışma alanınıza sürükleyin. Bu kadar kolay.
Tabii ki, artık ihtiyaç duyulmayan nesneler içeren kütüphaneler düzenlenebilir. Sadece kaybolmasını istediğiniz öğeyi seçin ve sağ alt köşedeki küçük görünmez çöp kutusuna sürükleyin. InDesign, bu öğenin artık mevcut olmayacağını uyaracaktır. Burada dikkat edilmesi gereken nokta, bu uyarının yalnızca kütüphaneyi etkilediği ve bu öğenin kullanıldığı belgelere hiçbir etkisinin olmadığıdır.
Ayrıca, kütüphaneler tamamen özerk olarak hareket eder ve çalışılan belgelerle bağlantılı değildir. Yani bir belgeyi kapatırsanız, kütüphane değiştirilmeden ve görünür olmaya devam eder.
Seçenek 2: Parçacıkları Kullanma
Parçacıklar (=Schnipsel) ilkesi, Kütüphaneler ilkesine benzer. Ancak Adobe Yardımı, Parçacığı şu şekilde tanımlar: içeren nesnelerin ve bunların sayfa veya basılacak sayfadaki birbirlerine göre göreceli konumlarını tanımlayan bir dosyadır.
İşte asıl mesele burada - birbirlerine göre göreceli konumları. Yani, x ve y eksenindeki tam ölçüleri de kaydedilir. Belgede bir sayfa aşağı kaydırırım ve amacım, sayfa 1'deki logo ile tam olarak aynı yere logo yerleştirmektir. Bu amaca ulaşmak için, sayfa 1'deki logodan bir Parçacık oluştururum. Yeniden hayaliröportaj-logomuzu seçerim ve ardından Dosya>Dışa Aktar>InDesign Parçacığı, seçeneğine giderim, kısa süre sonra dışa aktarma iletişim kutusu açılır. Dosya biçimi *.idms olarak adlandırılır.
Yani, logodan bağımsız bir idms dosyası oluşturuldu ve kaydedildi, şu an bilgisayarımda herhangi bir yol üzerinde var. Kütüphanelere eklenen tüm nesneler aynı zamanda Parçacık olarak kaydedilebilir. Bunları çağırmak istediğimde, Dosya>Yerleştir (Ctrl+D) seçeneğini seçer ve ardından Parçacığı seçerim.
Şimdi yüklenmiş bir maus işareti var ve eğer sadece sayfa 2'de basitçe tıklarsam, dosya imlecin bulunduğu yere bırakılır. Ancak, onun kökeninin göreceli konumuna yani sayfa 1'deki gibi bırakmak istersem, hedefimdeki Alt Tuşu basılı olarak ve ardından belgeye herhangi bir yere tıklarım. Sonuç şu şekilde görünüyor:
Logo dolayısıyla tam olarak aynı konuma indi. Alt Tuşu basmak zorunlu değil, çünkü hangi ayarları Varsayılanlarınızda seçtiğiniz önemlidir. Bu bilgileri kontrol etmek için Düzen>Voreinstellungen>Dosya İşlemleri iletişim kutusunu açın ve Parçacık-İthali bölümünde sizin için neyin saklı olduğunu kontrol edin.
Son örneğimde belgemi bir sloganla donatmak ve bunu da Parçacık olarak kaydetmek istiyorum. Yani, konumun yanı sıra tüm biçimlendirmelerin de kaydedildiğini biliyoruz. Yazı tipi, boyut, renk, döndürme ve daha pek çok şey!
Şimdi Metin Alanını seçer ve sürüklerken basılı tutarak masaüstüme sürükleyebilirim. Bir Parçacık oluşturuldu. Bu, önemli öğeleri hızlı ve kolay bir şekilde arşivlemek için başka bir seçenektir.
Ve Parçacıklarını arayanlar için, bunları Mini-Köprü üzerinden de rahatlıkla yönetebilirsiniz, bunu Pencereler>Mini-Köprü üzerinden görüntüleyebilirsiniz.
Parçacıkların dosya biçimi CS4'te değiştirildi (*.idms), bu nedenle son olarak uyumluluğu açıklamak önemlidir. Yani CS4'ten sonra her şey yukarı doğru yerleştirilebilir. Tabii ki, sürüm sürüm değişirken bazı şeyler değişir, örneğin Metin Kutusunun otomatik boyutlandırması, ancak bu özellik sadece InDesign CS6 ile gelmiştir. Bu bilgi daha eski sürümlerde kaybolur.
Kendiniz deneyin. Parçacıkların ve Kütüphanelerin kullanımı kesinlikle değerlidir!


