Adobe InDesign içindeki İçerik Menüsü, sık kullanılan komutlara ve ayarlamalara hızlı erişim sağlayan pratik bir özelliktir. Basit bir sağ tık ile metin, resim, çerçeve veya sayfa gibi seçili öğeye bağlı olarak ilgili seçeneklere doğrudan erişebilir, menüler arasında gezinme zorunluluğu olmadan. Bu kılavuzda, iş akışını hızlandırmak ve düzenlemeleri hassas bir şekilde yapabilmek için İçerik Menüsünü nasıl verimli bir şekilde kullanacağını göstereceğim. Hadi başlayalım ve bu zaman kazandıran özelliğin avantajlarını keşfedelim!
İçerik Menüsü'ne bir sağ tıklayarak açarsınız. Geçerli araç ve seçilen nesneye bağlı olarak farklı düzenleme seçenekleri sunar.
Örneğin, işaretlenmiş bir Metin Çerçevesi'nin İçerik Menüsü'nü açtığınızda, metin özgü menüleri olan Metin Çerçevesi Seçenekleri, SahipMetinle Doldur veya Metin Modunda Düzenle gibi seçenekleri bulabilirsiniz…
… oysa ki Resim Çerçevesi'nin İçerik Menüsü, gölge efektlerine veya Şeffaflık, Resim Altyazıları veya grafik veya resim düzenleme programıyla ilgili resim dosyasının düzenlenmesine hızlı erişim sağlar.

Metinde çalışırken, bir sağ tıklayarak İçerik Menüsü'nden hızlıca sözlüğü açabilir veya işaretlenmiş metin bölümünün yazımını kontrol edebilirsiniz.
Veya hızlıca Büyük veya Küçük Harf değiştirebilirsiniz (yanlışlıkla basılı tutulan Sabit Tuşla yazılmış metni düzeltmek için çok kullanışlı bir fonksiyon), semboller, markalar, kesme veya kısa çizgi gibi Özel Karakterler veya çeşitli tip ve alıntılar ekleyebilirsiniz.
Metin bölümlerini yapılandırmak için, en çeşitli boşluk türleri - farklı bölümler biçimlerindeki kısaltmalar dahil - İçerik Menüsü aracılığıyla işinizi kolaylaştırır. Metin bölümlerinin yapısını oluşturmak için, İçerik Menüsü aracılığıyla Yerleşim İşaretlerini seçebilir ve sütun, çerçeve, sayfa veya satır kesmesi için metin göstergesinin konumunu tam olarak belirleyebilirsiniz.
Metin çerçevelerinde, İçerik Menüsü ayrıca Metin Modunda Düzenle (Kısayol: Ctrl+Y) seçeneğini sunar. Bu özellik, çerçevenin döndürülmesi veya yansıtılması nedeniyle metnin okunmasını zorlaştırdığında özellikle yardımcı olabilir.
Metin Modu, metni biçimsiz bir şekilde gösteren ve düzenlemenizi sağlayan kendi penceresini açar.
Tersine, araya eklenen ek metin sonrasında başlanan listeyi devamlı hale getirme olanağını sağlar.
Bir resim çerçevesinin İçerik Menüsü'nden hemen Uydurma seçeneklerine erişebilir ve yerleştirilen resmi merkeze alabilir veya çerçeveyi oransal olarak doldurabilirsiniz.
Çözünürlüğü kontrol etmek için bir resme yaklaştırabilir ve Adobe uygulamasının performansını Yüksek Kalitede Görüntüleme olarak ayarlayabilirsiniz. Şimdi, resim ekranını orijinal kalitesinde gösterilecek. Yüksek çözünürlüklü görüntüler içeren belgelerde programın çalışma hızını artırmak için, ardından tekrar normal görüntü kalitesine dönmek tavsiye edilir.
Grafikler menüsü, işaretlenen dosyanın konumunu Explorer'da gösterme seçeneği sunar. Bu, işaretlenmiş dosyanın bulunduğu klasörü Explorer'da açar. İşaretlenen resim dosyası için kaynak klasörünü gösteren Minibridge'de Göster seçeneği ise aynı adlı pencereyi açar. Bir dosyayı başka bir resimle değiştirmek için yeni resmi Minibridge'dan sürükleyip resim çerçevesine bırakmanız yeterlidir.
En son olarak, (İçerik Menüsü'ndeki Grafikler girişi) aracılığıyla, resme atanan renk profilini kontrol edebilir ve gerektiğinde değiştirebilirsiniz.
Üst üste binen iki veya daha fazla nesne için İçerik Menüsü'nde Düzenle seçeneği bulunur. Bu, hangi nesnenin arka planda, önde veya arka planda olacağını ayarlayabileceğiniz bir seçenektir.
Mevcut resim çerçevesinin metinle doldurulmasını istiyorsanız, İçerik Menüsü'nde İçerik ve ardından Metin (veya tam tersini) seçebilirsiniz.
Farklı araç paletlerinde de İçerik Menüsü'nü kullanabilirsiniz. Sunulan seçenekler her zaman tıkladığınız alana ve bağlı olduğu alana bağlıdır. Örneğin, Sayfalar Paleti (F12)'inde, üst kısımda Şablon Sayfaları bulunmaktadır. Sağ tıkladığınızda boş bir alana özgü Şablon Sayfaları menülerini alırken, alt kısımdaki asıl belge sayfalarına tıkladığınızda, menüler ilgili belge sayfalarına yöneliktir.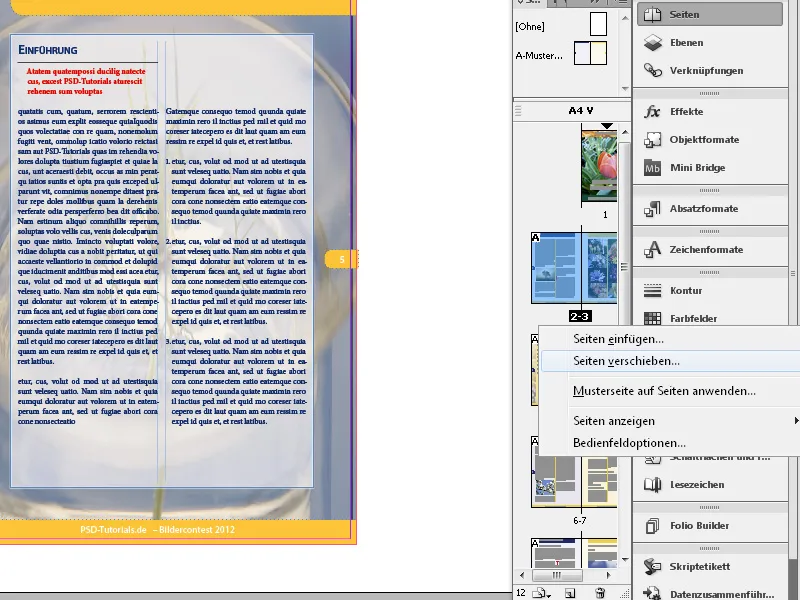
Ve Kişisel Style, doğrudan belirli bir baskı levhasına tıklayarak sayfanın o noktasına sayfa eklemek, sayfayı döndürmek veya silmek gibi farklı seçenekleri gösterir.
İşlem panelinde bulunan tüm menü girişlerine ihtiyacınız olduğunda, Araçlar panelinin çarpı işaretinin altındaki sembole tıklayarak erişebileceğiniz Palet Menüsü'nde bulabilirsiniz.
Metre çubuğuna sağ tıklarsanız, işaretlenmiş bir nesnenin ölçü birimini, örneğin milimetreden noktaya veya piksele değiştirebilirsiniz. Dönüm, seçili metrekulvarın Kontrol Panelinde gösterilir. Her iki metre çubuğunun ölçü birimini değiştirmek isterseniz, kesişim yerine tıklayın.


