Bu küçük atölyede size çok renkli renk alanlarının nasıl oluşturulacağını göstereceğim. Böyle bir şey gördünüz mü? Muhtemelen belki de görmediniz, çünkü InDesign temelinde aslında çok renkli renk alanları oluşturma seçeneği sunmuyor. Nasıl çalıştığını size şimdi göstereceğim.
Adım 1
Bir belge oluşturun Dosya>Yeni>Belge (1) ve Yeni Belge penceresindeki Tamam (2) seçeneğine tıklayın.
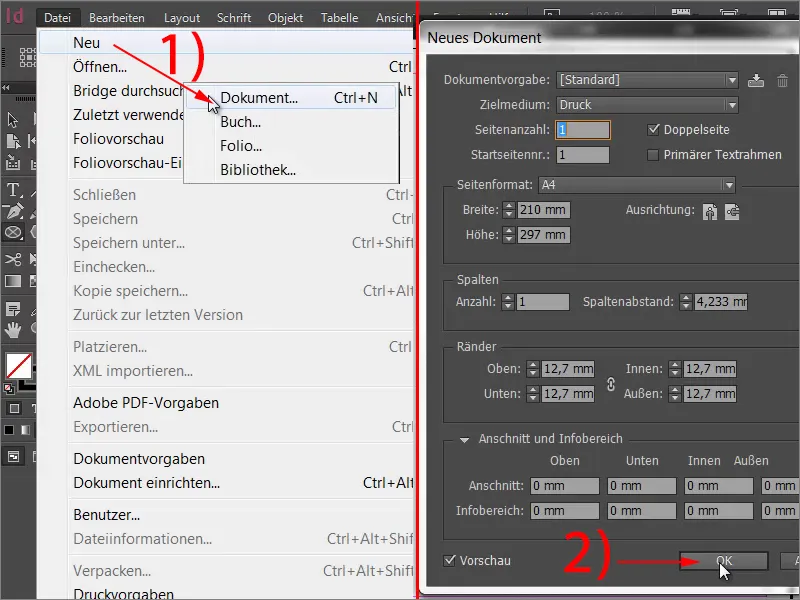
Adım 2
Sıradaki adımda Elips-Araç ile bir daire oluşturun.
Adım 3
Bu dairenin iki renkte parlamasını istiyoruz. İlk olarak bir yeni gradyan alanı oluşturun (1) ve örneğin Renk Alanı adını "iki renkli" olarak adlandırın (2). Ardından birinci rengi tanımlayın. Bunun için Gradyan Çubuğu (3) üzerinde soldaki küçük renk ayarlayıcıya tıklayın. Burada örneğin Sarı rengini seçiyorum. Bunun için çubuğu Sarı üzerine sürükleyerek %100'e getirin. İkinci rengi tanımlamak için diğer renk ayarlayıcıya Gradyan Çubuğu (3) üzerinde tıklayın, burada henüz siyah arka planla, ve …
Adım 4
… örneğin Magenta seçin (1). En altta Konum alanını göreceksiniz. Bu, rengin maksimum doyma derecesine ulaştığı konumu belirtir. Şu anda %100'dür. Bu değeri %50'ye düşürün (2). Sarı için de aynısını yapın, böylece her iki renk ayarlayıcısı da %50'de olacaktır (3).
Adım 5
Şimdi ne olduğunu göreceksiniz. Ekle düğmesine tıklayın ve daireyi kontrol edin.
Adım 6
İki renk arasında keskin bir kenarı olan bir vektör şekli oluşturdunuz. Bu şekli büyütüp küçültebilir ve kenar keskinliğini koruyabilirsiniz.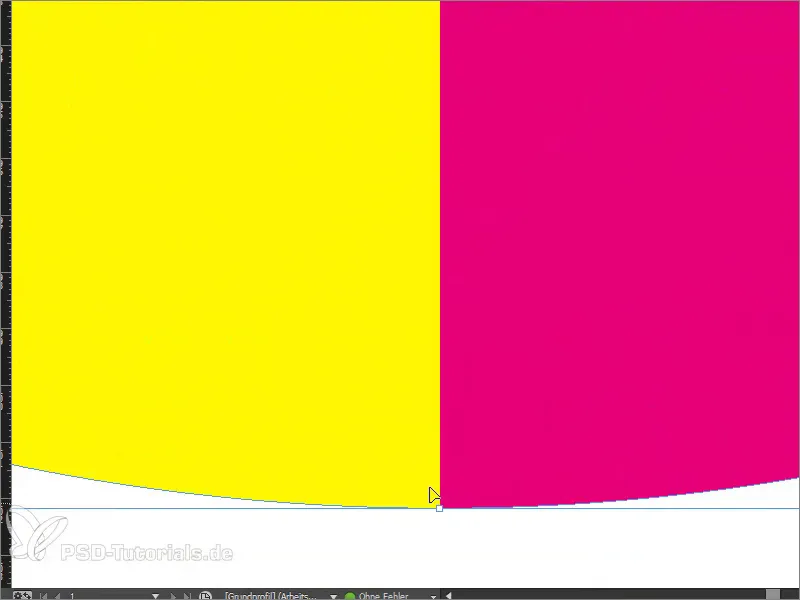
Adım 7
Elbette, iki renkli bir renk alanının nerede mantıklı olduğunu merak ediyorsunuz. Klasik bir örnek, şimdi birlikte yeniden oluşturacağımız derecelendirme sistemidir. Bunun için değerlendirme aralığını temsil eden beş dikdörtgen çerçeve çizin. Bir dikdörtgen çerçeveyi kolayca kopyalamak için Alt tuşunu basılı tutun. Shift ve Sağ Yön Tuşu ile hareket ettirebilirsiniz.
Adım 8
"Değerlendirme Formu"nu adlandırarak küçük bir ipucu ekleyeceğiz. Yazı ailesi: Myriad Pro, Yazı Kalınlığı: 50 Pt.
Adım 9
Sonraki adımda değerlendirme formunu doldurun, pozitif için Yeşil ve negatif için Kırmızı gibi tipik renklerle. Bir gradyan alanı oluşturacağız (Öğreticinin 3. adımına bakın) Yeşil tonu ve kırmızı tonu olan. Bunun için mevcut Sarı ve Kırmızı renklerle Gradyan Çubuğu'ndaki üst üste gelmiş renk ayarlayıcıları tekrar ayırın. Daha sonra Yeşil bir ton (örneğin: Cyan = 75 %, Magenta = 5 %, Sarı = 100 %, Siyah = 0 %) ve bir Kırmızı ton (örneğin: Cyan = 0 %, Magenta = 100 %, Sarı = 100 %, Siyah = 0 %) tanımlayın.
Adım 10
Sonra Konum'u belirleyeceğiz. İlk dört alan yeşil olmalı ve beşinci alan kırmızı olmalı. Bu, bir performans yelpazesi olarak görülebilir, yani beş puanın dörtü elde edildi. Beş alanımız olduğundan %100'ü beşe bölmemiz gerekiyor. Bu da %20'ye denk gelir. Dört alanı yeşil yapmak istediğimizden değeri dörtle çarpıyoruz, yani %80 oluyoruz. Bu yüzden her iki renk ayarlayıcısının Konum'unu %80'e ayarlayın.
Adım 11
Eğer bu renk alanını tek bir dikdörtgen çerçeveye uygularsanız, istenen renk alanı sadece o çerçeveyi doldurur. Peki ama tümünü doldurmak istiyorsak ne yapmalıyız?
Adım 12
Sorunun çözümü çok basit: Beş dikdörtgen çerçeveyi işaretleyin ve Pathfinder üzerinden Toplama işleviyle birleştirin.
Adım 13
Eğer şimdi Tarihçe Alanı'nı uygularsanız, işte bu şekilde görünecek.
Bu tür şeyler hızlıca kopyalanabilir ve büyük miktarlarda işlenebilir. Şimdi çok keskin kenarlı çok renkli renk alanları nasıl oluşturacağınızı biliyorsunuz.


