Yukarıdaki animasyonu oluşturmaya başlamadan önce, çarpışma deformatörünün nasıl çalıştığına bir göz atalım. Adından da anlaşılacağı gibi, CINEMA 4D'de her zaman deforme edilecek nesne ile gruplandırılması veya ona bağlı olması gereken bir deformasyon nesnesidir.
Basit bir halka nesnesi ile deformasyon
"PSD_C4D_R13_Kollisionsdeformer_1.c4d" çalışma dosyasında, parametrik bir düzlem nesnesinin eşit derecede parametrik bir halka nesnesi ile deforme edileceği ilk örneğimi bulacaksınız.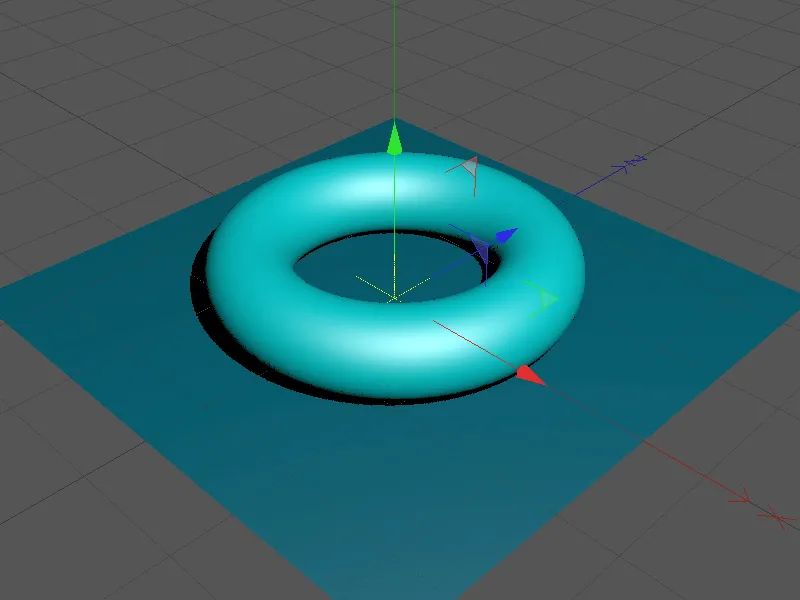
Sahnenin öğelerine hızlıca bir göz atalım. Düzlem nesnesi, halka nesnesinin tüm deformasyonlarını barındıracak kadar büyüktür. En az bunun kadar önemli olan, genişlik ve derinlikte nispeten yüksek alt bölümlemedir (segmentasyon). Alt bölümleme yetersizse, başka bir nesneyle çarpışırken yumuşak deformasyon gerçekleşemez; yüzeyler pürüzlü ve merdiven benzeri görünür.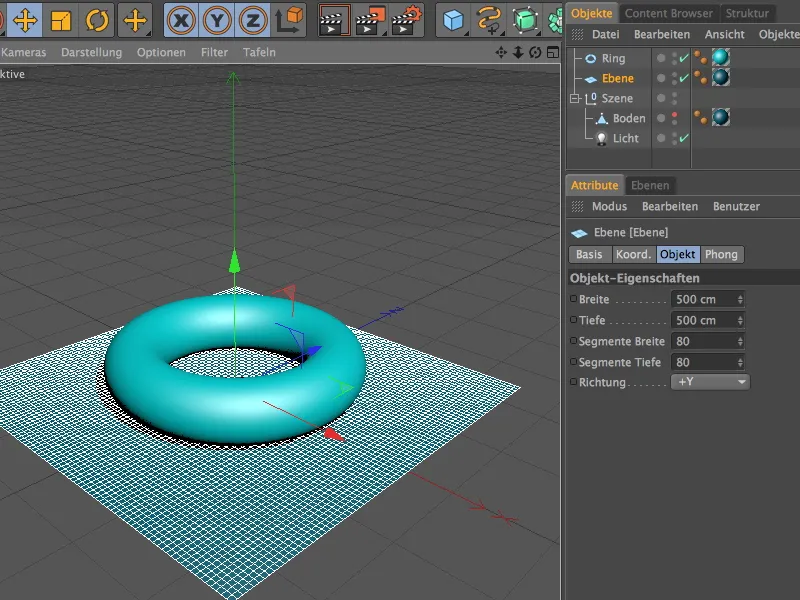
Halka nesnesinde de alt bölümlere ayırma konusunda cimrilik etmedim. Bu bölümleme, deforme olan nesnenin tam olarak çarpışabilmesi için de gereklidir.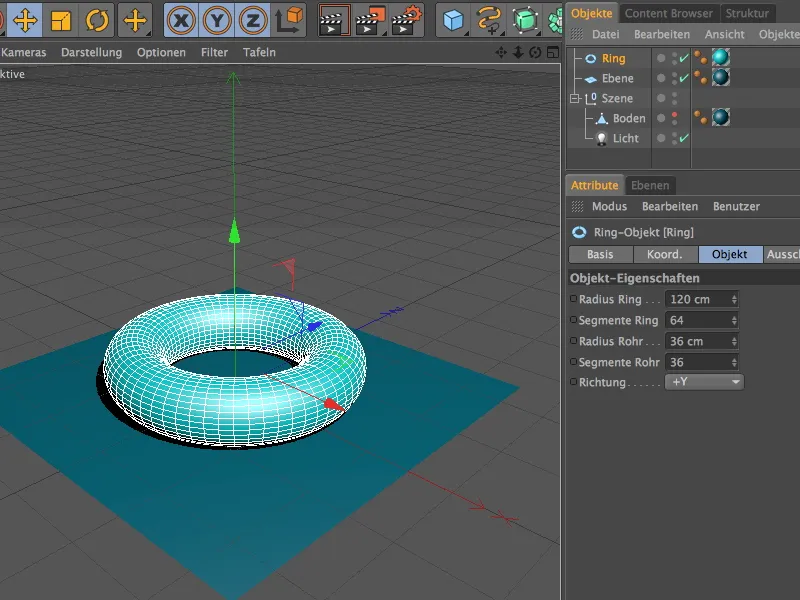
Beklediğiniz gibi, çarpışma de formatörünü diğer deformasyon nesneleriyle birlikte palette buluyoruz.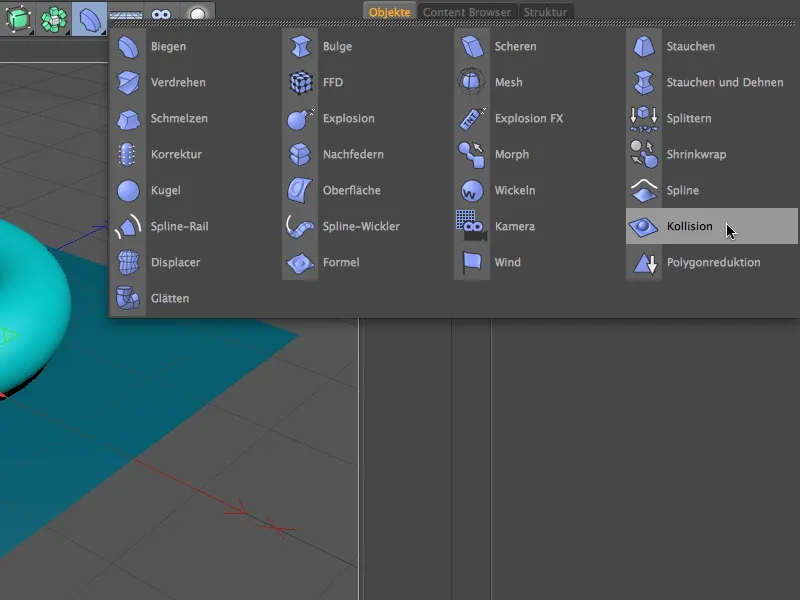
Çarpışma deformatörünü, deformatörü düzleme uygulamak için Nesne Yöneticisi 'ndeki düzlem nesnesinin üzerine sürüklüyoruz. Bir sonraki adım, deformatöre hangi nesnelerin deformasyona katılmasına izin verildiğini söylemektir. Benim durumumda halka nesnesi deformasyondan sorumlu olacağından, ayarlar diyaloğunun çarpışma sayfasındaki Nesneler alanına sürüklenip bırakılır.
İlk testler için Penetrate çözücü ayarını kullanabiliriz. Burada çarpışma de formatörü, deformasyonun nesnelerin konumuna bağlı olarak deforme edilecek nesnenin içinde mi yoksa dışında mı gerçekleşeceğine kendisi karar verir.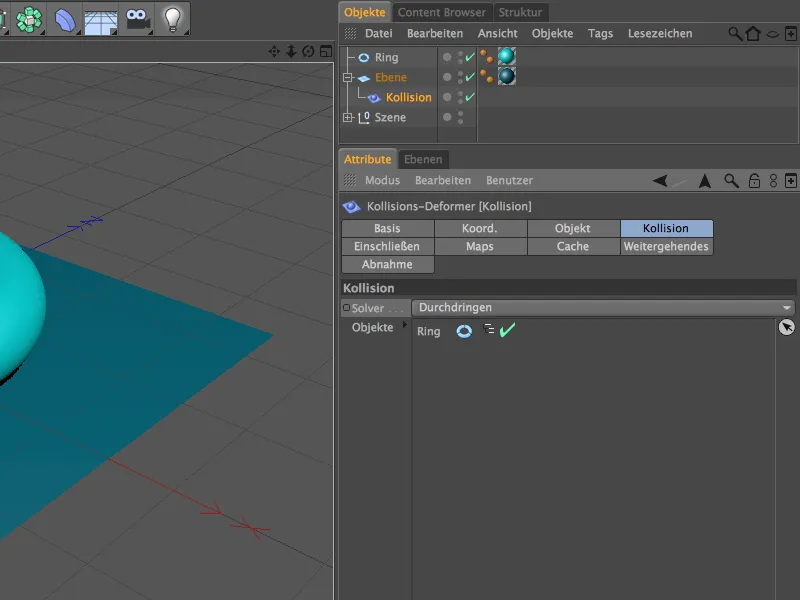
Nesneler sayfasında, bir çarpışma durumunda deformasyonun uygulanması için ince ayarları buluruz. Azaltma parametresini, deformasyonun ek bir bozulmasının gerçekleşip gerçekleşmeyeceğini ve ne şekilde ( UV koordinatlarına göre , mesafeye göre , yüzeye göre veya çarpışmaya göre) gerçekleşeceğini belirtmek için kullanabilirsiniz. Çarpışma azaltmasının boyutu (mesafesi) ve gücü için de parametreler vardır.
Şekli geri yükle parametresini daha sonra daha ayrıntılı olarak tartışacağız. Bunu deformasyonun geri dönmemesini, ancak bir ölçü veya kalıp olarak kalmasını sağlamak için kullanabiliriz.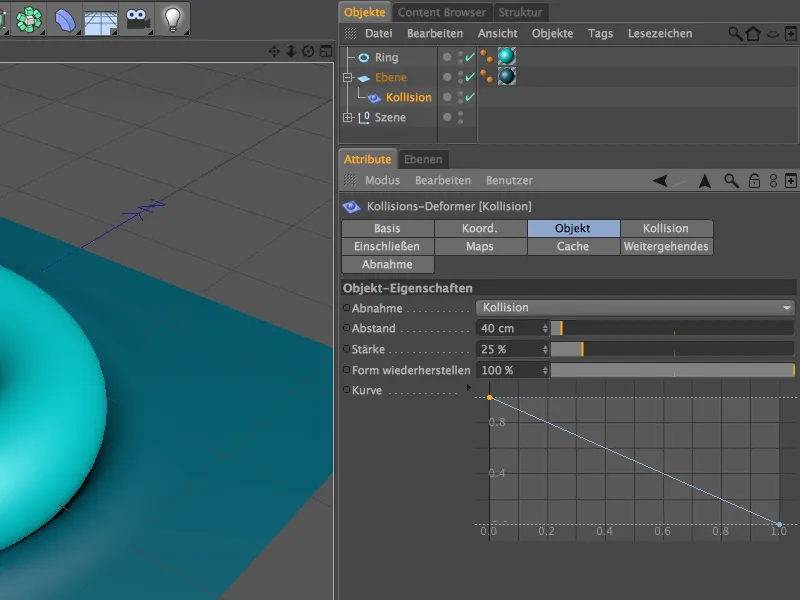
İlk konumda bile, halka nesnesi düzlem üzerinde net izler bırakır. Penetrate çözücü ayarını seçtiğimiz için, halka nesnesi hareket ettirilerek düzlemin içine büyük ölçüde bastırılabilir, ...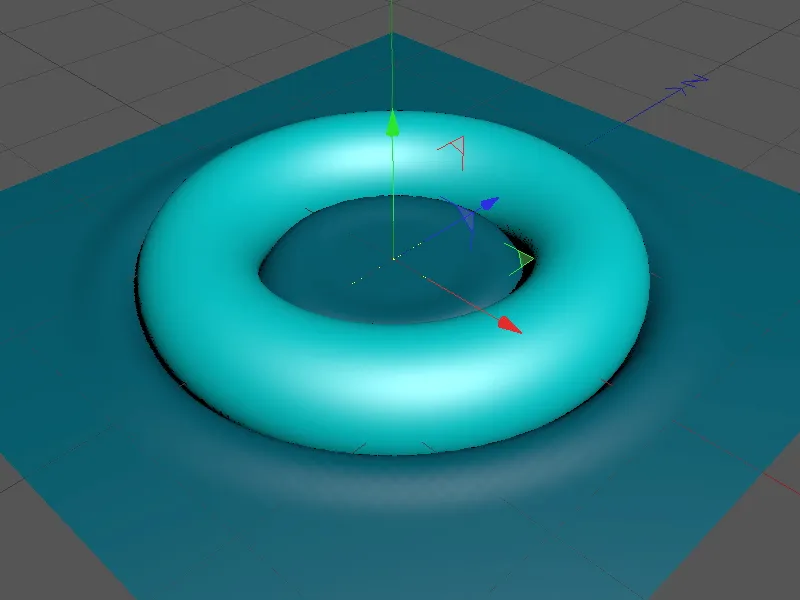
... ta ki halka nesnenin konumu çarpışma deformatörüne düzlemin içinde olduğunu ve bir kalıp oluşturduğunu söyleyene kadar.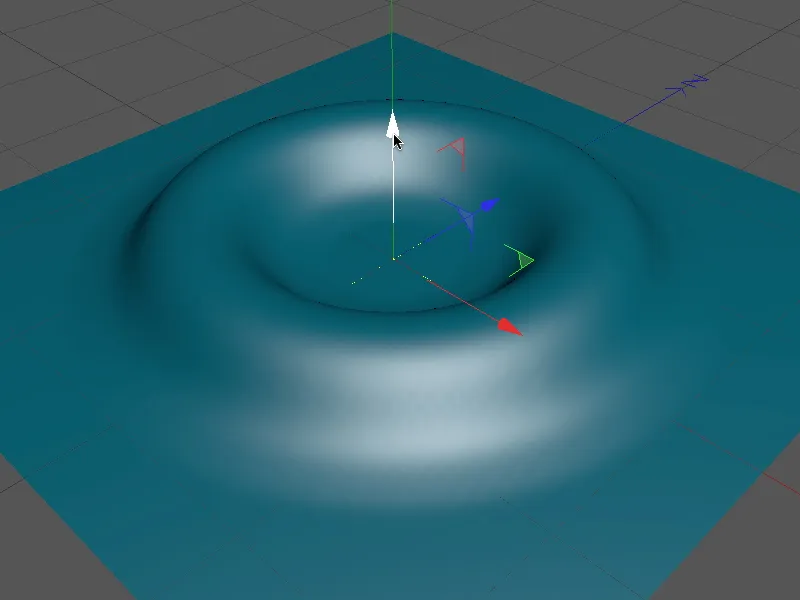
Bu otomatik tanıma her zaman arzu edilen bir durum olmadığından, çözücü ayarını basitçe İçeride (germe) olarak değiştiriyoruz. Normal iç ayarın aksine germe, deforme olmuş nesnenin gerilerek mümkün olduğunca uzun süre deforme edilebilmesini sağlar.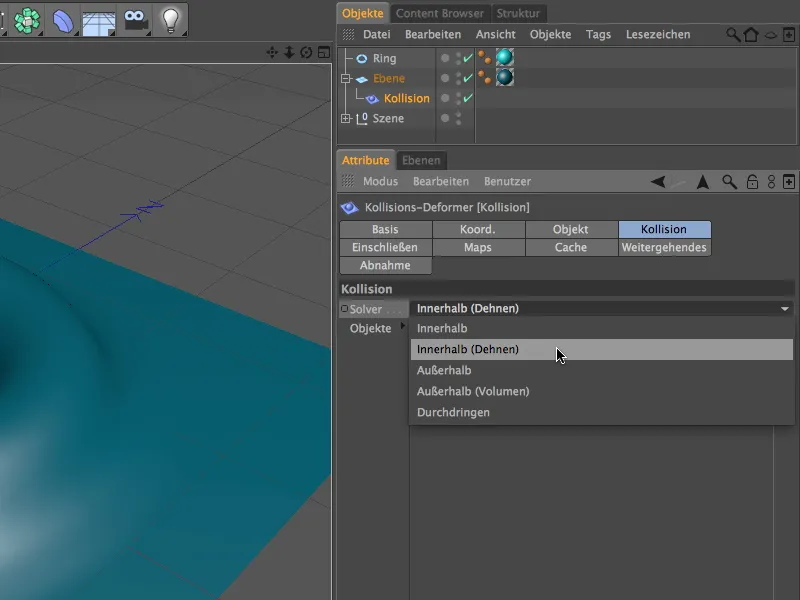
Kazara dışarıya doğru katlanma artık engellenir, böylece halkayı düzlem nesnenin altına istediğimiz zaman sorunsuz bir şekilde taşıyabiliriz.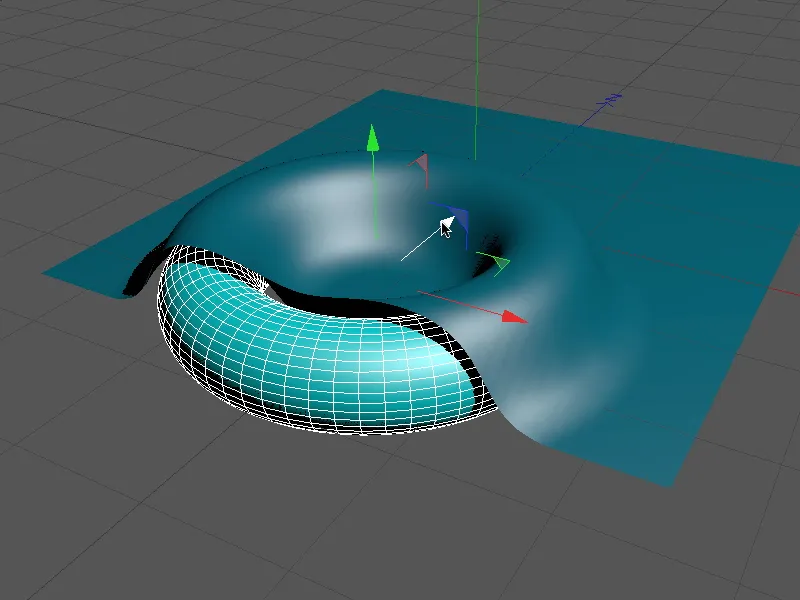
Bu da elbette hareket edebilen kapalı nesneler oluşturmayı kolaylaştırıyor.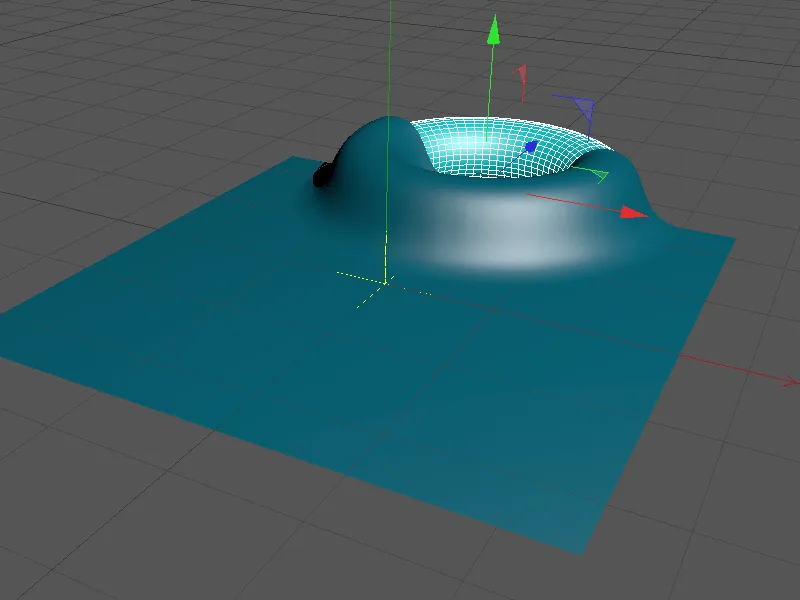
Karşılaştırma yapmak için Dışarıdaki sabit çözücü ayarına bir göz atalım. Burada deforme eden nesnenin her zaman deforme edilecek nesnenin dışında olduğunu belirtiriz. Burada da hacim ekleyerek nesneye daha fazla deformasyon alanı verme seçeneğine sahibiz.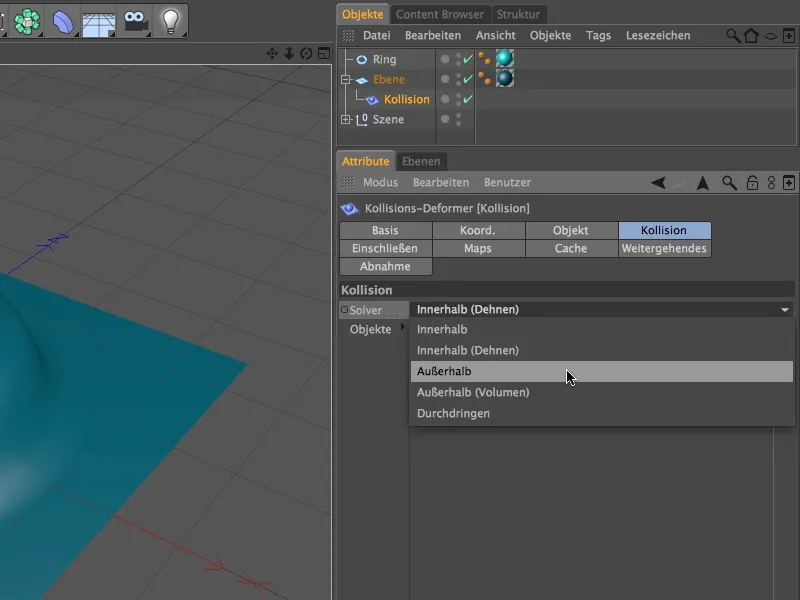
Halka nesnesi artık hareket ettirdiğimizde deforme edilmiş düzlem nesnesinin içine istediğimiz kadar dalmaktadır.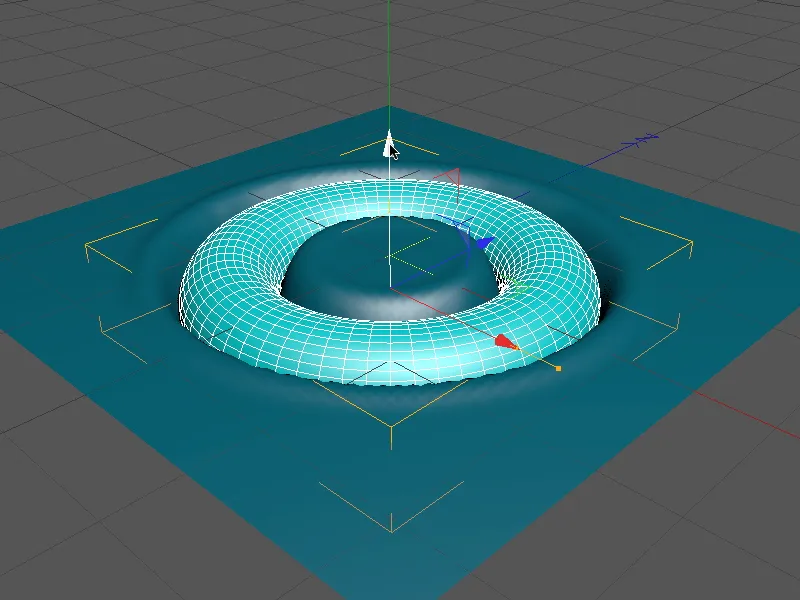
Hareketli bir küre ile deformasyon
Şimdi çarpışma nesnesinin en önemli seçeneklerini büyük ölçüde aydınlattık, böylece küçük bir animasyona girebiliriz. "PSD_C4D_R13_Kollisionsdeformer_2.c4d" çalışma dosyasında karşılaştırma için bitmiş animasyonu bulacaksınız.
Sahnemiz tanıdık düzlem nesnesi, parametrik bir küre ve küre için animasyon yolu olarak düz bir sarmaldan oluşmaktadır.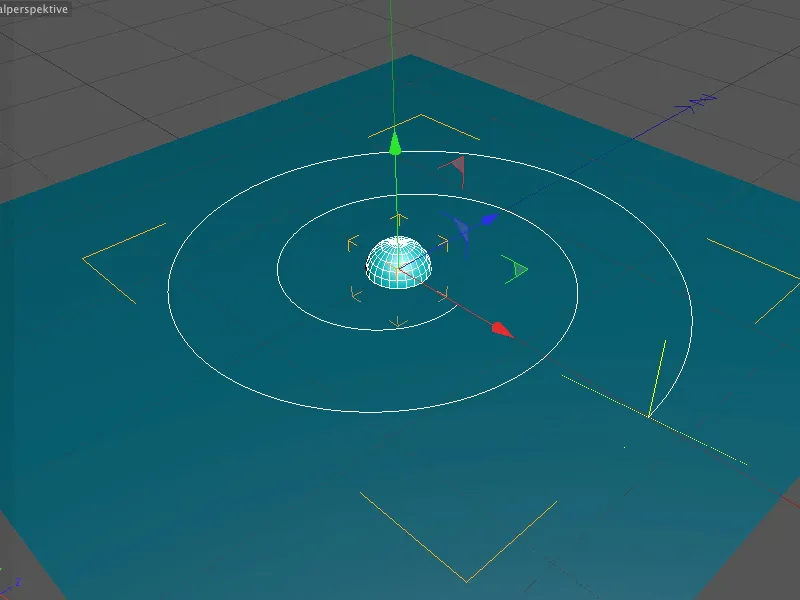
Sarmal düzdür çünkü yükseklik 0 olarak ayarlanmıştır. Düzlemi XZ yönünde hizalamanın yanı sıra, kürenin animasyonunun daha sonra da eşit şekilde çalışması için eşit olarak dağıtılmış ara noktalar belirlemek önemlidir.
Küreyle çarpışmanın neden olduğu deformasyonun olabildiğince düzgün ve bozulmamış olmasını sağlamak için, düzlem nesnesinin ayarlar diyaloğunda düzlemin alt bölümlerini 120'şer segmente çıkarıyoruz.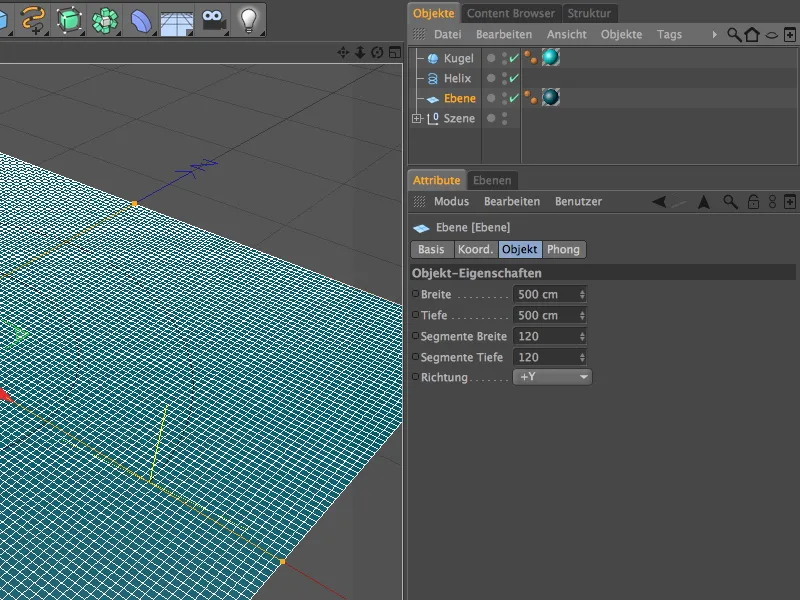
Gerçek deformasyona geçmeden önce kürenin animasyonuyla ilgileneceğiz.
Kürenin sarmal spline boyunca hareket edebilmesi için CINEMA 4D Tags menüsünden sağ fare düğmesini kullanarak çağırdığımız bir on-spline hizalama ifadesi gerekir.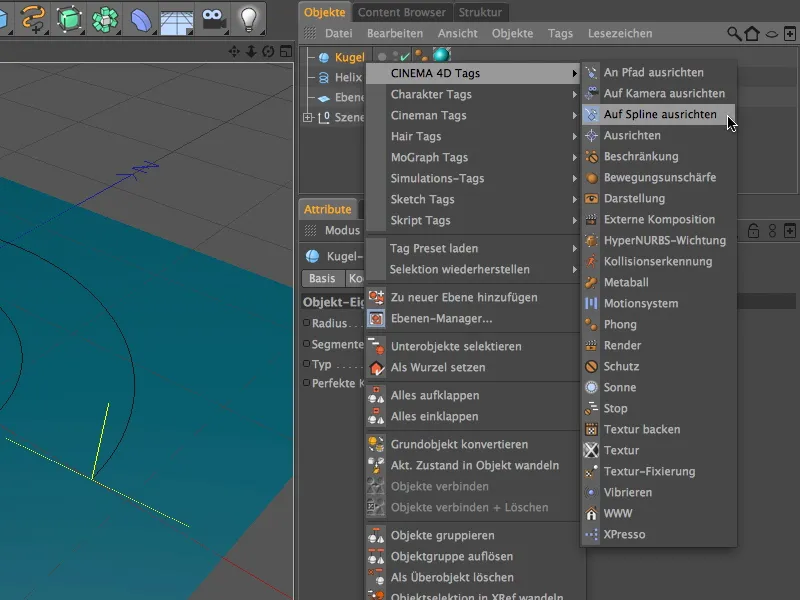
On-spline hizalama ifadesinin ayarlar diyalog kutusunda, sarmal spline 'ı bir spline yolu olarak sağlanan alana sürükleriz. Kürenin gerçek animasyonu şimdi Position parametresi aracılığıyla gerçekleşir. Animasyon paletinin zaman kaydırıcısını hareket ettirerek ya da istenen görüntüyü girerek (benim durumumda görüntü 0) başlangıç zamanına ayarlıyoruz ve Ctrl tuşunu basılı tutarken parametre kutusuna tıklayarak Position parametresi için bir ana kare ayarlıyoruz.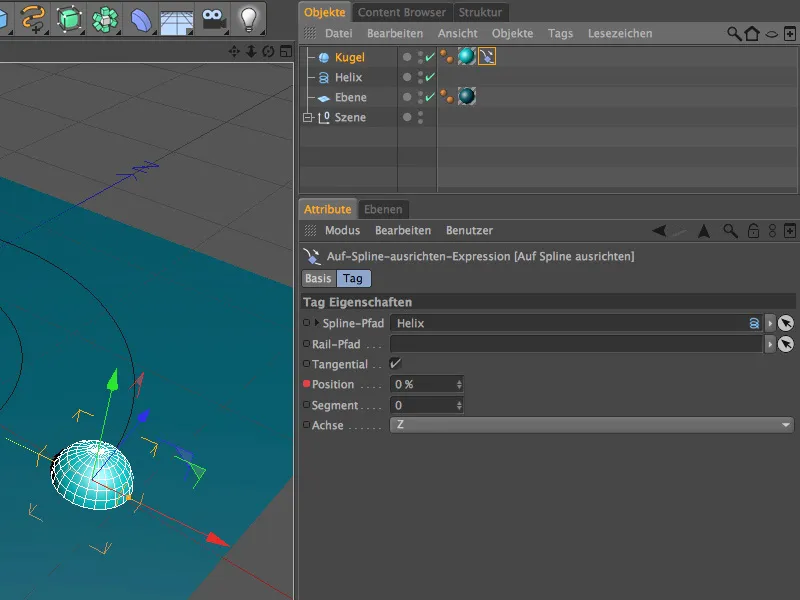
Aynı şekilde animasyonun bitiş zamanına (benim durumumda resim 200) ulaşıyoruz. Burada, spline yolunun son noktasına tam olarak ulaşmak için Position parametresine %100 değerini giriyoruz ve Ctrl tuşunu basılı tutarken parametre kutusuna tıklayarak burada da bir ana kare oluşturuyoruz.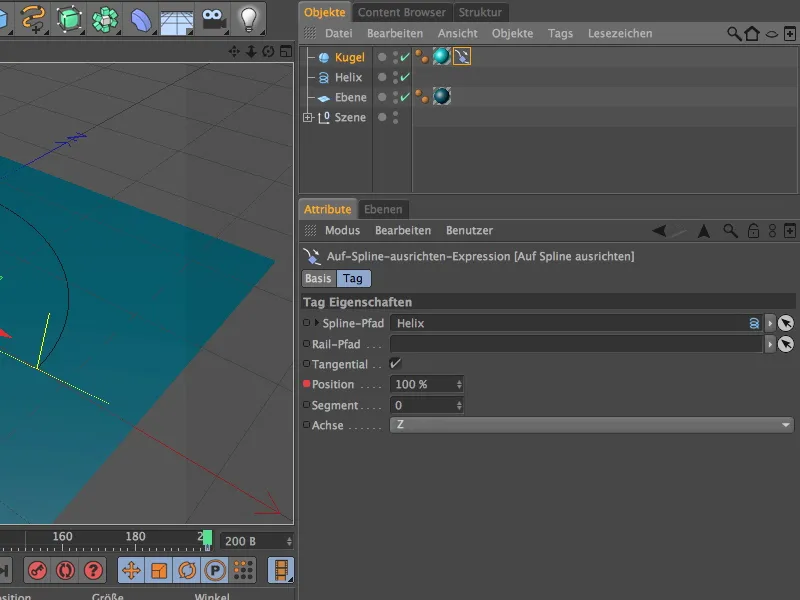
Kürenin animasyonu artık tamamlanmıştır; animasyon paletindeki oynat düğmesine tıklayarak kürenin spline yolu boyunca hareket etmesini sağlayabilirsiniz. Kürenin desen veya yakınlık gibi özel bir özelliği olmadığından, bu özel durumda dönmesi konusunda endişelenmemize gerek yoktur.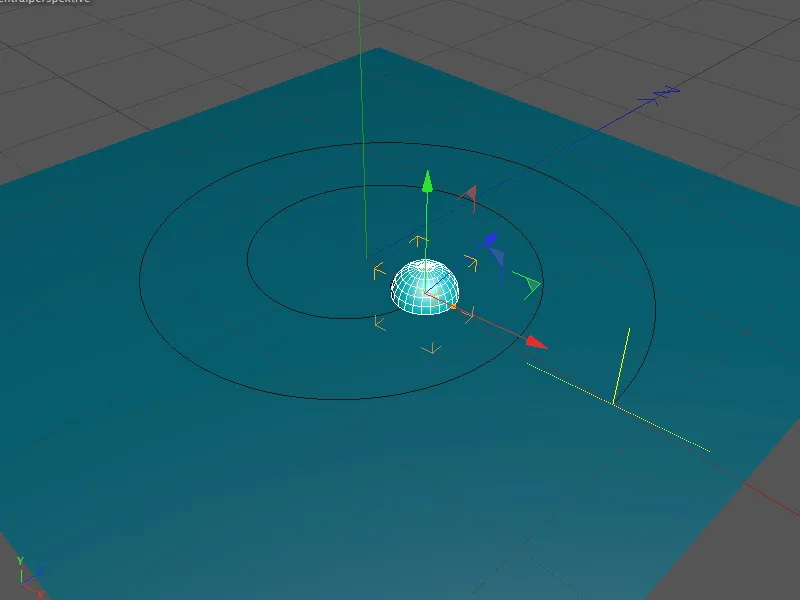
Animasyona dahil olan tüm unsurlar hazırlandığına göre, küre tarafından tetiklenen deformasyonu gerçekleştirmemiz gerekiyor. Bunu yapmak için, deformasyon nesneleri paletinden çarpışma deformatörünü alıyoruz.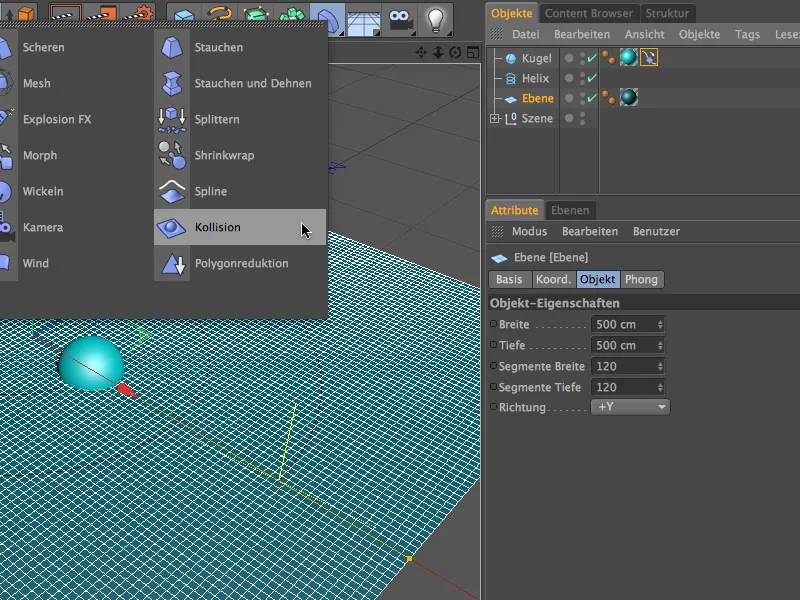
Her zamanki gibi, çarpışma de formatörü Nesne Yöneticisi 'ndeki katman nesnesine sürüklenerek katmanın bir alt nesnesi haline gelir, böylece orada etkili olabilir.
Ayarlar diyaloğunun Nesneler sayfasında, çarpışan nesneler için ilk özelliklerle başlarız. Deformasyonun en doğru şekilde kaldırılmasını sağlamak için kaldırma türünü Çarpışma olarak ayarlıyoruz. Mesafe ve güç için nispeten düşük değerler, yer değiştiren "kütlenin" çok uzağa yayılmamasını sağlar.
Şekli geri yükle parametresi, çarpışmadan sonra deformasyonun ne ölçüde geri yükleneceğini belirtir. Top tarafından oluşturulan izlerin tamamen korunmasını istediğimizden, geri kazanımı önlemek için değeri %0 olarak ayarlıyoruz.
İz oluşturmak için çarpışma sayfasındaki Dış ayarına ihtiyacımız var. Deforme eden nesne olarak küre nesnesini bu amaç için sağlanan nesne alanına sürüklüyoruz.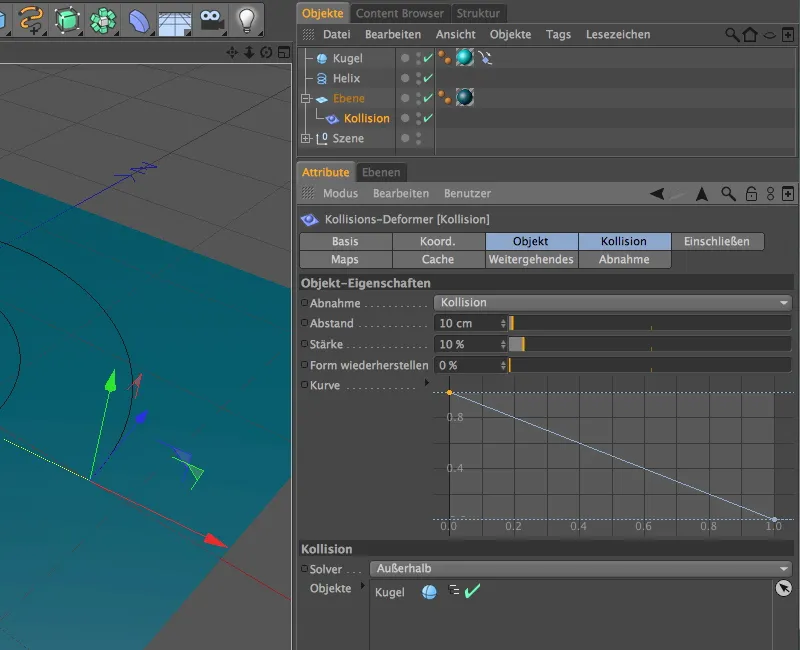
Çarpışma deformatörü tarafından deforme edilen nesne için diğer ayar seçenekleri Gelişmiş sayfasında bulunabilir. Burada düzlemin malzeme özelliklerini daha ayrıntılı olarak tanımlayabiliriz. Düzleme yeterli deformasyon kapsamı vermek için, Esneme parametresini yaklaşık 10-15 olarak ayarlıyoruz.
Sertlik, yapı ve bükülme parametreleri için çok küçük değerler, malzemenin küreden neredeyse hiç direnç olmadan yer değiştirebilmesini sağlar. Parametrelerin etkisi hakkında bir fikir edinmek için değerleri denemeniz yeterlidir.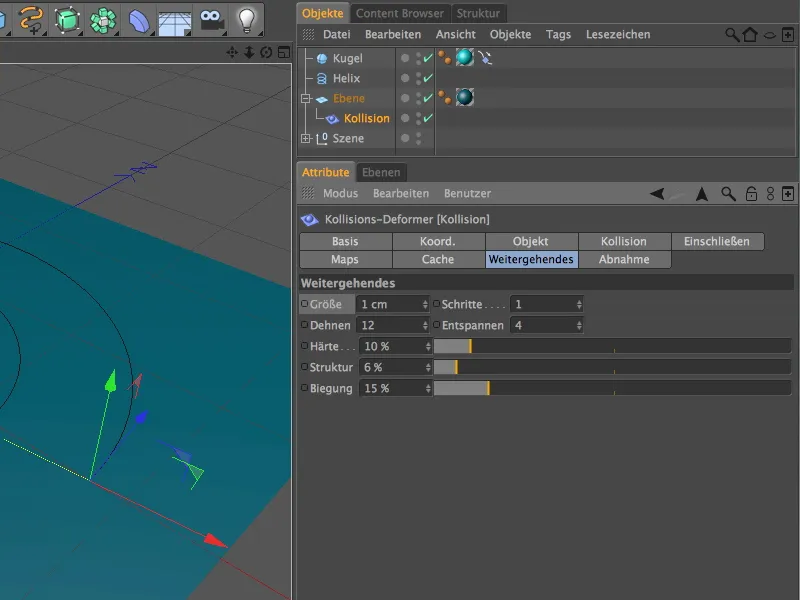
Bu, animasyon üzerindeki tüm çalışmaları tamamlar. Başlangıç noktasındaki editör görünümüne bakıldığında, kürenin çarpışma deformatörünü kullanarak düzlem nesneyi istenildiği gibi deforme ettiği görülür.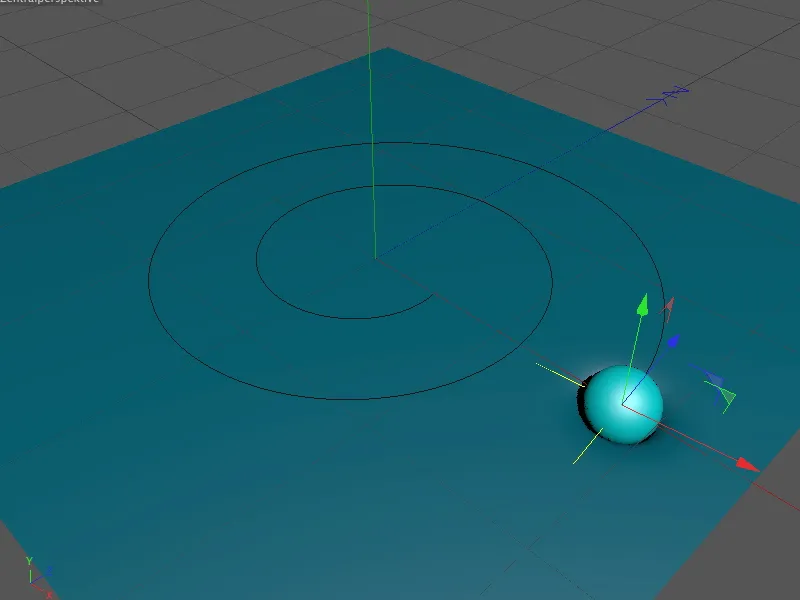
Animasyon paletindeki oynat düğmesine tıkladıktan sonra, topun yüzeydeki yolu sürüklemesini izleyebiliriz. Lütfen deformasyonun kürenin düzlemle her çarpışmasından kaynaklandığını unutmayın. Görüntülerin basitçe atlandığı zaman atlamaları bu nedenle düzlemde istenmeyen bir deformasyon eksikliği olarak fark edilecektir.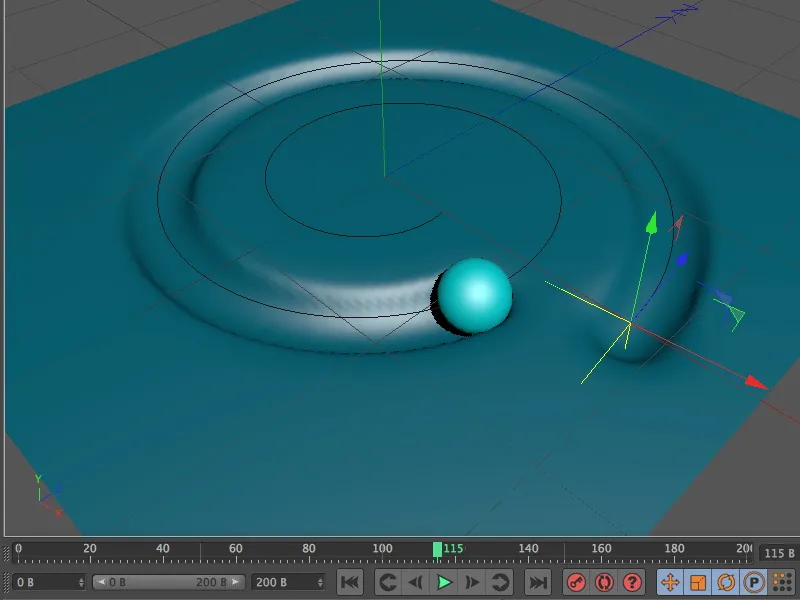
Artık bitmiş animasyonu render edebilirsiniz. Eğer deforme olmuş yüzeyin düzgünleştirilmesi yeterli görünmüyorsa, deforme olmuş nesnenin alt bölümlere ayrılması veya segmentasyonu ilk başvurulacak noktadır.


