Başka bir eğitimde size zaten "paginierung"i göstermiştim, yani bir belge içindeki sayfaların devam eden numaralandırmasını. Bazen bu pek de kolay olmayabilir çünkü belgeler her zaman ideal şekilde oluşturulmaz, her sayfaya sayfa numaraları yerleştiremeyebilirsiniz. Bir örnek olarak broşürümüzü getirdim. Burada kapak sayfasını görebilirsiniz.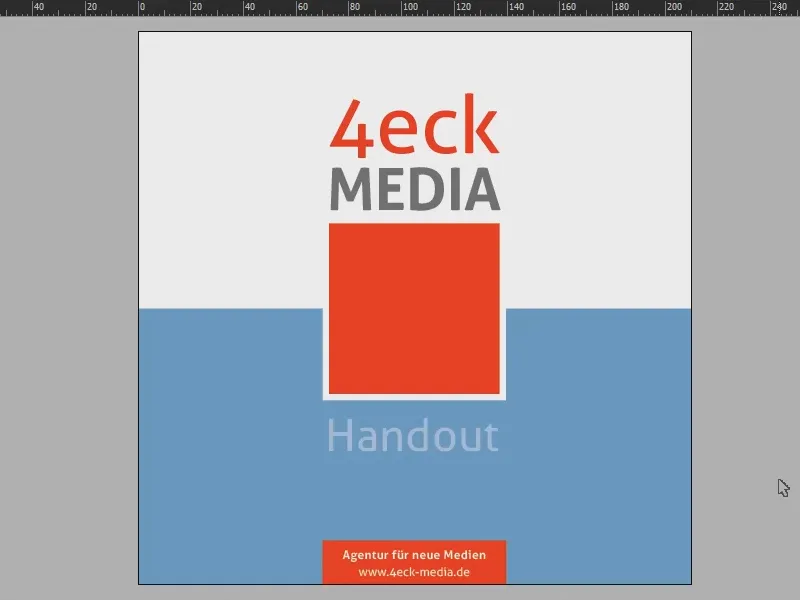
Belgeyi taradığımda, genellikle sol tarafta tam renkli bir arka plan olduğunu görebilirsiniz, sağ tarafta ise beyaz.
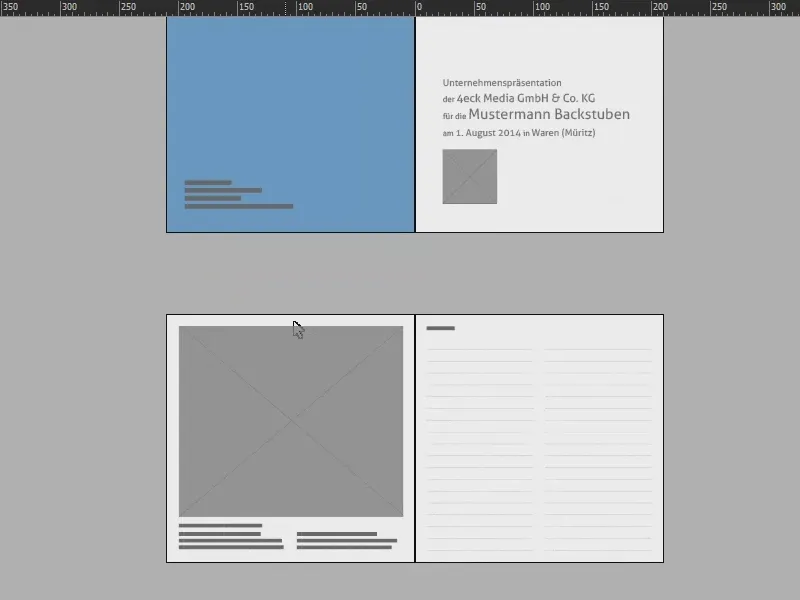
Sonraki sayfalarda da biraz zor olacak gibi görünüyor.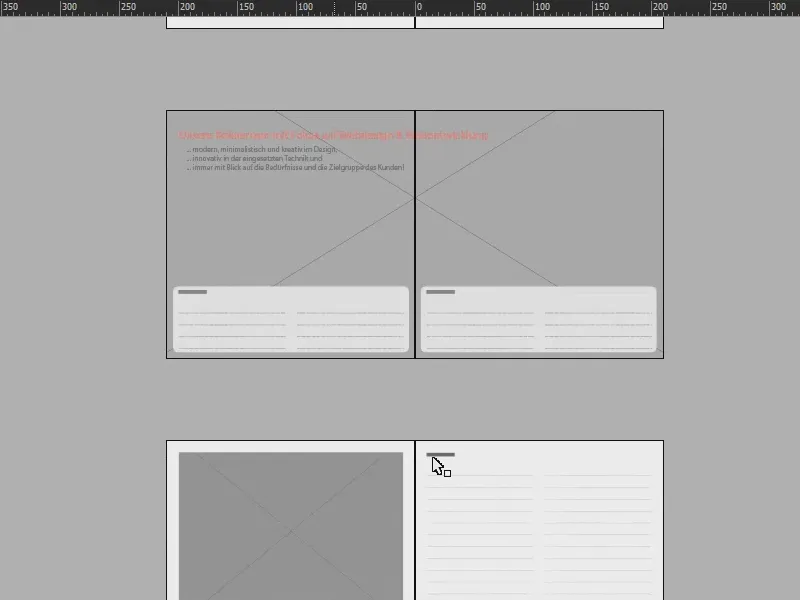
Bu eğitimin amacı, bir sayfada hem sağ sayfanın hem de sol sayfanın sayılarını gösterebilmektir. Bu, örneğin büyük resimleriniz varsa ve bunları numaralandırmak istemiyorsanız uygundur. Bunun için tabii ki ikinci bir seviyede çalışmamız gerekiyor. Bu yüzden Katmanlar panelini açıyorum (1), aşağıya bir kez tıklıyorum (2) ve işte yeni bir katmanımız var (3). Neden ikinci bir katman? Bu, numaralandırmanın belgenin diğer öğelerinin üzerinde olması için önemlidir.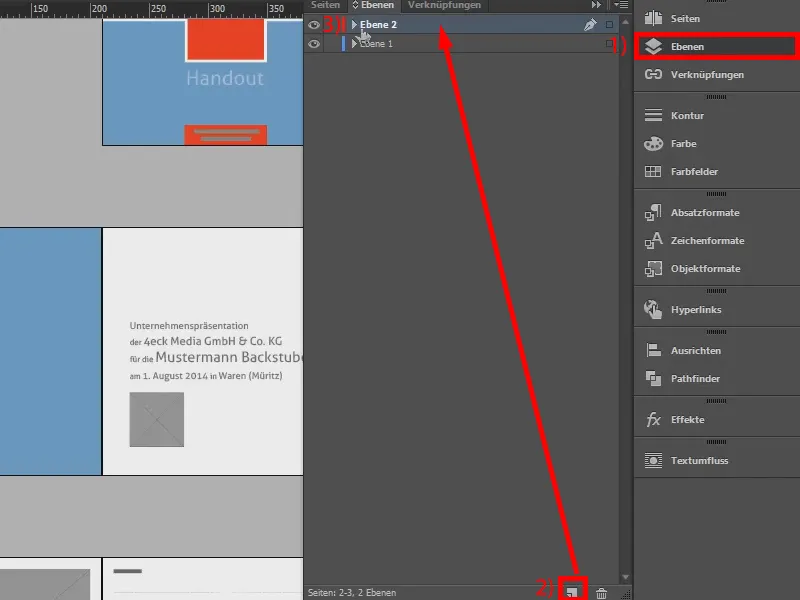
Sonra Sayfalar paneline daha yakından bakalım (1): Master sayfasına gidiyoruz (2) …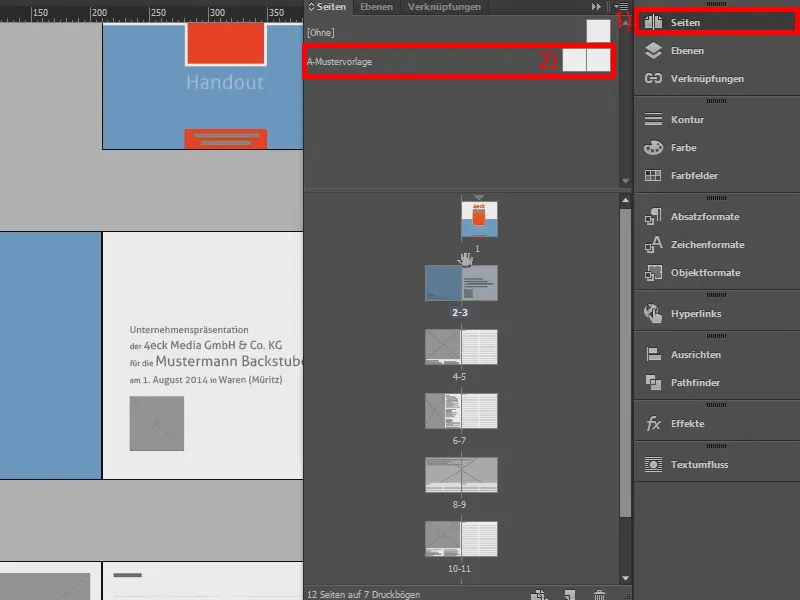
… ve burada sayfa numaralandırmasını oluşturuyoruz. İlk olarak sol tarafta bir metin kutusu oluşturuyorum Metin Araçları ile (1), bunu basitçe Alt ve Maj ile kopyalayıp sağa çekiyorum (3).
Şimdi önemli olan, bu iki alan arasında bir metin bağlantısı, yani bir metin köprüsü oluşturmanızdır. Bunun için bu kareye tıklıyoruz (4) ve metni diğer alana yönlendiriyoruz (5 ve 6). Böylece iki metin kutbu arasında bir lastik bant belirecektir (7).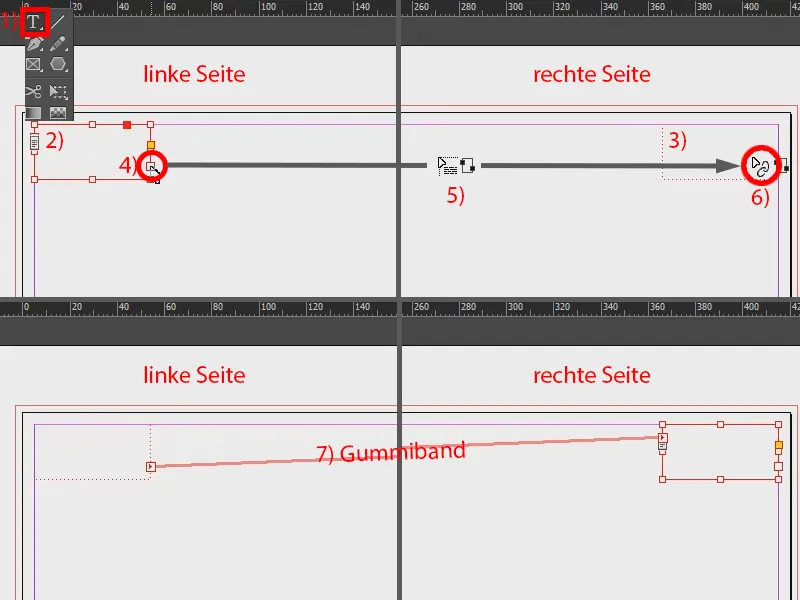
Sonrasında sol metin kutusuna giriyorum. Yazı Tipi altında (1) Özel Karakterler İçeriği Ekle öğesini seçiyorum (2) ve orada Markalar>Önceki Sayfanın Numarasıı seçiyorum (3). Bu önemli. Sonra bir boşluk bırakarak aynı işlemi tekrarlıyorum: Yazı Tipi>Özel Karakterler İçeriği Ekle>Markalar ve bu sefer Mevcut Sayfa Numarasıı seçiyorum (4). Bu iki marka arasına görsel bir ayrım olarak bir Noktalı Villa işareti ekliyorum, bunu da kopyaladığım bir yerden yapıştırıyorum (5).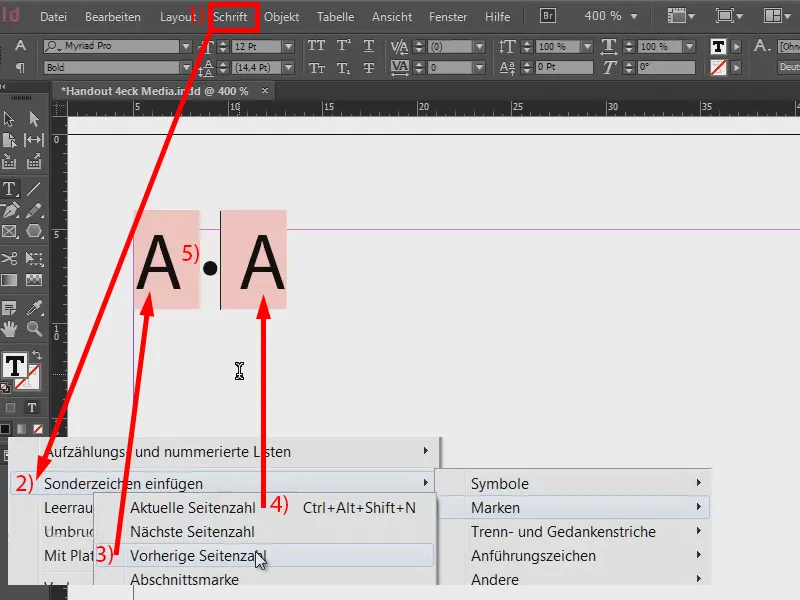
Şimdi bu sayfa numaralandırmalarını sağ sayfaya da taşımamız gerekiyor. Ancak sonucu önce görelim - henüz bir şey yok (1), çünkü bu için Master şablonun bu sayfalara uygulanması gerekiyor. Bu yüzden her iki Master sayfayı seçiyorum (2), sağ tıklayarak Master Sayfayı Sayfalara Uygula seçeneğini seçiyorum (3). Ve burada Tüm Sayfaları (4) seçiyorum ve Tamamı tıklıyorum (5). Böylece önümüzde önceden oluşturulan örnek olacak (6). Ama bu henüz tamamlanmadı.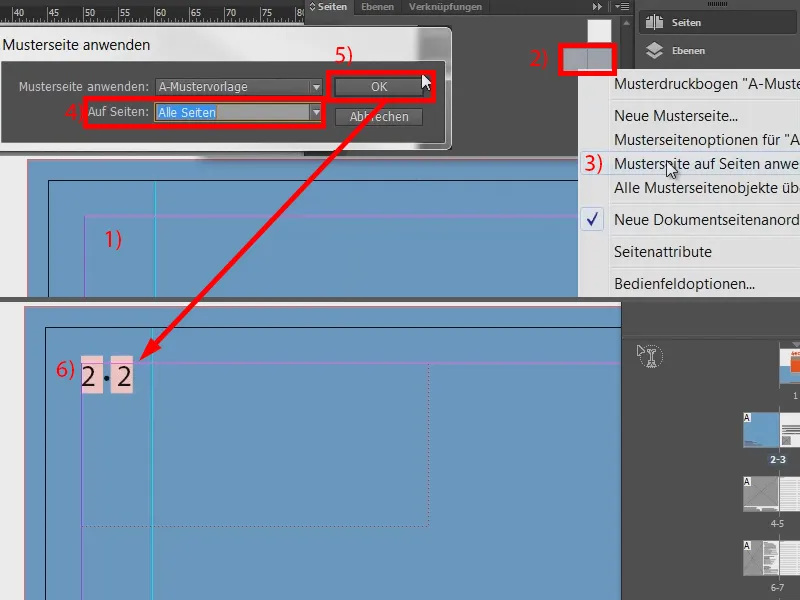
Master sayfamıza geri dönüyoruz (1) ve şimdi bunu sağ taraftaki ikinci alana taşıyoruz. Bunu yapmak için iki Markanın önüne imleci koyuyoruz (2) ve sonra Yazı Tipi>Altı Çizgi Ekle>Yana Kaydırma seçeneğine gidiyoruz (3). Böylece metin sağa kayacak (4).
Şimdi onu formatlayabiliriz: Bu dokümanın renk düzenine göre yönlendireceğim, metin oldukça hafif gri bir ton. Üstteki metni seçip %70 siyah rengini seçiyorum (5).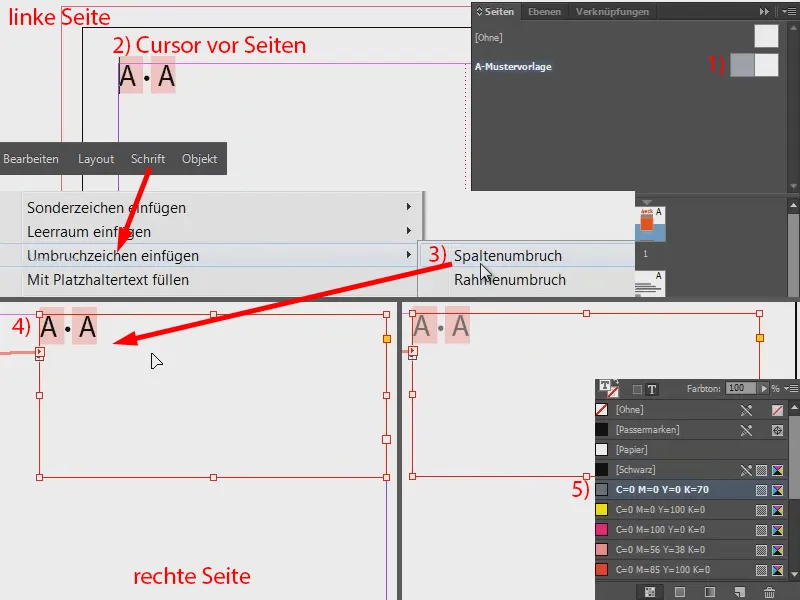
Bunu ortaya taşımamız gerekiyor. En kolayı yeni bir pencere açarak yapabilirsiniz, şöyle: Pencere>Düzen>Belge İçin Yeni Pencere (ya da elbette ilgili dosyanız için).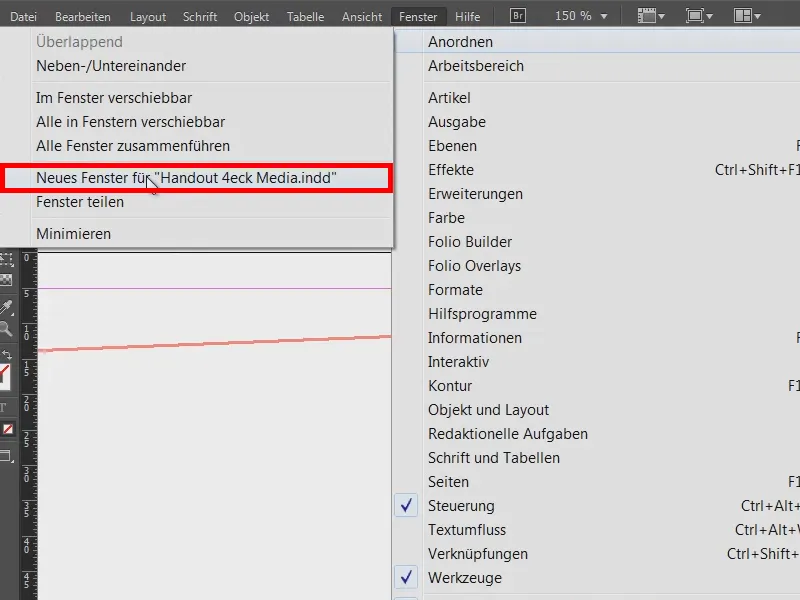
Böylece bu görünümün bir klonunu oluşturdum. Ve şimdi bir örnekte gerçek sayfaya (1) ve diğer pencerede Master sayfada kalıyoruz (2).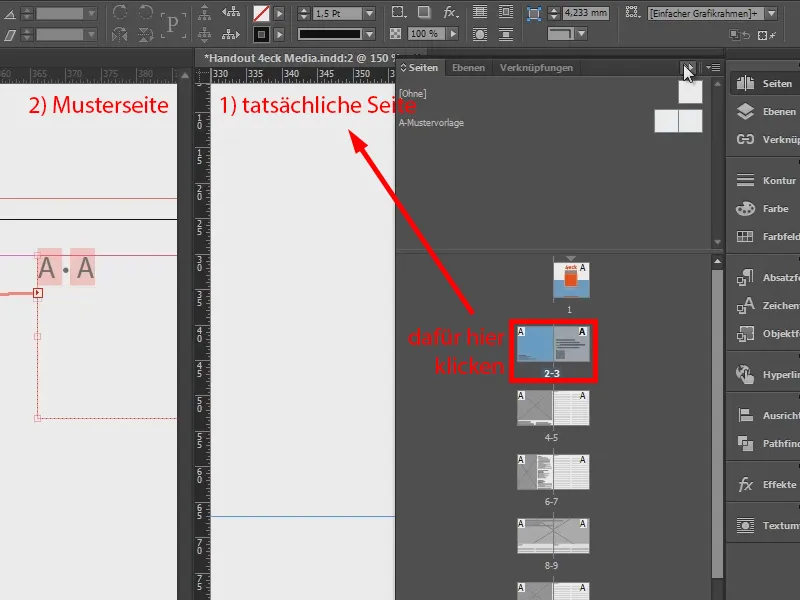
Gri işaretine çift tıklayarak metin kutusunu biraz daha küçültüyorum (1). Böylece bunu ortaya taşıyabiliriz (2).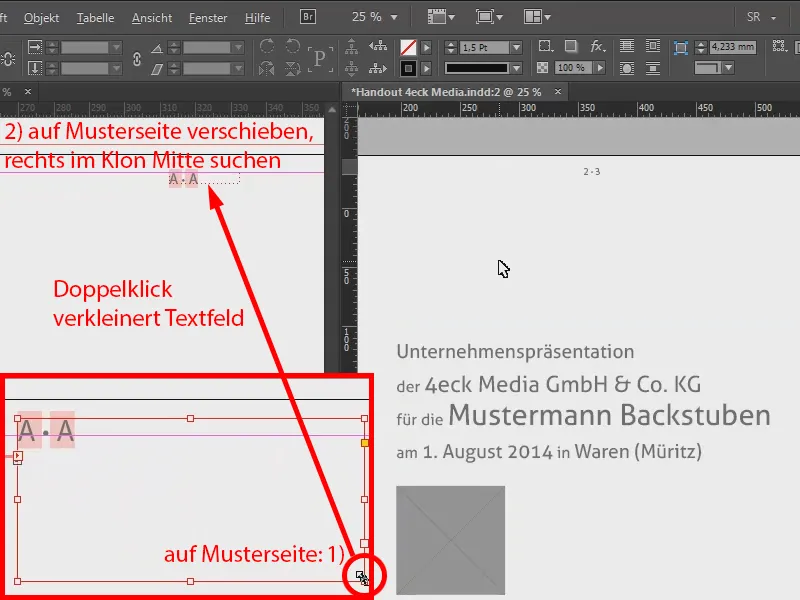
Burada şu anda sol tarafta sayfa numaralandırmasının olmadığını, ancak her iki sayfa için sağ tarafta olduğunu görebilirsiniz. Bu yüzden mükemmel çalışıyor.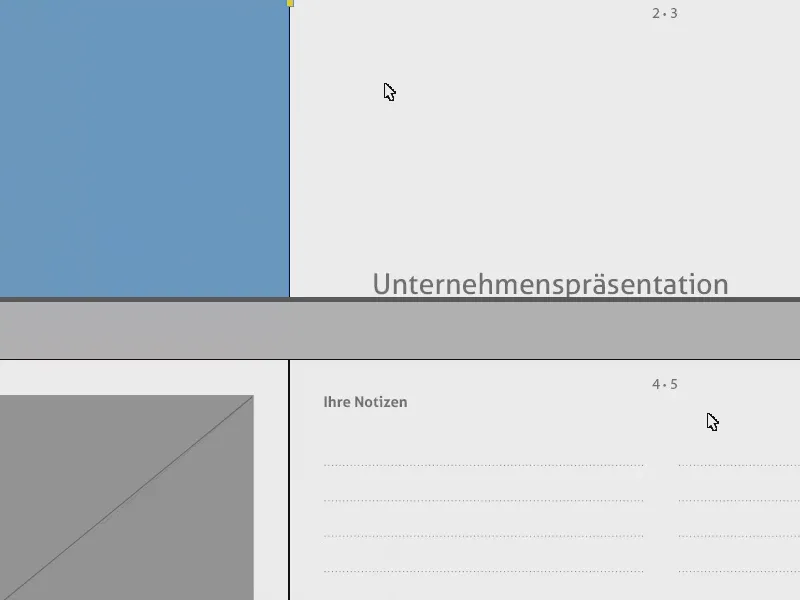
Şimdi küçük bir sorun var: Kapak sayfasında da tabii ki sayfa numaralandırması (1) var. Bu yüzden sadece içeriği olmayan şablon sayfayı (2) başlık sayfasına sürükleyeceğiz (3). Böylece o da ortadan kalkmış olacak (4).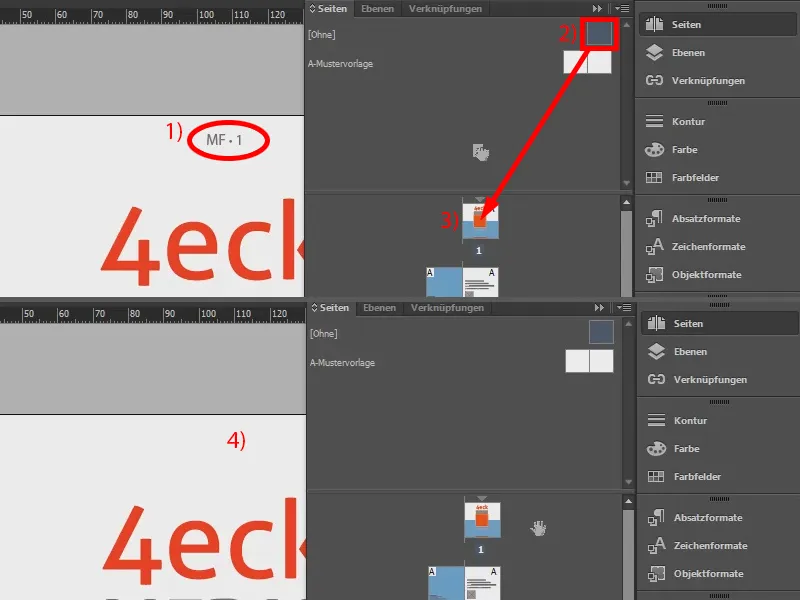
Bu şekilde sağ tarafta çift sayfa numaralandırmasını ekleyebilirsiniz.


