Bir heykele kıyasla, 3D'li animasyon ile ilgili gözlemciye daha fazla alışma süresi gereklidir. Özellikle ucuz, yaygın olarak kullanılan anaglif yönteminde çok fazla, çok hızlı hareket eden nesneler 3D etkisini arka plana iter. Bu öğreticiye yönelik örnek animasyonum bilinçli bir şekilde bu sınırı zorlar, böylece daha sonra parçacık sayısı ve hızıyla deney yapabilirsiniz.
Bu öğretici için başlangıç noktasını içeren "PSD_C4D_R13_Stereoskopie_start.c4d" adlı çalışma dosyasını bulabilirsiniz. 3D-Stereoskopiye dalmadan önce mevcut öğeleri kısaca inceleyelim.
Sahnede İnşa
Sahnedeki mevcut öğeler arasında aynı zamanda yansıyan, koyu gri malzemeye sahip bir Zemin Nesnesi ve sahneyi aydınlatmak için iki tane Işık Nesnesi bulunmaktadır.
Ayrıca sahneye zaten eklenmiş bir Parçacık Sistemi bulunmaktadır, buradan başlayarak, Emiter'in Editör Görünümünde dikdörtgen olarak ayırt edilebildiği beş farklı dokulu Küre Nesnesi tarafından kullanılabilir durumdadır. Bir Yerçekimi ve Yansıtıcı Değiştirici, kürelerin Zemin Nesnesi üzerinde aşağı doğru düşmesini ve yansımasını sağlar.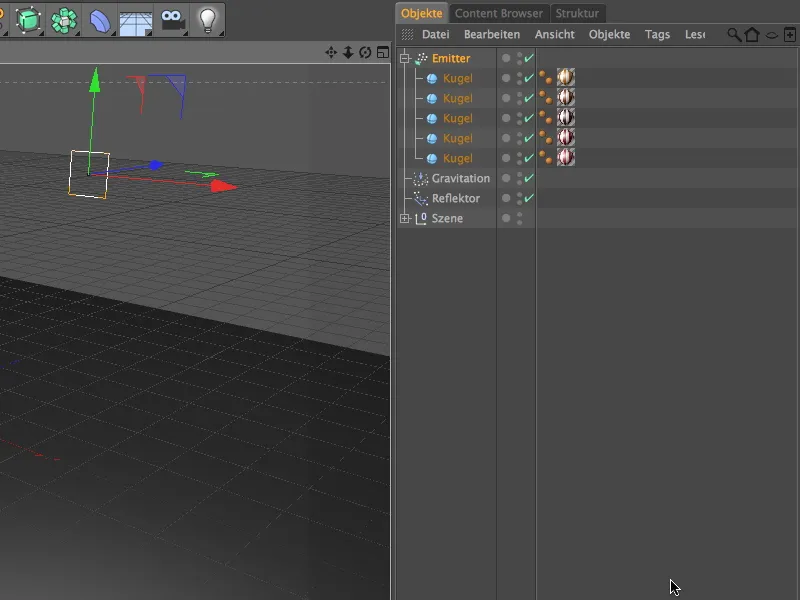
Sahne oldukça küçük bir ölçekte oluşturulduğundan, Küre Nesneler de oldukça büyük değildir. Parçacık olarak kullanmak isteyenler farklı nesneleri, Emiter'e bağlı elementlerle kolayca değiştirebilirler.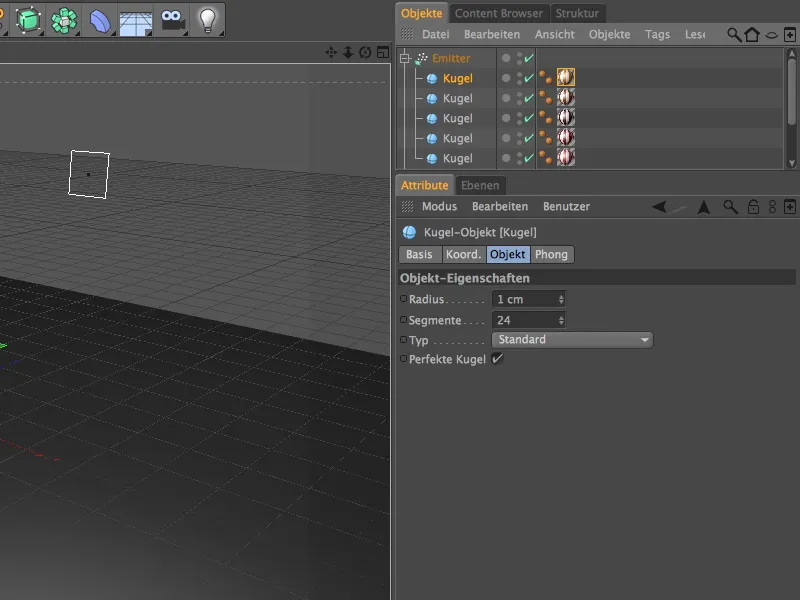
Beş Küre Nesnesi sadece farklı dokulara sahiptir. Ben çizgi desenini basit bir Kare Deseni ile elde ettim. Burada da isterseniz farklı desenler veya malzemeler kullanabilirsiniz.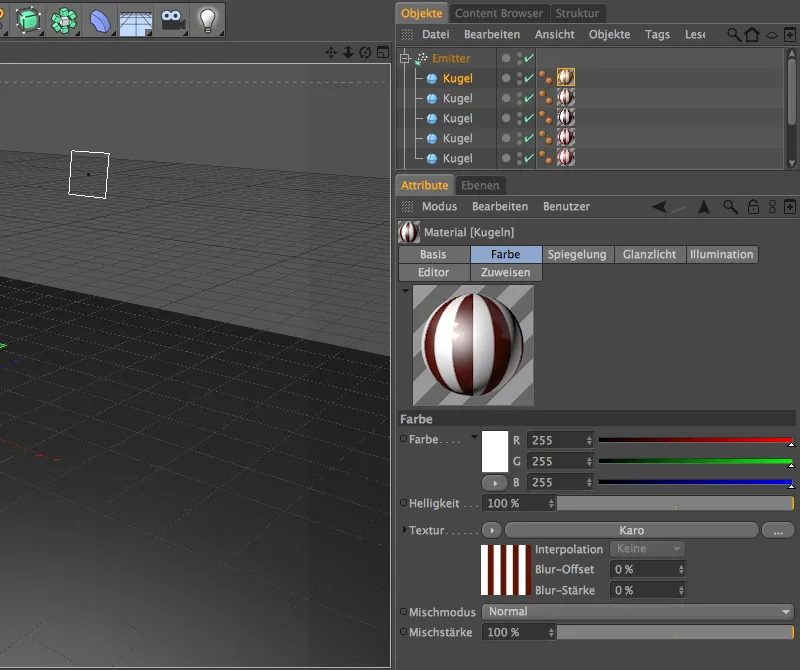
Emiter'in Ayarlar penceresinde, hangi sürede ne türden kaç parçacığın yayıldığı belirtilir. 10 olan Doğum Oranı, bahsedildiği gibi, algılanabilir sınırı zorlar. Burada daha düşük değerler kullanabilirsiniz. Yayım, 500. kareden sonra durdurulur, böylece son parçacıkların 3D Stereo kamerasından geçmeleri için yeterli zamanları olur. Yayılan parçacıkların, görüş alanından çıktıktan sonra hafızadan da silindiği, 120 karelik bir Ömrü var. 60°'lik bir Dönüşle, parçacıklara daha gerçekçi bir görünüm kazandırıyoruz.
Aktif Objeleri Göster seçeneği sayesinde, CINEMA 4D, Editör Görünümünde yayılan Küre Nesnelerini gösteriyor. Çok fazla veya çok karmaşık parçacık durumunda, seçeneği devre dışı bırakarak, bilgisayarı az yormak mantıklı olabilir.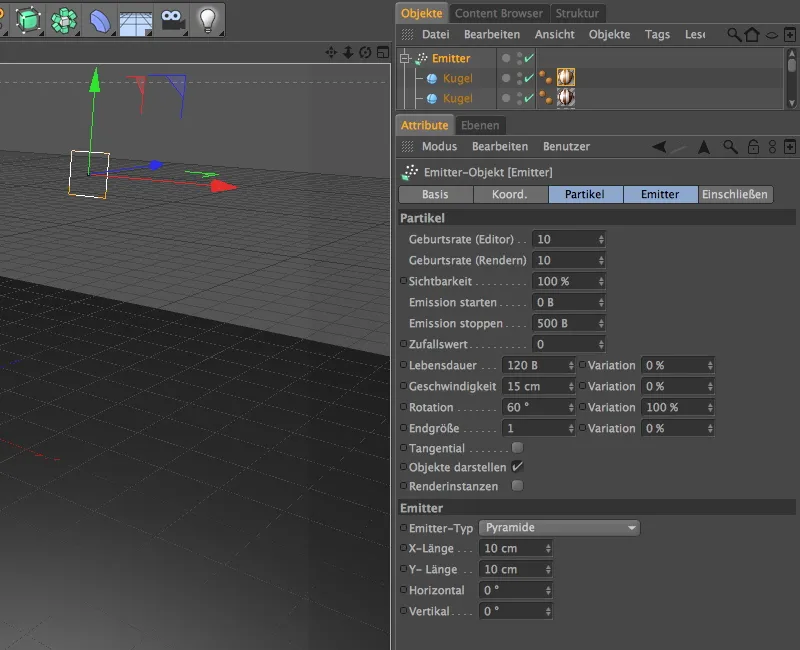
Bu ayarlarla donatılmış olarak, Emiter, Küre Nesnelerini Z ekseni boyunca yayar. Parçacıkların yer çekimini takip etmesini ve yerden sekmesini sağlamak için, parçacık sisteminde iki Değiştirici bulunmaktadır.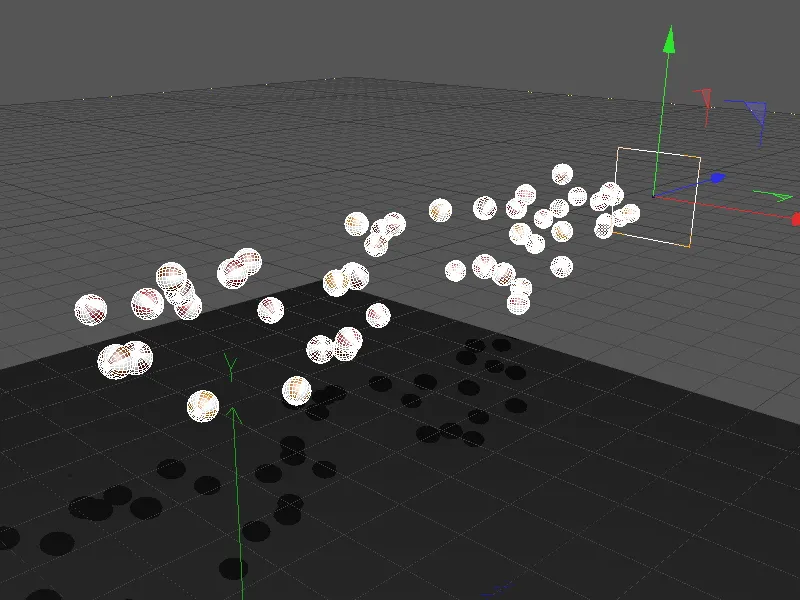
Adından da anlaşılacağı gibi, Yerçekimi Nesnesi, parçacıklara etki eden yerçekimini yönetir. Sınırsız şekil ve azalma sayesinde bütün yayılan parçacıklar yerçekimi tarafından etkilenir.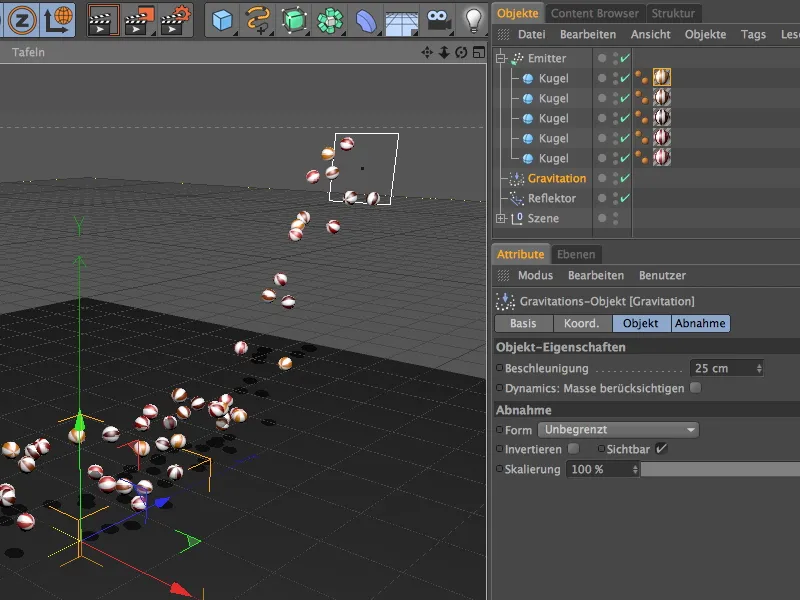
Sahnedeki ikinci Değiştirici ise Yansıtıcı Nesnesi'dir. Bu, Zemin Nesnesi ile aynı (Y Konumu) seviyesinde bulunur, böylece Küre Nesneleri mümkün olduğunca doğru bir şekilde sıçrar veya yansır. %50 Elastikiyet ile parçacıklar, yarı enerji ile yukarı doğru fırlatılır.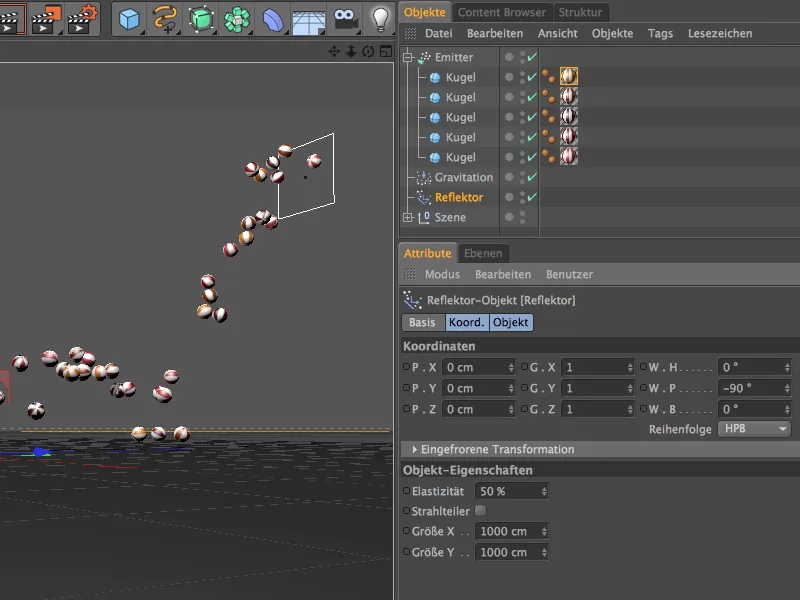
Bu küçük parçacık animasyonunu, bir 3D-Stereo Kamera ile yakalamak için, stereoskopik bir animasyon oluşturmak için renderlamak istiyoruz. Mümkün olan en güçlü 3D etkiyi yakalamak için, parçacıkları bize doğru düz bir şekilde akıtarak önlerinde akmasına izin veririz.
Daha sonra ardından, Editörde Bakma Araçları kullanarak bir Bakış Açısı seçin; ince ayarları daha sonra yapacağız.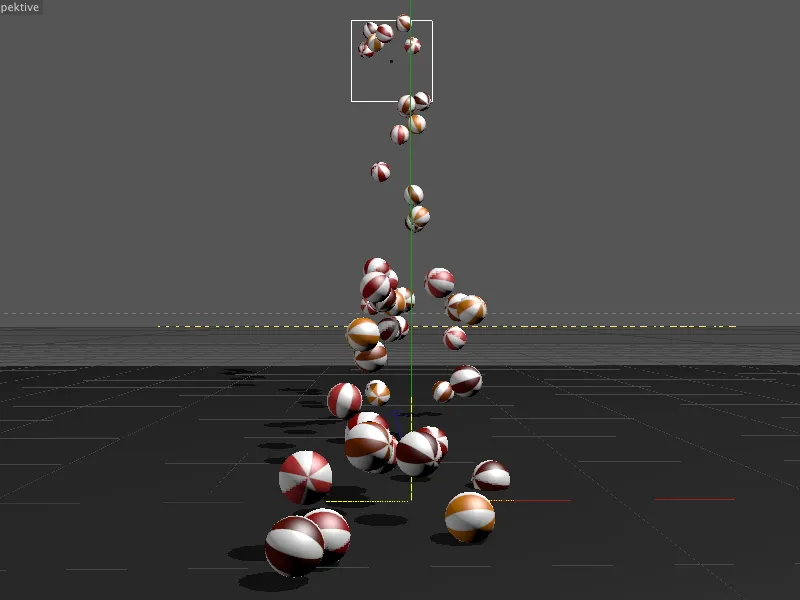
3D-Stereo Kamerası Oluşturulması ve Ayarlanması
Bu konumu yakalamak için bir kamera oluşturuyoruz. Ancak standart bir kamera değil, hemen Kamera Nesneleri paletinden bir Stereo Kamera kullanıyoruz.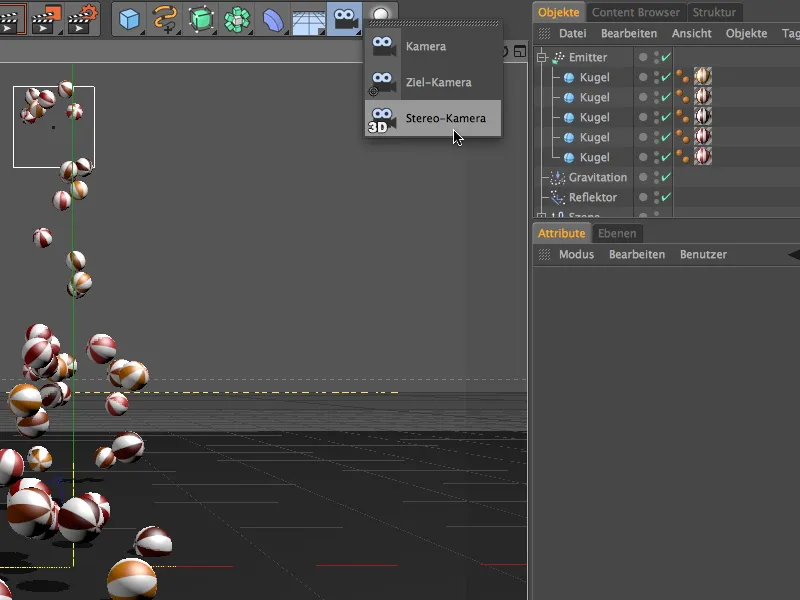
Yeni oluşturulan Stereo Kamera'yı Editörde düzenleyebilmek için, Kamera Nesneleri penceresindeki Kamera Simgesi aracılığıyla, kameranın aktif olmadığından emin olun ve Kamera Nesnesinin Ayarlar penceresinde Pozisyon ve Açıyı düzeltin.
Stereo kameranın doğru yarbirimi için, Anima paletindeki Oynatma düğmesine tıklayarak bir süre çalışmasına izin vermek faydalı olacaktır. Kameranın hafifçe kaydırılmış çift çizgileri sayesinde editörde de net bir şekilde görülebilir ki, bir Stereo kamera, sahneyi iki hafif kaydırılmış bakış açısından kaydeder.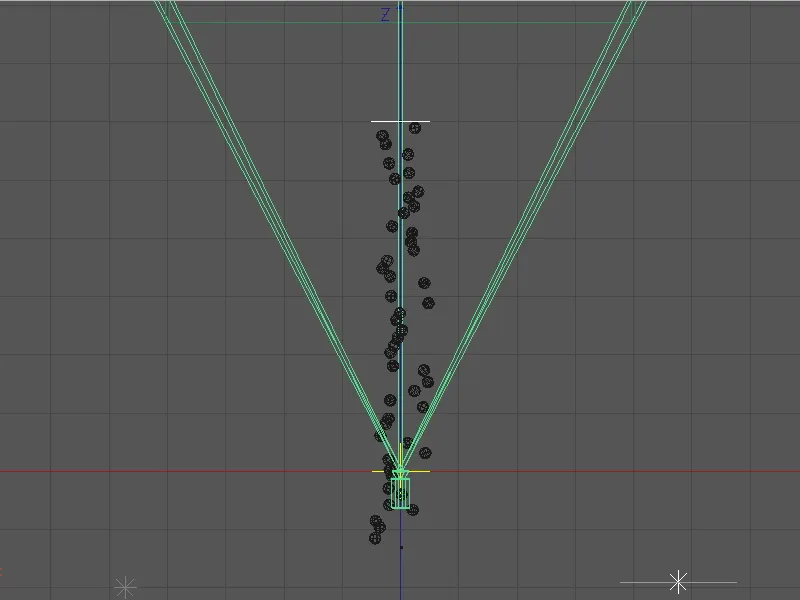
10 cm yüksekliğindeki Y pozisyonu sayesinde, yarbirimi kameranın çarpışan parçacıkları seyrettiği noktada neredeyse eşit konumda; aşağı hafifçe eğimli olması, parçacıkların kaynağı olan yarbiriminin görüş alanında olmadığını garantiler.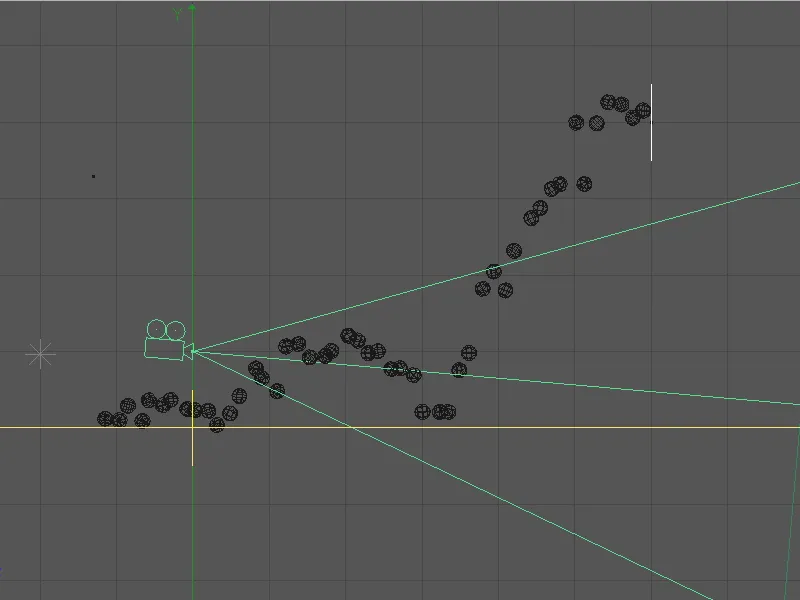
Artık Stereo kamera yerleştirildiğine göre, aktive edebilir ve ayarlarıyla ilgilenebiliriz. 3D Stereoskopi ile ilgili tüm parametreler, ayrılmış Stereoskopi Sayfasında bulunmaktadır. Editörde kamerayı daha iyi değerlendirebilmek için Fokus mesafesini ve dolayısıyla yeşil Görüş piramidini vuruş yerine olan mesafeye düşürüyoruz. Benim örneğimde bu değer 35 cm olarak belirlendi.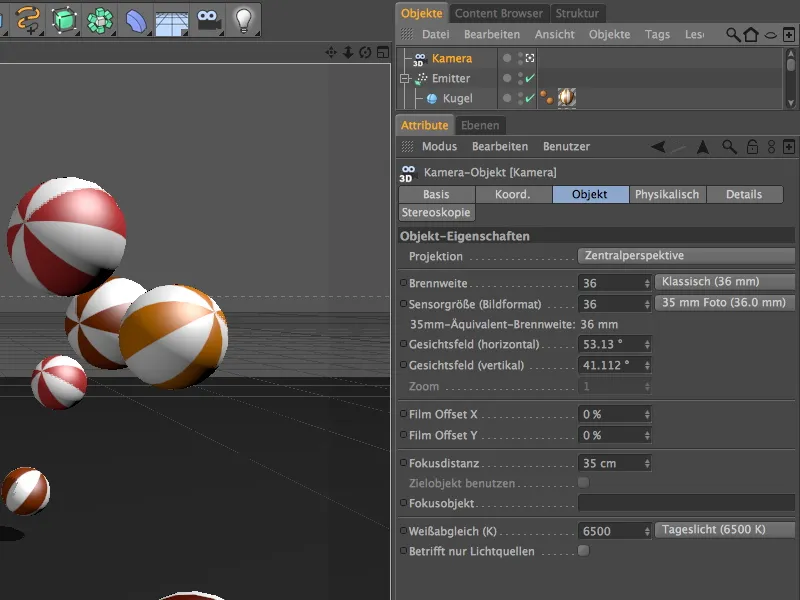
Stereo kamera artık aktiftir, bu vesileyle birlikte yarbirimi görüntüleme hakkında ilk izlenimimizi de alabiliriz. Seçenekler menüsü içinde, aktif kameranın yarbirimi görüntülemesini etkinleştirebilirsiniz.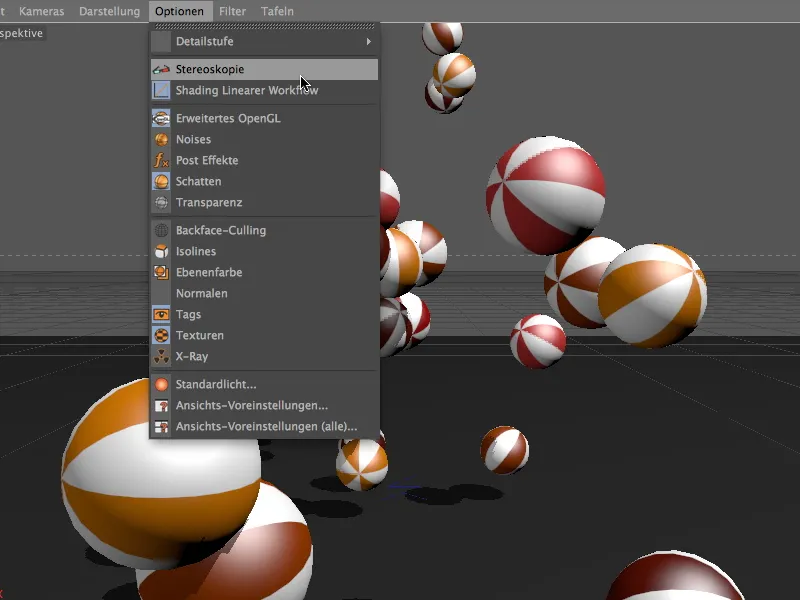
Uygun bir Kırmızı-Mavi gözlükle, şimdi Editörde sahnemizi 3D Stereoskopik olarak görebiliriz. Ancak şu anda Stereoskopi halen standart parametrelere dayanmaktadır. Kullanılabilir üç boyutlu bir sahne oluşturmak için Kamera Objesi ayarlarını yapmak gerekmektedir.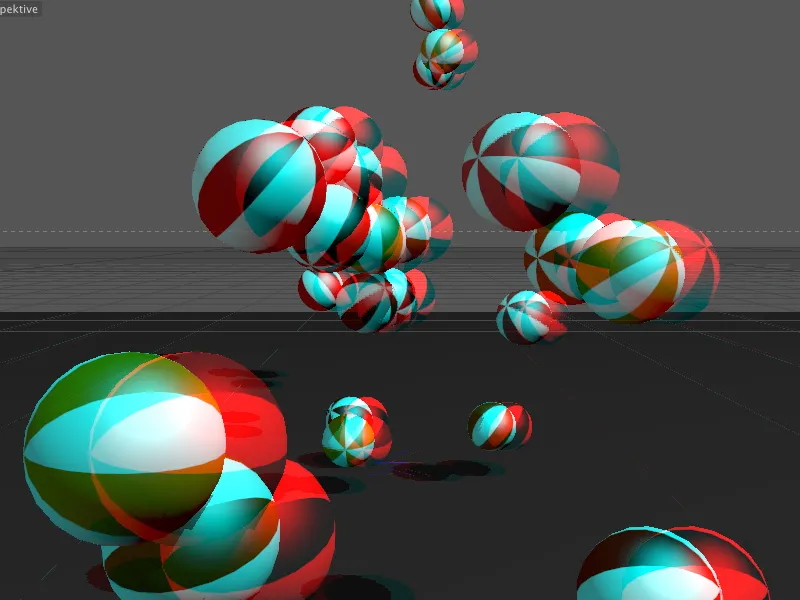
Stereoskopi Sayfası'nda gerekli tüm ayarları bulabiliriz. Önemli olan giriş sıfır paralaks değeridir. Bu değerle, üç boyutlu oluşturulmasını istediğimiz dikey düzlemi belirtiyoruz. Bu düzlemin arkasında kalan tüm bölgeler arka planda, bu düzlemin önünde kalan tüm bölgeler ise görüntüleyiciye doğru ön plana çıkar.
Fokus mesafesi değeri olarak 35 cm'yi sıfır paralaks için kullandım. Bu sayede tüm toplar en geç zeminle temas ettiklerinde belirgin biçimde üç boyutlu hale gelecektir.
Bunun yanında, Stereoskopinin önemli bir özelliğini daha yakından inceleyebilmek adına Kritik alanı göster seçeneğini etkinleştiriyoruz.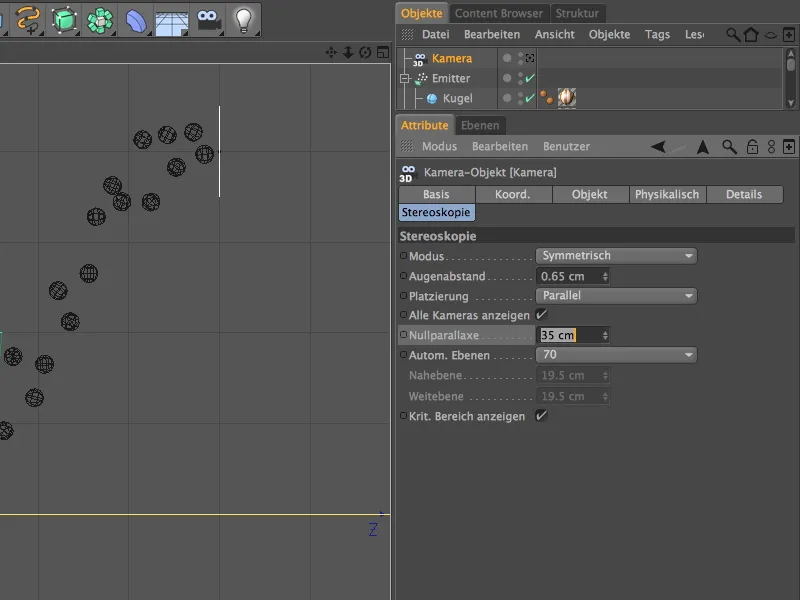
Sonraki resimde, kamera ayarlarını Editor görünümünde görebiliriz. Sıfır paralaks, Fokus mesafesi ile aynı seviyede; bu pozisyondan itibaren parçacıklar kamere doğru Sıfır düzleminden çıkar.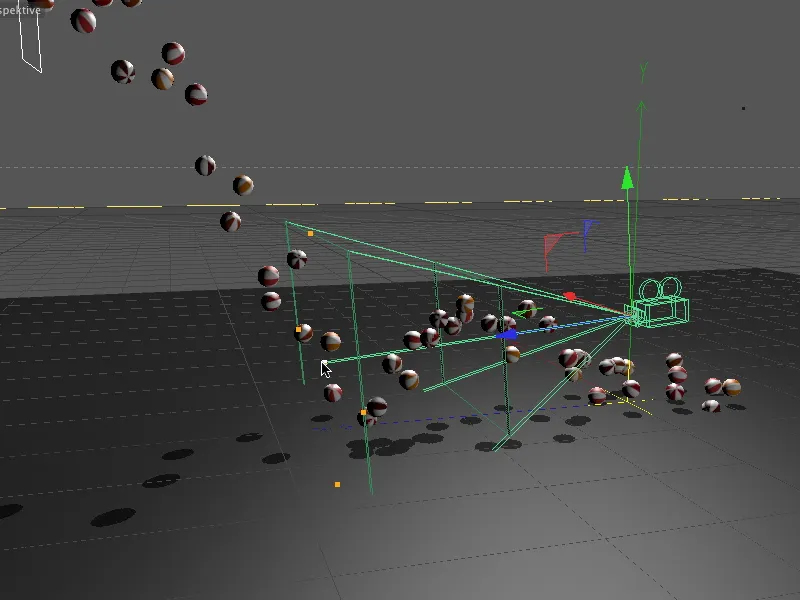
3D Stereoskopinin Render İşlemi
3D Stereo Kamera böylece kurulmuş olacak, böylece animasyonun Render işlemine geçebiliriz. Eğer Editör görünümünden tek tek stereoskopik resimler renderlamak isterseniz, bu işlemi Görüntü Yöneticisi aracılığıyla gerçekleştirebilirsiniz.
Stereoskopi için Render ayarlarını daha önce belirlemediğimizden, önce CINEMA 4D'nin Render Ön Ayarları'nı açıyoruz.
Kameranın stereoskopik olarak çalışacağını zaten belirttiğimizden, CINEMA 4D Render Ön Ayarları'nda Stereoskopik girdisini zaten etkinleştirmiştir. Stereo görüntüyü hesapla altında, önce bir kombine stereoskopik görüntü hesaplamak istediğimizi belirtiyoruz. Böylece CINEMA 4D, her iki stereoskopik görüntüyü otomatik olarak renderlar ve ardından birleştirir.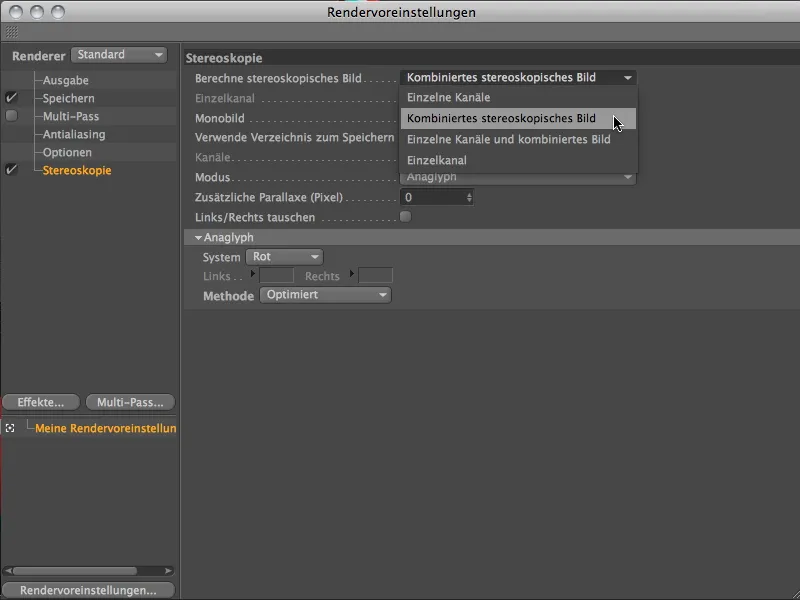
Mod altında, istediğiniz stereoskopi yöntemini seçiyoruz. Kırmızı-Mavi gözlüğümüz için Anaglif modunu seçmemiz gerekmektedir.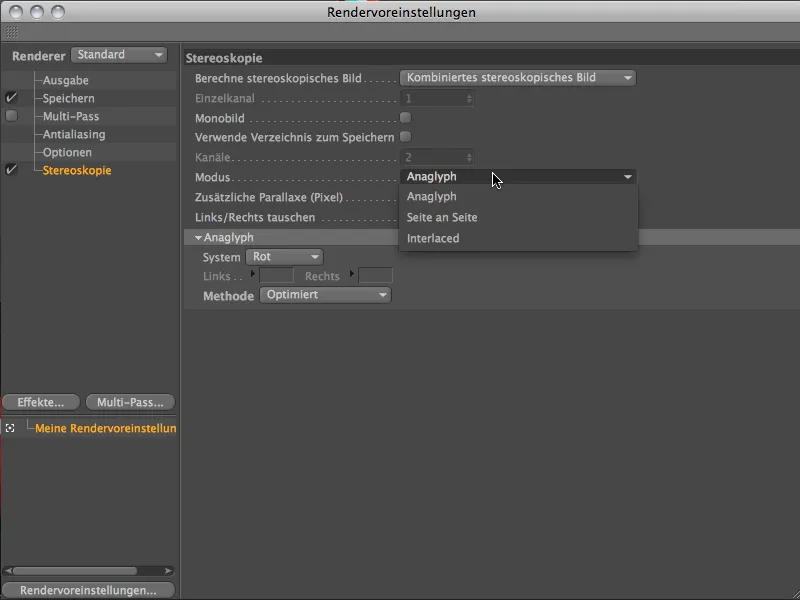
Anaglif bölümünde, bir tarafın rengini belirtmek yeterli (burada: Kırmızı), diğer taraf otomatik olarak Anaglif belirtisi ile gelir. Renk doğruluğu ve 3D Stereoskopi efekti arasında iyi bir denge sunan Optimize yöntemi idealdir.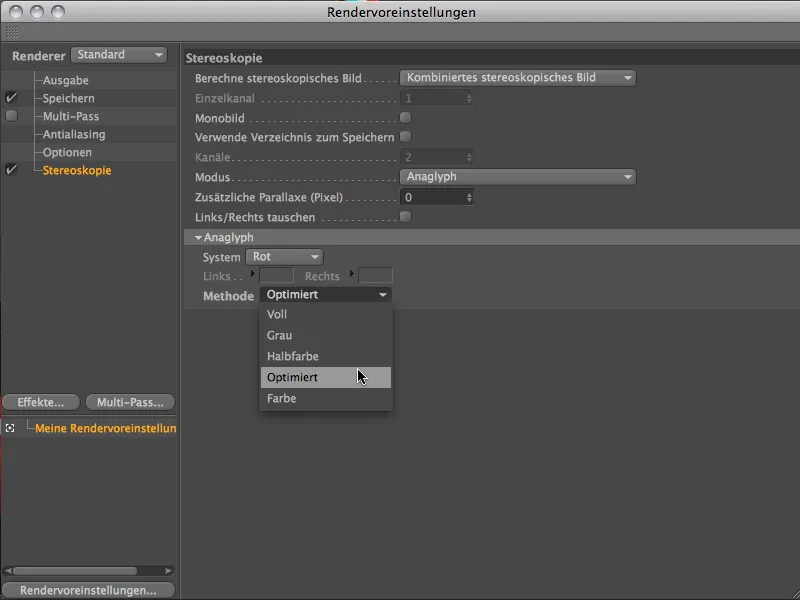
Şimdi, renderimiz için Temel Ayarlara geçelim. Çıkış sayfasında, animasyonun Genişliği ve Yüksekliğini belirtiyoruz. Animasyonun zaman boyunca belirttiğim partikül püskürtme süresine göre ayarladım. 500. karede son Küre Objesi püskürtüldüğünde, dolayısıyla 600. karede artık bir parçacık görülmüyor.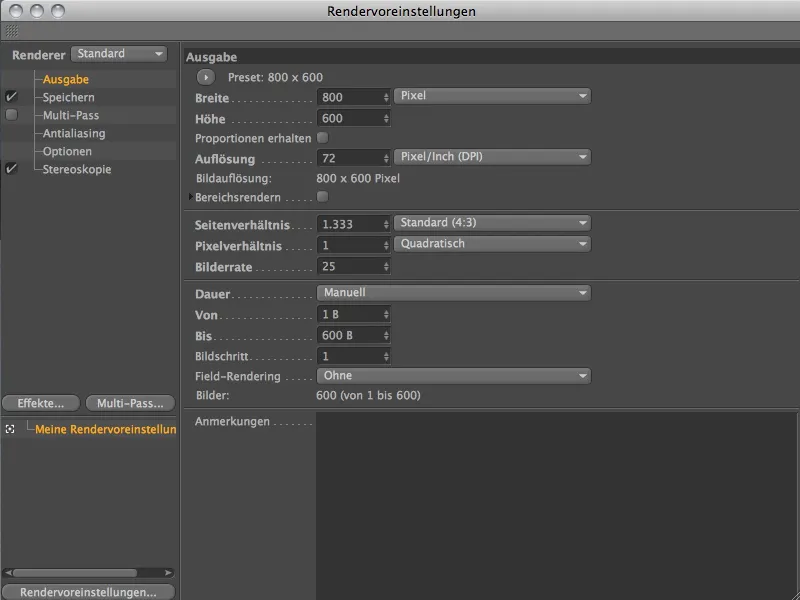
Kaydetme sayfasında Rendere özelleştirmeler bölümünde film için istediğiniz Çıkış formatı ve kaydedilecek yeri belirtin.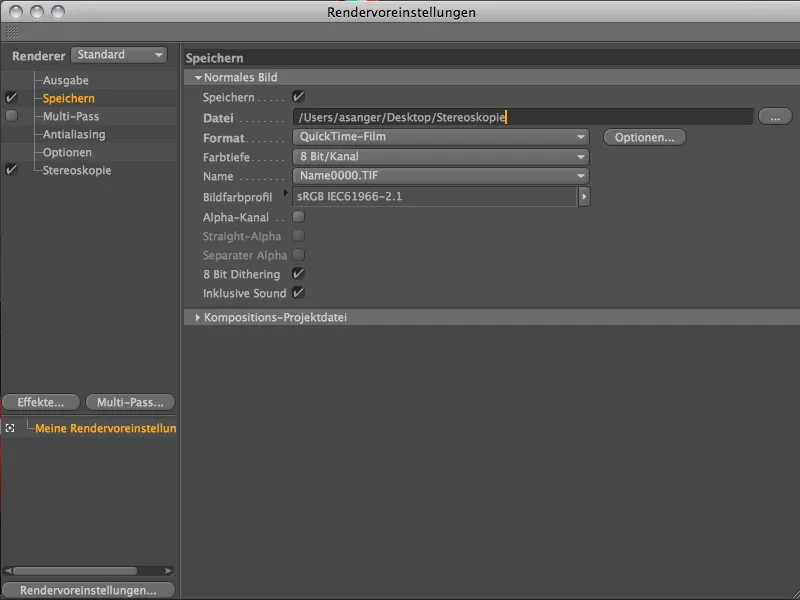
Artık Rendere özelleştirmeler de doğru olduğuna göre, Görüntü Yöneticisi'nde renderle komutunu kullanarak render sürecini Render Paleti aracılığıyla başlatabiliriz.
Görüntü Yöneticisi'nde, iki kaydırılmış stereo kameranın görüntüsünün sırayla hesaplandığı ve ardından birleştirildiği şekilde net bir şekilde görülebilir.
Render işlemi tamamlandığında, hazır filmi Kırmızı-Mavi gözlükle izleyebilirsiniz.


