Lineal, ızgara ve kılavuz çizgileri, Adobe InDesign'de düzenleri hassas ve profesyonel bir şekilde oluşturmak için temel araçlardır. Lineallerle kesin konumları belirleyebilir, ızgaralar düzenli hizalama sağlar ve kılavuz çizgileriyle öğeleri mükemmel bir şekilde düzenleyebilirsin. Bu fonksiyonlar özellikle dergiler, broşürler veya çok sayfalı belgeler gibi karmaşık düzenler için çok kullanışlıdır. Bu rehberde sana adım adım Linealleri, ızgaraları ve kılavuz çizgileri nasıl etkin bir şekilde kullanacağını göstereceğim, böylece hassas ve temiz tasarımlar oluşturabilirsin. Hadi başlayalım ve iş akışını optimize edelim!
1. Temel Çizgi Rasterini Ayarla
Metinleri basılı olarak öyle tekrar üretmek için önemli olan, sayfa ve sütun kenarlarında çizgi tutmanın yanı sıra öndeki ve arkadaki satırların tam olarak birbiri üzerinde veya yan yana sütunlarda çizgisini korumak için InDesign, profesyonel bir düzen ve yazı programı olarak (Word gibi metin işleme programlarına karşın) Temel Çizgi Rasteri sunar.
Ayarlarını göstermek için, ilkin Metin Aracı ile sayfa ve sütun kenarlarındaki kılavuz çizgiler boyunca bir metin çerçevesi çizersin. Bunun için Metin Aracı'nı kullanarak ilk sütunun kılavuz çizgilerinin kesişim noktasına git (imleç daha sonra küçük bir üçgen ekranlayarak bunu belirtir) ve fareyi basılı tutarak çapraz köşeye doğru bir metin çerçevesi çizersin. Temel Çizgi Rasteri'nin ayarını denemek için öncelikle onu Yer Tutucu Metin ile doldurursun (sağ tıklayarak ve ilgili girişi seçerek).
.webp?tutkfid=82572)
Ek sütun oluşturmak için, ilk önce Esc tuşuna basarak Seçim Aracı'nı seç, sonra işaretli metin çerçevesinin alt sağ köşesindeki küçük beyaz kutucuğa tıkla, böylece simgesel metin imleci belirir ve yandaki sütun kılavuz çizgilerinin sol üst köşesine tıkla..webp?tutkfid=82573)
Şimdi ilk sütunun tam olarak konumlandırılmış bir kopyası ortaya çıkacak, bunu da aynı şekilde Yer Tutucu Metin ile doldurabilirsin.
Sonraki adımda, Temel Çizgi Rasteri'ni Görünüm>Izgara ve Kılavuzları Göster>Temel Çizgi Rasteri Göster menüsü ya da Ctrl+Alt+ß kısayolu ile açarsın.
Şimdi bu rasteri kendi gereksinimlerine göre ayarlamak için, Düzenle menüsünden Tercihler'e gidip oradan Raster sekmesine tıklarsın.
Temel Çizgi Rasteri'ni sütunlara ayarlamak için, Başlangıç alanını 0 değeriyle düzenlersin ve Relatif olarak açılır menüden ve ardından Üst Kenara göre seçeneğini seçersin.
Tüm aralığı: alanındaki değer, 12 Pt'lik satır boşluğuna karşılık gelir ve bu değer öncelikle bırakılır. Bu ayarlamalardan sonra sayfan böyle görünecek:.webp?tutkfid=82576)
Metni bu Temel Çizgi Rasteri'ne hizalamak için, öncelikle Ctrl+A ile metni seçer ve sonra Kontrol Paneli'nde Paragraf Biçimlendirme bölgesinde aynı simgeye tıklarsın.
Artık metin hemen Temel Çizgi Rasteri'ne hizalanacak.
Sonradan sayfa kenarlarını değiştirmek istiyorsan, ancak daha sonra Temel Çizgi Rasteri'ni değiştirmek istemiyorsan, öncelikle Kalıp Sayfaları'na git ve oradan Düzen>Düzen Ayarı menüsünde Düzen Ayarlamasını Etkinleştir kutucuğunu işaretle.
Ayarı Tamam ile onayla ve ardından Düzen>Kenar Çubukları ve Sütunlar üzerinden boyutları ayarla. Aktif Önizleme ile Temel Çizgi Rasteri'nin ayarlamalarına nasıl göre değiştiğini görebilirsin.
2. Doküman Rasteri
Değişik şema düzenleri gibi resim ve grafik çerçevelerinin de sayfa üzerinde tutarlı bir düzende yerleştirilebilmesi için, InDesign Metin için Temel Çizgi Rasteri'ne ek olarak, bir Doküman Rasteri sunar.
Bunu göstermek için, Görünüm>Izgara ve Kılavuzları Göster menüsünde Doküman Rasteri Göster seçeneğini tıkla ya da Ctrl+ß kısayolunu kullan.
Şimdi Fare ile Grafik veya Resim çerçeveleri oluşturabilir ve bu sırada Raster yapısına yönelebilirsin. Düzenlemesiz hizalandırmak için Görünüm> Izgara ve Kılavuzları Göster menüsünde Doküman Rasterine göre hizala seçeneğini etkinleştir.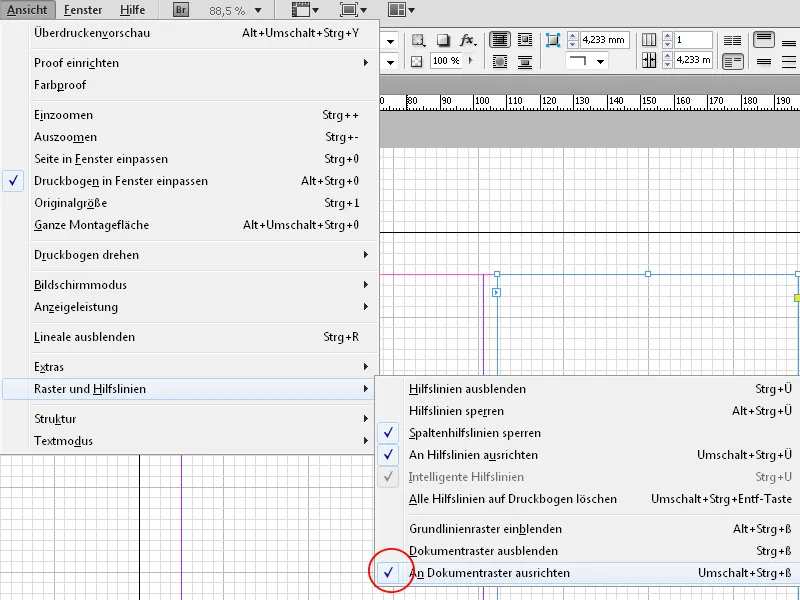
Ancak, Temel Çizgi Rasteri şu ana kadar Sayfa Alanı ile bir ilgisi yok.
Bunun için, Düzenle menüsünden Tercihler'e gidip oradan Raster sekmesine tıklarsın.
Aşağıda, değerleri belirli şekilde, A4 doküman boyutunun onda biri olan 21 mm yatay ve 29,7 mm dikeye düzenlersin. Alt alanlar için değeri 5 olarak ayarlarsın.
Dosya ızgarası, metin alanı ile uyumlu olduğunda, sayfa kenar boşlukları da Dosya biçiminin onda birine eşit olmalıdır. (Menü Düzen>Kenar Boşlukları ve Sütunlar).
Tamam'a tıkladıktan sonra temel çizgi ızgarası rehber çizgilerinin metin alanı rehber çizgileriyle tam olarak aynı olduğunu göreceksiniz.
3. Rehber Çizgiler
Nesneleri eşit olarak hizalamak için InDesign'da rehber çizgileri kullanabilirsiniz. Bunları X veya Y ekseninden Lineal ile tutarak sürükleyebilirsiniz. Eğer Lineal görünmüyorsa, kısayol Ctrl+R ile açabilirsiniz (daha sonra aynı komutla kapatabilirsiniz). Çift sayfalarda, rehber çizgisi her zaman çizildiği sayfada görünür. Aynı anda iki yan yana sayfaya çekmek isterseniz, bu esnada Ctrl tuşunu basılı tutun.
Bir rehber çizgisinin konumu Kontrol Paneli'nde gösterilir ve değeri çok daha hassas bir şekilde belirleyebilirsiniz. Ayrıca, ilgili eksen üzerinde konum için bir formül de Kontrol Paneli'nde girebilirsiniz. InDesign bunu kendisi hesaplar.
Alt tuşuna basarak X ve Y ekseninde konumlandırma arasında geçiş yapabilir ve zaten çizilmiş bir rehber çizgisini yeniden hizalayabilirsiniz.
Sayfa boyutunu simetrik olarak ayarlamak için, bir rehber çizgisini işaretleyip ardından Düzenle>Kopyala ve yapıştır farklı konuma menüsünden belirli bir değerde farklı konumlu rehber çizgileri oluşturabilirsiniz.
Bir Tasarım ızgarası oluşturmak için InDesign şık bir yöntem sunmaktadır: Düzen>Rehber Çizgiler Oluştur menüsü aracılığıyla aralarında eşit mesafe olan satır ve sütun sayısını oluşturabilirsiniz. Rehber çizgileri kenarlarına sığdır seçeneği, rehber çizgilerinin metin alanına göre hizalanmasını sağlar.
Tamam'a tıkladıktan sonra, düzen öğelerinizi simetrik olarak konumlandırmak için ideal bir Tasarım ızgarası elde edersiniz.


