Bir yağlı boya efekti fotoğraflarına sanatsal ve el yapımı bir hava katıyor. Photoshop ve Pixel Bender eklentisi ile bu görünümü gerçekçi ve esnek bir şekilde oluşturabilirsin. Filtreler ve fırça araçları gibi araçlarla kombinlendiğinde, fotoğraflarınız sanat eserlerine dönüşür. Bu rehberde, Pixel Bender ve Photoshop araçları kullanarak fotoğrafınızı etkileyici bir yağlı boya tabloya dönüştürme adımlarını adım adım göstereceğim. Hadi başlayalım ve yaratıcılığına özgürlük verelim!
Adobe Pixel Bender Eklentisi – OilPaint
Adobe Photoshop ile yağlı boya denemesi yapmış olanlar, programın bu amaç için yetersiz kaldığını hızlıca fark etmişlerdir. Yağlı boya fırçası uygulamasının yanı sıra, Özgün Fırça Uygulamalı Yağlı Boya filtresi de mevcuttur. Bunun alternatifi olan Pixel Bender eklentisi, Adobe Lab'lerinden ücretsiz indirilebilir.
Şimdi her iki filtre arasında karşılaştırma yapacağım ve özellikle eklentiye odaklanacağım.
Adım 1 - Görüntünün Açılması - Filtrenin Uygulanması
Başlangıç fotoğrafımı açıyor ve ardından Ctrl+J tuş kombinasyonu ile kopyalıyorum. Daha sonra, Filtre > Sanat Filtresi menüsünden Özgün Fırça Filtresi'ni uyguluyorum.
Adım 2 - Filtrenin Düzenlenmesi
İlk olarak, filtrenin çok kaba olduğunu fark ediyorum. Damla damla boyama şeklinin hala yağlı boya ile pek ilgisi yok, bu yüzden fırça boyutunu kademe kademe azaltarak daha ince bir uygulama yapmak mümkün oluyor.
Keskinlik ayarı bana daha keskin fırça darbeleri atmama olanak sağlıyor. Bu ayarın en küçük değişikliklerinde bile sonuç oldukça farklı oluyor.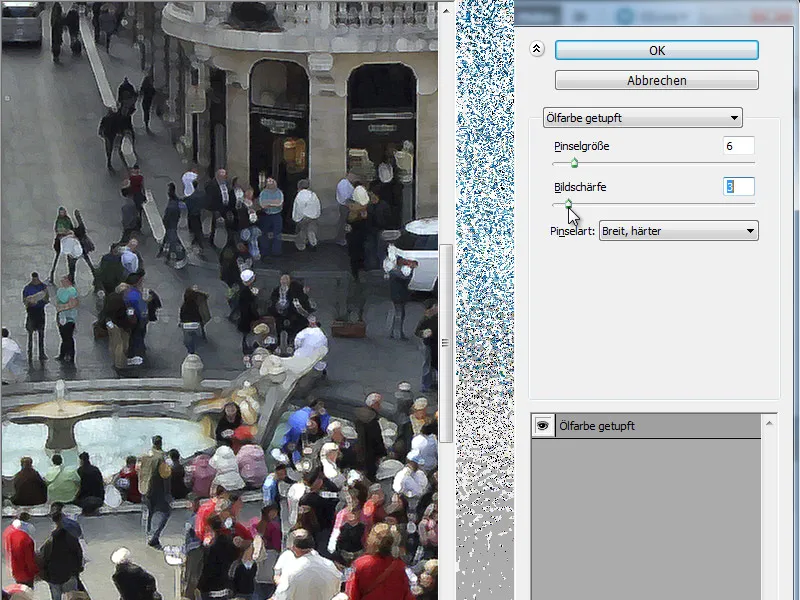
Adım 3 - Farklı Fırça Türlerine Geçiş
Adobe Photoshop'taki Yağ Fırçası 6 farklı fırça türünü bir Açılır Menü altında birleştirir. Her fırça şekli farklı bir tasarım sunar. Şimdi, aynı ayarlarla 6 fırçayı da göstereceğim.
• Basit:
• Aydınlatma, kaba:
• Karartma, kaba:
• Geniş, sert:
• Geniş, yumuşak:
• Serpmek:
Adım 4 - Pixel Bender Eklentisi OilPaint ile Karşılaştırma
Pixel Bender eklentisine Photoshop'un filtreler dizininden Diğer seçeneğinden ulaşabilirsiniz. Eklentiyi açtıktan sonra, filtreleri Açılır Menü üzerinden OilPaint olarak değiştiriyorum.
Kalite farkı temelde hemen fark edilir. Tabii ki, doğrusu, yerleşik aracın daha çok bir sıyrık işlevi olduğunu, bu filtreysa belirli darbelerle çalıştığını da göz önünde bulundurmak gerekir.
Adım 5 - Ayarların Anlaşılması
Yağ Fırçası, 5 düzenlenebilir ayarıyla, uygulamanın çeşitli görüntülerle işlenmesine olanak tanıyan sayısız kombinasyon sunar.
Stilizasyon:
Bu ayar, tuval üzerindeki çizim tarzını etkiler. Bu ayarı sağa veya sola ne kadar kaydırırsam, uygulamanın inceliğini etkiler, yani darbelerin daha kaba veya daha ince olmasını sağlar.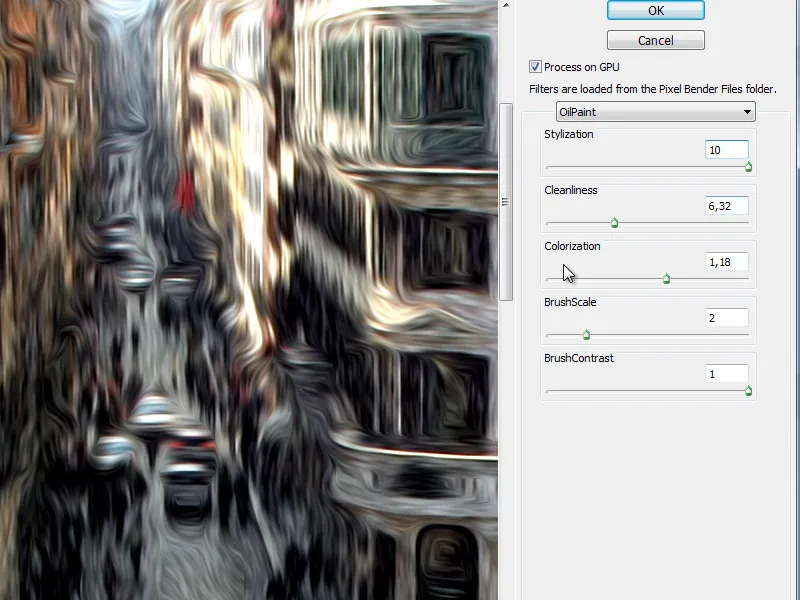
Temizlik:
Bu ayarla, işlemin hassasiyetini kontrol edebilirsiniz…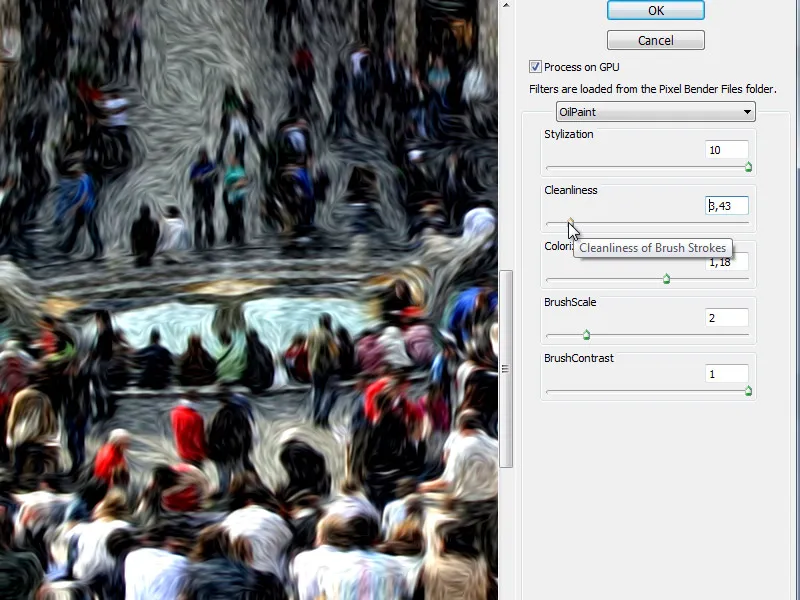
… ya da kabarık hale getirebilirsiniz.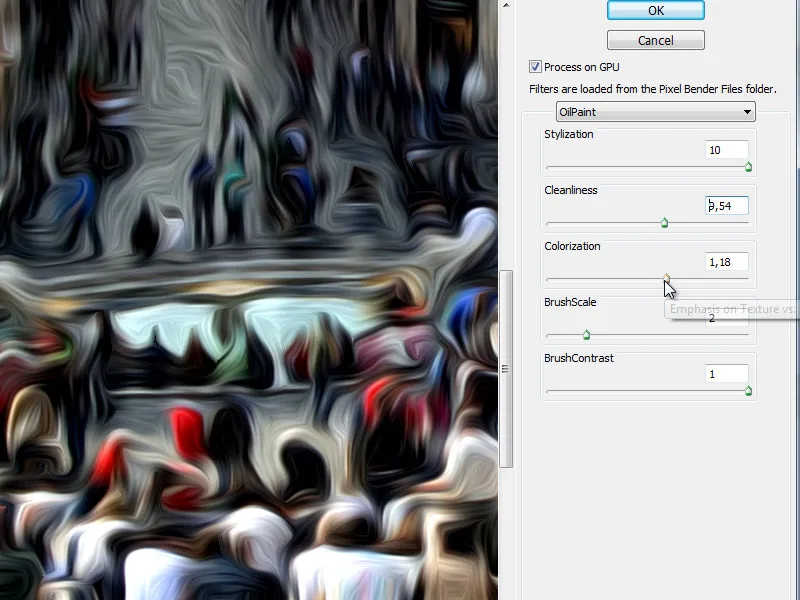
Renklendirme:
Burada fotoğrafın doygunluğunu azaltabilir veya daha güçlü, doymuş bir renk katmanı oluşturabilirsiniz.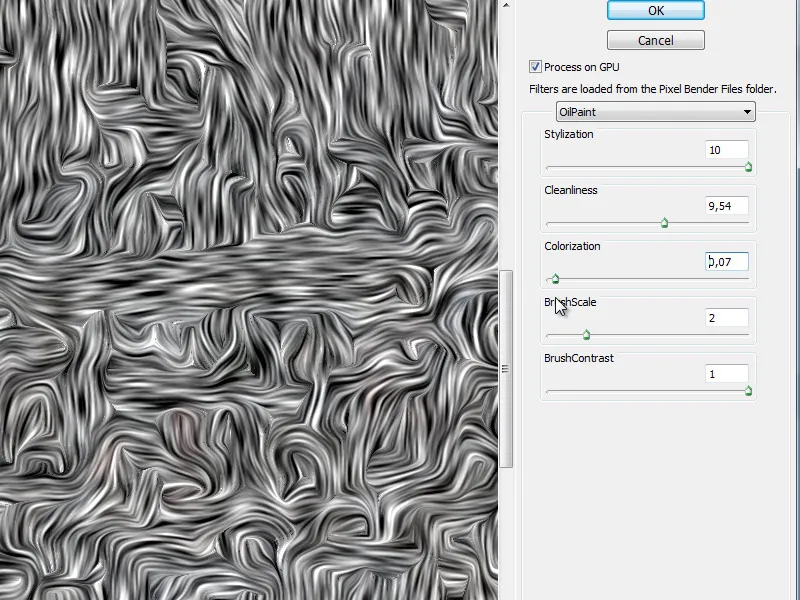
Bu ayar, fırça uygulamasını değerlendirirken bize yardımcı olabilir ve diğer iki ayarı inceleyeceğimizde ilginç olabilir.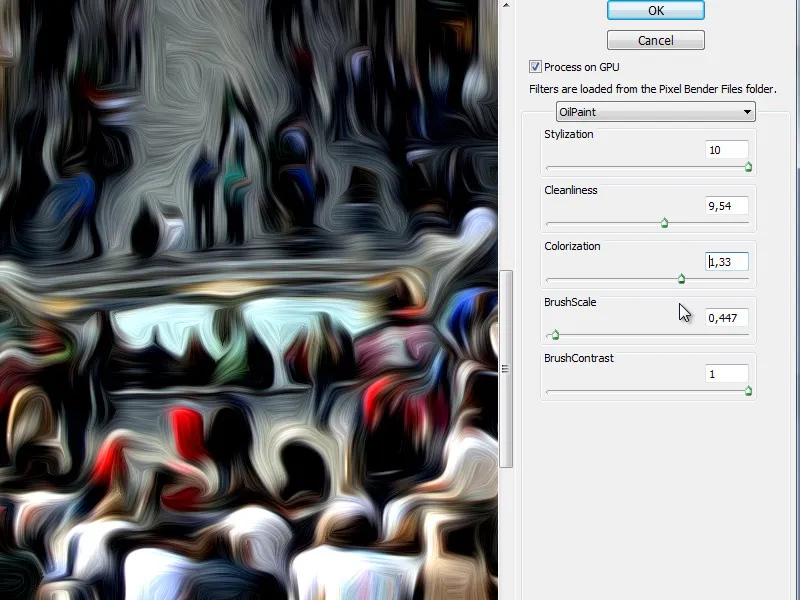
Fırça Ölçeği:
Bu kontrol cihazı temelde açıktır - Fırça Ucu Boyutunu ayarlar. Aşağıdaki resim, son gösterilenle tamamen aynı - ancak daha büyük bir Fırça Ucu ile uygulanmıştır.
Fırça Kontrastı:
Son kontrol cihazı fırçanın kontrastını belirler ve böylece sunum üzerinde bir etki yapar.
Adobe Labs'den Pixel Bender Eklentisi, güçlü bir Filtre koleksiyonudur. Özel olarak Yağ Filtresi, yağ boya efektlerini uygulamak için çok uygundur.


