Bu küçük örnekte, nasıl bir güneş oluşturulacağını veya çeşitli broşürlerde görülen güneş ışınları efektlerini nasıl oluşturacağımı göstermek istiyorum.
Bu broşürü şimdi biraz güneşle zenginleştirmek istiyorum.
İşte başlıyoruz: Adımlar 1–8
Adım 1
İlk olarak bir yeni dosya açıyorum ve burada sakin bir şekilde açıklama yapmak istiyorum.
Burası için bir daire çiziyorum, en iyisi Shift tuşuna basılı olarak, öylece gerçekten bir daire olmalı, yumurta olmamalı. Şimdi buradan güzel sarı bir renk seçiyorum Renk Alanı panelinden ve sonra buraya bir çizgi çekiyorum Çizgi Aracıyla. En iyisi önce dairenin ortasına bir dikey kılavuz çizgisi çiziyorum, böylece doğrudan kılavuz çizgisi üzerinde çizgiyi çizebilirim. Sonra kılavuz çizgisini silebilirim, artık gerek yok.
Bu çizgi için biraz kontur (uygulama çubuğunda) diyelim ki 1 nokta ve lütfen sarı renkte.
Adım 2
Biraz daha fazla piksel olabilir, 3 Pt olarak ayarlıyorum. Ve biraz daha büyük, örneğin. Güzel görünüyor.
Tamam, şimdi iş çok basit. Güneşin (sarı daire) etrafındaki ışığı (çizgiyi) kopyalamam ve doğru açıda eklemem gerekiyor.
Evet, en kolay nasıl yapabilirim? Bu tür işleri manuel olarak yapabilirim Alt tuşuna basılı olarak çizgiyi sağa doğru sürükleyebilirim ve ardından dönüştürebilirim.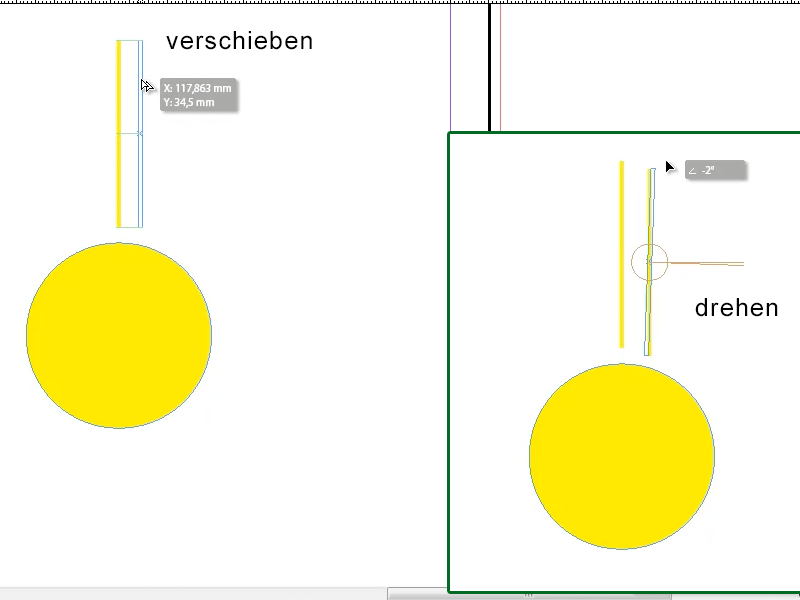
Adım 3
Ama her şey elle yapılmış gibi görünüyor, ayrıca uzun sürüyor. Bu yüzden bir ipucu var:
Aracı çubuğunda bir Döndürme Aracı var; onu tıklıyorum ve ardından üzerine iki kez tıklıyorum. Birkaç seçeneğim var, örneğin belirli bir açı girebilirim. Sorun şu: Henüz iyi görünmüyor, değil mi?!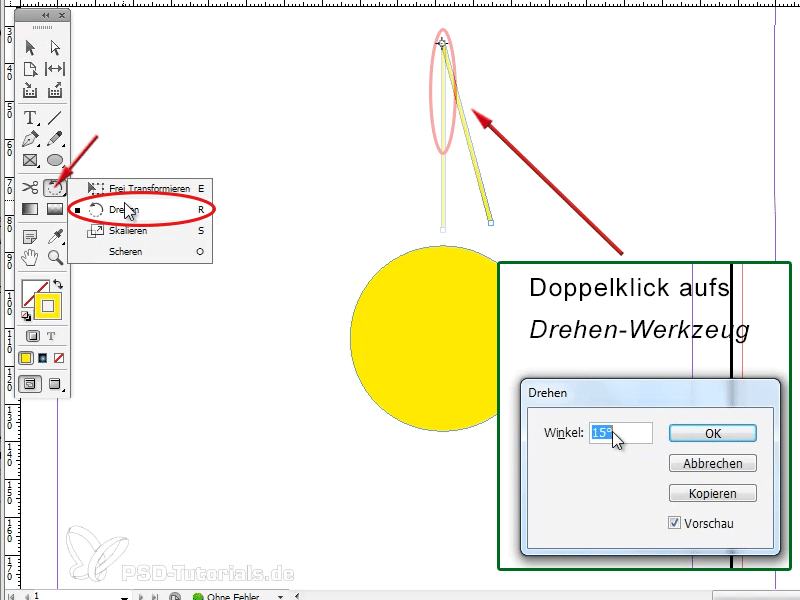
Adım 4
Bu yüzden önce Döndürme Aracı'nı sadece tıklıyorum, ardından çizgiyi döndürmesi gereken küçük hedef gibi görünen noktayı hareket ettirebilirim. Bu, çizginin dönmesi gereken noktadır ve bunu dairemin ortasına taşıyorum. Soru şu: Burası tam olarak nerede orta? Belki kılavuz çizgiyi korumam gerekebilirdi. Böylece tekrar bir yatay ve bir dikey kılavuz çizgisi çizdim, önce nesneyi (daireyi!) tıkladım, sonra kılavuz çizgisi o noktaya otomatik olarak hizalanır.
Şimdi yine benim oluşturduğum sarı çizgiyi tıkladım, tekrar Döndürme Aracı'nı seçtim, hedef noktasını aldım ve tam buraya, dairenin ortasına içeri koydum.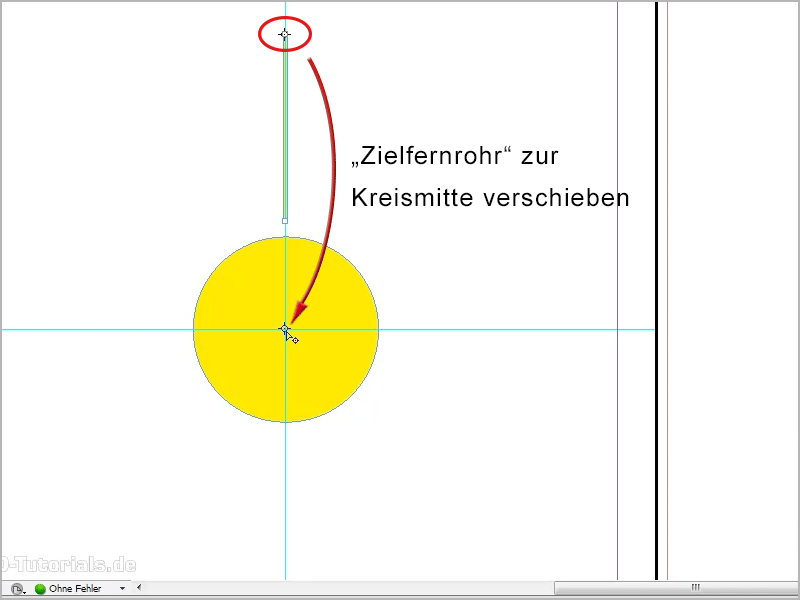
Adım 5
Sonra bir Çift Tıklama yaparak Döndürme Aracı'nı kullandım ve diyebilirim ki, evet, buraya örneğin 15° Derece veya 30° Derece, olması gereken 360°'nin bölünebileceği bir değer olmalı ve Kopyala dedim. Böylece çizgim aynı anda kopyalandı ve çemberin merkezi etrafında 15° kaydırılarak eklendi (1).
Evet, ve sonra hile geliyor - naa, "hile" ne demek; temel bir bilgi işte ... Nesne>Tekrar Dönüştür>Tekrar Dönüştür - Sıra, klavye kısayolunu Alt+Ctrl+4 (veya Alt+cmd+4) (2) hatırlayabilirsin:.gif)
Adım 6
Bu Karma Kısayol'u birkaç kez basıyorum, çizgilerin çember etrafında nasıl düzenlendiğini harika görebiliyorum ve şimdi güzel bir güneş oluşturdum.
Adım 7
Güzel görünüyor, değil mi?
Şimdi her şeyi işaretleyebilir, gruplayabilir, sonra kopyalayabilir ve broşürüme yapıştırabilirim. Orantılı olarak küçülmesi için Shift tuşunu basılı tutuyorum, ölçeğini ayarlıyorum. Sonra logosunun hemen üstüne güneşi ekleyebilirim.
Buraya güneşin üzerine bir gradyan ekleyebilirim, ya da, ya da, istediğim gibi her şeyi yapabilirim.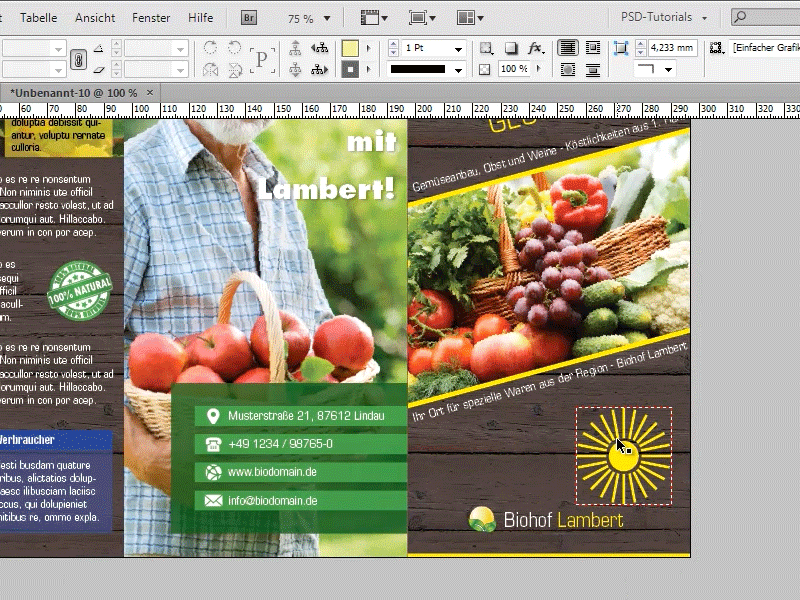
Adım 8
Veya, güneş logoyu temsil edecekse, onu buna göre ölçeklendirebilir ve yazının önüne yerleştirebilirim. Bu durumda ışınlar biraz kalın olabilir, önce onları biraz küçültmeli veya tümünü işaretleyip hatlar için 1 Pt'ye ayarlamalıyım.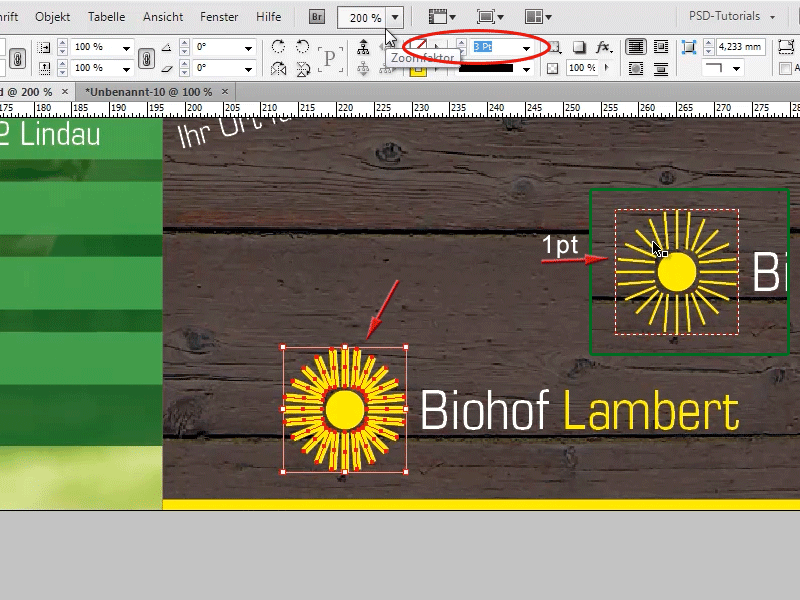
Adımları 9 ile 16 arasında devam edin
Adım 9
Şimdi daha iyi görünüyor!
Bu, olasılık 1 olabilir, ancak size göstermek istediğim başka harika bir şey var!
Çeşitli broşürlerde gördüğümüz güneş ışını efektini, şimdi Poligon Aracını seçerek oluşturabilirim, Ardından, Araç Çubuğundaki Poligon Aracına çift tıklayarak, kaç kenar istediğimi seçebilirim. Burada Kenar Sayısı kısmında 3 dediğimde, Tamam diyerek üçgeni buraya sürükleyebilirim.
Adım 10
Ardından, aynı şekilde güneşle yaptığım gibi, bu sefer Dönüş Noktası (Teleskop Açıklığı) üçgenimin ucunda. Yani Döndürme Aracına çift tıklayarak ve bu sefer 30° gibi bir değer girerek, Kopyala ve sonra tekrar Alt+Ctrl+4 (veya Alt+cmd+4) tuşuna basarak güzel bir ışın efektiniz olacak, bu sayede çeşitli broşürlerde kullanabilirsiniz.
Adım 11
Şimdi, tek üçgenime kadar geri aldım. Eğer biraz daha küçültürsem, 15° gibi bir değerle de olabileceğini düşünüyorum. Yani Döndürme Aracına çift tıklayarak, sonra kopyala ve Alt+Ctrl+4 veya Alt+cmd+4. Evet, bu da çok çok iyi görünüyor.
Adım 12
Şimdi tümü seçip, örneğin ya gruplayabilir ya da Pencereler>Nesne ve Düzen>Yollar Birleştiriciye giderek Yollar Birleştiricide belirterek, bunun bir nokta olmasını sağlayabilirsiniz. Ardından, ışınların etrafındaki çerçeveyle bunun bir nokta olduğunu anlayabilirsiniz.
Adım 13
Bu şekilde, şimdi ışınları bir nokta olarak algıladım, şimdi üzerine güzel bir geçiş ekleyebilirim. Örneğin, Renk Alanları Paneli'nden bir geçiş seçebilirim. Veya Renk Alanları Paneli'ndeki bu geçişe çift tıklayarak bunu düzenleyebilirsiniz. Bu sayede çeşitli broşürlerde ışın efektini kullanabilir, ışınları biraz daha büyük yapabilir ve bunu aşağıdaki gibi görüntüleyebilirsiniz.
Adım 14
Ve bunun yapımı gerçekten çok kolay, gördüğünüz gibi!
Veya, şimdi son ipucu, örneğin, tamamen farklı şekiller oluşturabilirsiniz. Örneğin, Poligon Aracı ile 5 köşeli bir Poligon oluşturabilir ve sonra bunu 15°' lik bir açıyla kopyalayabilirsiniz, böylece burada oldukça ilginç bir şey elde edersiniz. Yepyeni bir şekil.
Adım 15
Bunu tabii ki tamamen farklı şekillerle deneyebilirsiniz. Örneğin, daha çok bir ok gibi bir şekil çiziyorum. Ne olacağını görelim. İşte burada 30°' lik bir açıyla kopyalıyorum, bir dişli çark gibi görünüyor.
Adım 16
Ya da şunu deneyebilirim: örneğin şöyle.
Adım 17
Ya da şimdi daha fazla kenarla burada deneyelim. 10 köşeli bir şekil ve 15° açıyla kopyalayarak.
Gördüğünüz gibi, bu şekilleri gerçekten güzel bir şekilde oluşturabilirsiniz, bu kopyalama sayesinde.
İşte bu kadar, umarım bazı ipuçları ve püf noktaları öğrenebilmişsiniz ... ve bir sonraki ipucuna bakın!


