Metinler genel olarak Paragraf Biçimleri kullanılarak çok sayfalı belgelerde yapılandırılır. Bunlar öncelikle oluşturulmalı veya başka InDesign belgelerinden içe aktarılmalıdır. Bunun için Paragraf Biçimleri panelini açın (Kısayol F11). Bu, yeni bir belgede başlangıçta sadece Basit Paragraf adlı standart bir biçimi içerir. Başka InDesign belgelerinden Paragraf Biçimleri içe aktarmak için, Format paletini açmak için sağ üst köşedeki düğmeye tıklayın ve buradan Paragraf Biçimleri yükle seçeneğini seçin.
Bu şekilde açılan iletişim kutusunda kaynak dosyayı seçin. Şimdi, Quell belgesinin tüm Paragraf Biçimlerini içe aktarmak yerine, belirli bir veya birkaç tane seçmeyi sağlayan bir iletişim kutusu daha belirecektir. Tamam seçeneğine tıkladıktan sonra, Paragraf Biçimleri paneli bu şablonları içerecektir.

Paragraf Biçimlerini oluşturmak için, panelde alt kısımda bulunan Yeni Biçim Oluştur simgesine tıklayın.
Şimdi "Paragraf Biçimi 1" adıyla yeni bir biçim oluşturulur. Bu yeni biçimi özelleştirmek için, Paragraf Biçimleri panelindeki girdiye çift tıklayarak açın. Bu, bu yeni biçim için Paragraf Biçimi Seçenekleri'ni açacaktır.
Burada, sol tarafta birtakım başlıklar ve sağ tarafta seçilen biçim için özelleştirme seçenekleri bulunmaktadır. Genel sekmesindeki vurgulanan biçim adını hemen kendi adınızla değiştirebilirsiniz. Dayalı olarak seçeneğiyle, değiştirilmiş yeni bir biçimin temel olarak var olan bir biçimi seçmesi sağlanabilir, böylece birçok ayar aynen alınabilir. Ancak unutulmaması gereken, temel biçimin değiştirilmesinin buna dayalı olanı da etkileyeceğidir.
Uzunca sistemli yapılandırılmış metinlerde (örneğin, ardışık olarak başlık, alt başlık ve metin gibi) şu andaki seçili biçime, Sonraki Biçim satırında, sonrasında uygulanacak biçimi belirtmek faydalı olabilir.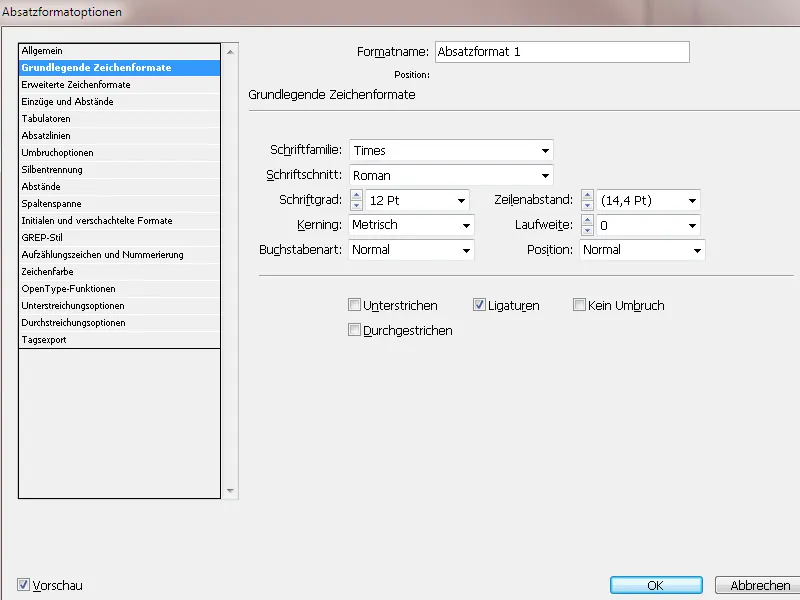
Klavye Komutu satırına tıkladıktan sonra, sayısal klavyedeki Ctrl + Alt tuşlarına bir rakam ile kısayol atayabilirsiniz. Bu, fare kullanmaktan daha hızlıdır. Belirli bir Paragraf Biçimi'ne her zaman kendi klavye kısayolunu atayabilirsiniz. Bu atama işlemi, her zaman Temel Karakter Biçimleri sekmesinde Font ailesi, Yazı Tipi, Yazı Boyutu, Satır Aralığı, Kelime Aralığı gibi önemli ayarlar yapılmıştır.
Gelişmiş Karakter Biçimleri sekmesinde özellikle Dil altında yazım denetimi için gerekli sözlüğü seçebilirsiniz.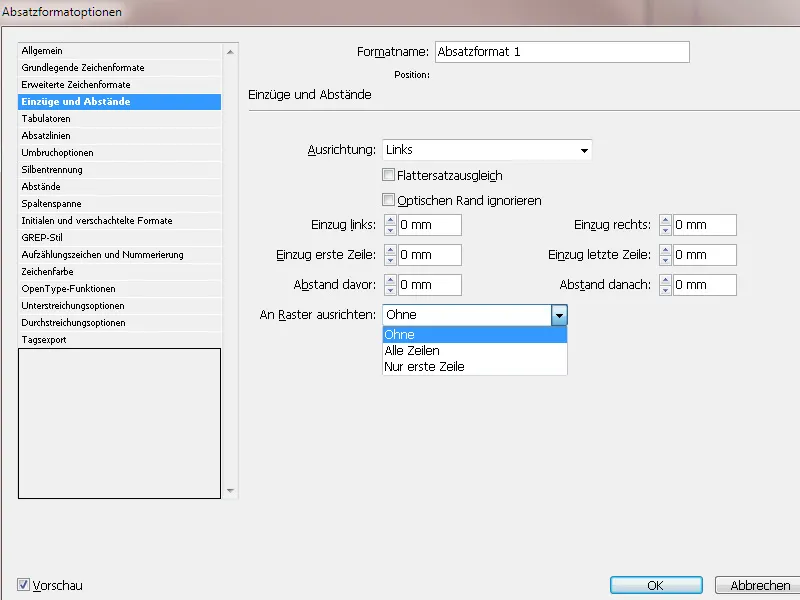
İçerik Sekmeleri sekmesinde, cetveldeki kaydırıcılardan sol ve sağ girintiler oluşturabilirsiniz. Örneğin, bir İçindekiler sayfasında, bir sağa hizalı sekmeyle sayfa numarasıyla bağlantılı bir nokta gibi bir Dolgu Karakteri eklemek yardımcı olabilir.
Paragraf Çizgileri sekmesinde, paragrafın üzerinde ve/veya altında ayıraçlar oluşturabilirsiniz. Bunun için Paragraf Çizgisi kutucuğunu işaretlemelisiniz. Ardından, Kalınlık, Tür, Renk, Ton, Genişlik ve gerekirse Girinti gibi seçenekleri ayarlayabilirsiniz. Çizgi, başlangıçta paragraftaki satır taban çizgisine hizalanır. Paragrafın üzerine veya altına konumlandırmak için pozitif veya negatif bir ofset değeri girmeniz gerekir.
İşlem Seçenekleri sayfasında, mevcut paragrafın bir çerçeve arasında taşındığında kaç satırın geride kalacağını belirtebilirsin. Bu şekilde, başlıkların ilgili metinden ayrılmamasını sağlarsın. InDesign'da, ayarların tersine bazı paragrafların belirli bir şekilde taşınması gereken paragraflar vardır.
• Mevcut paragrafın ilk satırını önceki paragrafın son satırından ayırmamak için Öncekilerden Ayırma seçeneğini seç.
• Mevcut paragrafın son satırında kalan sonraki paragrafların satır sayısını belirle; maksimum 5 satır. Bu seçenek, bir başlığın ardından bazı satırların ilgili paragrafı takip etmesini sağlamak için özellikle yararlıdır.
• Paragrafın kesilmesini önlemek için Satırları Ayırma seçeneğini etkinleştir ve Paragrafın Tüm Satırları seçeneğini seç.
• Satırları ayırmak için Satırları Ayırma seçeneğini etkinleştir, Paragrafın Başında/Sonunda seçeneğini belirle ve paragrafın başındaki veya sonundaki gerekli satır sayısını girerek metnin başınsız ve sonuksuz kelimeleri önlemek için. Bu, paragrafın yeni bir paragraftan sonra bir satırın bitmesi (ilk satırda sayfa değişikliği) veya son satırın yeni bir sayfaya taşınması (paragrafın son satırı) gibi durumları önlemek için uygundur.
• Paragrafın Başlangıcı altında bir seçenek seçerek paragrafın bir sonraki sütuna, çerçeveye veya sayfaya taşınmasını sağla. Herhangi Bir Pozisyon seçeneğinde, paragrafın başlangıç pozisyonu, Satırları Ayırma altındaki ayarlamalara göre belirlenir. Diğer seçeneklerle, paragraf belirtilen pozisyonda başlar.
Heceleme: Burada belirli Paragraf Biçemi için heceleme aktivasyon veya deaktivasyonunu ayarlayabilirsin. Ardından, InDesign'in heceleme işlemini daha ayrıntılı bir şekilde belirleyebilirsin.
• En Az _ Harfli Kelimeler: bölünecek kelimeler için minimum harf sayısını belirt.
• En Kısa Ön Ek: _ Harf, En Kısa Son Ek: _ Harf: bir kelimenin başında veya sonunda kesilebilecek minimum harf sayısını belirt. Örneğin her defasında 3 değer girersen, "uluslararası" kelimesi bir hecelemede inter-ulusar ve in-ternationale olacak, ancak internationa-le olmayacak.
• Bir sonraki satırlarda görünebilecek maksimum kesme işareti sayısını belirt. 0 değerinde sınırsız kesme işareti kullanılabilir.
• Bir kelime kesilmeden önce metnin sonunda ne kadar boşluk olabileceği belirt. Bu seçenek sadece blok dışı metinlerde tek satırlık yuvarlak düzenli metinler konusunda geçerlidir.
• Boşlukları Optimize Et/Kesme İşaretlerini Azalt: Bu ayarlar arasında dengeyi değiştirmek için iletişim kutusundaki kaydırıcıyı kullanabilirsin.
• Büyük harfler için heceleme işlemi yapılmamasını sağlamak için Büyük Harfleri Ayırma: seçeneğini devre dışı bırak.
• Bir paragraftaki son kelimenin kesilmemesi için Son Kelimeyi Kesme: seçeneğini devre dışı bırak.
• Sözcüklerin bir sütun, çerçeve veya sayfa boyunca kesilmesini önlemek için Sözcükler Arası Kesme: seçeneğini devre dışı bırak.
Boşluklar sekmesinde, karakterler ve sözcükler arasındaki boşlukların Minimum, Optimal ve Maksimal şekilde nasıl hesaplanacağını ayarlayabilirsin:
• Kelime Boşluğu: Birinci satır arasındaki boşluk, Ekstra Boşluk ile oluşur. Kelime boşluğu, %0 ile %1000 arasında değişebilir. %100'de, kelimeler arasında ekstra bir boşluk eklenmez.
• Karakter Boşluğu: Harfler arasındaki mesafe dahil, Kerning- ve Uzaklık değerleri. %100 arasında -%100 ile 500% değerler seçilebilir. %0'da, harfler arasındaki mesafe genişletilmez; %100'de, harfler arasında geniş bir mesafe eklenir.
• Glyph Scale: Bir karakterin genişliği. Glyph ölçekleme değerleri %50 ila %200 arasında değişebilir. Glyph ölçekleme, düzgün aralıklar elde etmenize yardımcı olur. Standart yüzde değeri 100%'den 3% veya daha fazla farklılaşan değerler, distorsiyonlu harf formlarına neden olabilir. Glyph ölçeklemenin ince değerlerini kullanarak, 97-100-103 gibi sapmaları en aza indirebilirsiniz.
• Tek Kelimeyi Hizala seçeneğiyle sadece bir kelime içeren paragrafların nasıl hizalandığını belirleyebilirsin. Dar sütunlarda bir satır bazen yalnızca bir kelimeyle doludur. Paragraf blok düzeltme ile hizalandığında, bir satırda bulunan tek kelime yatay olarak uzatılabilir. Bu tür kelimeler için blok düzeltme uygulamak yerine, tek kelimeleri ortalamak ya da sağa ya da sola hizalayabilirsin.
• Bir metnin laufweite ve kesme algoritması. Varsayılanı Adobe Paragraf Setçisi. Adobe Tek Satır Setçisi, PageMaker motorunu kullanır ve bu dosyaları içe aktarmak için metin akımındaki benzer kesmeleri elde etmek üzere entegre edilir.
Sütun Aralığı sekmesinde, bu Paragraf Biçeminin sayfada iki veya daha fazla sütun üzerinden uzanmasını sağlayabilirsiniz (örneğin, çok sütunlu düzenlerde başlıklar için uygun). Bunun için Paragraf Düzeni altında Sütun Aralığı seçeneğini seç. Ardından, bu paragraftaki metnin hangi sütunlardan geçeceğini belirlemek için Sütun Sayısıni veya tümünü seç. İlgili sütunların önce ve sonra boşluk oluşturulmasını ise Sütun Önüne veya Sütun Sonuna Boşluk kullanarak yapabilirsiniz.
Tersine, bir sütun içinde ekstra alt sütunlar eklemek için bir sütunda veya tek sütunlu düzen içinde Bölünmüş Sütun seçeneği ile ekstra alt sütunlar oluşturursun. Bu, metni daha fazla yerden tasarruf etmek için listeler veya benzer öğeleri metin içine sıkıştırmak için kullanışlıdır. Ardından sütunların ve dış kenar boşluğunun ayarlarını yapabilirsin.
İlk harfler ve iç içe formatlar sekmesinde, bir paragrafı vurgulamak için paragrafın ilk harflerini baş harf olarak gösterebilirsin.
Satırlar alanında, baş harfin kaç satıra yayılacağını belirleyebilirsin. Karakterler kısmında ise baş harf olarak biçimlendirilecek karakter sayısını ayarlayabilirsin. Karakter biçimi kısmında, örneğin vurgulamak için farklı bir renk veya farklı bir yazı tipi seçerek mevcut bir karakter biçimi seçebilir veya yeni bir karakter biçimi oluşturabilirsin.
Eğer baş harf sol kenardan uzak şekilde hizalanacaksa, Sola Kenar Hizala seçeneğini seçmelisin. Burada daha yüksek bir değer yerine, baş harfin orijinal sol kenar hizalaması kullanılır. Bu özellikle Sans-Serif yazı tiplerindeki baş harfler için faydalıdır. Eğer baş harf altındaki metni kapatıyorsa, Alt Çizgiler İçin Ölçekleme seçeneğini seçmelisin.
İç içe formatlar ile bir paragraf içinde bir veya daha fazla metin alanı için karakter bazında biçimlendirmeler yapabilirsin. Örneğin, metin içinde alıntıları vurgulamak istiyorsan, Yeni iç içe format seçeneğine tıklamalısın. Mantık olarak, bir paragraf içinde farklı bir karakter biçimine geçilmesi gereken bir nokta ilk olarak tanımlanır.
Kolaylık açısından sağ sütundan başlıyorum, kelimelere tıklayıp ardından açılış tırnağı işaretini giriyorum. Solundaki 1 rakamını bırakıyorum; bu, tanımladığım karakterin algılamasını başlattığı anlamına geliyor. Solundaki den seçeneği ve daha önceden belirlenmiş bir Yok seçeneği bırakıyorum. Bu, belirlenen karakterin solundaki (veya üstündeki) her şeyin Yok karakter biçimini alacağı anlamına gelir - yani herhangi bir farklı karakter biçimlenmez.
Sonra bir son nokta belirlememiz gerekiyor, bu nokta itibaren farklı bir karakter biçimi uygulanacak - yani bitiş noktası. Bunun için tekrar Yeni iç içe format seçeneğine tıklayarak Yok seçeneğini ve daha önce belirlenmiş bir karakter biçimi seçmeli veya yeni bir karakter biçimi oluşturmalısın. Bitiş noktasını işaretleyen karakterin, biçimlemede dâhil edilmesi için hemen sağında üst seçeneğini işaretliyorum.
Sağ tarafta Kelimeler seçeneğine tıklıyorum ve kapatıcı tırnak işaretini giriyorum..webp?tutkfid=84525)
Şimdi, bu paragraf biçimi ile biçimlendirilen paragraflarda, tırnak içindeki tüm karakterler seçilen karakter biçimiyle gösterilecektir.
GREP (global düzenli ifade yazdır) belirli karakter dizilerini aramak ve filtrelemek için bir programdır. İç içe formatların imkânlarını genişletir. Uygulama oldukça karmaşık olanaklar sunacağından, burada basitçe bir örnek üzerinde duracağım:
Bir paragraftaki tüm rakamlara, ne kadar uzun olurlarsa olsunlar veya kaç basamağa sahip olursa olsunlar özel bir biçimlendirme uygulamak için, Yeni GREP Stili seçeneğine tıklaman gerekmektedir. İlk olarak, Uygulanacak Biçim kısmında, mevcut bir karakter biçimi seçmeli veya yeni bir tane oluşturmalısın.
Ardından, Metin alanının hemen sağında @ işaretine tıklıyorum. Açılan Bağlam Menüsünde Yer Tutucu>Herhangi Bir Rakamı seçiyorum. Şimdi paragraftaki tüm rakamlar, seçilen karakter biçimiyle gösterilecektir.
Bağlam Menüsünden görüldüğü gibi, InDesign zaten seçim yapabileceğiniz birçok önceden belirlenmiş tipografik öğeyi sunmaktadır.
Bunlar belirli bir sözdizimi ile gösterilir. Bu düzenli ifadelerin kombinasyonuyla bazı özel karakterlerle yapılan sorguları halletmek oldukça kolay hale getirebilirsiniz. Açıklamak için uzun paragraflara ihtiyaç duyulan ve belirsizlik yaratabilecek konuları sadece birkaç özel karakterle halledebilirsiniz.
Aşağıda, düzenli terimlerin küçük bir seçimi bulunmaktadır:
\d Rakam
\w herhangi bir harf, alfasayısal karakterler
\W alfasayısal olmayan karakterler
\D rakam olmayan herhangi bir karakter
[ ] karakter sınıfları için
^ Satırın başı
$ Satırın sonu
\b Kelime sınırı
\B Kelime sınırı olmayan
\s Boşluk karakterleri
\S Boşluk olmayan karakterler
\A Bir karakter dizisinin başlangıcı
\Z Bir karakter dizisinin sonu
- Önceki karakterin en az bir kez karakter dizisinde bulunması gerekmektedir
- Önceki karakterin istenildiği kadar veya hiç olmaması gerekmektedir
? Önceki karakter en fazla bir kez olabilir, ama olmak zorunda değildir
x karakter tekrarları, en az
y karakter tekrarları, en fazla
?= İleriye bakış (lookahead)
?! olumsuz ileriye bakış
?<= Geriye bakış (lookbehind)
?<! olumsuz geriye bakış
\ Kaçış karakteri
^ Karakter sınıfını iptal etme, ilk karakterse - Bir aralığın işaretlenmesi
] Karakter sınıfını sonlandırma
Önce bahsedildiği gibi, özelleştirilmiş sorguların oluşturulması, Düzenli İfadeler konusunda daha detaylı bir araştırma gerektirir. InDesign'in GREP Stilleri menüsünde standart birçok sorguyu zaten sunmaktadır.
Simgeler ve Numaralandırma: Listelerin ve numaralandırmaların ayrıntılı biçimlendirmesi için InDesign, Paragraf Biçemi Seçeneklerinde kendi sekmesini sunmaktadır. İlk olarak, numaralandırmanın mı yoksa bir karakterle mi gerçekleştirileceğini belirlemek için Liste Türü alanından seçim yapmalısın.
Seçenek Madde İşareti kullanıldığında, InDesign birkaç standart simge sunar. Ancak bununla yetinmek zorunda değilsin. Ekle düğmesine tıklayarak sistemine yüklenmiş Yazı Ailesinden istediğin herhangi bir Glif'yi seçebilirsin.
Sonraki Metin alanında sağ kenardaki küçük oku tıklayarak açılan Bağlam Menüsünden Geviert, Yüzde Elli vb. gibi tanımlı bir uzaklığı seçebilirsin. Ben kişisel olarak, Tab Düğmesi (^t) kullanmayı tercih ediyorum. Bu sayede eşit büyüklükte bir sol ve negatif ilk satır girintisi ile madde işareti hizalama sağlanır.
Madde İşaretini renklendirmek istiyorsan, Karakter Biçimi menüsünden mevcut birini seç veya istediğin renkte yeni bir tane oluşturmak için Yeni Karakter Biçimi > Karakter Rengi adımını izle.
Sıralamanın Tipi Numaralandırma ise, Biçim alanındaki açılır menüden arapça veya roma rakamları veya harflerle bir görüntü seçebilirsin.
Madde işaretlerini alt sıralamalara bölmek istersen (örneğin 1. a) b) c) 2. a) b) vb. şeklinde), Paragraf Biçimini kopyalayarak ve Seviye alanında 2 sayısını belirleyerek bu noktada yeni bir başlangıç yapabilirsin. Madde işaretlemeyi her paragrafta yeniden başlatabilmek için Seviye Sonrasında Numaralandırmayı Başlat seçeneğini aktif hale getirmek gerekmektedir. İlk seviye madde işareti 1. Düzey Madde İşareti, ikinci seviye ise 2. Düzey Madde İşareti paragraf biçimlerine sahip olmalıdır.
Metinde başka bir liste ile madde işaretlemeyi tekrar sıfırdan başlatmak istersen, imleci ilk paragrafa yerleştir, Paragraf Kontrol Paneli'ni aç (Menü Pencere>Yazı ve Tablo>Paragraf – veya kısayol Alt+Ctrl+T) ve Paletin Bağlam Menüsünden Numaralandırmayı Yeniden Başlatı seç.
Bunun yerine, 1. Seviye Paragraf Biçimini kopyalayarak ve Mod alanında Başlangıçla seçeneğini belirleyerek bir kopyasını oluşturabilir ve yanındaki alana 1 rakamını girebilirsin. Bu şekilde, bu Paragraf Biçimi seçildiğinde madde işaretlemeler yeniden 1'den başlar.
Numaralandırılmış liste öğelerinden biri kaldırıldığında veya eklediğinde, numaralandırma otomatik olarak güncellenir.
Karakter Rengi sekmesinde, Paragraf Biçimi için mevcut renk alanlarından birini seçebilirsin. Yeni bir renk oluşturmak istersen, önce Renk Alanları Paneli (F5)'ni aç. Ardından bu renk, Paragraf Biçimi Seçenekleri'nde mevcut olacaktır.
Karakter Rengi dışında, simgelerin solundaki simgeye tıklayarak bir Kontur (başlıklar için) ve Kontur Kalınlığı belirleyebilirsin.
Açık Tip özelliğini bir Eşitlik Biçimi için OpenType Yazı Tipi kullandığında seçebilirsin. Ancak, bu özellik, seçilen yazı veya yazı tipi tarafından desteklenmelidir, ki bu her zaman mümkün değildir. Birçok olanak sunan yazı tipi Minion Pro'dur.
Bu, Yazı Tipi listesindeki yazılardan önceki simgellerin bir özeti:
• Başlık Yazı Tipi Varyantları: Büyük harfli metinler için simgeleri etkinleştirir.
• Kontekst Bağlamaları: Yazı tipi kontekst bağlamalı ligatürler ve bağlama alternatiflerini içeriyorsa, bunlar etkinleştirilir. Bazı yazı tiplerinde, çekici harf bağlamaları oluşturmak için alternatif simgeler bulunmaktadır. Örneğin, Bl harfleri Blume kelimesinde bir araya getirilebilir, böylece kelime el yazısı ile yazılmış gibi görünür. Bu seçenek varsayılan olarak etkinleştirilmiştir.
• Sıralı Ligatürler: Bazı yazı tipleri, her metin için uygun olmayan opsiyonel ligatürler içerebilir. Bu seçeneği etkinleştirdiğinizde, isterseniz bu opsiyonel ligatürleri kullanabilirsiniz.
• Kesirler: Bir kesir içeren sayılar (örneğin 1/2), eğer yazı tipi kesir rakamlarını destekliyorsa bir kesir haline getirilir.
• Sıfır Çizgili: Bu seçeneği seçtiğinizde, sayı 0, ortasında çizgi olan bir biçimde görüntülenir. Bazı yazı tiplerinde (özellikle dar yazı tiplerinde), rakam 0 ve büyük harf O arasındaki farkı belirlemekte sorun yaşanabilir. Çizgi, rakam 0'ı net bir şekilde tanımlar.
Farklı sayı biçimlerini gösterebilmek için Açılan menüdeki Sayı Biçimi beş seçeneğe sahiptir:
• Standart Sayı Biçimi: Sayı Glifleri, mevcut yazı tipinin standart sayı biçimini kullanır.
• Tablolar İçin Büyük Harfler: Aynı genişliğe sahip normal yükseklikte rakamlar sağlar. Bu seçenek, bir sayı dizisinin birden fazla satıra yayıldığı durumlar için uygundur (örneğin tablolarda).
• Oransal Ortaçağ Rakamları: Farklı yükseklik ve genişlikte rakamlar verir. Bu seçenek, büyük harf içermeyen klasik ve stilize bir görünüm önerir.
• Oransal Büyük Harfler: Normal yükseklikte ve farklı genişlikte rakamlar sağlar. Bu seçenek, büyük harf içeren metinler için uygundur.
• Tablolar İçin Ortaçağ Rakamları: Farklı yükseklikte ve sabit, aynı genişlikte rakamlar sunar. Bu seçenek, klasik Ortaçağ rakamlarının görünümünü korurken sütunlara hizalanan metinler için uygundur (örneğin, iş raporları).
• Konum Formu: Bazı eğik yazı tipleri ve Arapça gibi dillerde bir harfin görünümü, kelimenin içindeki pozisyonuna bağlı olabilir. Bir harf seç ve ardından doğru şekilde biçimlendirmek için Konum Formu seçeneğini kullan. Genel biçim ile normal harf eklenir. Otomatik Form ile harf, kelimenin içindeki konumuna göre eklenecektir.
• Altı çizme / Üstün çizme seçenekleri: Bu alanda paragrafın tüm satırlarını istediğin kalınlık ve renkte çizgilerle donatabilirsin. Tür alanında istediğin stili seçebilir ve Renk tonunda %100'den daha küçük bir değerle rengi açıklayabilirsin.
Bu şekilde başlıklar, metin miktarı vb. gibi metin bölümleri için kendi format şablonlarını tanımlayabilir ve ardından bir tıklama veya kısayol ile rahat ve hızlı bir şekilde atayabilirsin.


