Fresko stili, tarihi duvar resimlerinden bilinen, resimlere klasik ve dokulu bir estetik kazandırır. Photoshop ile dokuları, fırçaları ve renk ayarlarını birleştirerek dijital olarak bu etkiyi oluşturabilir, duvar resimlerinin gerçekçi görünümünü elde edebilirsin. Portreler, manzaralar veya yaratıcı tasarımlar için olsun, fresko stili projelerine sanatsal ve zamansız bir hava katar. Bu rehberde adım adım dijital fresko stili nasıl uygulanır ve resimlerinize tarihi sanat eserlerinin çekiciliğini nasıl katarız göstereceğim. Hadi başlayalım ve eserlerinizi canlandıralım!
Adım 1: Katmanı çoğalt ve Akıllı Nesneye dönüştür
Arka plan katmanını kısayol ile kopyalarak (Strg+J) çoğaltıyorum. Kopyalanan katman bir Akıllı Nesne haline getirilir.
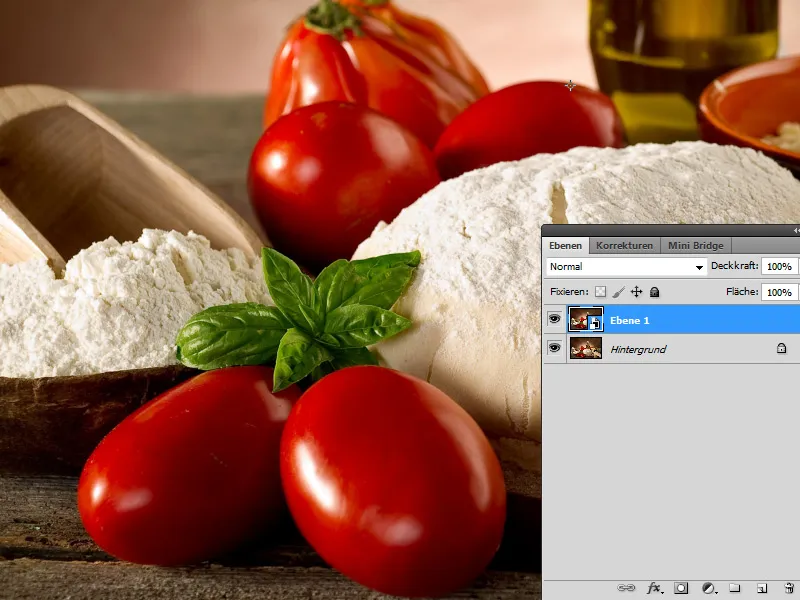
Adım 2: Parlayan Kontur Akıllı Filtresini Uygula
İkinci adımda, Stilize Filtreler altındaki Parlayan Kontur Akıllı Filtresini uyguluyorum. Akıllı Filtre olarak uygulamanın avantajı, ayar değerlerini istediğim zaman değiştirebilmemdir.
Şu ayarları seçiyorum:
• Kenar Genişliği: 1
• Kenar Parlaklığı: 11
• Düzeltme: 4
Konturların arka plan katmanıyla optimal bir şekilde birleşmesi için katman Çıkar Modu'na alınır. Özellikle sebzelerde, resme bir boya efekti kazandıran bu etki belirgin bir şekilde görülür.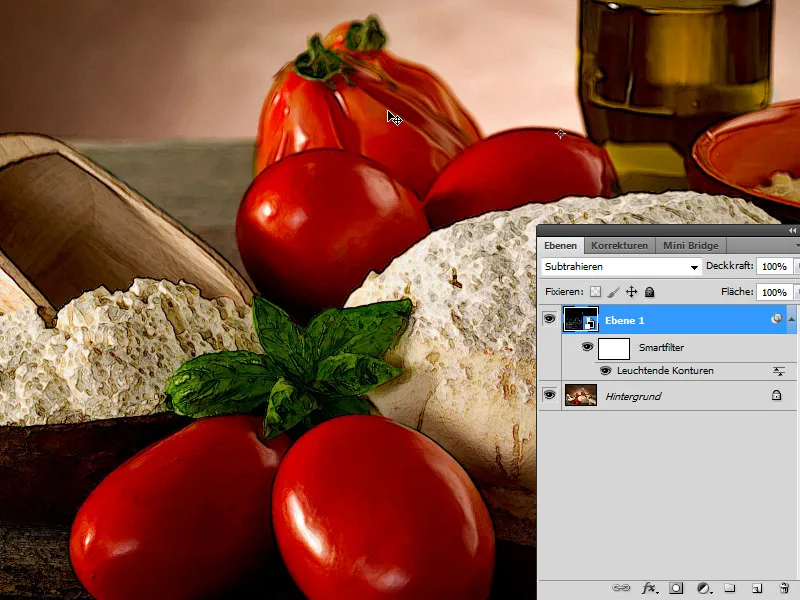
Önce-Sonra Görünümü:
İkinci Örnek: Köpek Resmi
Öncelikle Photoshop'un Fresko Filtresi nasıl çalıştığını göstermek istiyorum. Bu filtre yerine Parlayan Konturlar kullanarak ne kadar daha iyi bir boya görünümü elde edilebileceğini daha iyi anlatmak için.
Önceki Resim (Resmin kaynağı: Aleksey Ignatenko - Fotolia.com):
Köpek resmini kopyalıyorum. Kopya bir Akıllı Nesne haline getirilir ve Fresko Filtresi Akıllı Filtre olarak uygulanır. Hangi ayarları seçersem seçeyim, koyu görüntü bölümlerini oldukça artırarak görünümü pek iyileştirmiyor.
Ve şimdi Parlayan Konturlar üzerinden karşılaştırma yapalım. Fresko Akıllı Filtresi'ni gizleyebilirim.
Parlayan Konturlar'ı Akıllı Filtre olarak çağırıyorum. Şu ayarları seçiyorum:
• Kenar Genişliği: 1
• Kenar Parlaklığı: 11
• Düzeltme: 7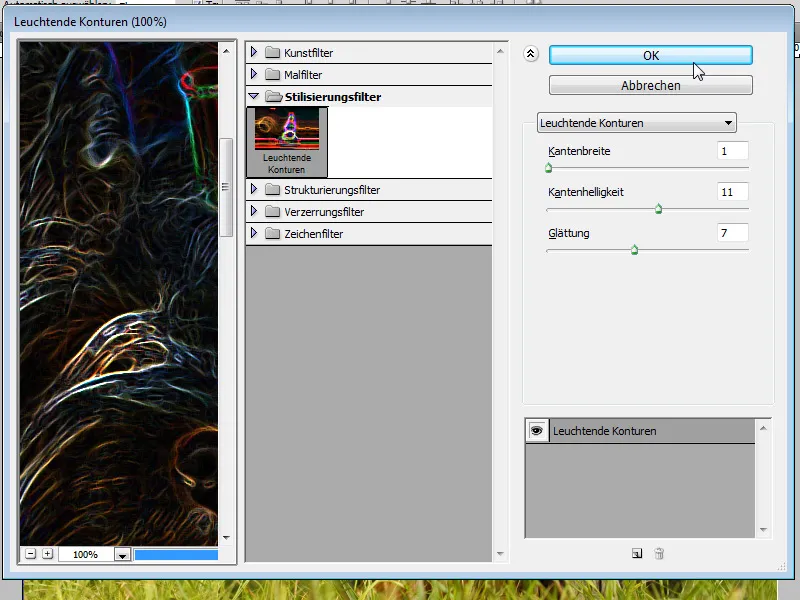
Katmanı tekrar Çıkar Modu'na alıyorum ve işte hazır. Oldukça hızlı ve yine de etkili bir boya efekti elde ettim.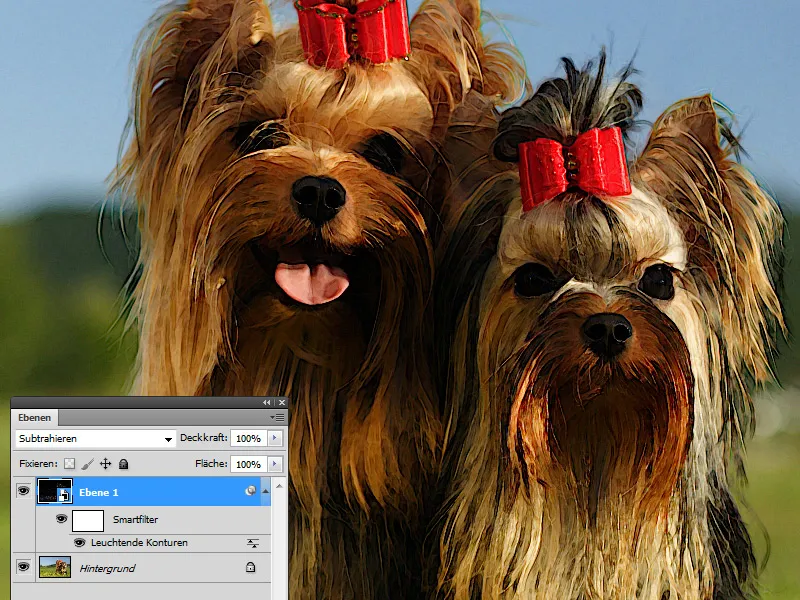
Üçüncü Örnek: Portre Fotoğrafı
Önceki Resim
Burada yukarıda anlatılanlarla aynı adımları izliyorum. Arka plan katmanını kopyalayarak, kopyayı bir Akıllı Nesne'ye dönüştürüyorum. Kopyayı Çıkar Modu'na alıyor ve Parlayan Kontur Akıllı Filtresini uyguluyorum. Şu ayarları seçiyorum:
• Kenar Genişliği: 2
• Kenar Parlaklığı: 14
• Düzeltme: 15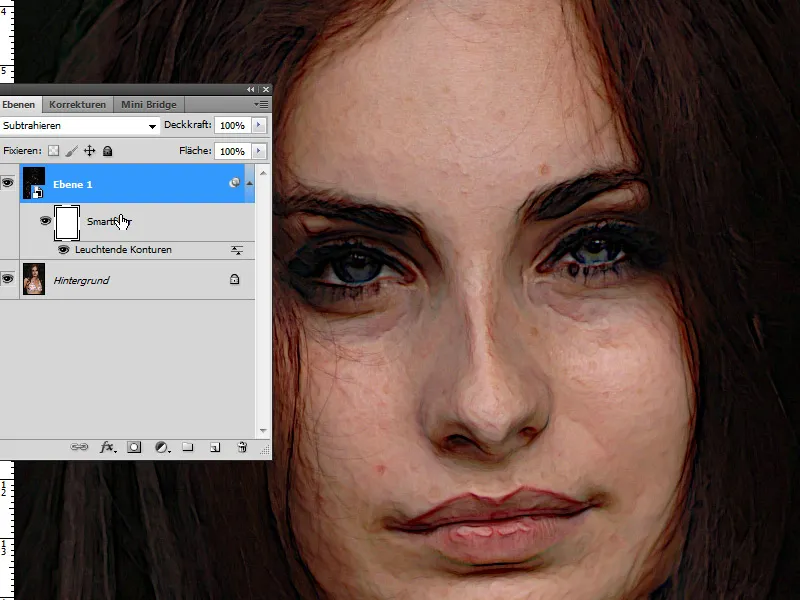
Akıllı Filtre Maskesi'nde gözlerin bölgesini maskeleyerek, onların netliğini koruyorum. Orta dereceli şeffaflıkta yumuşak bir Fırça ile arka planı da biraz maskeleyebilirim, böylece kontur efekti hafifletilir. Hazır: Bu hızlı teknikle portre fotoğrafında da oldukça iyi sonuçlar elde edilebilir.
Sonuç: Teknik kısa ve öz ve Fresko Filtresi'nin aksine renklerin siyah bir çorbada batmadığı bir avantajı var.


