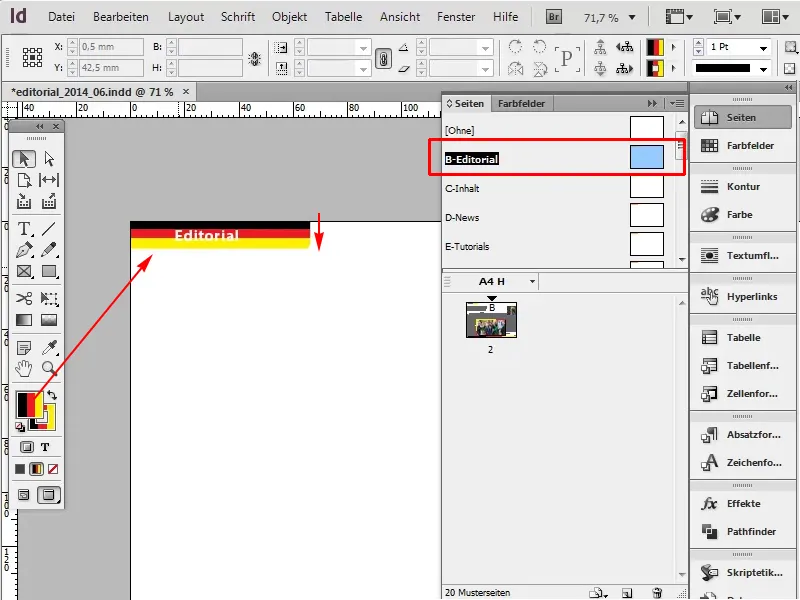Bu numaralandırma numarası Türkçe'ye çevrilmeyecek.
Başlayalım: Adımlar 1–12
Adım 1
Bunun için ilk olarak mevcut Turuncu tonunu Örnek Şablon'umda değiştiriyorum.
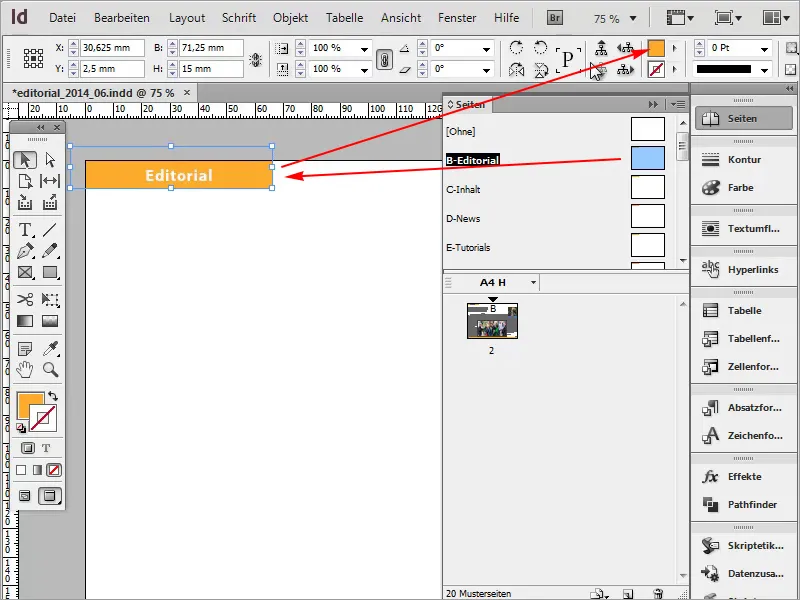
Adım 2
Sonra, Pencere>Renk>Geçiş kısmına giderek Veriler bölümüne ulaşırım.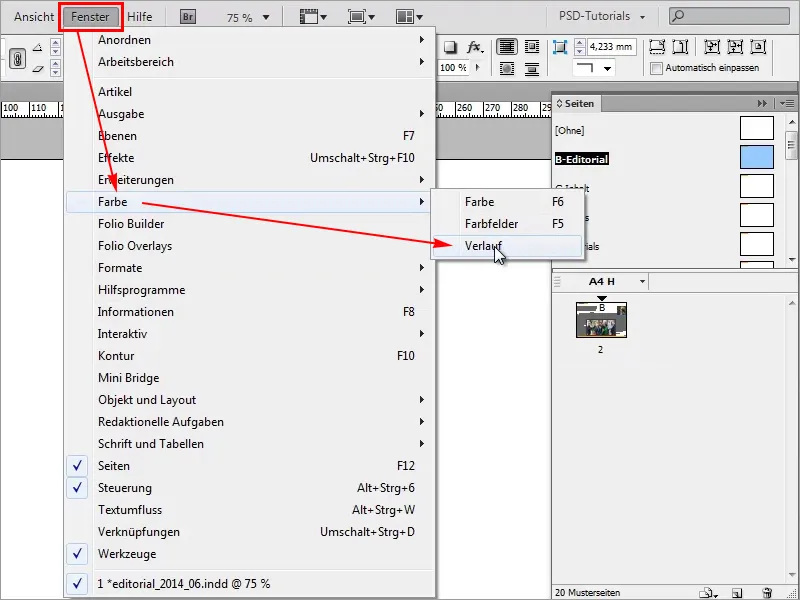
Adım 3
Burada yeni Geçişler oluşturabilir veya mevcutları düzenleyebilirim.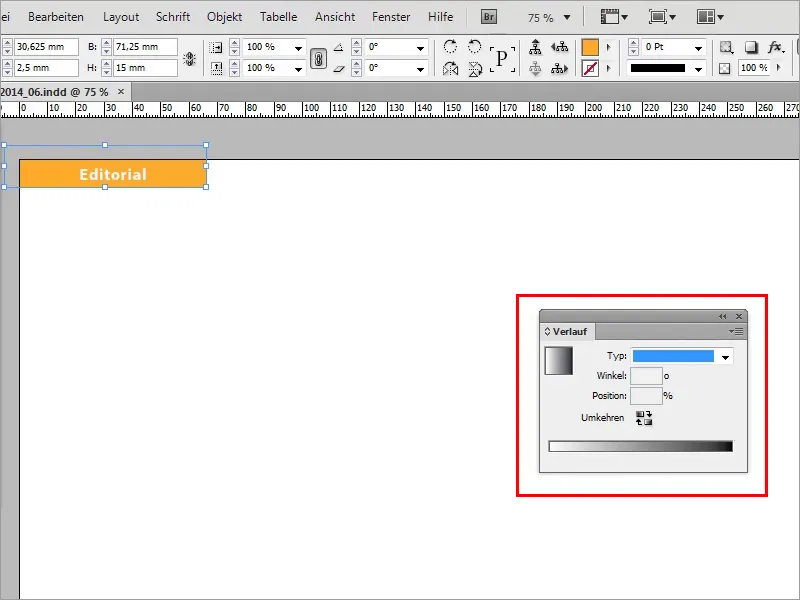
Adım 4
Fakat işi en kolay yere İletişim>Renk>Renk Paleti panelime bakarak, burada bir Yeni Geçiş Alanı oluşturabilirim.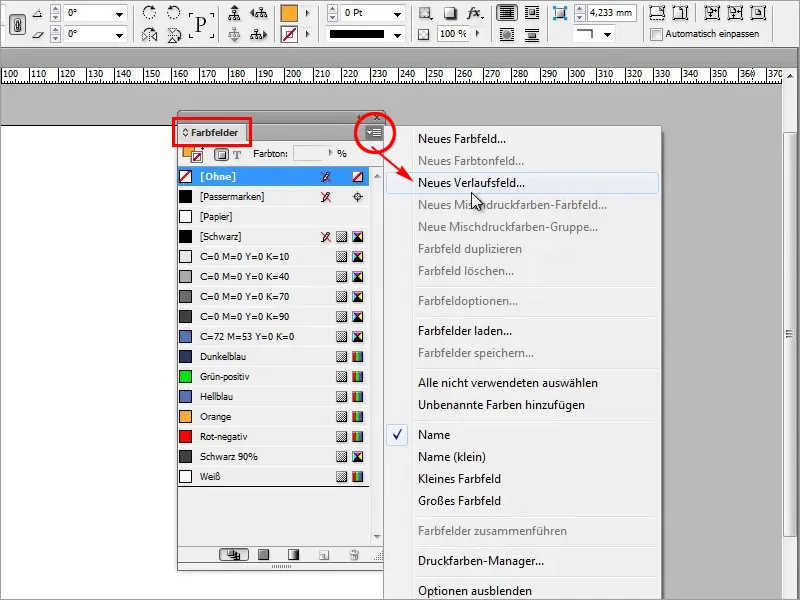
Adım 5
Yeni Geçiş Alanı'nı "Almanya Rengi" olarak adlandırır ve başlangıcı Siyah olarak belirlerim.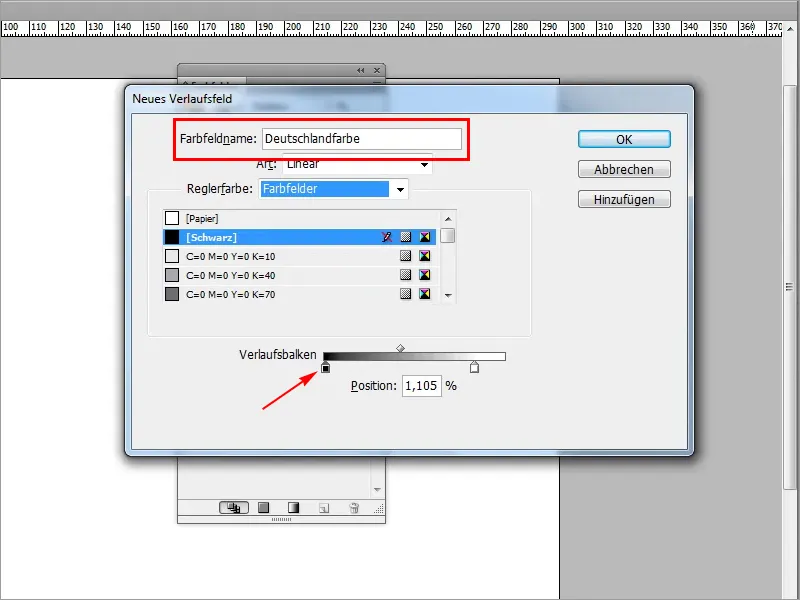
Adım 6
Sonrasında Kırmızıya ihtiyacım var. Bu hızlıca oluşturabilirim. Bir diğer renk alanını tıklatarak sol taraftaki kaydırıcıyı kırmızıya çekerim.
• Siyano %0
• Magenta %100
• Sarı %100
• Siyah %0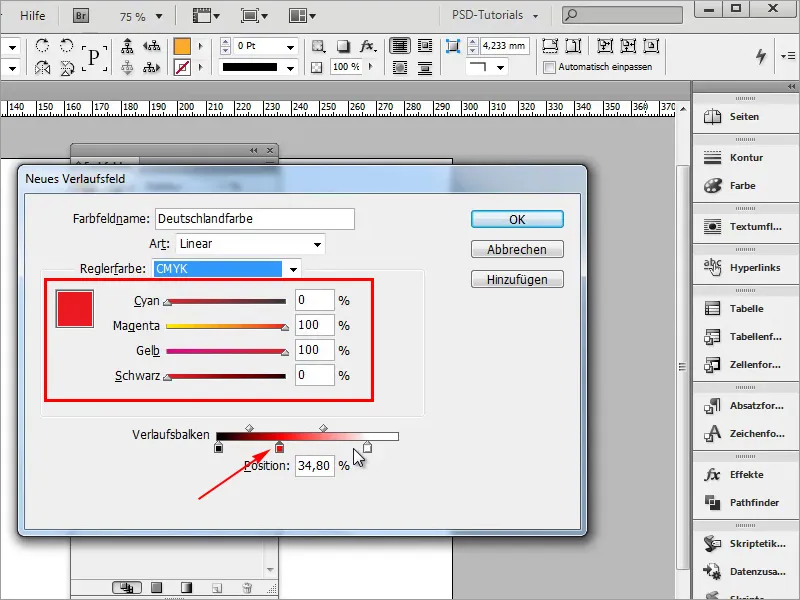
Adım 7
Son olarak, Sarı rengini eklerim.
• Siyano %0
• Magenta %0
• Sarı %100
• Siyah %0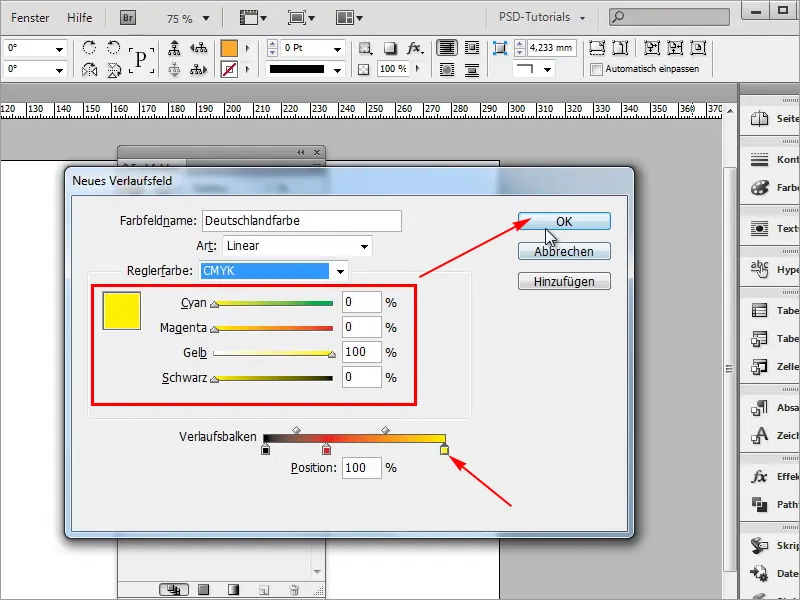
Adım 8
Oluşturulan yeni Geçişi uygularım ve şimdi bir Geçişe benziyor.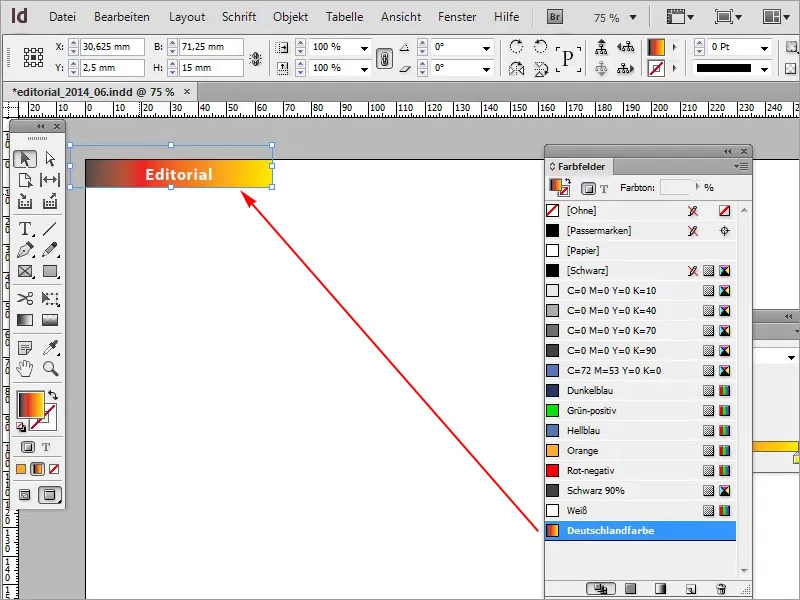
Adım 9
Ancak bunu istemiyoruz çünkü bir Alman bayrağı doğal olarak bir Geçişe benzemez. Bu nedenle tekrar Geçişe giderim ve burada hile şu anda renk kovalarının birbirine doğrudan sürüklenmesidir.
• Konum: %34,25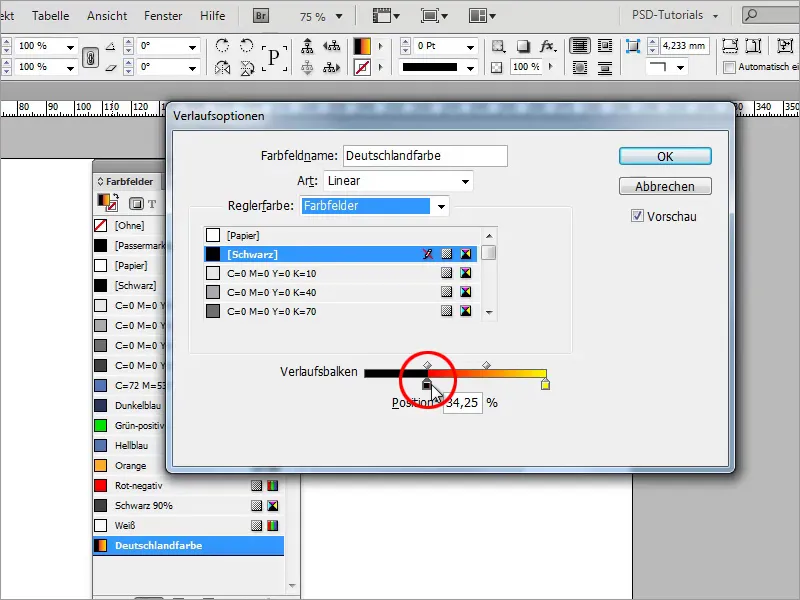
Adım 10
Kırmızıyı ikinci kez ihtiyacımdır ve bu sefer %66,29'a sürüklerim.
• Konum: %66,29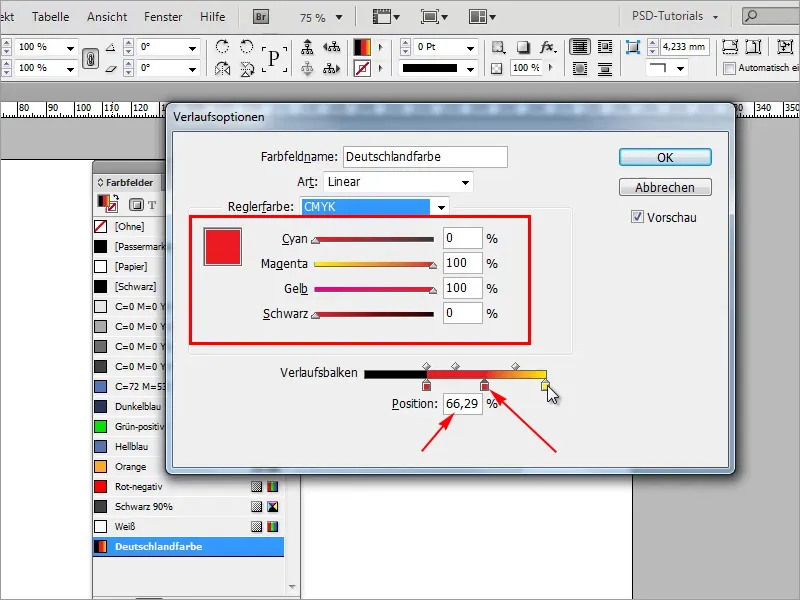
Adım 11
Sarıyı tam yanına sürüklerim.
• Konum: %66,85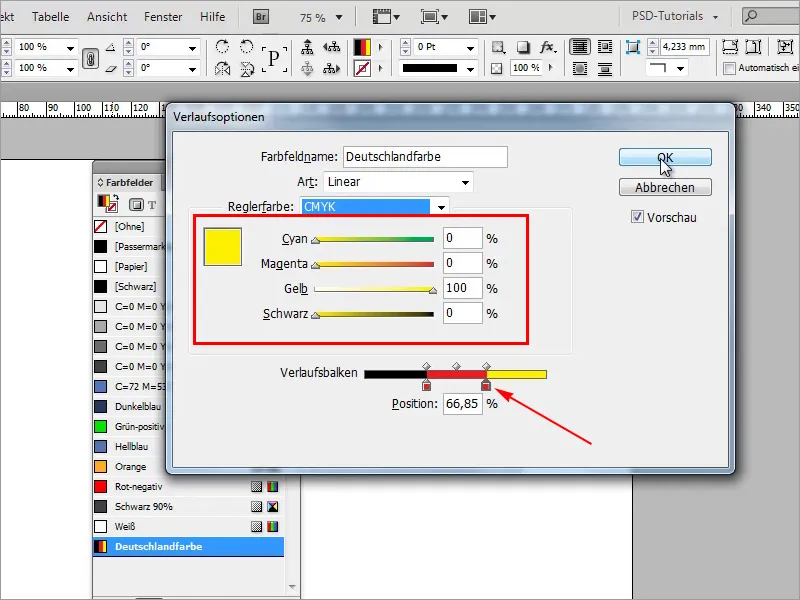
Adım 12
Böylece Almanya bayrağımı hızlıca oluşturdum. Şimdi Editöryal Sayfama geri dönersem, Almanya bayrağını görebilirim.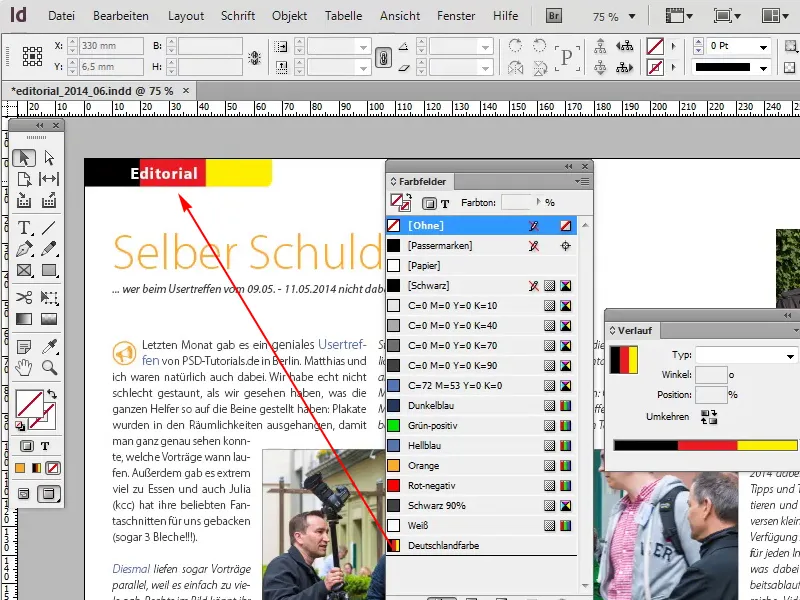
Adımlar 13–24
Adım 13
Bunu burada da uygulayabilirim.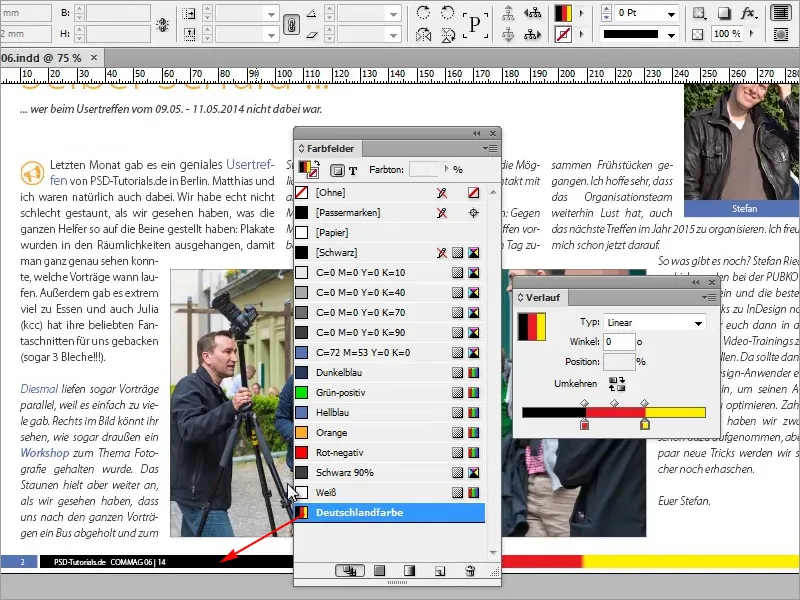
Adım 14
Fakat burada küçük bir hata var, tam olarak doğru çalışmadım, tekrar dikkatlice incelemem gerekiyor.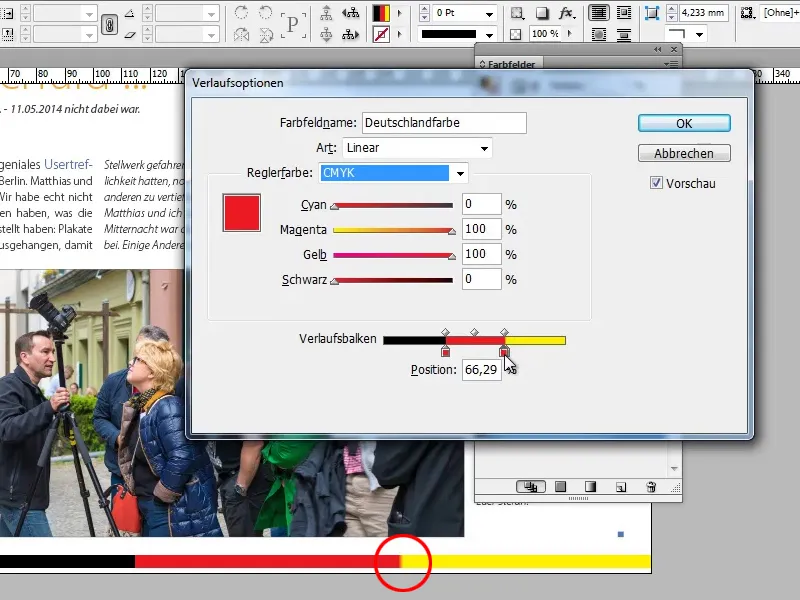
Adım 15
Şimdi, mükemmel oldu.
• Konum: %67,40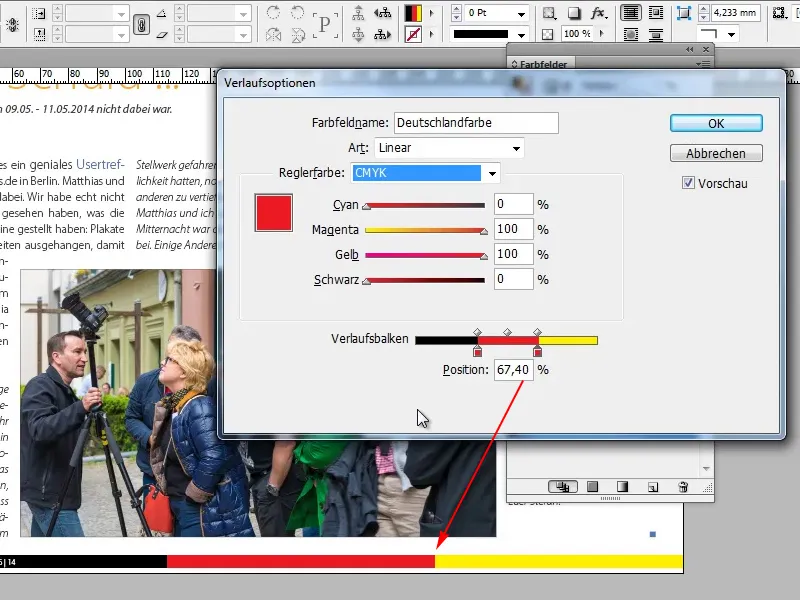
Adım 16
Böylece üç nesneyi önce ayarlamadan farklı renklere sahip alanları çok hızlı bir şekilde bir gölgelendirme ile oluşturabilirim. Bu çok yardımcı olur ve çok işten tasarruf ettirir. Eğer önce bir nesne çekmem gerekiyorsa işte bu hoş olmazdı şablon sayfası üzerinde.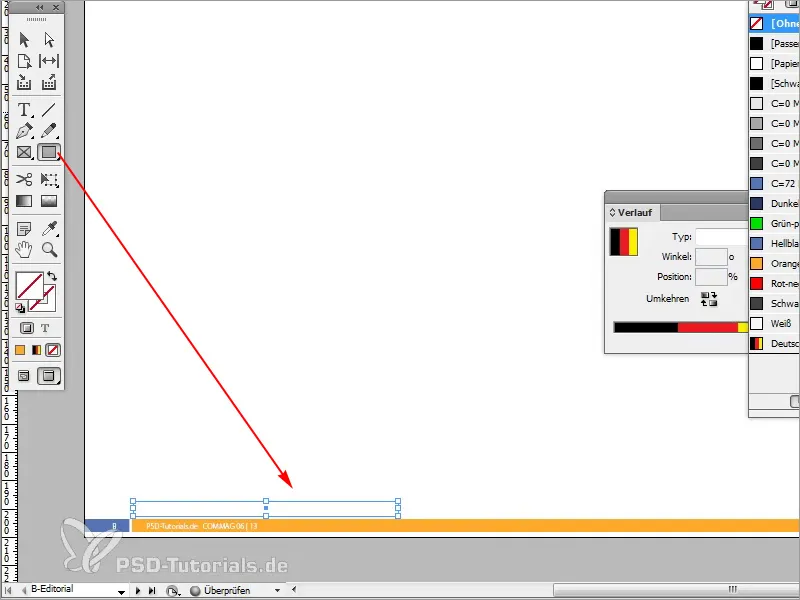
Adım 17
Ardından istediğim şekilde siyah ile boyarım. Bir sonraki nesneyi Kopyala ve Alt+Tuş ile kırmızıya boyayabilirim.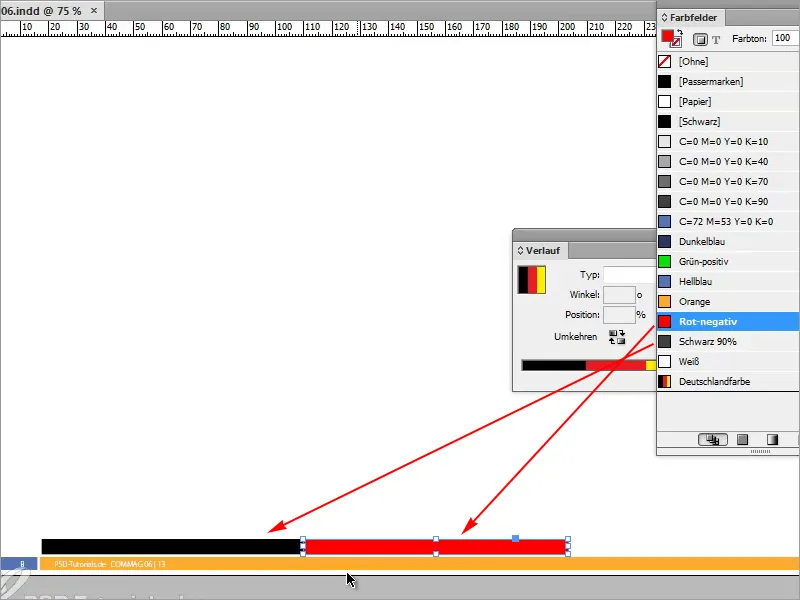
Adım 18
Sarı böyle yok ve rengi önce oluşturmalıyım.
• Camgöbeği 0%
• Kırmızı 0%
• Sarı 96,75%
• Siyah 0%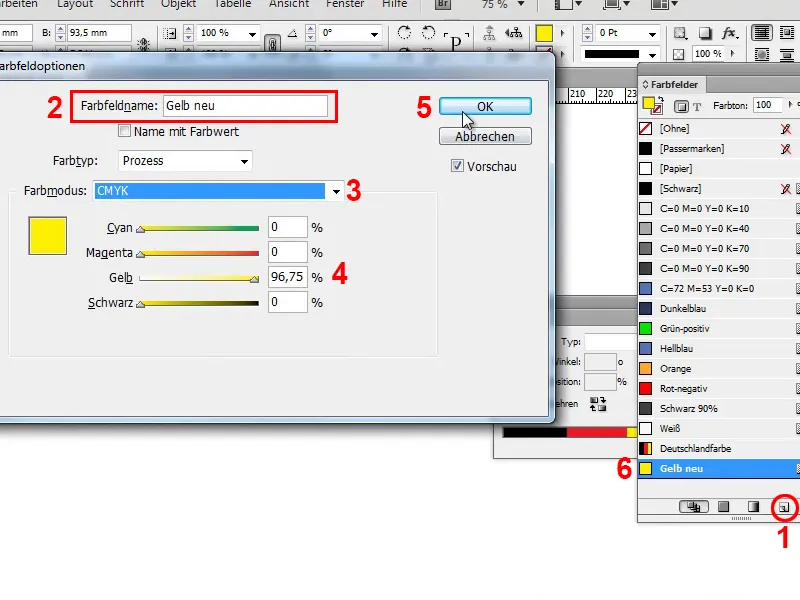
Adım 19
Bu yöntemle elbette Almanya bayrağını da oluşturabiliriz. Bu yöntem çok esnek değil, çünkü her seferinde yeni nesneler oluşturmamız gerekir ve bu işin esası değil.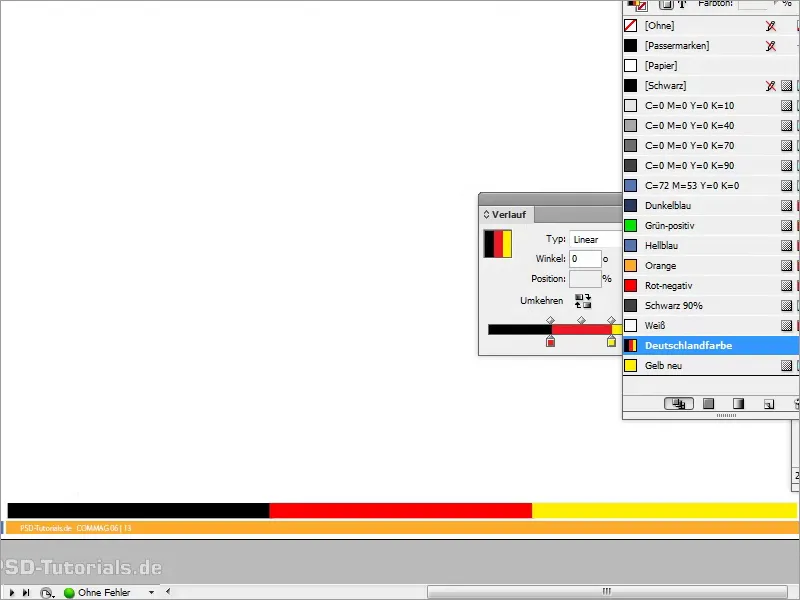
Adım 20
Bu yüzden ipucum şu: Sadece bir gölgelendirme oluşturun ve bunu birden fazla renkle kullanabilirsiniz. Bu gölgelendirmeyi ayrıca Konturlara da uygulayabilirsiniz, yani diyelim ki bu resim üzerinde şöyle bir Kontur olmasını isterim 9Pt.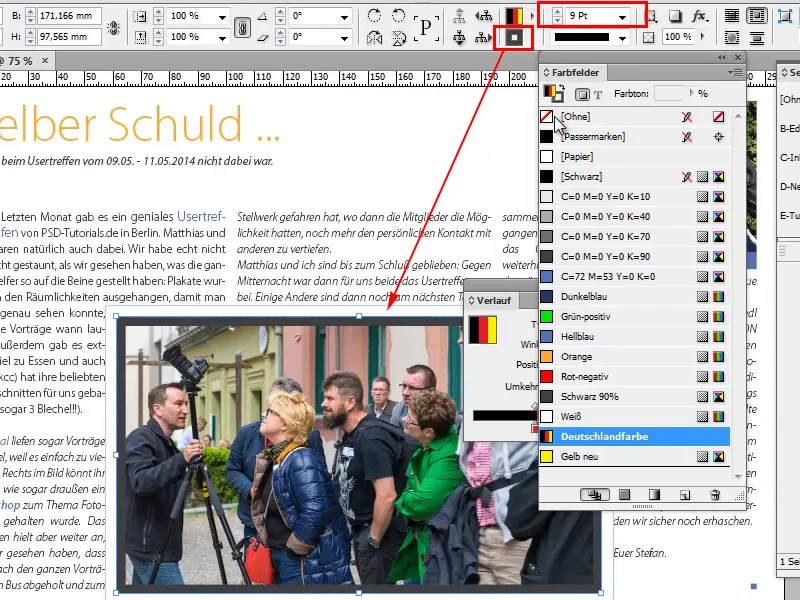
Adım 21
Şimdi küçük okla Alanı ve Konturu değiştirirsem, Almanya rengini Kontur olarak alırım ve bu gerçekten Gölgelendirmelerle harika işler çıkarabilir.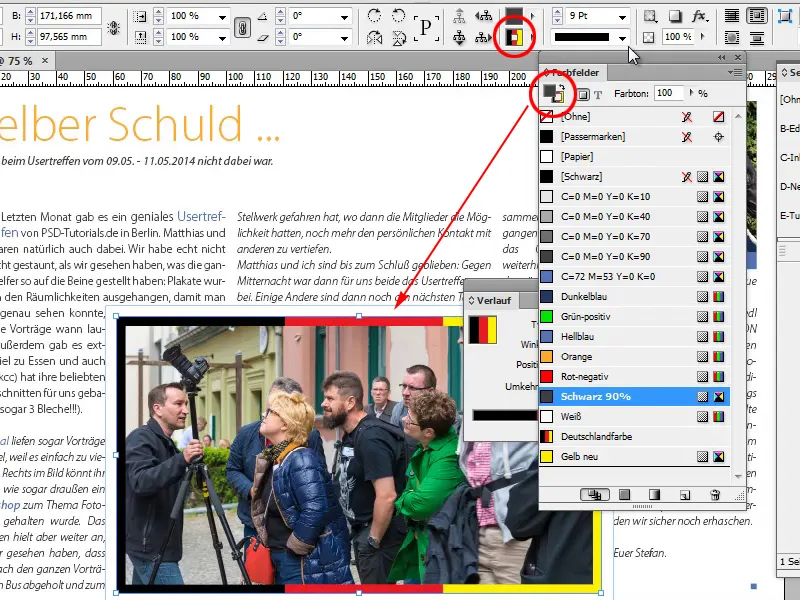
Adım 22
Aynı şekilde Paragraf, Format satırları ve benzeri unsurlar için de geçerlidir. Bu gölgelendirmeyi kullanmanın sonsuz olanakları var.
Eğer Gölgelendirmeyi düz yapmak istemiyorsanız, Gölgelendirme Renk Alanı Aracı'nı alarak onu istediğiniz şekilde etkileyebilirsiniz.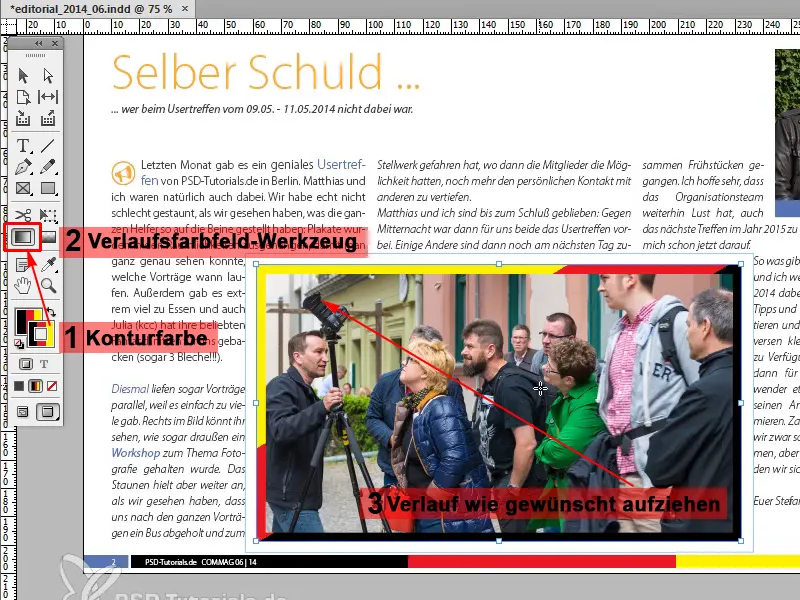
Adım 23
Bu işin güzel yanı, bunların tümünün çok temiz Vektör hatları olmasıdır. Bu durumu açıklamak için Büyüteç ile resme yaklaşır ve pürüzsüz hatlar görürüm. Mükemmel!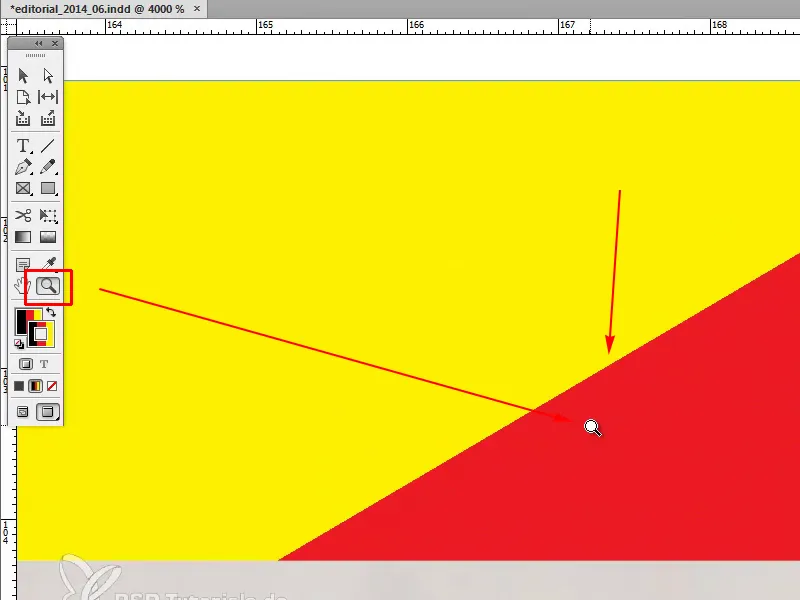
Adım 24
Ancak editöryalde doğru Almanya bayrağına sahip olmak istiyorsanız, tekrar Şablon sayfasına gitmeli, bayrağı tıklamalı ve Gölgelendirme Renk Alanı Aracı'nı kullanarak, Shift tuşuyla yukarıdan aşağı doğru bir gölgelendirme yapmalısınız. Mükemmel uyanana veya istediğiniz şekilde olana kadar denemelisiniz.