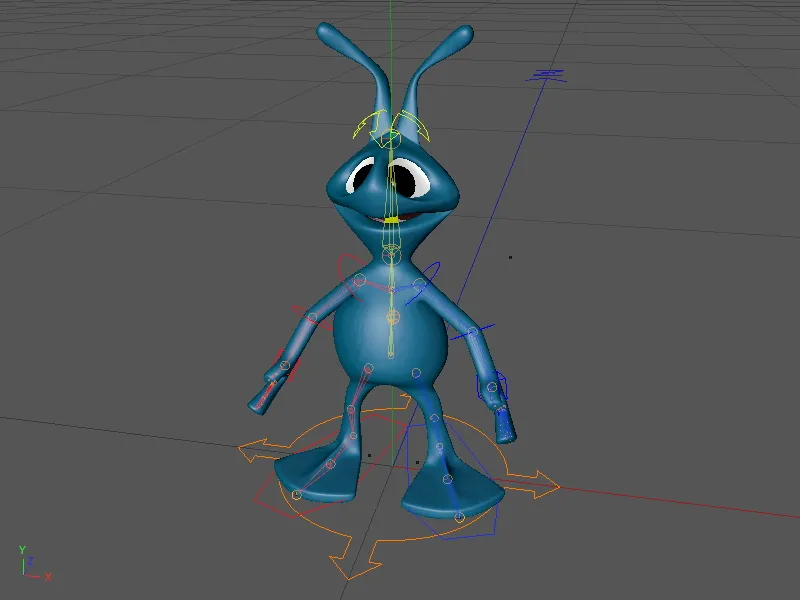Bu rehberde, bir uzaylı iki ayaklıya işlevsel bir Karakter Rig sağlayacağız. Bunun için "PSD_C4D_R13_Charactervorlagen_Start.c4d" adlı ilgili çalışma dosyasında Alien karakteriniz mevcut. Tabii ki bu rehber için istediğiniz başka bir karakteri de kullanabilirsiniz; temel adımlar aynı kalacaktır (en azından iki ayaklılar için).
Sahnenin veya karakterin yapısına kısaca Nesne Yöneticisi'nde göz atalım. Karakter, temel olarak düzleştirilmiş bir Polygon Objesi ile birleştirilmiş bir vücuda sahiptir; iki göz ise basitçe yerleştirilmiş parametrik Küre Objeleri'dir. Uzaylının dokuları zaten bir Texture Fixation-Tag ile sabitlendi, bu nedenle hemen Rigging'e başlayabiliriz.

Rig Yapısı
Karakter yapısını CINEMA 4D R13'te bulunan karakter şablonları üzerinden "Karakter" menüsünden gelen Karakter Objesi ile oluşturuyoruz.
Alien karakter için komponentler oluşturmaya başlamadan önce bazı ipuçlarını verelim. Karakter-Objesi'nin Ayarlar ile ilgili sayfasında, Alien karakterini tanımlayabiliriz örneğin.
Şimdi Rig oluşturmaya başlayabiliriz. Karakter şablonu sayesinde sadece mantıklı veya anatomik olarak mümkün olan bileşenler sunulur. Karakter oluşturmaya kalça bölgesinden pelvis butonuna tıklayarak başlıyoruz.
Şimdi sırt kısmına geçip şimdi kullanılabilir menüden Spine seçeneğini seçerek Sırt (FK) komponentini kuruyoruz.
Sırt bileşeni kollar, kafa ve bacaklar için temel oluşturduğundan, bu bileşenleri oluşturma aşamasına geçiyoruz. Karaktere bir baş bileşeni eklemek için Baş butonuna basıyoruz.
Şimdi Alien karakterimiz için ilk bileşenleri oluşturduk; ancak bu bileşenler henüz tam olarak konumlandırılmamış durumda.
Bu bileşenleri karaktere doğru şekilde uyarlamanızı sağlamak için geçici olarak Ayarla moduna geçiyoruz. Karakter-Objesi'nin Nesne sayfasındaki aynı isimli sekmeye tıklayarak bu modu aktif hale getirebilirsiniz.
Komponentlerin uygun şekilde yerleştirilmesi için Karakter-Objesi, bileşenleri küçük küreler olarak sunar. Fare işaretçisini hangi elemanın üzerine getirirseniz, onun adı da görüntülenir.
Sonraki Rig bileşenlerini oluşturmadan önce, şimdiye kadar elde edilen bileşenleri doğru konumlara yerleştiriyoruz. Bu amaçla, ön görünüm'e geçin (F4 tuşu) ve omurganın en alt bileşeni'ne başlayın. Bende çok az unlandığım için omurganın alt bileşeni olan Pelvis bileşenini (burada kalçayı temsil eder) karakterin ortasında biraz yukarı yerleştirdim - fakat bu fonksiyonel olarak hiçbir değişiklik yapmaz.
Omurganın elemanlarını boyun kısmına kadar yayılabileceği şekilde yerleştirin. Burası Alien karakterimizin omurgasının son bölümüdür.
Nihayet Kafa Bileşeni'ni en üste, başın ucuna yerleştiriyoruz. Bu bölgede ileride baş kontrol elemanı da erişilebilir olacak.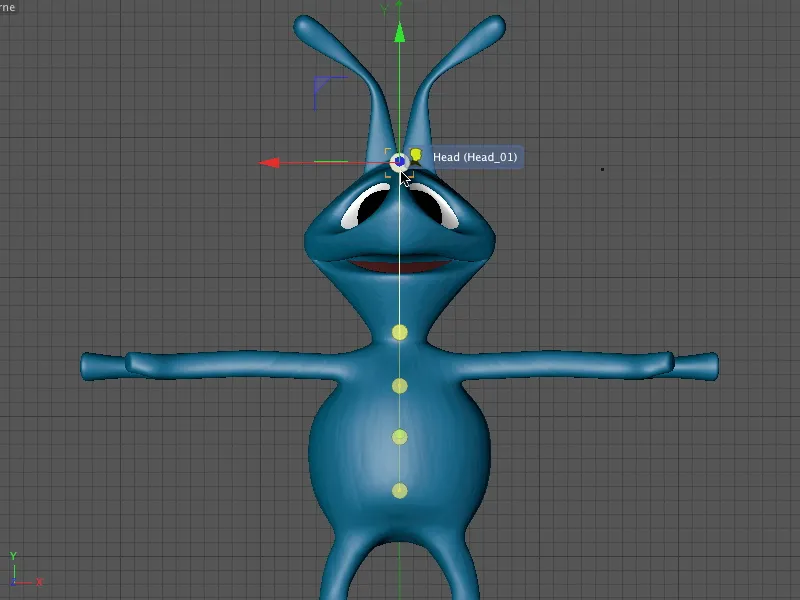
Komponentleri Z-yönünde doğru konumlandırabilmek için sağdan Görünüm Değiştir Modu (F3 tuşu)'na geçiyoruz. Bunu yaparken tekrar en alt noktadan başlayarak birer birer bileşeni kafaya doğru ilerliyoruz.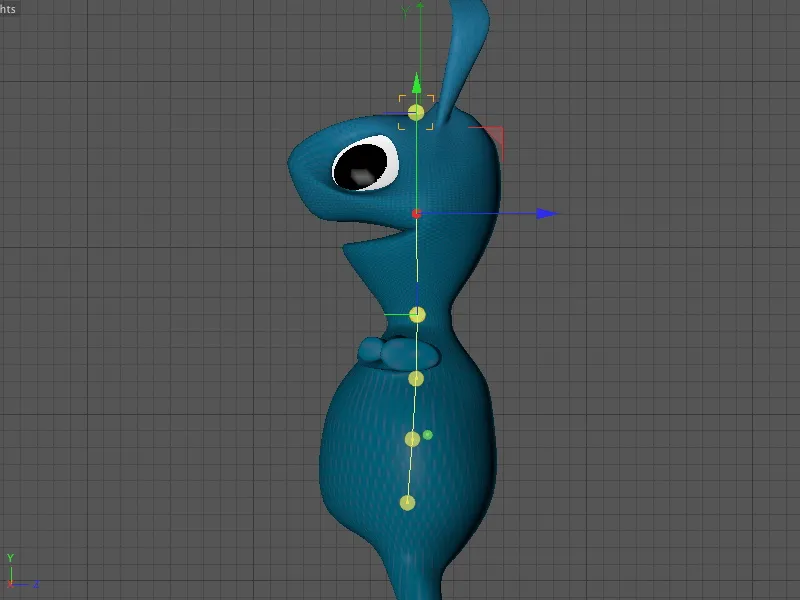
Şimdiye kadar oluşturduğumuz karakter bileşenleri yerinde duruyor. Şimdi Ayar Modu'nu sonlandırarak tekrar Kur Modu'na geçtiğimizde, karakter için ilgili kontrol elemanları hakkında ilk izlenimi alıyoruz.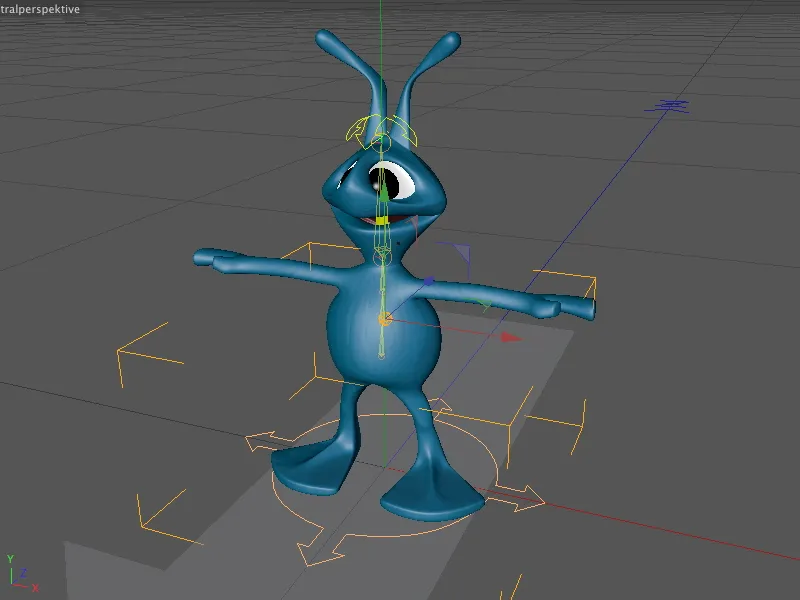
Leg (IK) girişine tıklayarak bacakları çift olarak sol ve sağ için oluşturabilmek için Sıra (Ctrl) veya Kontrol (Strg) tuşuna basılı tutun.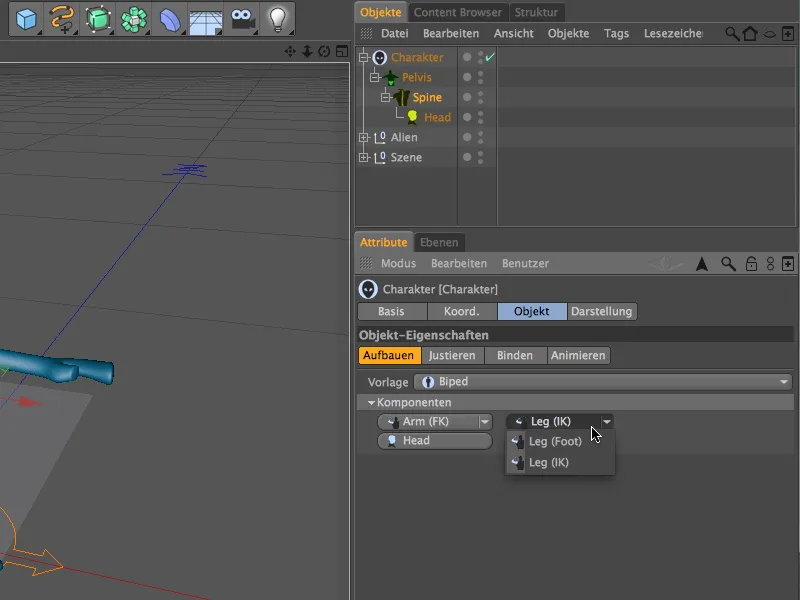
Kolların oluşturulması için de aynı şekilde Sıra (Ctrl) veya Kontrol (Strg) tuşuna basılı tutun ve kolları nasıl animasyonlandırılacaklarına göre Kol (FK) veya Kol (IK) girdilerinden birini seçin. Bu noktada İleri Kinetik (FK) ve Ters Kinetik (IK)'in nasıl çalıştığını açıklamak için kol için FK Varyantı'nı seçiyorum.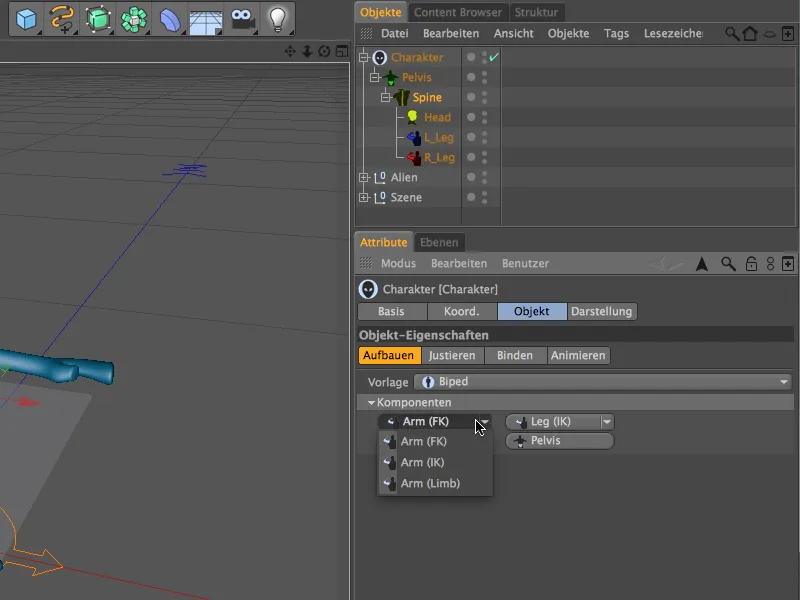
Kollarla Alien karakterimiz için zorunlu olan tüm bileşenleri oluşturduğumuza göre, yeni eklenen bileşenleri Alien'a uygun hale getirmek için Ayar Modu'na geçebiliriz.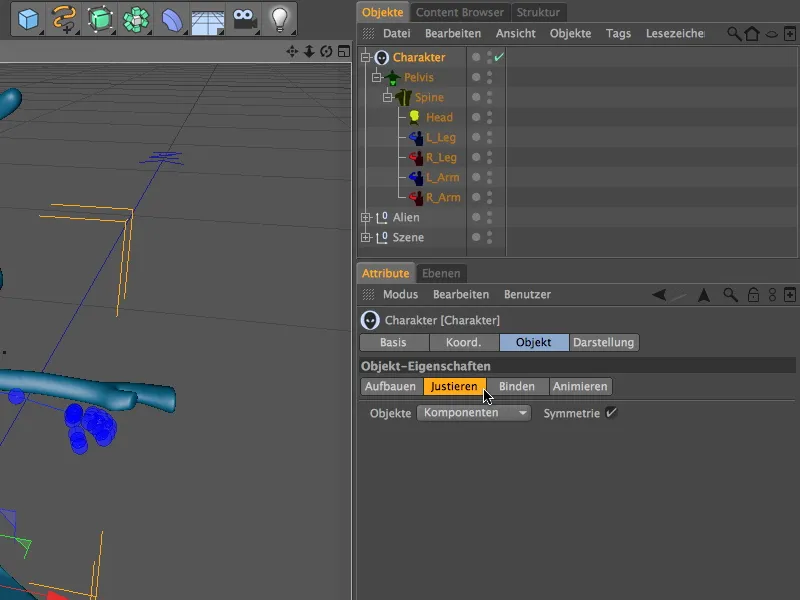
Editor Görünümü'ne bir göz atarsak, yeni bileşenlerin doğru konumlarda olmadığını (bu tamamen tesadüf olurdu), ancak belirli bir Karakter Boyutu'na ve Omurga ve Kafatası gibi mevcut bileşenlere sahip olduğumuzdan, düzenleme işlerinin sınırlı olacağını göreceğiz.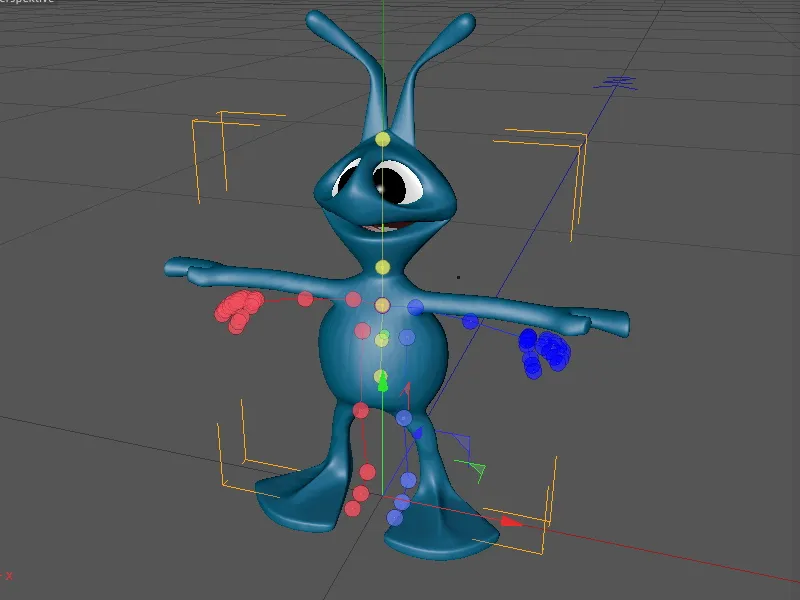
Ön (F4 tuşu) görünümüne tekrar geçerek Bacak Bileşenlerini ayarlama işlemini başlatıyoruz. Bileşenler Simetrik şekilde çalıştıkları için (bkz. Özellik Yöneticisi), bir tarafla ilgilenmek yeterli olacaktır; diğer taraf otomatik olarak yansıtılacaktır.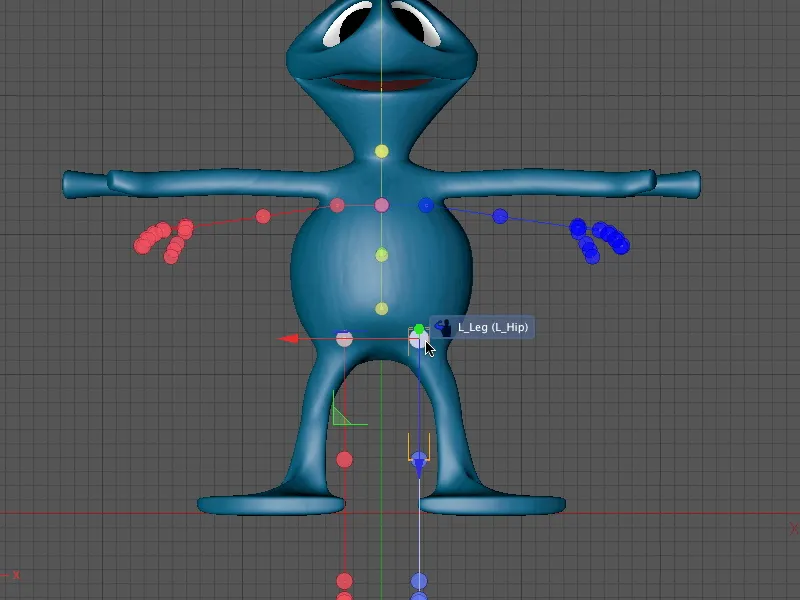
Baştan başlayarak, bileşenleri Z-yönünde Alien'a uydurabilmek için Sağdan Görünüm Modu (F3 tuşu)'na geçiyoruz. Hiyerarşinin ilk noktasından başlamayı unutmayın, aksi takdirde eklenen bileşenleri sürekli yeniden ayarlamak zorunda kalırsınız.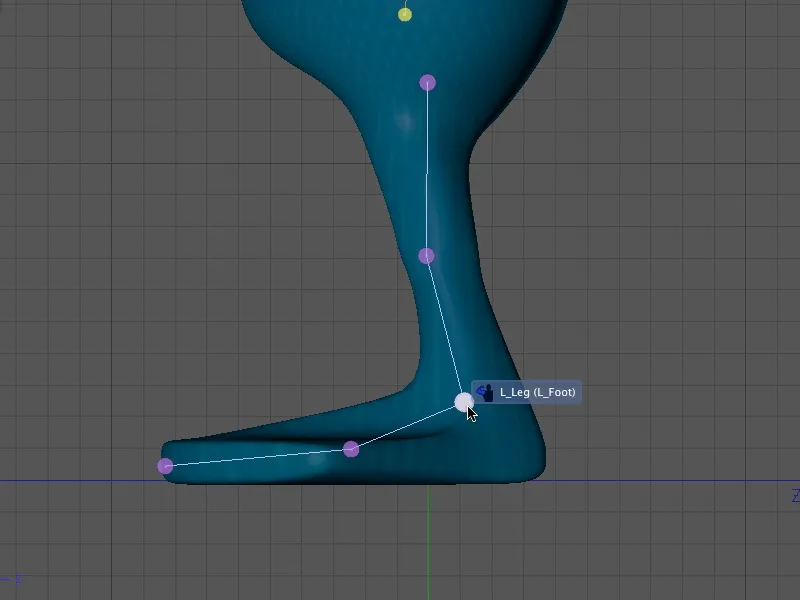
Ayakkabı ucundan dizler üzerine ve ayak bileği ile ayağın ucuna kadar Bacak bileşenlerini adım adım Ön Görünüm'den yerleştiriyoruz.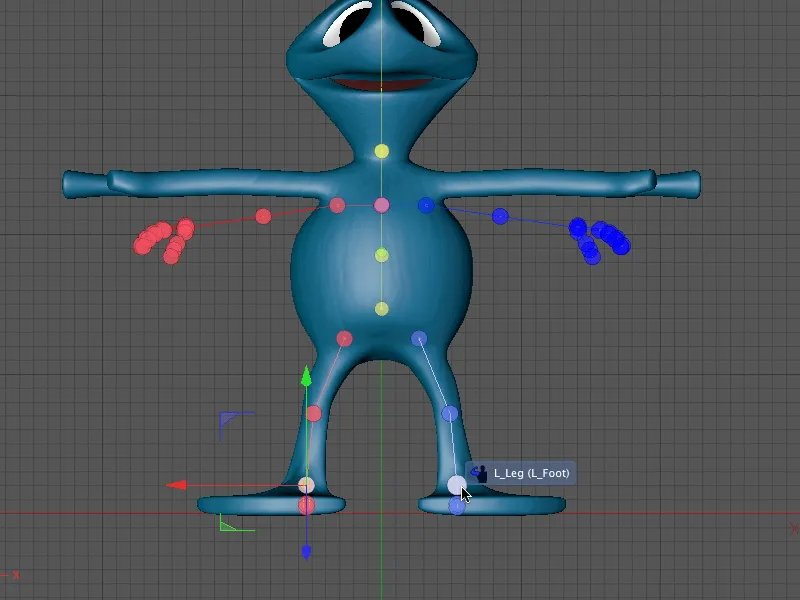
Bacaklar tamamlandıktan sonra, Alien'ın kollarıyla ilgileniyoruz. Omuzlardan başlayarak, bileşenleri Ön Görünüm'den Alien'ın omuzlarına doğru yerleştiriyoruz.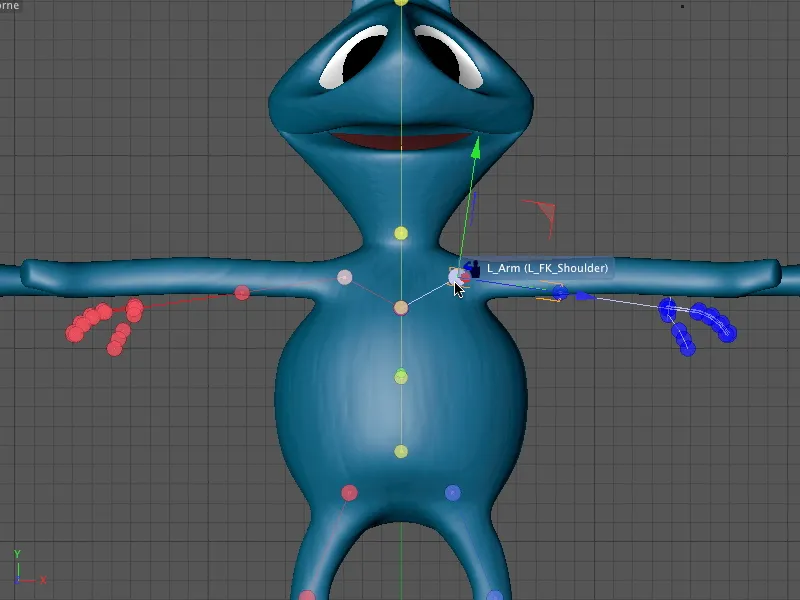
Devamında dirsek bileşeni, Alien'ın kol içindeki daha fazla Polygon ile donatılmış olan dirsek bölgesinde tam olarak konumlandırılmalıdır; böylece geometri ile kolayca bükülebilir.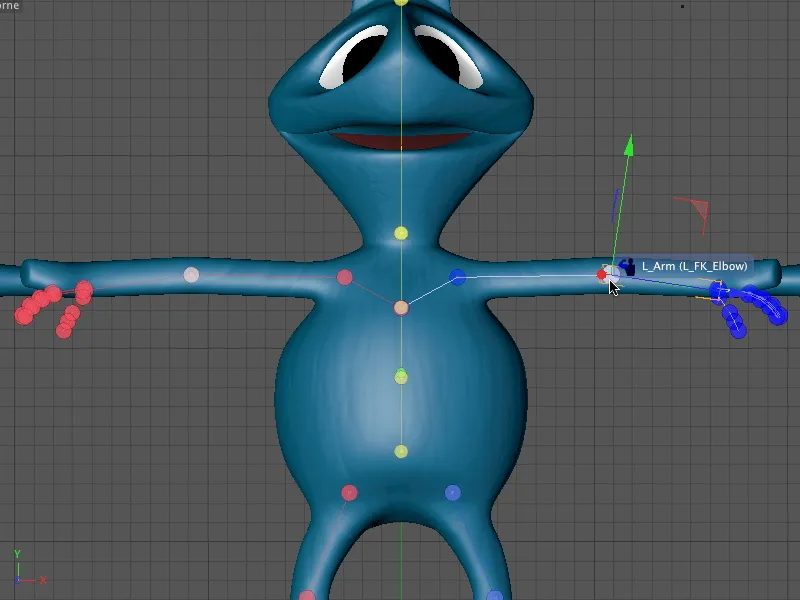
Modellenen Alien elinin yalnızca iki büyük parmağı olduğunu zaten fark etmişsinizdir. Yine de insan "Beş Parmak Sistemi"ni kullanıyoruz - birincisi, Karakter Şablonu ile devam edebilmek için. İkincisi: bulunan animasyon yeteneği sayesinde kalın parmakları rahatça hareket ettirebiliriz.
Eğer bu kılavuz için farklı bir karakter kullandıysanız, sonraki adımlarda parmakların bireysel bileşenlerini mevcut geometriye uyarlayın.
Tüm eli, parmaklarla birlikte hareket ettirmek için El Bileşeni'ni seçip bileğin yerine yerleştirin.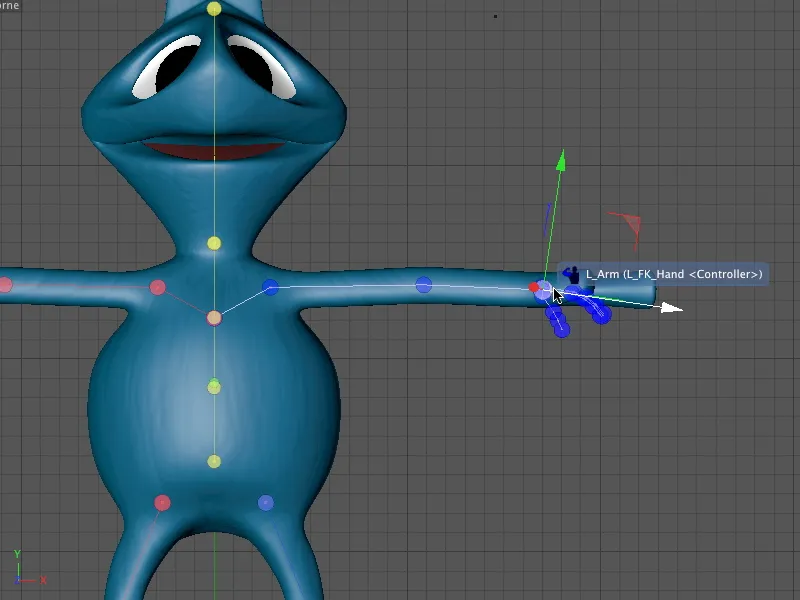
Şimdi Kol bileşenlerinin Merkez Perspektifi (F1 tuşu) ile ayarlanması izleyecektir. Böylece bileşenin gerçek konumuna iyi bir genel bakış elde edersiniz.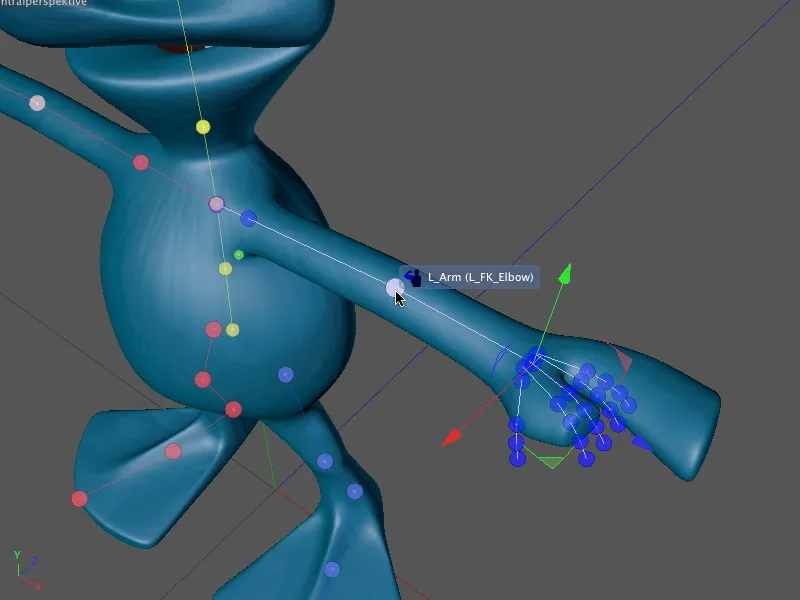
Daha önce belirtildiği gibi, üç fazla parmak asla gereksiz değildir. Onları sadece Alien eline geometri üzerinde iyi bir şekilde yerleştiriyoruz. Böylece her bir parmağın karakter şablonu kontrol edilebilir olduğundan, elin her bölgesini kontrol edebiliriz.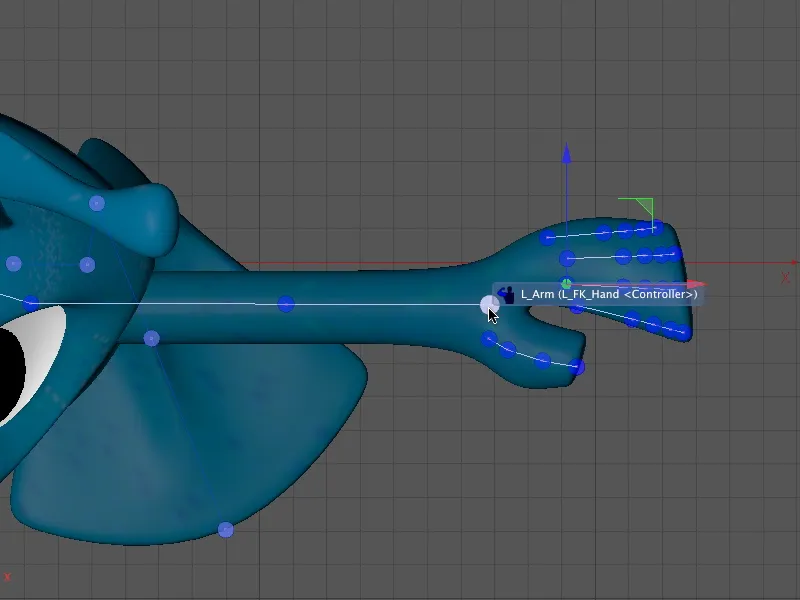
Nihayet Kol ve El bileşenlerinin Merkez Perspektifi (F1 tuşu) ile konumunu kontrol ediyoruz.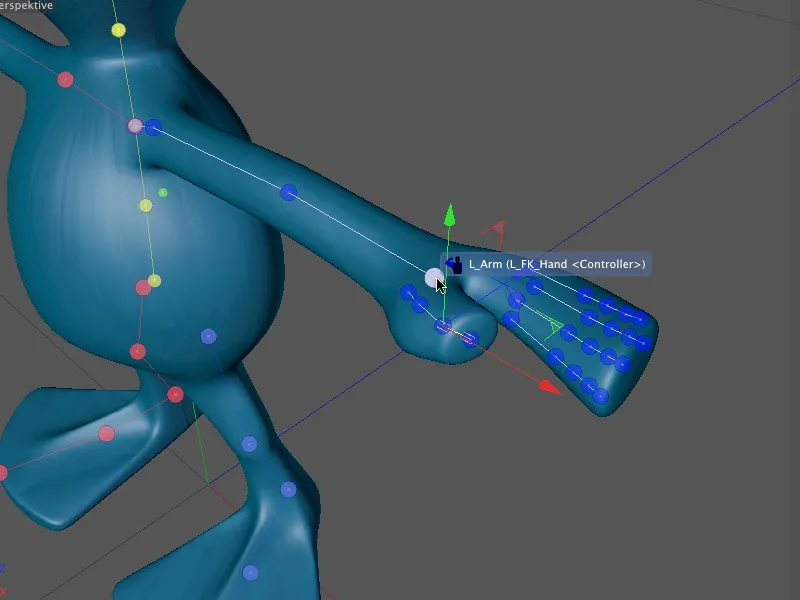
Bu adımdan sonra tüm Bileşenler Alien karakteri için monte edilip ayarlanmış durumda. Son eklenen bileşenlerin bile Kontrol ve Kontrol elemanları var, teşekkürler Karakter şablonları.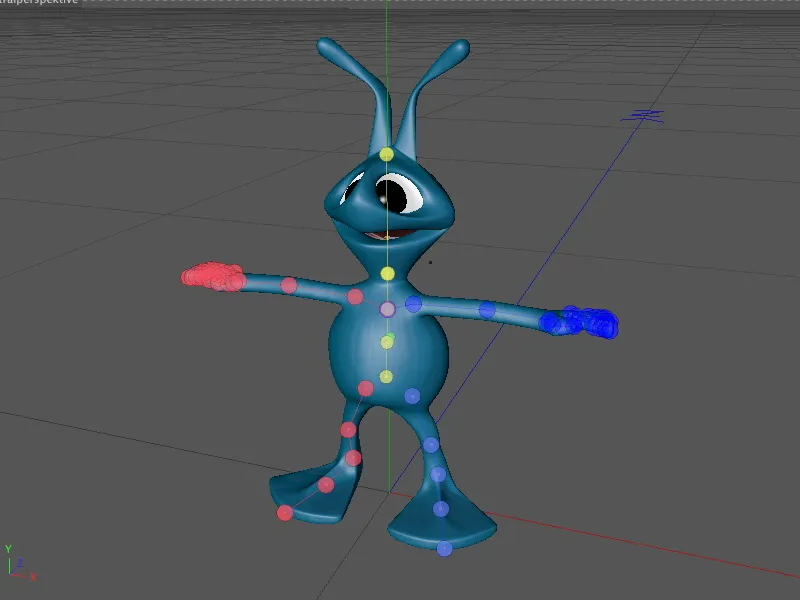
Ayarla Modu'nu sonlandırarak, Uyarla- ya da Animasyon Modu'na geçtiğimizde, kollar, eller ve ayaklara eklenen kontrol elemanlarını görebiliriz. Ancak daha sonra buna daha detaylı bakacağız; şu an öncelikle Rig'in geometriye bağlanması gerekiyor.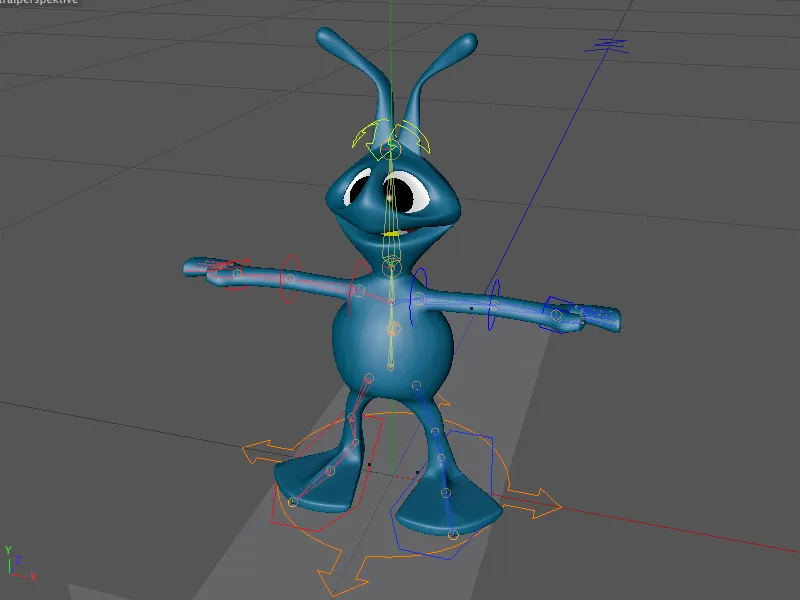
Rig'in Geometriye Bağlanması ve Ağırlıklandırılması
Character-Objekt'in sunduğu Bağlama ve Ağırlıklandırma için bir kolay arabirim olan Character-Objekt'in Bağla Modu Etkinlikleri içinde bulunmaktadır. Alien geometrisini oluşturduğumuz rig'e bağlamak için sadece Alien geometrisinin Objeler alanına sürüklenmesi gerekiyor.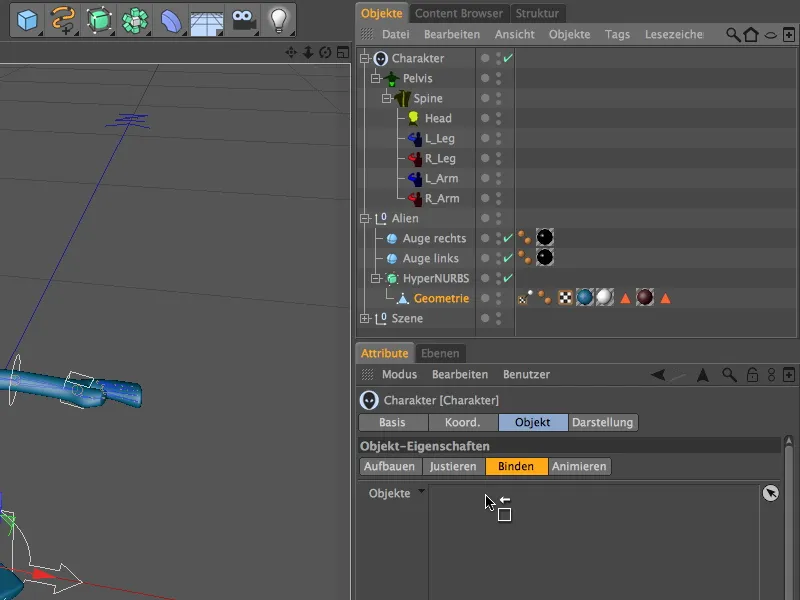
Bu adımla birlikte, CINEMA 4D otomatik olarak Bağlama ve Ağırlıklandırma için gereken Skin-Deformer üretti ve atadı ve ayrıca Alien geometrisine bir Ağırlıklandırma-Tag'ı ekledi. İdeal durumda, yapacak başka bir şey kalmamalı; Geometri ve Rig artık birbirine bağlıdır.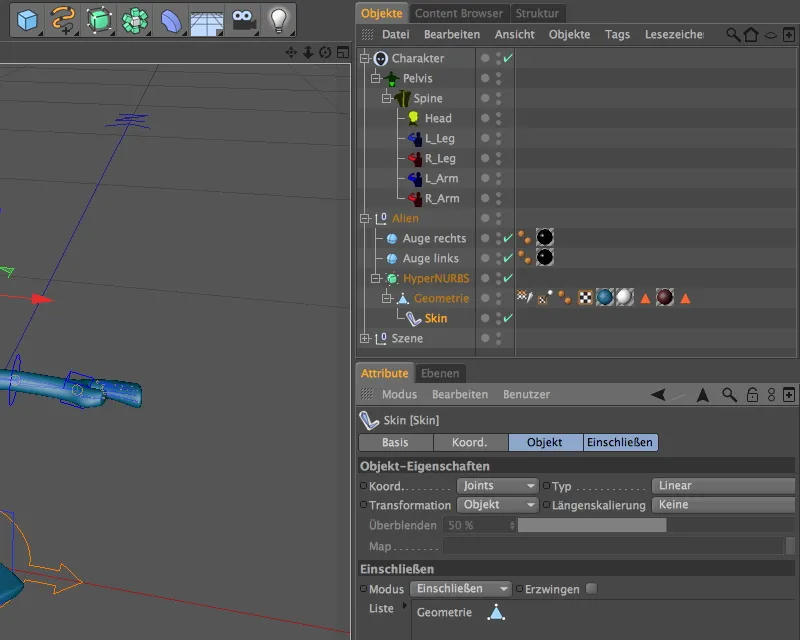
Ne yazık ki ideal durum oldukça nadirdir, bu yüzden karakterimiz için en önemli vücut bölgeleri için ağırlıkların uygun olup olmadığını kontrol ediyoruz. Bunun için önce HyperNURBS-Objekt'i devre dışı bırakmamız gerekiyor; aksi takdirde ağırlıklarımızı Düzenleyici'de (Editor) göremeyiz. Ağırlıklandırma-Tag'ını Ardından nesneler yöneticisinde seçersek, Attribut Yöneticisinde ilgili Eklembirlerini (Joints) ve Komponentleri görebiliriz.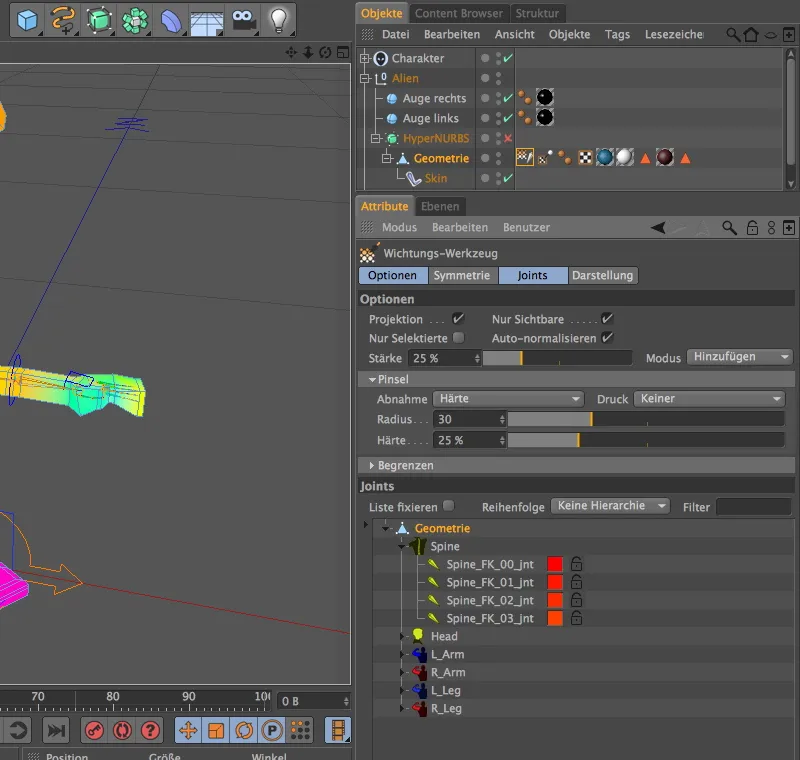
Eklembirlerini (Joints) seçmeye bağlı olarak, Düzenleyici (Editor) Geometri üzerinde ağırlıkları renkli olarak gösterir. En üstteki girişi seçersek, buna göre tüm vücut parçaları renklendirilir.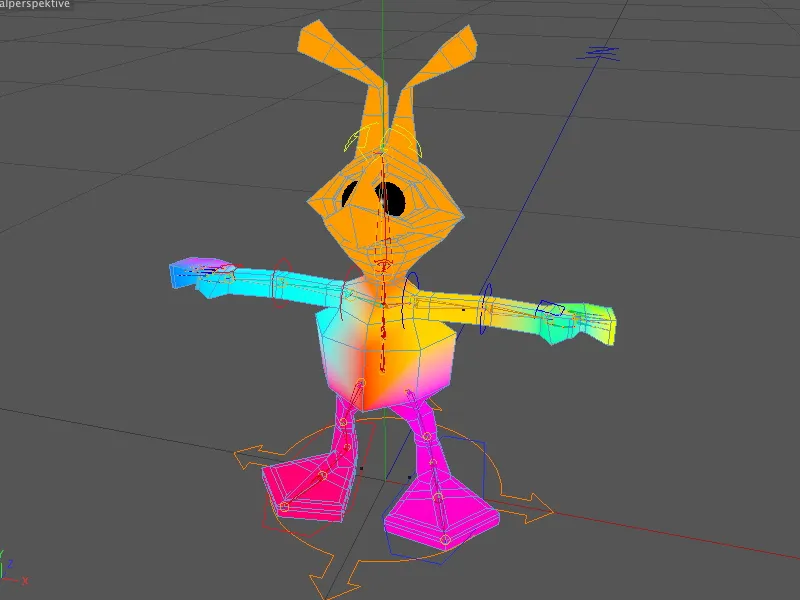
Ağırlığın kafaya uygun olup olmadığını hemen kontrol ediyoruz. Bu amaçla, Bağıntı Birimini (Joint) listesinde Kafa bileşenini seçiyoruz ve tamamı ile boyun kısmının renklendirildiğini görüyoruz - burada herhangi bir sorun yok.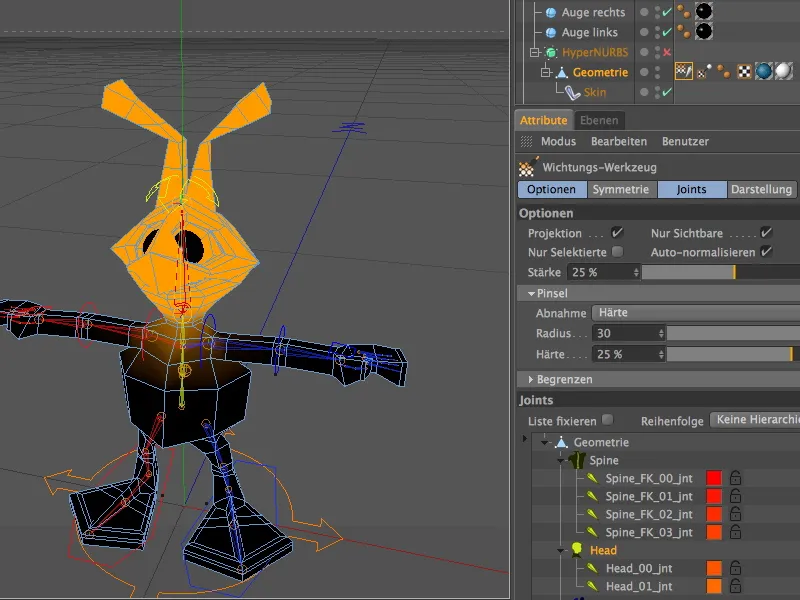
Genellikle ayaklar gibi farklı yerlerdeki geometri arasında uzak bölgeler kritiktir. L_ ya da R_Leg Eklembirlerinde (Joint) yer alan Parmağın Eklembirini tıkladığımızda, hiçbir değişiklik yapmamız gerekmeyeceğini görürüz.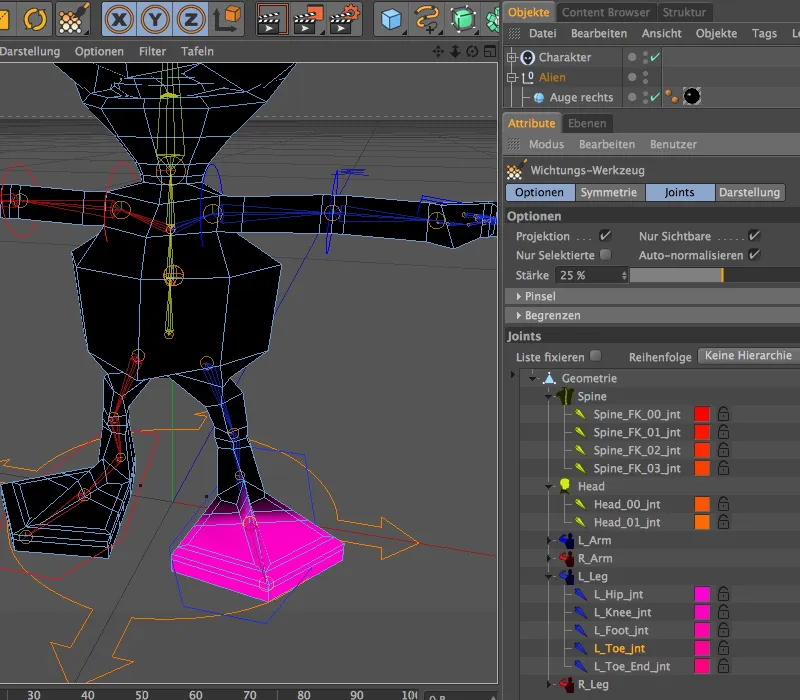
Bacak Komponentinde kalarak, bacağın başlangıcındaki en üst Eklembirini seçiyoruz. Renklenme sayesinde, bacağın Aliene ait olan göğüs seviyesine kadar hareket edilirse ne olacağı açıkça görülür. Bu istenmeyen bir durumdur, bu yüzden burada düzeltme yapmamız gerekmektedir.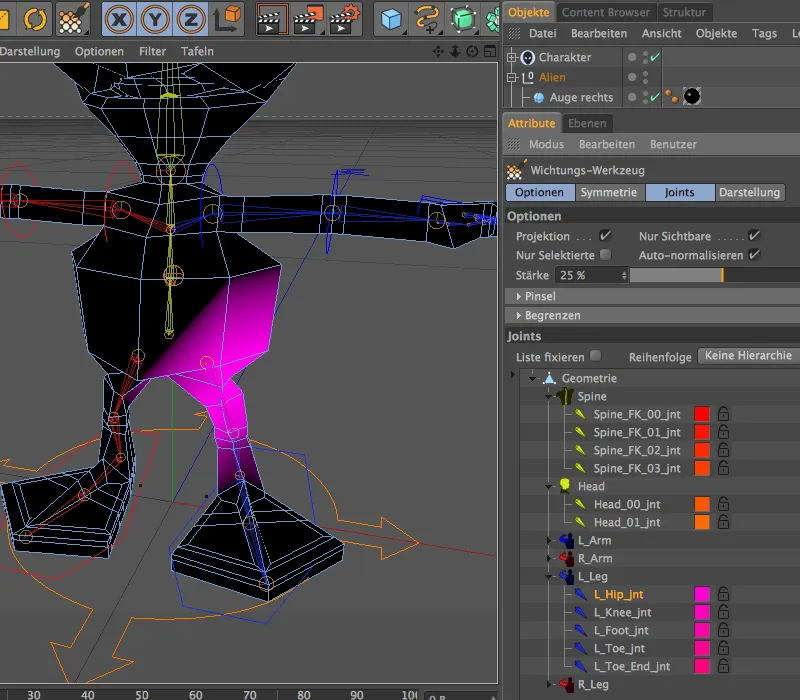
Ağırlıklandırma-Tag'ı ile aynı anda Ağırlıklandırma-Araç etkinleştirilir; bu da bu sorunu hızlıca düzeltmemizi sağlar. İlk olarak, Simetri'yi Eklembirleri Seçeneğinde etkinleştirin.Seçenekler bölümünde, Fırça Uygulaması Parametreleri yer alır. Genellikle fırça sertliğini (%100) yüksek tutarım, böylece boyanacak tüm bölgelerin ağırlıgına tam olarak ulaşır ve gerektiğinde sonra bu değeri azaltırım.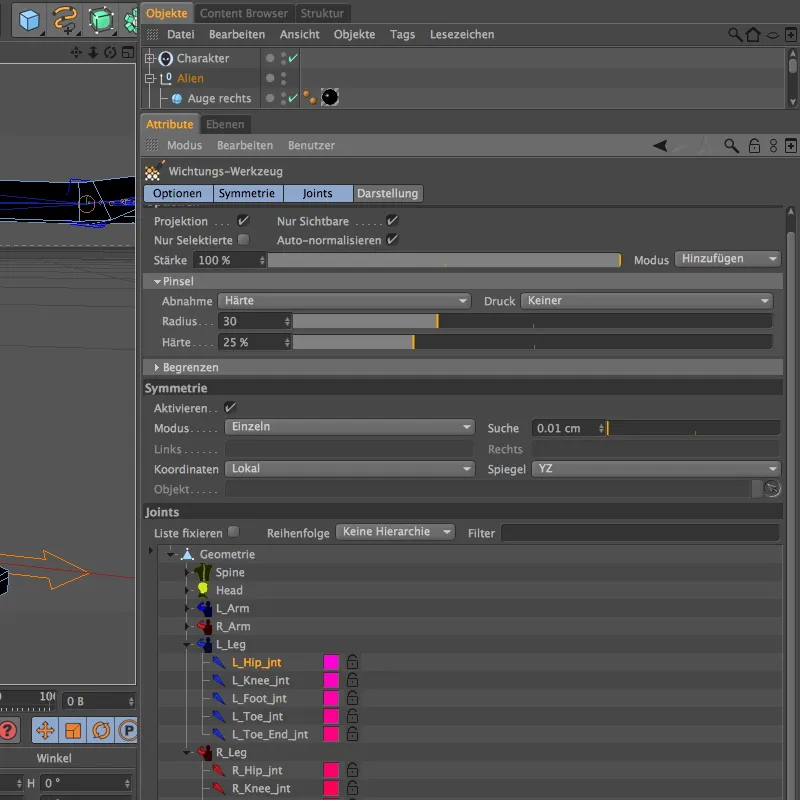
Düzenleyici'de (Editor) basitçe boyama, ağırlık atar (Araç etrafında beyaz halka), Türkçe ağırlığı kaldırmak (Alet etrafında kırmızı halka) tutarak boya yaparız. Alien karın yanlarındaki ağırlığı azaltmamız gerektiğinden, çalıştığımız bölgelere basılı tutarak ağırlıkları azaltırız.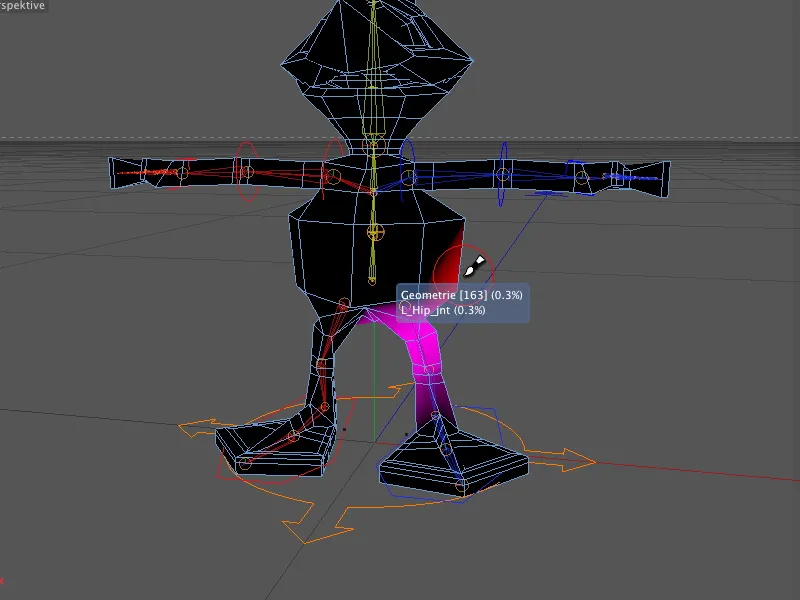
Çok fazla silersen, Ctrl- veya Ctrl tuşunu sadece bırakıp ağırlığı tekrar ekleyebiliriz.
Simetrik Boyama İşlevi sayesinde sol bacağın ağırlıkları düzenlenirken aynı anda sağ bacağın ağırlıkları da ayarlandı.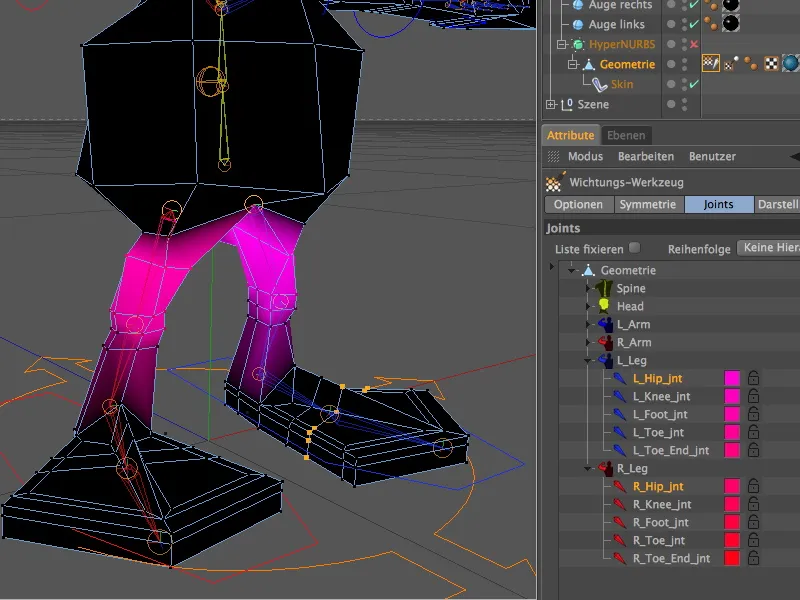
Bacakları düzenlerken ağırlıklı Yabancı gövdenin bir kısmını değiştirdikten sonra, bu artık olmayan ağırlıkları doğru vücut kısmına atamamız gerekir. Bunu yapmak için ilgili Spine-Joint'i seçer ve ona Ağırlık Aracı ile etkilenen Mesh'in bölgelerine ağırlık ekleriz.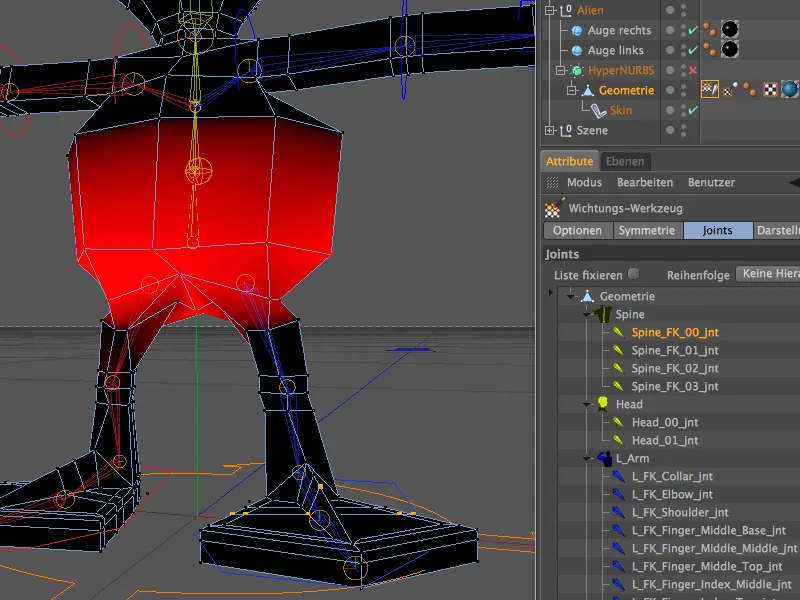
Gerçekten tüm vücut alanlarının ağırlıklarla dolu olup olmadığını kontrol etmek için, tek renkli ağırlık gösterimi önerilir. Bunu yapmak için, Ağırlık Aracı menüsünde Ağırlık Renkleri'ni tek renkli olarak değiştirin. Şimdi tüm Joint-Liste'yi üst öğeye tıklayarak seçerseniz …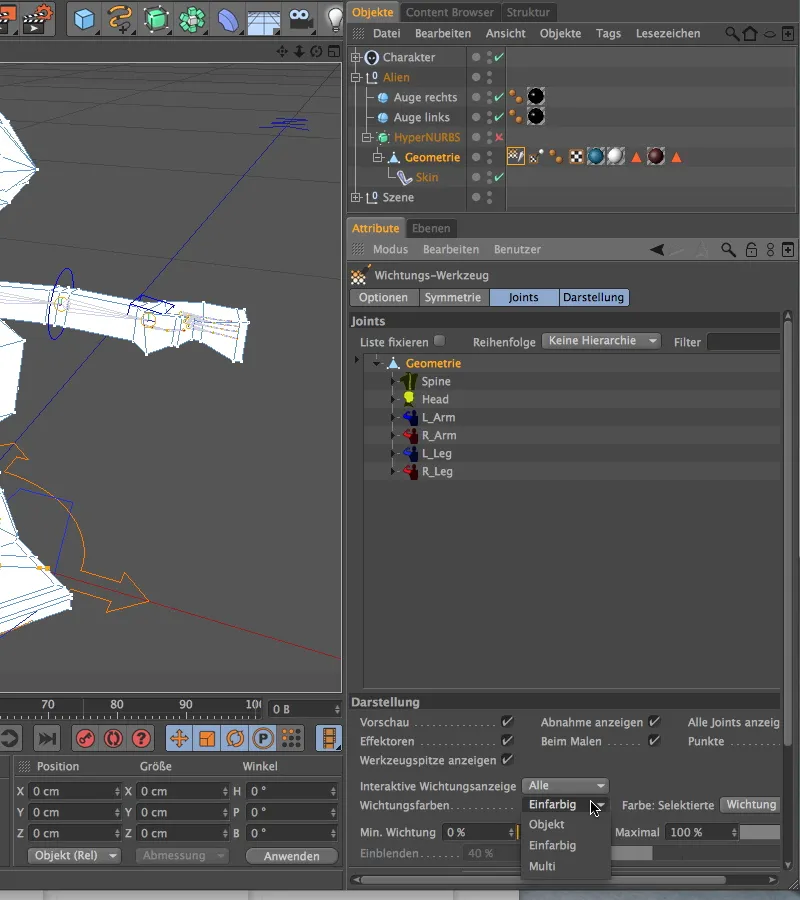
… tüm Yabancı Vücut beyaz bir ağırlık rengi ile kaplı olmalıdır. Aksi takdirde: tekrar çalışın. Gözler geometrinin bir parçası olmadığından, herhangi bir ağırlığa sahip değildirler. Gözlerin bağlantısı için de Ağırlıklara değil, bir Kısıtlama'ya başvuruyoruz.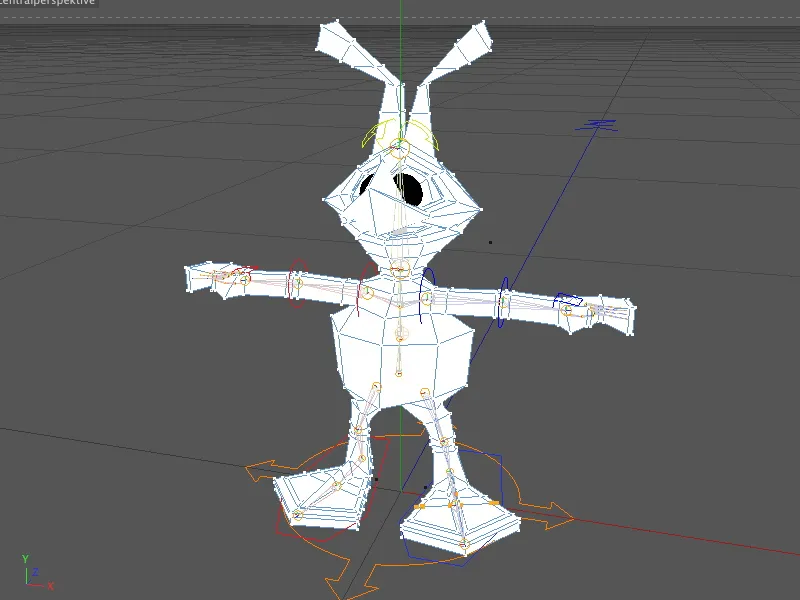
Kısıtlama ile Gözlerin Bağlanması
Bu konuda etkilenen nesneleri Nesne Yöneticisinde bir kez daha kısa bir şekilde inceleyelim. İki parametrik Küre Nesnesine HyperNURBS Kafesi'nin dışında odaklanacağız.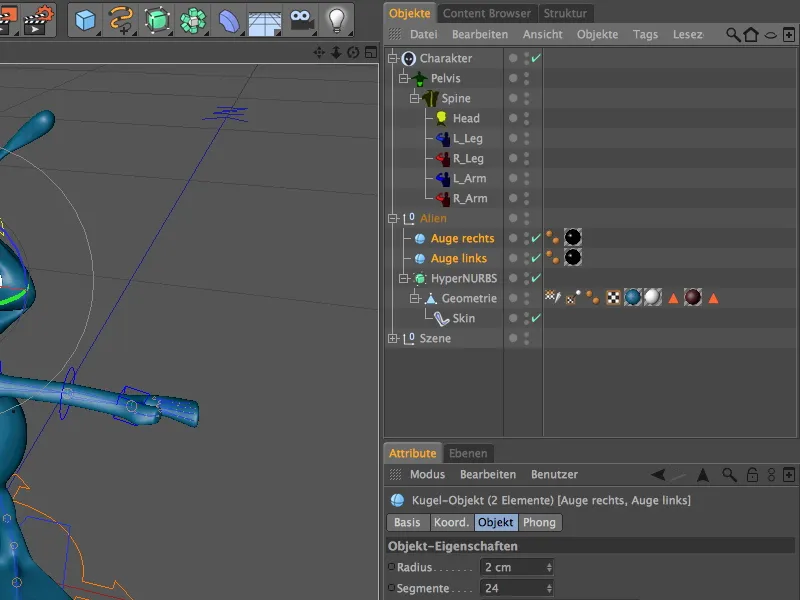
Her iki nesneye de Constraints Tag'ını Tags>Karakter Tagları menüsünde Nesne Yöneticisinde ekleyin.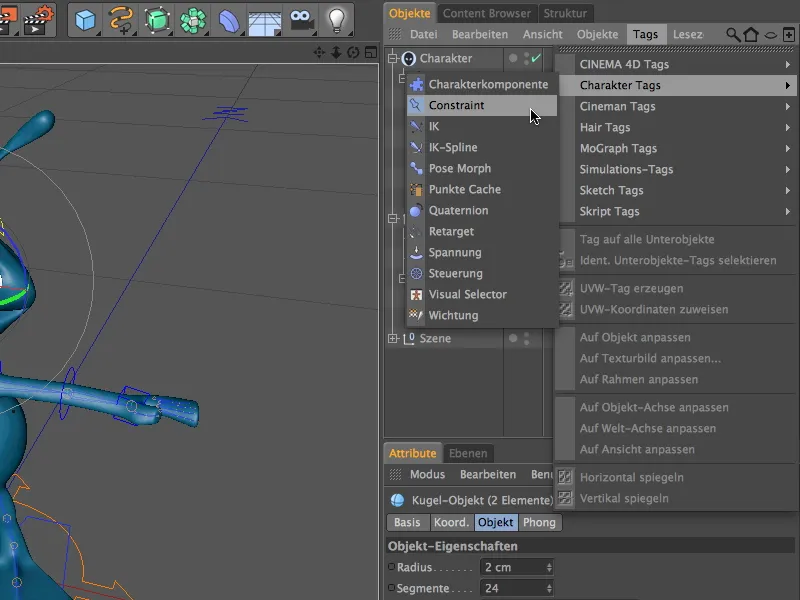
Her iki Tag'ın da aynı ayarları gerektirmesi nedeniyle, parametreleri ayarlamadan önce onları Nesne Yöneticisinde seçiyoruz. Ayarlar penceresinin Taban sayfasında önce Kısıtlamanın Türü'nü seçiyoruz. Üst Nesne seçeneğini etkinleştirerek, iki gözün başka bir nesnenin Alt Nesnesi gibi davranmasını sağlarız.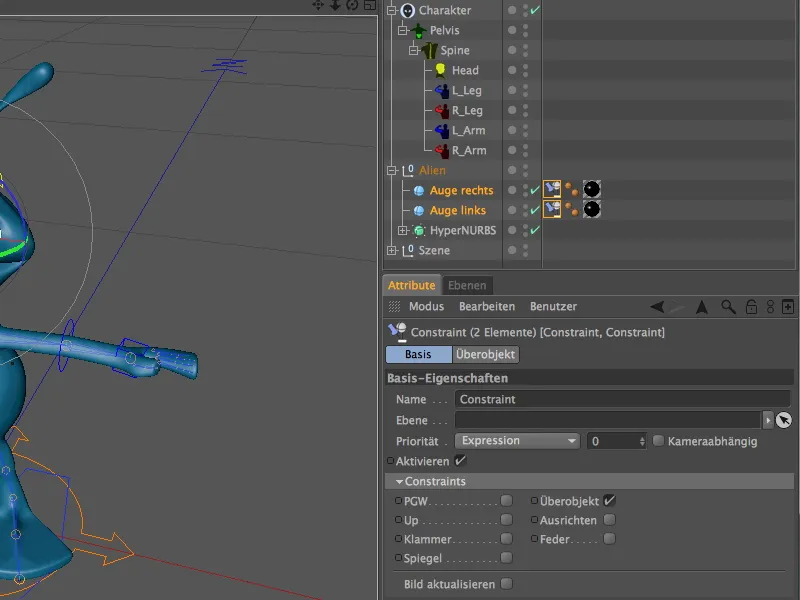
Bu Üst Nesneyi tanımlamamız gerekir. Gözlerin her dönüşte veya hareket etmekte bulunduğu zaman başın Joint'i en mantıklı seçenektir.
Şu anda yaratılan Komponentlerin yerine Joint'leri görüyoruz. Sorun değil: Karakter Nesnesi'nin ayarlar penceresinde Görünüm sayfasında Komponent Hiyerarşisi'ne geçin ve böylece Nesne Yöneticisinde tüm Joint Hiyerarşisine erişmiş olursunuz.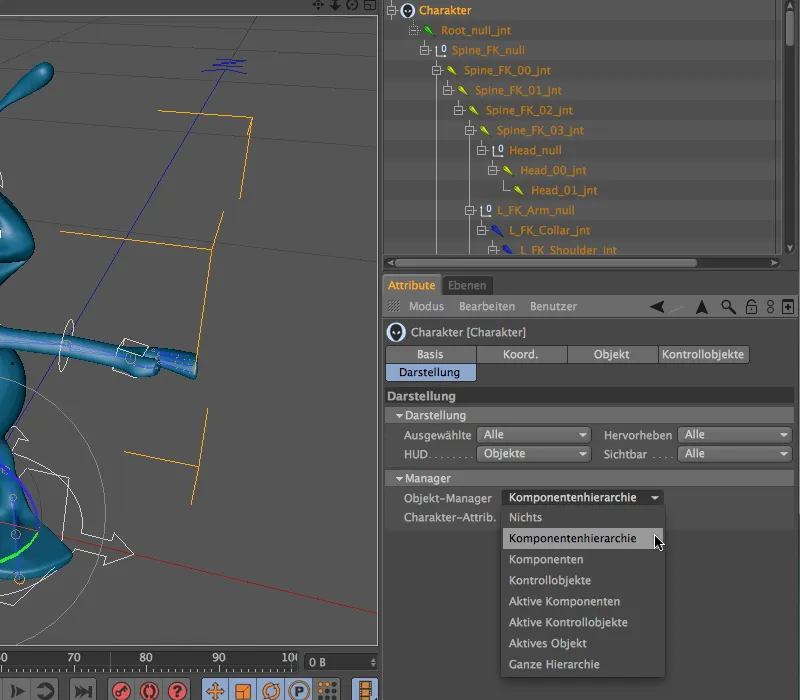
İki Kısıtlama Tag'inin ayarlar penceresine geri döndüğümüzde, Hedef Alanı'nı açıyor ve Head_00_int Joint'ı'nı hedef olarak sürüklüyoruz. Joint'in Pozisyonu ve Açısı'nın alınmasını istiyorsak, P ve W seçeneklerinin etkin olduğundan emin olmalıyız.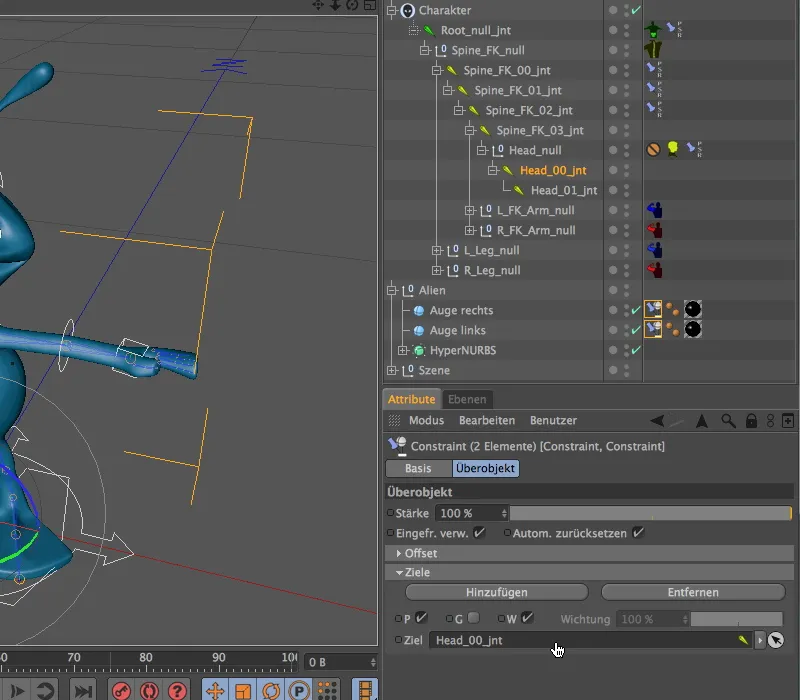
Yapılacak başka bir şey yok - gözlerin başla birlikte hareket edip etmediğini hemen test edelim. Bunun için Editor'de Baş Kontrolcüsü'nü etkinleştirelim ve başı test etmek için döndürelim veya eğdirelim.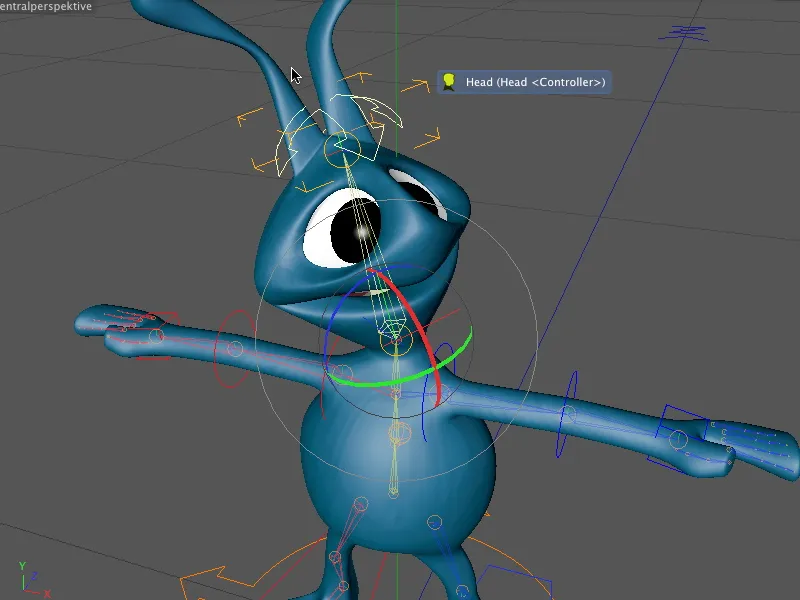
Kontrol Nesnelerini Ayarlama
Sadece Komponentlerin değil, karakteri tutup animasyon yapmamızı sağlayan Kontrol Nesnelerini de ayarlayabiliriz. Bu özellikle basit bir düzenlemeyi zorlaştıran olumsuz eksenleri veya açıları düzeltmek açısından önerilir.
Kontrol nesnelerini ayarlamak için, Nesne sekmesindeki Karakter Nesnesi'nin Ayarla sekmesine basın ve düzeltilmesi gereken Kontrol Nesnelerini seçin.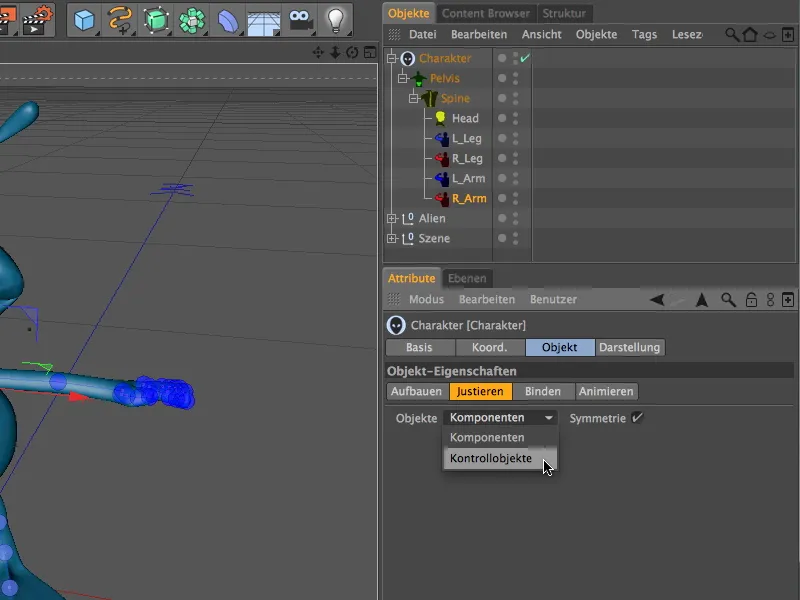
Şimdi Editor'de öğeleri seçerken Komponentlerin değil, Kontrol Noktalarınızı seçiyoruz. Bu şekilde örneğin Alien'in ayaklarının optik hizasını hızlıca Kontrol Noktaları'na uygun şekilde ayarlayabilirsiniz. Bunu yapmak için, Döndürme Aracı ile Kontrol Noktasını Rotasyon Bandı üzerinde döndürmelisiniz.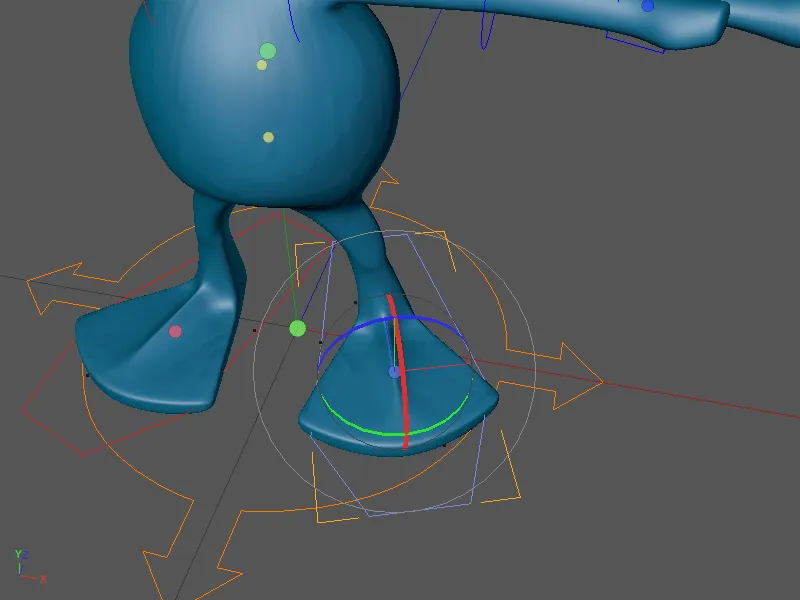
Forward (FK) ve Ters Kinematik (IK) Testleri
Yaratık böylece tamamen donatılmış ve canlandırılabilir durumda olacaktır. İki Kinematik Metodu arasındaki farkı anlamak için Karakter Rig'imizi biraz test ediyoruz.
Kolları Forward Kinematik (FK) ile donattık. Bir kimse, sadece eli Kontrol Objesi ile hareket ettirmeye çalışırsa, FK'nın böyle olmadığını zaten gri renkli yer değiştirme eksenlerinden anlar. Bunun yerine etkilenen en üst bileşenden (burada omuz) başlayıp en son bileşene (burada el) kadar gereken açıları ayarlamak gerekmektedir.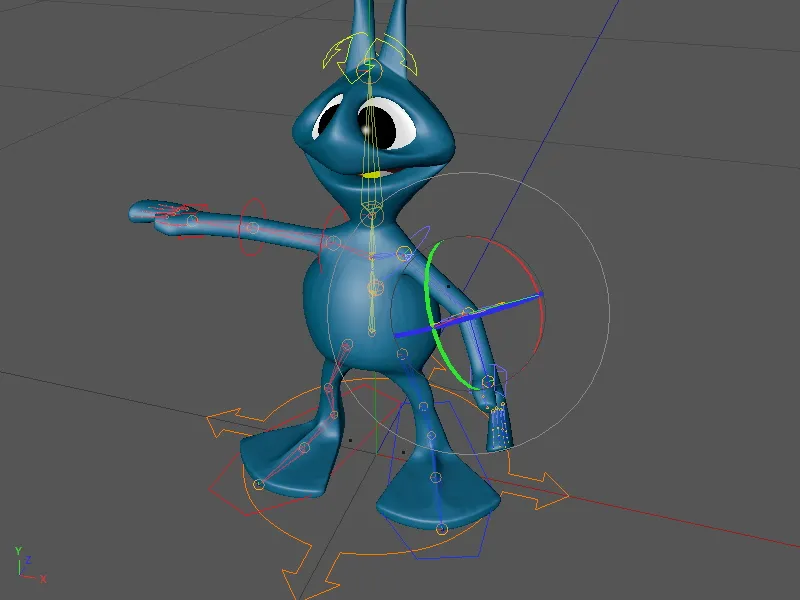
Ters Kinematik (IK)da ise işler farklı işler. Bu metod ile bacaklarda çalışıyoruz. Kontrol Objesi yaratığın ayağını kontrol eder ve zincirindeki bileşenlerin açılarını ve konumlarını değiştirir: Diz ve uyluğu.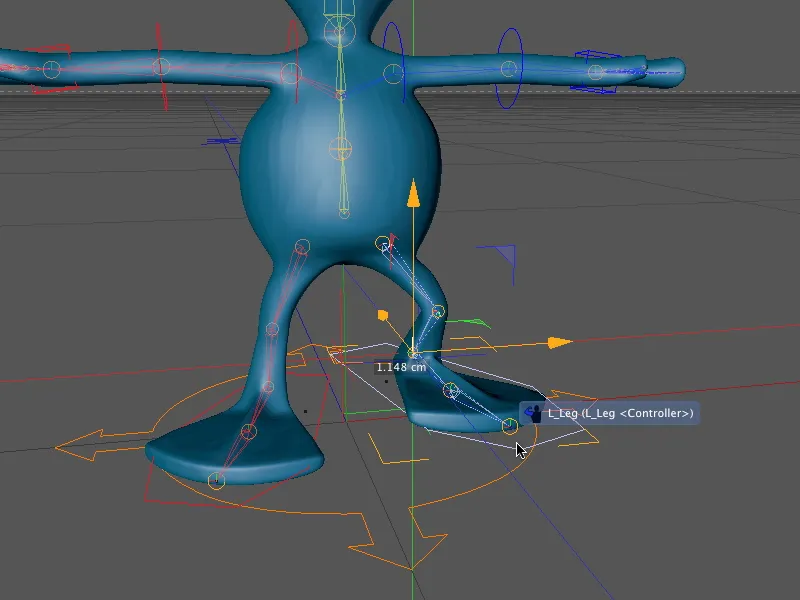
Yaratığımız artık canlandırma için hazır. Küçük uzaylıya canlılık vermek için Kontrol Objesi aracılığıyla artık oldukça iyi şekilde çalışabiliriz. Bir sonraki öğretici videoda kelimenin tam anlamıyla bir sonraki adımı atıyor, bu Karakter Rig ile bireysel Yürüme Döngüleri (Walkcycles) oluşturacağız.