Gerçekçi bulutlar, manzaralar, posterler veya dijital sanat eserleri için derinlik ve atmosfer kazandırır. Photoshop ile fırçalar, gradyanlar ve katman stilleri gibi basit araçlar kullanarak bulutları inandırıcı bir şekilde oluşturabilirsin. Bu rehberde adım adım nasıl gerçekçi bulutlar oluşturacağını, ışık ve gölgelerle yumuşak geçişlerle nasıl etkili hale getireceğini göstereceğim. Haydi başlayalım ve tasarımlarını etkileyici gökyüzü kompozisyonlarıyla zenginleştirelim!
Adım 1:
Boyutu aslında önemsiz olmak üzere, 800x600 piksel boyutunda bir belge oluşturuyorum.
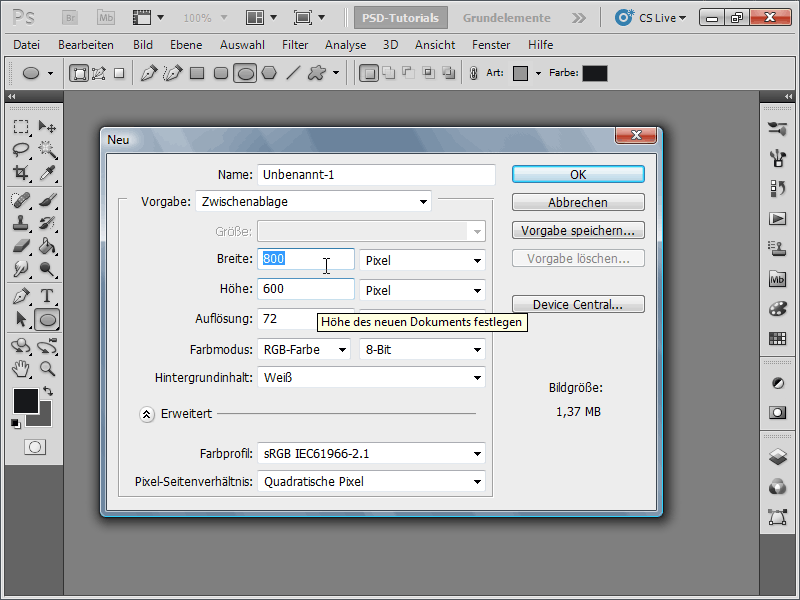
Adım 2:
İlk olarak hızlıca bulut oluşturmanın eski yolunu göstermek istiyorum. Bunun için Beyaz olarak ön plan rengi ve Mavi olarak arka plan rengi seçiyorum. Şimdi Filtre menüsüne giderek Renderfiltre>Bulutlar seçeneğine tıklıyorum. Bulutlar oldukça hoş görünüyor ancak daha fazlası değil.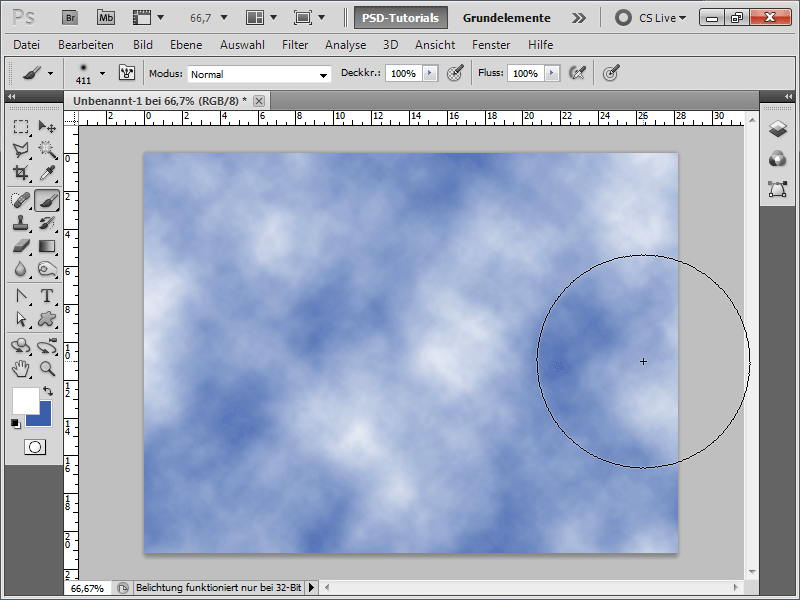
Adım 3:
Biraz perspektif kazanmak için arka plan katmanını normal bir katmana dönüştürmek için İkili Tıklatma yapabilirim, ardından Ctrl+T ile dönüştürme işlemi yapıp Ctrl+Shift+Alt tuş kombinasyonuyla üst köşede perspektif veriyorum.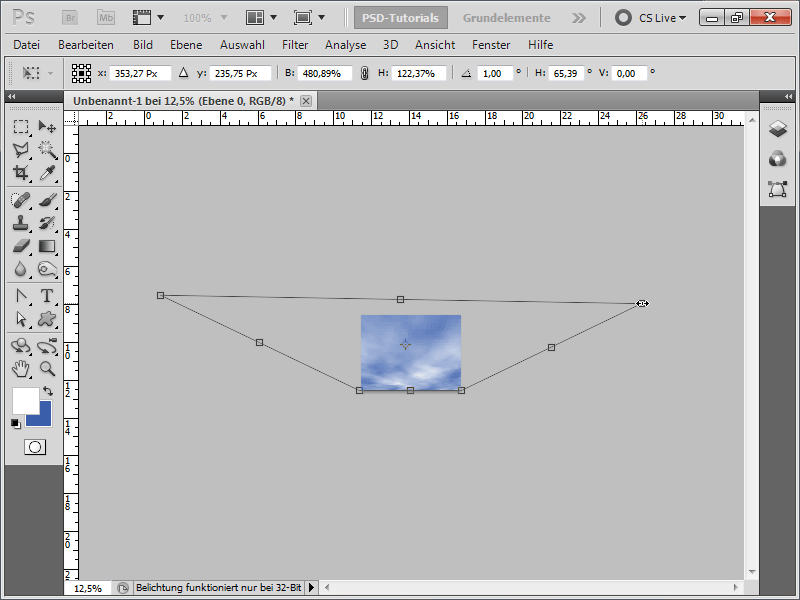
Adım 4:
Sonuç şu şekilde olacak: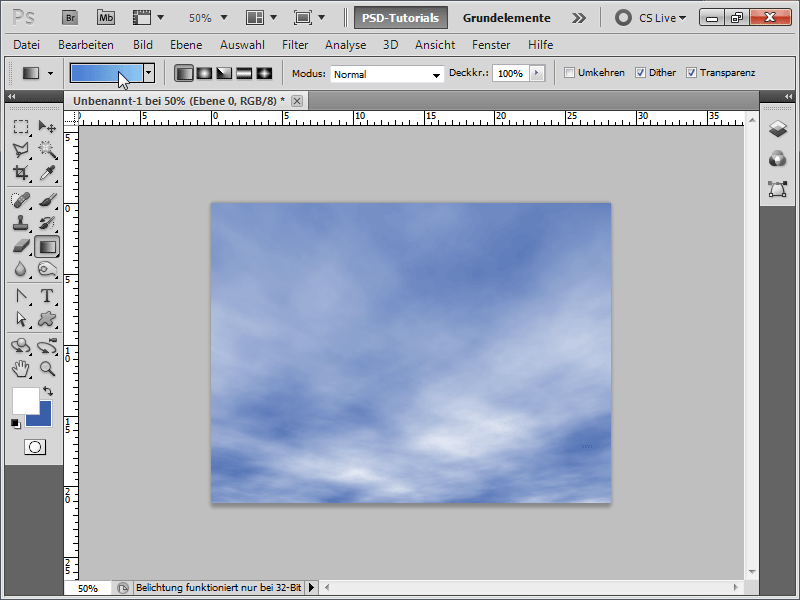
Adım 5:
Daha iyi bir sonuç elde etmek için önce Açık Mavi'den Mavi'ye bir gradyan oluşturuyorum.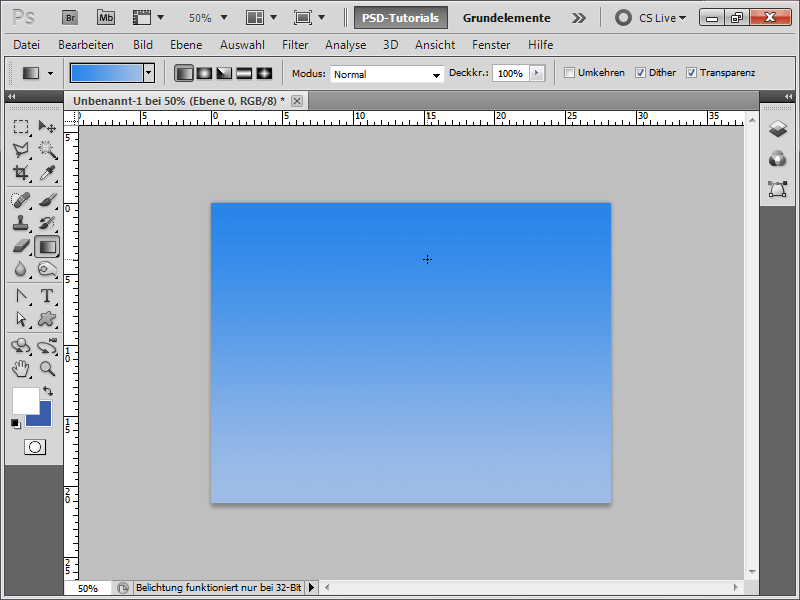
Adım 6:
Sonra Fırça Aracı'nı seçiyorum ve ya F5 tuşuna basıyorum ya da kontrol panelindeki Fırça Paneli Simgesi'ne tıklıyorum. Şimdi Fırça Şekli altında şu değerleri ayarlıyorum: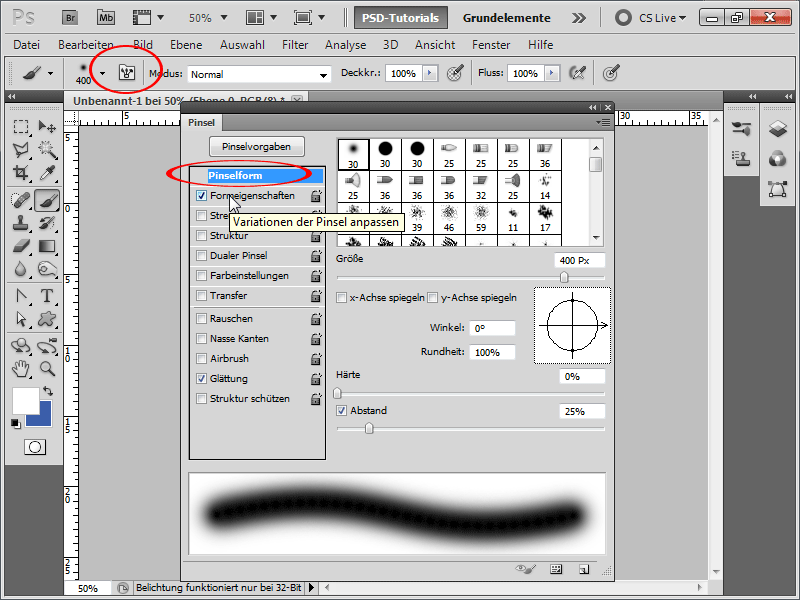
Adım 7:
Şekil Özellikleri'nde değişiklik yapılması gerekenler var: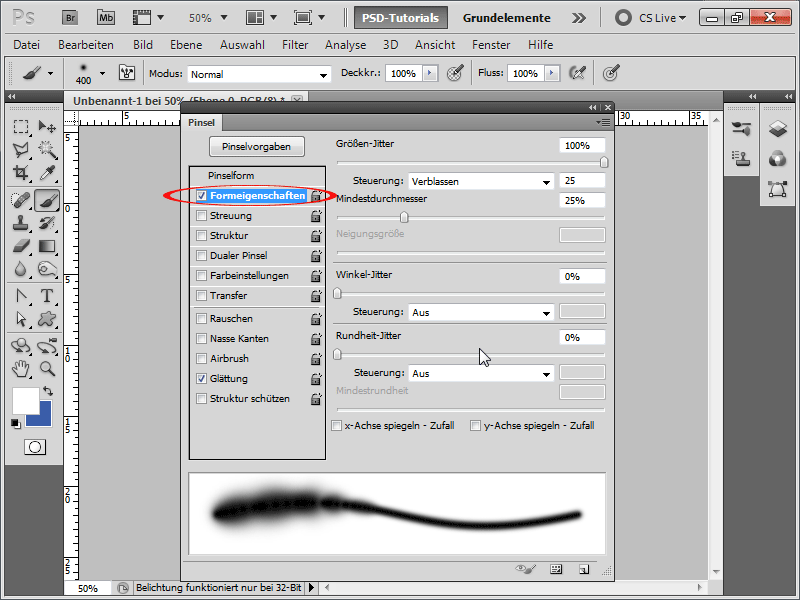
Adım 8:
Dağılım altında bazı değerlerin değiştirilmesi gerekiyor: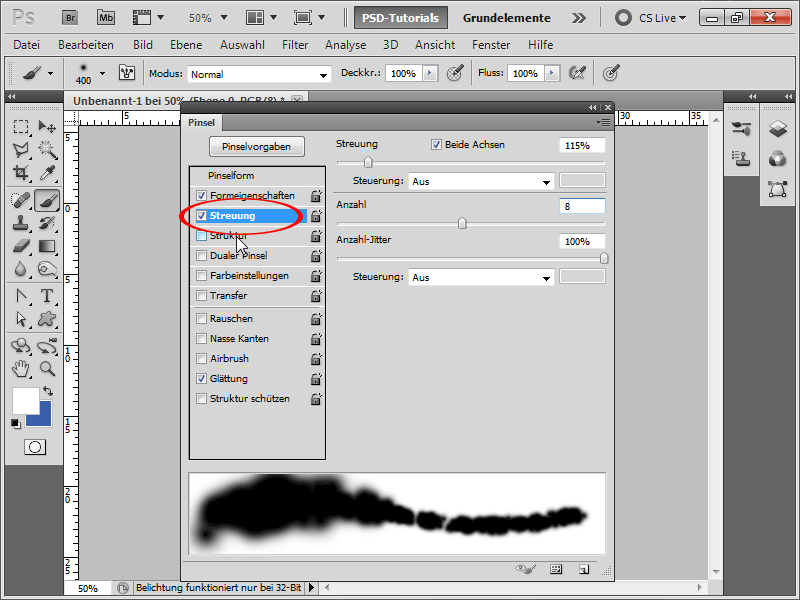
Adım 9:
Dokular altında, eğer görünmüyorsa, kurşun kalem kütüphanesinde bulabileceğiniz bir bulut dokusunu seçmem gerekiyor.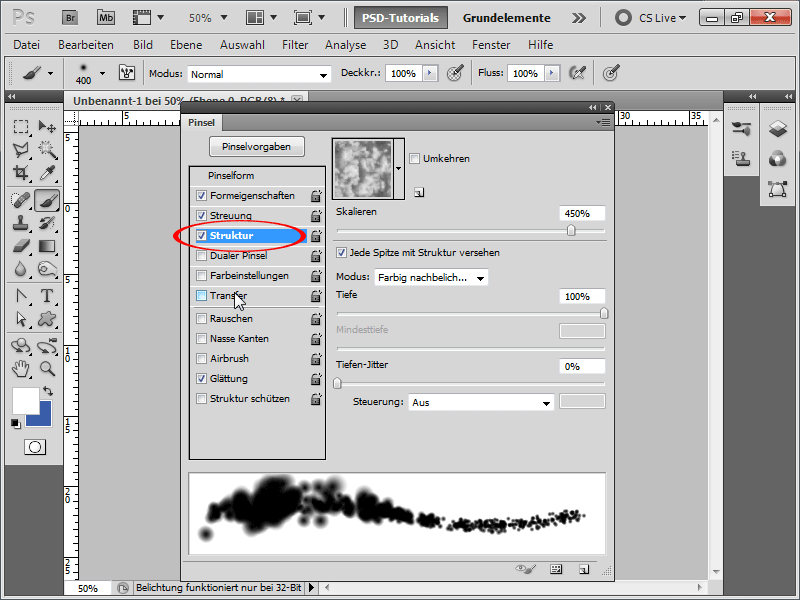
Adım 10:
Bu kadar, Aktarım altında bu değerleri ayarlıyorum: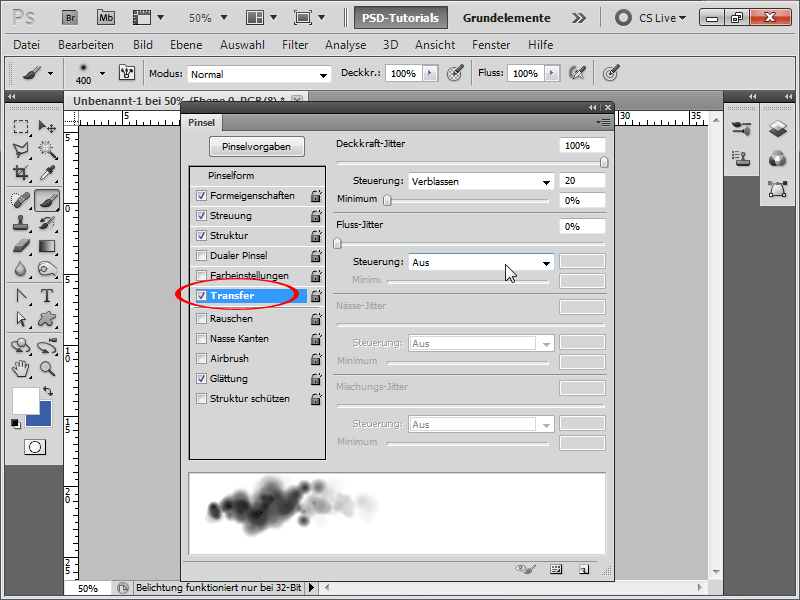
Adım 11:
Çok çalıştım, şimdi fırçamı hemen bir bulut fırçası olarak kaydedeceğim.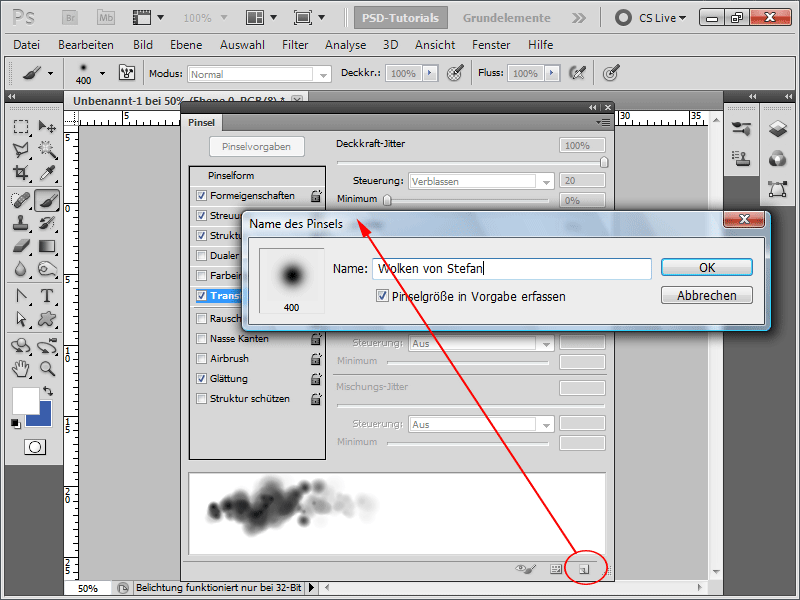
Adım 12:
Sonraki adımda "Bulutlar" adında yeni bir katman oluşturuyorum.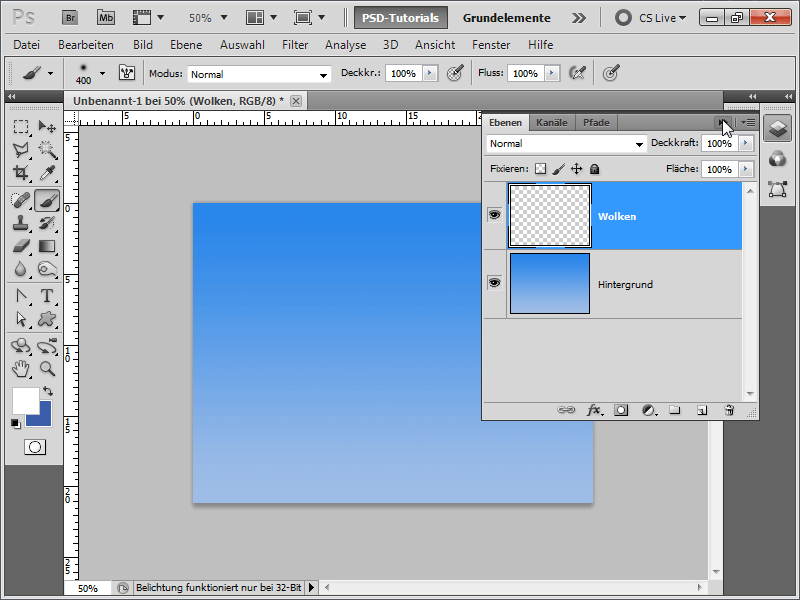
Adım 13:
Şimdi boyama işlemine başlayabilirim ve çok hızlı bir şekilde gerçekçi bulutlar oluşturmuş olacağım.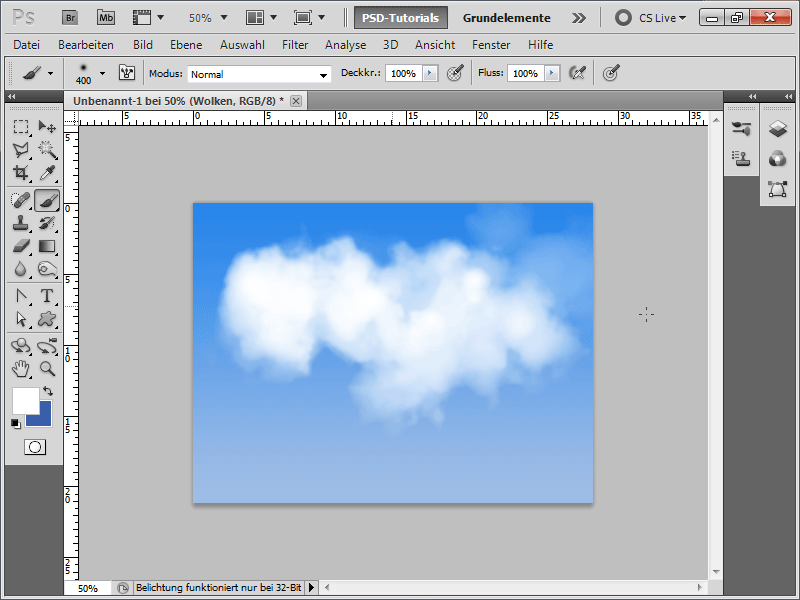
Adım 14:
Tabii ki fırça ucu boyutunu küçültebilirim, sonuç yaklaşık olarak şöyle görünecek: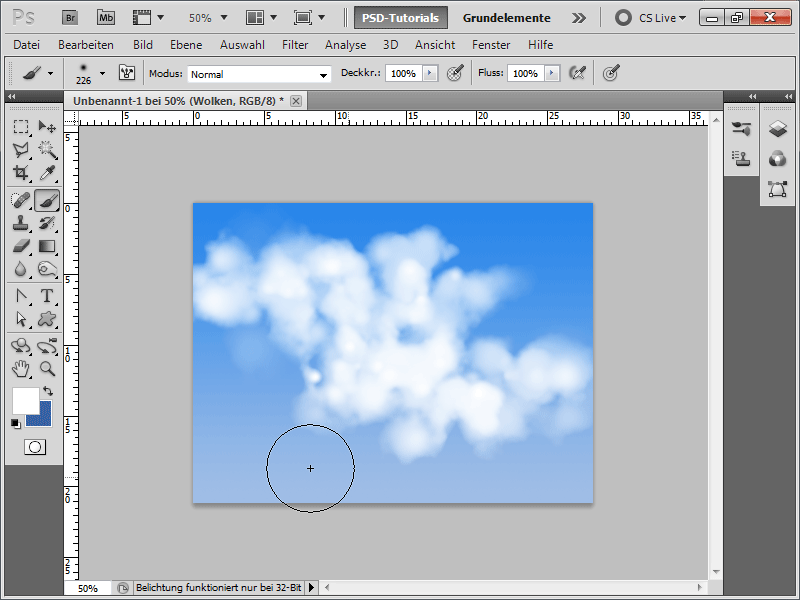
Adım 15:
Ve şimdi İçe Gölge seçeneğini etkinleştirdiğimde bulutlar hafif bir gölge alacak, böylece daha gerçekçi görünecekler.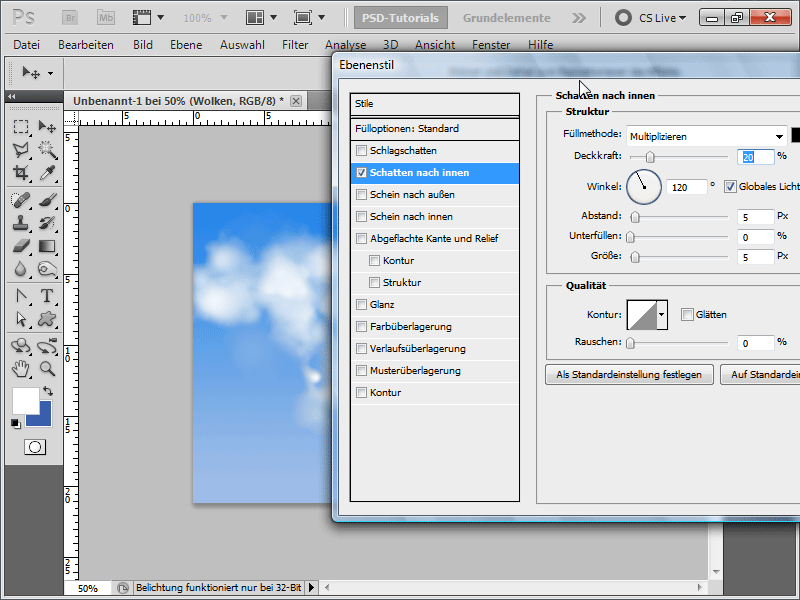
Adım 16:
Sonuç şu şekilde olacak: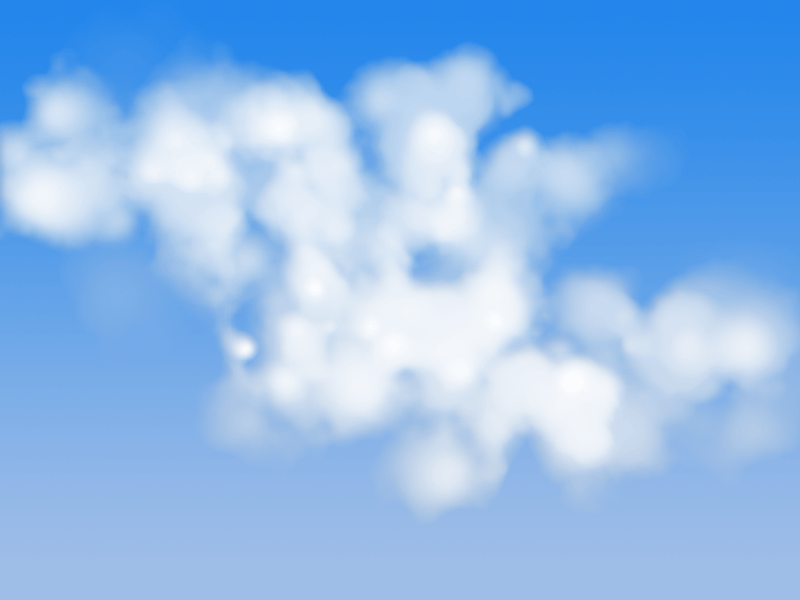
Adım 17:
Bulutları istediğim zaman daha büyük bir belgeye yerleştirebilirim veya hatta metin yazabilirim. Benim durumumda PSD bulutları oluşturdum.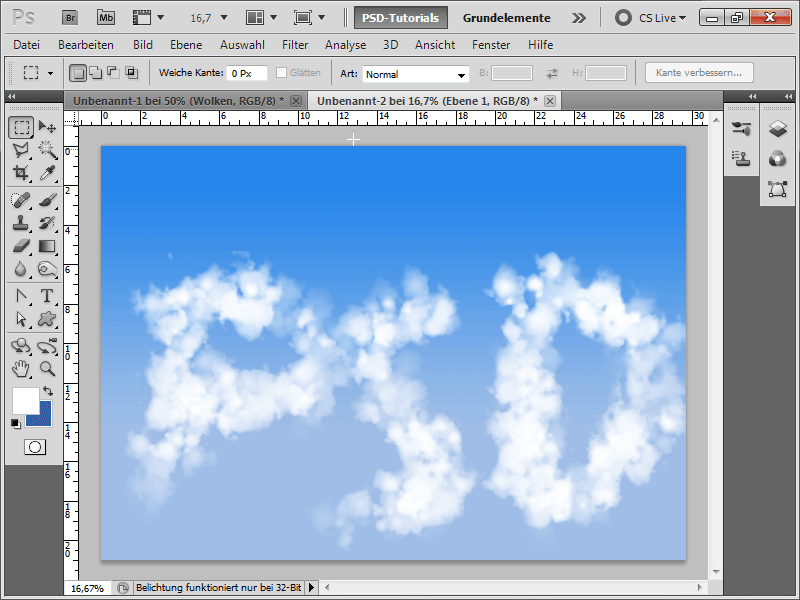
Çalışma dosyamı Wolkenpinsel olarak ekledim.


