Yani, bu küçük rehberde Sayfa Aracı'nın aslında neler yapabileceğini size göstermek istiyorum. Arada bir hafife alınıyor veya hiç kullanılmıyor ve sadece burada nasıl bir bulmaca yapabileceğinizi göstermek istiyorum. Bu fikri yine İnDesign Blog'undan aldım, Tim'e teşekkürler!
Şimdi başlayayım, Dosya>Oluştur>Doküman üzerinden dokuz sayfa içeren yeni bir belge oluşturmak istiyorum. Daha fazla Seçenek'i tıklıyorum, sonra burada herhangi bir Kırpma istemediğimi belirtebilirim ve Kenar Boşlukları da şu an için gerekli değil. Burada Sayfa Biçimi alanına herhangi bir ölçü girebilirim, ancak standart ayarları kullanacağım. Çift sayfalar istemiyorum, yani işareti kaldırıyorum.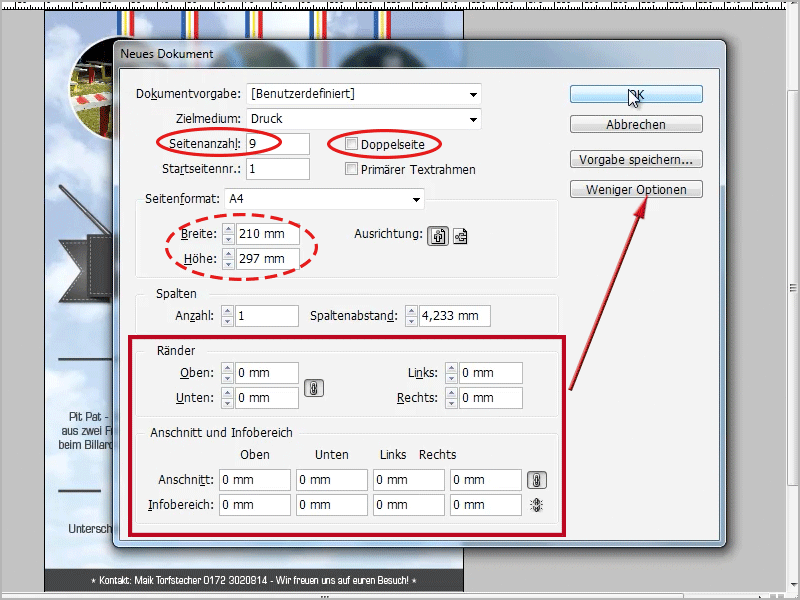
Şimdi Sayfa Kontrol Paneli'nde dokuz sayfam var. Ancak dokuz sayfayı yan yana görmek istiyorum. Ancak 2. sayfayı 1. sayfanın yanına yerleştirmeye çalıştığımda InDesign bunu reddediyor. Ancak Şimdi Sayfa Kontrol Paneli'nin Seçeneklerine tıklayarak Yeni Belge Sayfa Düzenine İzin Ver seçeneğinin işaretini kaldırıyorum.
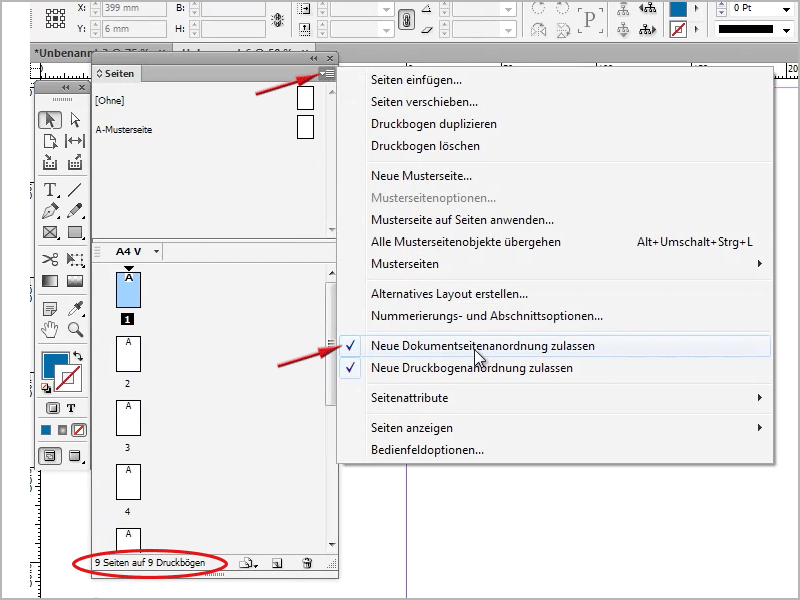
Ardından, tüm sayfaları Sayfa Kontrol Paneli'nde yan yana sıkıştırabilirim.
• 1. (Burada) Sayfa 2'yi tıklıyorum, fareyi basılı tutuyorum
• 2. Sayfa 1'in yanına sürükleyerek siyah kavşak görünene kadar
• 3. Farenin tuşunu bırakın.
Diğer sayfaları da aynı şekilde işaretleme, yukarıda açıklandığı gibi yapma imkanım var, böylece daha hızlı olur. İşte hepsi burada.
Ancak daha sonra bazılarının alt alta olmasını istiyorum, maalesef bu mümkün değil. Bir sayfayı (Sayfa İle) alıp aşağı doğru çekmeye çalıştığımda hiçbir şey olmuyor.
Bunun için Araç Çubuğu'nda Sayfa Aracı'nı seçer ve ardından (daha iyi bir genel bakış yapabilmem için biraz yakınlaştırıyorum) belirlediğim sayfaları belgede (artık Sayfa Kontrol Paneli'nde değil!) Sol Fare Tuşu ile tıklayarak yan yana yerleştirebilirim.
Bu oldukça pratik bir işlem.
Şimdi tüm sayfaları öyle ekleyeceğim ki üç sayfa bir satırda, üç sayfa da alt alta olacak şekilde. Tamam, şimdi burada dokuz parçalık bir bulmacam var. Bu ne yazık ki sadece on sayfaya kadar çalışıyor, aksi taktirde InDesign bunu reddediyor gibi görünüyor.
Evet, şimdi örneğin önceden açtığım A4 boyutunda bir afiş şablonumu alabilirim.
Şablon belgede tüm afişi Ctrl+A (ya da cmd+A), ile seçiyor, Ctrl+C (ya da cmd+C) ile kopyalıyor ve ardından bunu dokuz sayfalı belgeye direkt olarak Ctrl+V (ya da cmd+V) yapıştırabilir.
İşte şimdi oldu, ancak şu anda sadece ortadaki sayfada duruyor. Şimdi ortadan her şeyi oransal olarak büyütmek için Shift+Ctrl+Alt- tuşu (ya da Shift+cmd+alt) ile başlayarak tüm sayfaları uygun hale getiriyorum, böylece görünüyor:
Görelim bakalım, evet şimdi gerçekten, görüldüğü gibi, farklı şekilde doldurulmuş dokuz sayfam var. Bunun en bariz hali Sayfa Kontrol Paneli'nde görülebilir.
Şimdi bunu, grafikçiye, gerçekten dokuz farklı sayfaya ihtiyacı olan bir matbaacıya dışa aktarabilirim. Dosya>Dışa Aktar… seçeneğiyle veya kısayol Ctrl+E (ya da cmd+E) ile dışa aktarıyorum.
Sonraki pencerede adını veriyorum, "test.pdf" olarak adlandırıyorum, istediğim konumu seçiyorum ve Tamam diyorum. PDF Seçenekleri alanında Tüm Sayfalar seçeneğinin işaretli olması önemlidir! Evet, ve sonra sadece Dışa Aktar diyorum.
Oldukça hızlı bir şekilde gidiyor. Biraz uzaklaştırıyorum, yüzde 25'e, ve aşağı kaydırdığınızda, burada tüm tekil sayfaların harika bir şekilde dışa aktarıldığını görürsünüz. Bu, örneğin şimdi büyük sayfaları bir A4 yazıcıda yazdırmak istediğinizde kullanabileceğiniz harika bir hazırlık yapabileceğiniz anlamına gelir. Bu da hiç sorun değil.
Daha sonra tüm bunları daha sonra bir belgede toplamak istiyorsam, yine InDesign'da Dosya>Dışa Aktar… (veya Ctrl+E/cmd+E)'ye gidebilirim, ardından "test2.pdf" adını verir ve burada Sayfalar değil Baskı Tabakaları seçeneğini belirtirim!
Ve ben bunu yaptıktan ve dışa aktardıktan sonra, bütün bunlar bir belge olarak bana aktarılır, yani bir sayfa olarak. Burada görüldüğü gibi, şimdi büyük bir belgeye sahibim, burada büyüklük hiç sorun değil. PDF'de, fare imleciyle sol alt köşeye gittiğimde, bu ne kadar büyük olduğunu gösteriliyor, benim durumumda 630x891 mm.
Bu elbette mümkün, yani tamamen esnek kalırsınız, şimdi tüm belgeyi büyük bir belge olarak mı ihraç etmek istersiniz yoksa her bir sayfa için mi. Ve yine de Sayfa Aracı sayesinde sağlanır, burada Yeni Belge Sayfa Düzenine İzin Ver seçeneğiyle işaretini kaldırdığımda.
Şöyle küçük bir ek bilgi olarak:
Tanımadan, Sayfa Aracı ile tek tek sayfaları tıklayarak şunu diyebilirsiniz: Burada tamamen farklı bir format istiyorum. Burada Genişlik ve Yükseklik kısımlarına yazabilir veya hatta bir şablon seçebilirsiniz.
Eğer şimdi, diyelim ki, üçüncü sayfayı A3 olarak istiyorum, o zaman bu bir sayfanın büyütüldüğünü görürsünüz. Ya da ilk sayfayı A5 olarak istiyorum, o zaman küçültülür.


