Adobe InDesign ile renklerin yönetimi, tutarlı ve profesyonel tasarımlar oluşturmak için hayati önem taşır. Renk alanları, renk grupları ve renk modları (CMYK, RGB, Pantone) gibi özelliklerle hassas ve tutarlı sonuçlar elde edebilirsiniz. Bu kılavuzda, adım adım renkler nasıl oluşturulur, kaydedilir, uyarlanır ve projelerinizde etkin bir şekilde nasıl kullanılır göstereceğim. Hadi başlayalım ve InDesign'da renk yönetiminin temellerini öğrenelim!
Renkler, InDesign'de Renk Alanları paneli üzerinden yönetilir. En hızlı şekilde Kontrol Paneli üzerinden veya Pencere>Renkler menüsünden (Kısayol F5) açabilirsiniz.
Burada ilk olarak bazı standart renk alanları görülmektedir. Yeni bir renk oluşturmak için Renk Alanları panelinin alt kenarındaki Yeni Renk Alanı düğmesini tıklamanız gerekmektedir. Bu sırada her zaman bir renk seçili olmalıdır, aksi halde düğme etkisiz olacaktır.
Şu anda seçili olan alanın bir kopyası oluşturulur.

Bu kopyaya Çift Tıklayarak, sonrasında daha fazla ayar yapabileceğiniz Renk Alanı Seçeneklerini açabilirsiniz.
InDesign ile çalışırken, ekran çıktısı için belgelerle ileriye dönük ofset baskı için ayrı belgeler arasındaki farkı anlamak önemlidir. Bu ayrıma göre de kullanılacak Renk Uzayı belirlenir.
Ekranlar, ışık karışımı esas alınarak RGB modunda renkleri görüntüler. Kırmızı, Yeşil ve Mavi renkler her biri için 256 tonda (8 Bit) karıştırılır ve bu da teorik olarak 16,7 milyon renk tonuna denk gelir. Tüm değerler sıfıra ayarlandığında Siyah, tüm değerler 256'ya ayarlandığında ise Beyaz elde edilir.
Baskı çıktısında, renk kaybettikçe Beyaz elde edilir – bundan dolayı bu süreç için çıkarıcı renk karışımı adı verilir.
Abartılmış olan bu renk kanallarındaki farklı büyüklükteki raster noktaların yan yana basılmasıyla oluşan tonlamalar; Cyan (C), Magenta (M), Yellow (Y) ve Black (K) renk kanallarında ortaya çıkar – baskı teknolojisinde ana renk olarak belirtilir. Bu nedenle renk uzayının kısaltması CMYK'dır.
Bu renk uzayı, monitörde gösterilen RGB renk uzayından belirgin şekilde daha küçüktür. Bu yüzden, RGB renk uzayında düzenlenmiş belgelerin sonradan Dört Renkli Ofset Baskı'da çıkarılması durumunda hayal kırıklıklarına neden olabilir. Ancak, bu, neredeyse gerçekçi bir renk yeniden üretiminin en ekonomik şeklidir ve uygun renk profilleri ile oldukça kontrol edilebilir bir durumdur.
Yine de, müşteri gereksinimlerini karşılamayan durumlar olduğunda işte bu renk uzayı, örneğin HKS veya Pantone gibi bir mücevher renk skalasından marka renkleri seçen bir müşterinin gereksinimlerini karşılamayabilir. Örneğin, Dört Renkli Baskıda her zaman biraz pasaklı görünen Turuncu gibi. Bu durumda, bu rengin basitçe ek bir beşinci mücevher renk olarak basılması gerekmektedir (tabii ki bu daha yüksek maliyetlere neden olur). Belgede o zaman beş renk kanalı olur.
Dolayısıyla, InDesign belgenizdeki unsurlara renk eklemek için, yeni bir renk alanı oluştururken ilk olarak bu renk alanının bir Proses- veya Tam Ton Renk olmasına karar vermeniz gerekmektedir. Ardından, yeni renk alanının kendi adına veya sadece kullanılan renk değerlerine ad olarak (kutucuğu işaretlemeniz gerekebilir) sahip olup olmayacağına karar vermelisiniz.
Renk Türü alanında (yukarıda açıklandığı gibi) Proses- ve Tam Ton Renk arasında ayrım yapılır.
Her iki tipte de, altındaki Renk Uzayı alanında RGB- ve CMYK-Farbraum arasında seçim yapabilirsiniz. Bu duruma bağlı olarak üç veya dört renk düğmesine sahip olursunuz. Önizleme açıkken, belirli bir nesnenin üzerindeki etkileri, düğmelere sürükleyerek veya belirli değerleri girerek anında Tab tuşuna basar basmaz görebilirsiniz.
RGB ve CMYK renk uzaylarına ek olarak, Renk Modu açılır listesinde Renk Kütüphaneleri de bulunmaktadır. Avrupa'da en yaygın olanları HKS- (kullanılan ve kullanılmayan kağıtlar için K ve N) ve Pantone Skalası'dır. Bu skalaların renk tonları, her tonun mat ve mat olmayan kağıt üzerinde basılı olduğu renk kitapları ile mevcuttur.
Renkler kendileri, matbaaya hazır karışımlar halinde teslim edilir ve Euroskala renklerine ek olarak ek bir baskı levhasıyla basılır. Dolayısıyla gerçekten ekstra bir mücevher rengi basılması gerektiği durumda, Renk Türü Tam Ton alanındaki giriş, Renk Uzayı alanında ise HKS veya Pantone ve altında ilgili kütüphaneden seçilen renk tonu şeklinde olur.
Eğer bu Kütüphanelerden bir rengin Dört Renkli Baskı için uygun olduğunu düşünüyorsanız (örneğin, HKS 14), bu renkler Proses Varyasyonları olarak da kullanılabilir. Proses kütüphanesinden bir renk tonu seçersiniz, otonuz ise CMYK değerlerine dört kanala dağıtılır ve bunun için ek bir kanal oluşturulmaz.
Tamam düğmesine tıklayarak yeni bir renk alanı hazır olacaktır. Bu rengi bir vektör grafiğin, metnin ya da şeklin doldurmasına veya kenar çizgisine uygulamak için, sadece belirlenmiş bir nesneye tıklamanız yeterlidir.
Kontrol panelinde, bir elemanın yüzeyi ve konusu için birer düğme bulunur ve her biri belgedeki renk alanlarına erişim sağlar. Eğer zaten bir nesne seçili ise, o renkte boyanacaktır.
InDesign, renk alanlarını Renk türü (Proses veya Tam ton) ve Renk uzayı (RGB veya CMYK) için küçük simgeler ile işaretler.
Rengine bölgesel olarak karıştırmak için Renk seçicisini kullanabilirsin. Bu, dolgu ve konus alanlarına çift tıklama yaparak Kontrol panelinde açılır.
Burada, ilgili alanlara değer girerek renk aralığını sınırlayabilirsin. Fare imlecinin nerede olduğuna bağlı olarak, üstünde bulunan düğmeye tıklayarak bir RGB, Lab veya CMYK renk alanını paletinize ekleyebilirsin.
Genellikle oluşturulan renklerin %100'ü değil, daha düşük bir değer ile uygulanması istenir. Bu durumda bir ton hakkında konuşuruz. Bu işlem için, Renk alanları panelinde üstte aynı adı taşıyan bir alan bulunmaktadır. Yüzde değerinin hemen yanındaki küçük ok'a tıklayarak kaydırıcı ile sürekli ayarlanabilir.
Bu tonun birden fazla nesneye uygulanması gerekiyorsa, her seferinde el ile değer girmek yerine, kendi ton alanını oluşturmak daha kolaydır. Bunun için, sağ üst köşedeki Palet menüsüne tıkla ve Kontekst menüsünden Yeni ton alanı seçeneğini seç.
Burada, her bir kanalın gri tonlarında yüzde değeri düzenlenebilir. Tamam düğmesine tıklayarak mevcut bir renk alanı tabanlı yeni bir ton alanı renk alanlara eklenir.
Bu ton alanının değerleri daha sonra değiştirilirse, bağlantılı ton alanındaki değerler de buna göre değişir.
Nesneler, sadece bir renk ve bir tona değil aynı zamanda bir renk gradyanı ile de etiketlenebilir. Bunun için Renk gradyan alanı aracı mevcut olsa da, aynı görünümü birden fazla nesneye vermek için kendi renk gradyan alanını oluşturmak daha mantıklıdır.
Bu işlem, Renk alanları panelinin Palet menüsünden yapılır. Kontekst menüsünden Yeni gradyan alanı seçeneğini seç.
İlk olarak bu alana açıklayıcı bir isim vermelisin. Ardından Tür alanında gradyanın doğrusal mı yoksa yay şeklinde mi gösterileceğini ayarlayabilirsin.
Sonraki alanlar, gradyan çubuğundaki kaydırıcılara tıkladıktan sonra ayarlanabilir. Şimdi, Düzenleyici rengi için renk şemasını ayarlayabilir, yani RGB veya CMYK olarak ya da önceden oluşturulan renk alanlarına erişebilirsin.
Gradyan çubuğunun sol kaydırıcısına tıklayarak gradyanın başlangıç noktasını belirler ve yukarıdaki seçenekler aracılığıyla istediğin rengi atayabilirsin. Bunun anlamı, mevcut başlangıç rengi Beyaz olan gradyanın başlangıç rengini yeni seçtiğin renkle değiştirmektir. Benzer şekilde, gradyanın son noktası için belirlediğin renkle Siyah'ın yerini değiştirmelisin.
Belirli bir rengin açıkten koyuya giden basit bir gradyanı için başlangıç rengi Beyaz iken, sadece son noktaya istediğin tonu atamalısın. Gradyanın başlangıç noktasını belirlemek için sol kaydırıcıyı kullanabilir, eğer 0'dan daha yüksek bir değer ayarlarsanız, kaydırıcının solundaki alan homojen bir şekilde başlangıç rengini alır; sağdaki kaydırıcıyla gradyanın son noktasını belirleyebilir, böylece 100%'den daha düşük bir değer belirleyerek gradyanı nesnenin içinde kısıtlamış olursun. Kaydırıcının sağında kalan alan, nesnenin çerçevesine kadar belirlediğin tonu alır. Gradyan, bu şekilde sıkıştırılmış olur.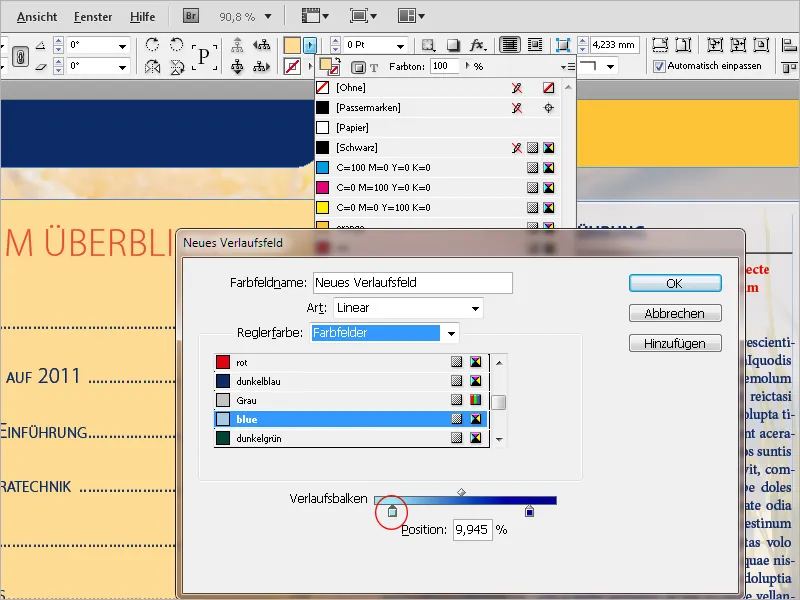
Tamam düğmesine tıklayarak yeni gradyan alanı şimdi oluşturulur. Daha sonra (doğrusal veya yarıçaplı), gradyanın alacağı derece, lineer gradyanın başlangıcını ve sonunu veya gradyanın yönünü değiştirmek veya tersine çevirmek için Gradyan panelini açarak (Menü Pencere>Renk) ayarlarını düzenleyebilirsin.
Maksimum renk uygulanması konusunda bir not: Sadece %100 Siyah'tan oluşan siyah alanlar, baskıda soluk görünür. Bu nedenle, daha koyu bir siyah için diğer renkleri de karıştırmak gerekir. En iyi sonuca şu değerlerle ulaşılır:
• Siyah: 90%
• Camgöbeği: 85%
• Macenta: 70%
• Sarı: 40%
Burada Siyah'ın yalnızca %90 değer alması, baskı teknikleri açısından önemlidir: Böylece renk alımı sonraki baskılarda iyileşir. Toplam renk uygulaması, acil durumlarda kurumaya zaman olmadığında 260%'ı geçmemelidir.
Bu değerler, sadece baskı çıktısı için hazırlanan belgelerde önem taşır. Ekran için tasarlanan belgelerde bu kısıtlamalar geçerli değildir. Bu durumda, Tiefschwarz için hemen her zaman Standart Referans işaretleri rengini seçebilirsiniz, bu da 100%'lik CMYK değerlerinden oluşur.
Aşağıda belirtildiği gibi bir örnek:
Renk uygulaması ve kullanılan renkler için hızlı bir kontrol sağlayan InDesign'in Ayrıştırma Önizlemesi bulunmaktadır. Kontrol panelini Pencere>Çıktı menüsünden veya Shift+F6 kısayoluyla açabilirsin. Orada Görünüm alanını Ayrışma olarak ayarla. Şimdi fare imlecin artık bir ölçüm cihazına dönüşecek çünkü bir nesneye doğru kaydırdığında, kontrol panelinde her bir renk kanalının değerleri ve genel renk uygulaması görüntülenecektir.
Euroskala için dört renk kanalının yanı sıra basılı çıktı için oluşturulan bir belgede başka renkler de görülüyorsa, InDesign bu durum için başka mükemmel bir araç sunar: Baskı Renk Yöneticisi. Onu Ayrıştırma Önizleme panelinin Palet Menüsü veya renk alanlarının Palet Menüsü üzerinden hemen açabilirsin.
Bir tam tonlu renge işlenirken, biraz farklı bir simge süreç renklerinden önce gelir. Bu renk şimdi dört renkle basılması gerekiyorsa (örneğin Dijital baskıda başka türlü mümkün olmayabilir), InDesign'e bu rengin çıktıda süreç renklerin değerlerine dönüştürülmesini talimat verebilirsin.
Belgede başka tam tonlu renkler varsa, Tüm Tam Tonlu Renkleri Süreç Renklerine Dönüştür onay kutusuna tıklayabilirsin. Böylelikle hiçbir şey unutulmaz. Ancak belki özel olarak bir renkin süs rengi olarak basılması gerekiyorsa, ona izin verebilirsin.
Renkler kendileri renk paletinde değişmez, sadece çıktıda dönüştürülürler.
Bir belgede daha sonra diğer belgelerde de kullanılacak renkler kümesi oluşturduysan, bunları kendi Kütüphaneler olarak da kaydedebilirsin. Bunun için Renk Alanları panelini aç, ilgili renkleri işaretle ve Palet Menüsü'nde Renk Alanlarını Kaydet seçeneğini seç.
Ardından istediğin bir dizini seç ve bir dosya adı ver. Kütüphane sonuçta Adobe Swatch Exchange formatında (*.ase) kaydedilecek ve bundan sonra diğer belgelere (Palet Menüsü'nde Renk Alanlarını Yükle üzerinden içe aktarma ile) kullanılabilir olacaktır.


