LIQUID PERFORMANS kompozisyonu, dinamik sıvı efektlerini etkileyici fotoğraflarla birleştirerek enerjik ve modern bir tasarım oluşturmayı amaçlamaktadır. Bu rehberin ilk bölümünde, kompozisyonun temel yapısını oluşturmayı, uygun fotoğrafları seçmeyi ve sıvı unsurları resme entegre etmek için katman maskeleri kullanmayı göstereceğim. Photoshop ile temel bir yapı oluşturarak konunun dinamik ve akıcı karakterini yansıtacağız. Haydi başlayalım ve yaratıcı kompozisyonunda ilk adımlara geçelim!
Adım 1: Çekim
Bir fikir doğar: Bir kişi sıvılardan oluşur, sadece kısmen değil, ayrıca sıvı ve renk onu çevreler. Poz, bu amaca oldukça uygun göründü, ışık da aynı şekilde. Yandan bir Softbox ile çekilmiş ve ışığı biraz daha yönlendirmek için bir Wabenvorsatz kullanılmış, karşısındaki gölgeli alanlar sadece büyük bir hafif Styropor plaka ile aydınlatıcı olarak kullanılmıştır. Dramatik bir biçimde destekleyen olağandışı bir poz elde edildi.
.webp?tutkfid=86418)
Adım 2: Renk Seçimi
İlk olarak, model katmanı altına yerleştirilen orta gri bir dolgu katmanı oluşturuyorum. Seçim> Renk Aralığı altında, işaretleme simgesine + ile tıklanarak arka plandaki nötr gri tonun birkaç bölgesi işaretlenir. Tolerans ayarlayıcı ile daha ilk bir siyah-beyaz değeri belirlenebilir, sonradan bir maske olarak kullanılacaktır.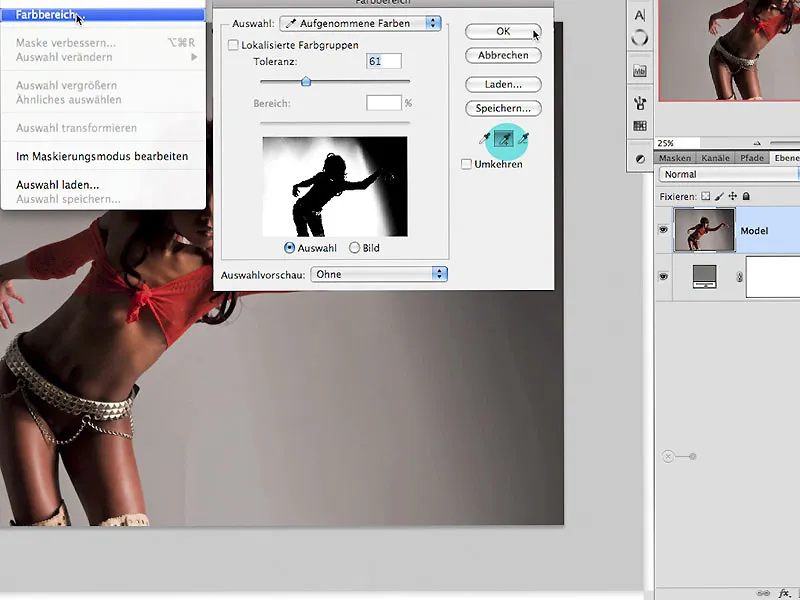
Adım 3: 3 Adımda Kesme
3.0. Maskeleme ile Boyama
Katmanlar panelindeki Maske simgesine tıkladığınızda hemen bir katman maskesi oluşturulur, ardından daha fazla işlem adımı gerektirir. İlk olarak, maske Strg+I ile ters çevrilir. Beyaz bir fırça ile maske üzerinde boyama yapılabilir, halen yarı saydam olan alanları figür içinde düzeltmek için, okunuzu kullanın.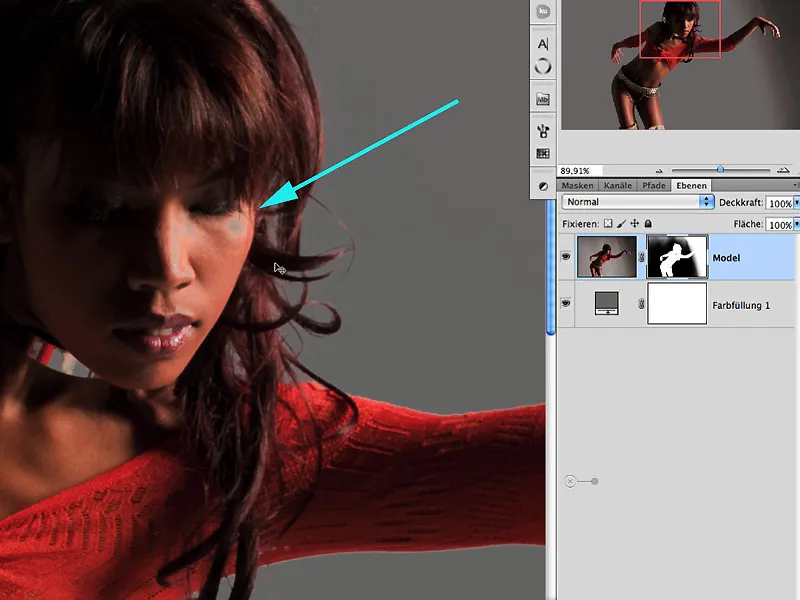
3.1. Burnu Giulgeleyici ve Aydınlatıcılar
Saç ve kenar bölgeler için, Orta Tonlar / Işıklar / Gölgeler aralıklarında Işıklandırıcı ve Gölgeleyici araçları kullanılması önerilir. Alt Tuş ile birlikte Gölgeleyici aracına tıklanarak otomatik olarak Aydınlatıcı aracına geçilebilir. Pozların değişmesi gerekir ve etki 30%'u aşmamalıdır, aksi halde etki kontrolsüz hızlı olur: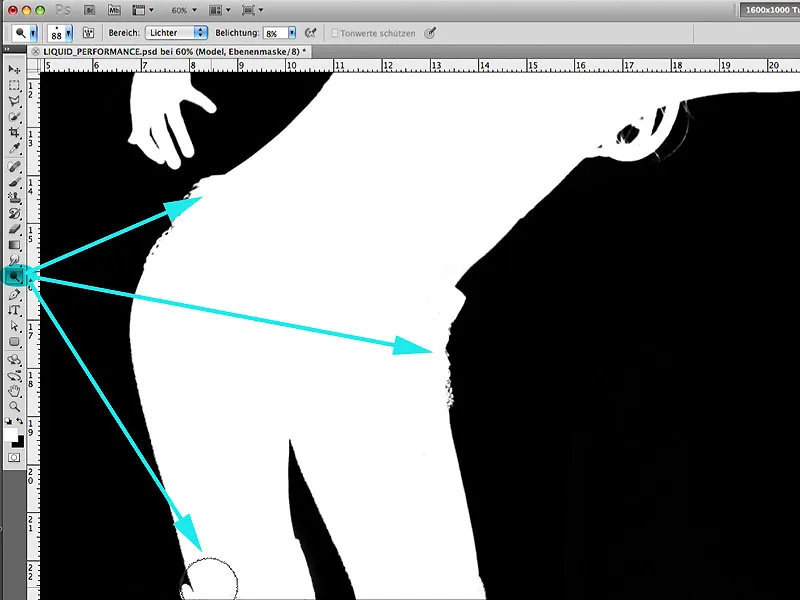
3.2. Yol
Kalem Aracı ile daha önce ele alınmamış kalan alanları kolayca seçebilir ve seçim kapatıldıktan sonra beyaz içinde, siyah dışında olacak şekilde boyama yapılabilir:.webp?tutkfid=86422)
3.3. Maskeyi İyileştirmek
Homojen bir kesme elde etmek için, Maskeler penceresindeki Maskenin Kenarı diyaloğu açılır ve burada görülen değerler girilir: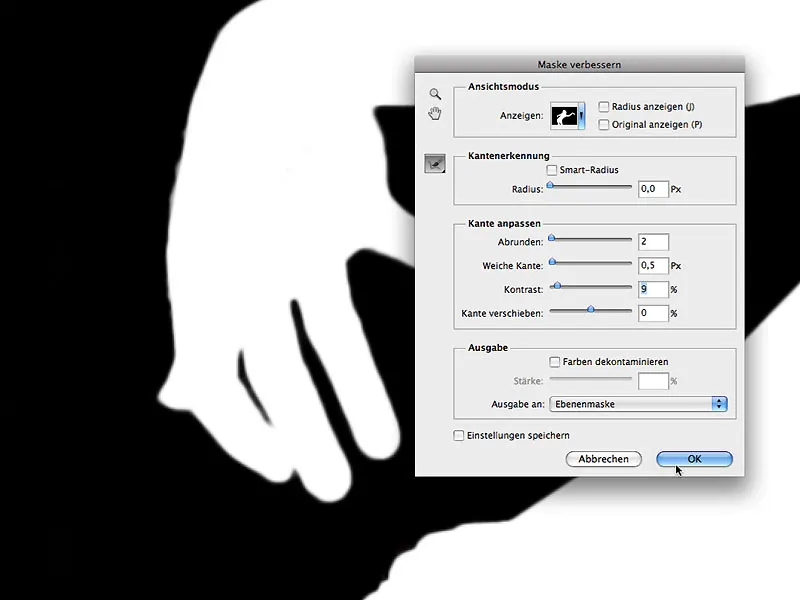
Adım 4: Daha Fazla Çalışma Alanı
Hayır, kasap tezgahındayız ya da Reeperbahn'da bir sergide değiliz; burada reklamdan alınan, nesnenin etrafında daha fazla çalışma alanının eklendiği anlamına gelen bir terimi kullanıyoruz. Bizim durumumuzda, önümüzdeki kompozisyon için görüntüyü daha iyi dengelemek için alt kısıma eklemeyi göz önünde bulunduruyoruz.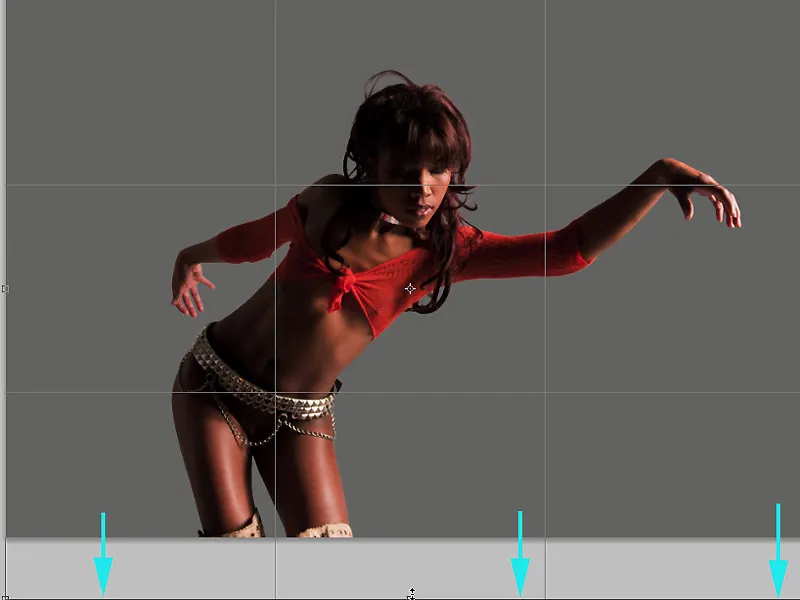
Adım 5: Görüntü Optimizasyonu
Bu aşamada model, retuş amacıyla şekiloptimizasyonu yapılabilir. Bunun için Lasso ile düzenlenecek alanın hızlı bir şekilde seçimini oluşturur ve burun ve ağız bölgesini düzenlemek için Filtre>Şekillendirme diyaloğunu açarım. Burada önemli olan, küçük adımlarla ve fazla değişiklik yapmadan çalışmaktır; genelde daha fazla kontrol sağlar: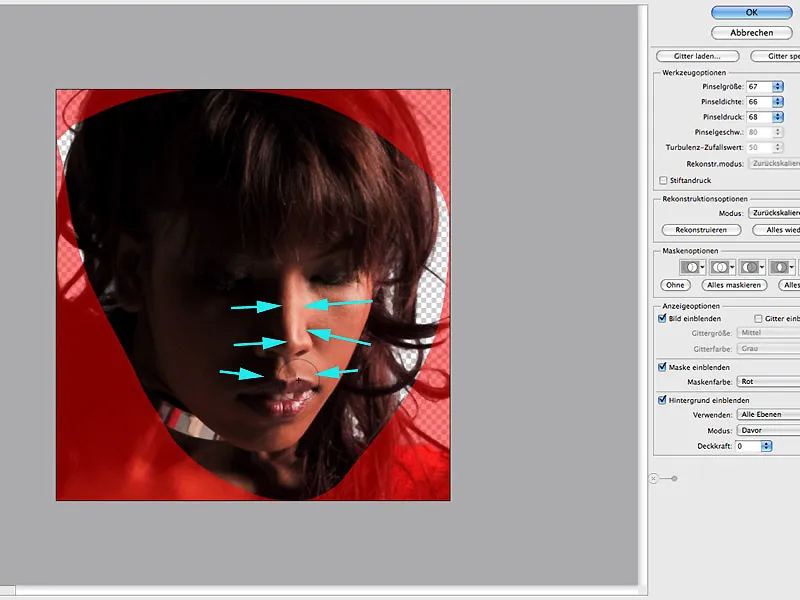
Adım 6: Gölge Alanları
Gölge alanlarını hafifletmek için, Düzenleme>Gölgeler/Işıklar diyaloğu bir modelin kopya katmanına uygulanır. Bu esnada sadece gölge alanlarına odaklanırım: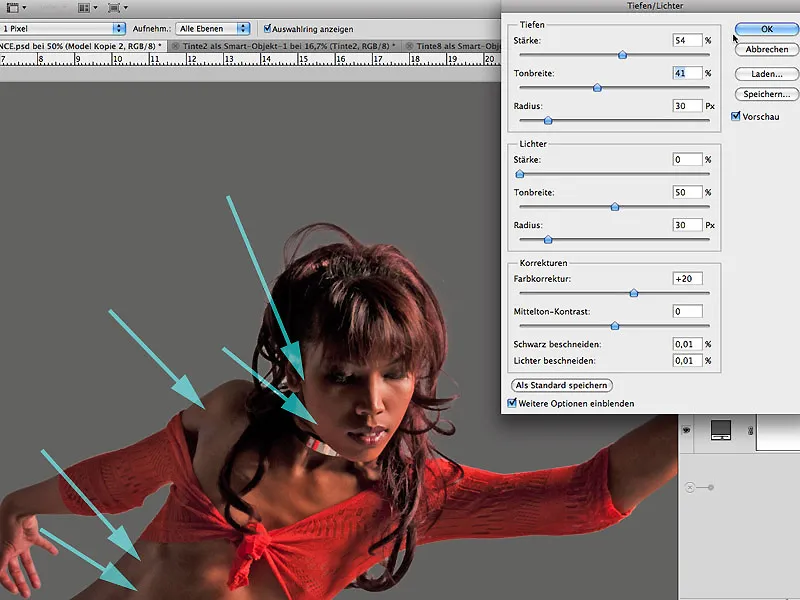
6.1 Maske İşlemleri
Gölge hafifletme sonucu tatmin edici olduğunda, siyah ile doldurulmuş maske ile etki tamamen gizlenir ve daha sonra Beyaz ve yumuşak bir Fırça ile ve düşük Kapsam ile etki resme getirilir: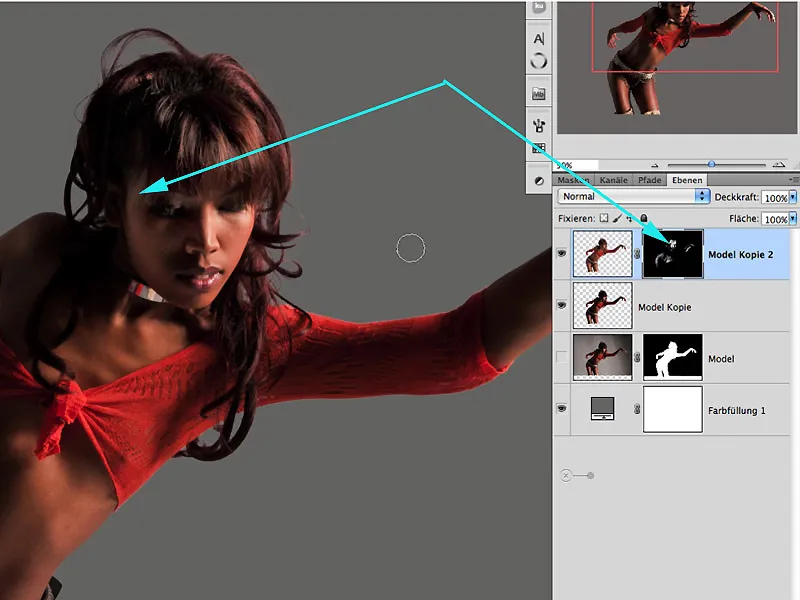
Adım 7: Yaratıcı Hazırlık
Önceden düzenlenmiş katmanları kopya olarak birleştirir ve tek tek katmanlar olarak bir grup içinde yerleştiririm. Bu, baştan düzene ve genel bir bakışa olanak tanır.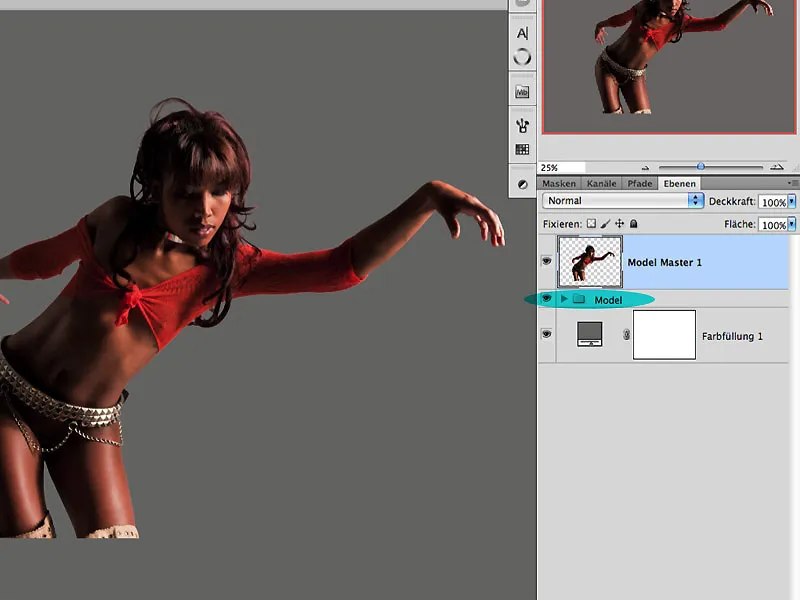
Adım 8: Yaratıcı Fırça Uçları
Günümüzde, internetten sonsuz fırça ucu indirilebilir. Bu hiç sorun oluşturmaz ve bizi sık sık belirli bir rahatlığa götürür. Örneğimizde, farklı düz kağıtlara siyah mürekkeple bazı renk lekeleri oluşturdum ve nemli bir durumda bir kaç kağıtla basıp çekerek bu lekeleri çıkardım. Bu genellikle çok estetik dokular (Frattaj tekniği) oluşturur, mükemmel bir fırça ucu olarak kullanılabilirler. "Tinte2.jpg" dosyasını açtıktan sonra Edit>Fırça Ucu Tanımı altında önceden seçilen alan belirlenir.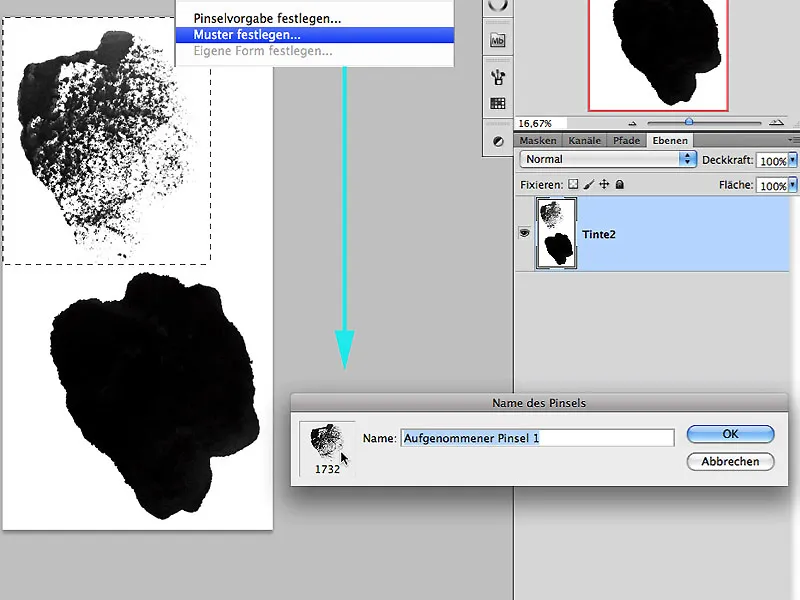
8.1 Bireysel Form Davranışı
Şimdi Fırça Ucu Tanımları penceresi açılır ve ayarlarla fırça şeklinin davranışı doğrudan belirlenir. Burada örneğin, Çift Fırça terimi altında veya mevcut durumda olduğu gibi aynı fırça ucu kendisiyle hesaplanır. Davranıştan memnun olunduğunda, yeni fırça ucunun adı aşağıdaki Fırça Ucu Tanımları simgesine tıklanarak belirlenir.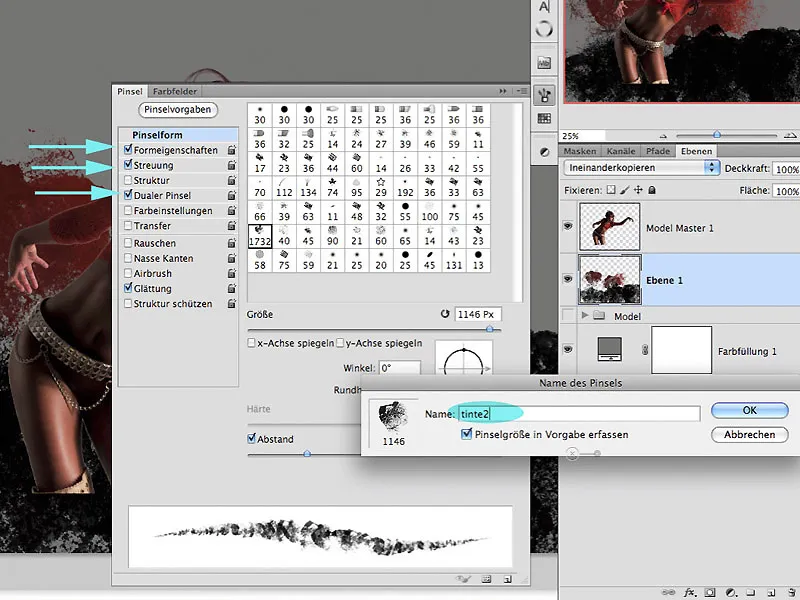
Adım 9: Boyama Uygulaması
Modelin kırmızı ceketinde olduğu gibi, modelin arkasında da kullanılacak renkleri boş bir katmanda Karıştır modunda kullanabilirim. Burada hızla birçok karışık renk oluşur ve resimde ilk derinlik elde edilir. Fırça uygulamasının Opaklık Ayarları ve Akış ile oynanması hoş karşılanır. Oklar, boya alım alanlarını işaret eder.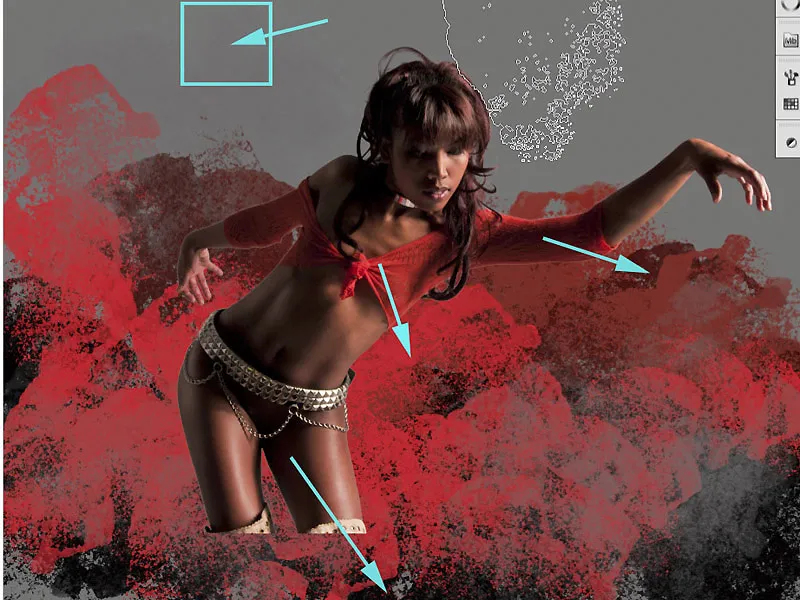
9.1 Diğer Fırçalar
Şimdi isteğe göre "Tinte8.jpg" fırçası gibi diğer fırçalar da kullanılabilir.
Yeni bir fırçaya kendi katmanının yanı sıra belirli bir renk verilmesi, ilginç etkiler doğurur.
Adım 10: Model ve Arkaplan
Modelin çevresini önce homojen bir arka planla serbest bıraktığımda, bu aşamada bazı geçişler daha belirgin hale gelir ve hoş olmayan ve parlak kenarlar olarak ortaya çıkarlar, bu nedenle başka bir düzenleme gerektirir. Gerçek bir kompozisyon elde etmek için, figürün önceden çizilen yapı ve lekelerden çıktığı izlenimini vermek gereklidir. Bunun için şimdi mükemmel bir geçiş de dahil edilmelidir.
Adım 11: Üzerine Koy
Modelin ve arka planın daha iyi bütünleşmesine yönelik ilk adım, PINSEL grubundaki ilk boyanmış katman "Katman1"nın üstüne bindirilmesidir. Model-Master katmanının üzerine Alt tuşu basılı tutularak bu katman sürüklenir. Karıştırma modu korunur.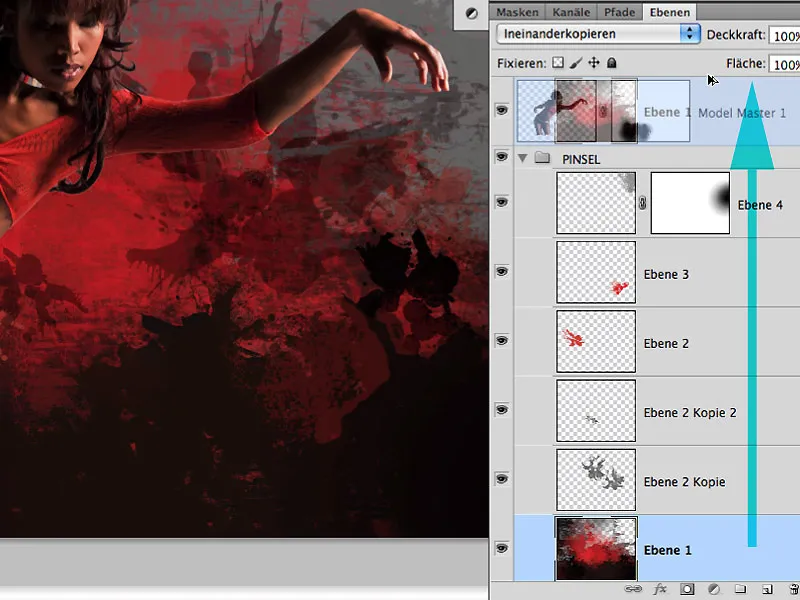
11.1 Kenar Alanını Düzenle
Geçiş efekti, Kontrast ve Yapı artışı nedeniyle arka planın tümüne iyi gelirken, uygun maskeleme ile yalnızca Model siyahla çıkarılır.
Kenar bölgeler hafifçe üst üste gelmeli, çünkü arka fonun renk tonu - burada parıldayan bir renk olduğunu düşünelim - yansıyan saç ve cilt alanlarına da etki edebilir.
Adım 12: Işıkları Karart
Saçlar etrafında hafif flaslar, Nachbelichter-Werkzeug ile de başarılı bir şekilde karartılabilir. Bu durumda, Işıklar seçilmeli ve %10'un altında bir pozlama ile çalışılmalıdır: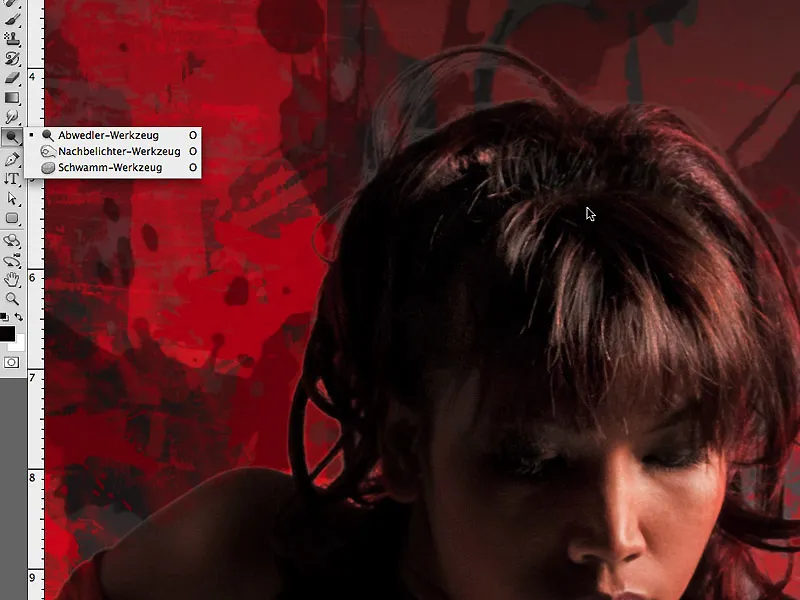
Güncel Durum
İşte, 11. adımdaki üstüne koymanın etkisini görebileceğiniz, %74'lük bir Karıştırma Oranı ile maskesi görünen durum: Kenar alanına etkiyi azaltmak daha iyi olabilir:
… ve şu anki aşamada resmin düzenlemesi:
Adım 13: İçeriye Gölgelendirme
Yaratıcı sürece devam etmeden önce, kenar boşluklarına karşı başka bir işlemi göstermek için kısaca iç gölgeleme efektini iç Gölgelendirme stilini kullanarak açıklamak istiyorum. Görseldeki ayarlarla, bu figürün kenar alanı çok iyi şekilde karartılabilir.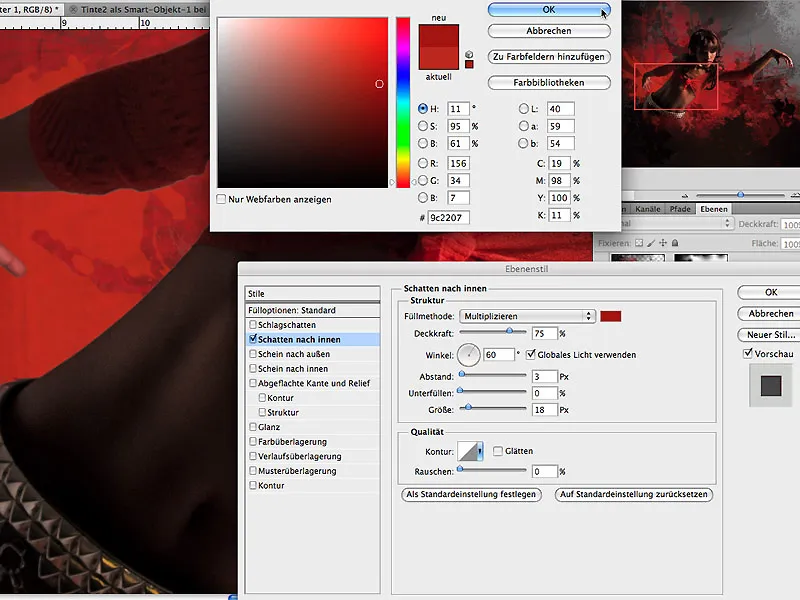
Özellikle çok renkli arka planlarda, realistik bir görünüm sağlamak için bu yöntemin tavsiye edilir.
Adım 14: Sıvı Hâline Gelir
Başlık konusunu tekrar ele almak için şimdi figüre odaklanıyorum ve bluzunun sıvı boya gibi görünmesini ve tekstil olmadığını hissettirmek istiyorum. Bunun için Karıştırma Fırçası aracını Çok ıslak ayarıyla, resimde görülen ayarlarla ince bir şekilde kullanıyorum. Sonucu daha iyi değerlendirebilmek için tüm katmanları devre dışı bırakıyor ve figürün içinde ve dışında dikey çizgiler çekiyorum, aynı şekilde bazı vuruşlarla da şekli belirtiyorum.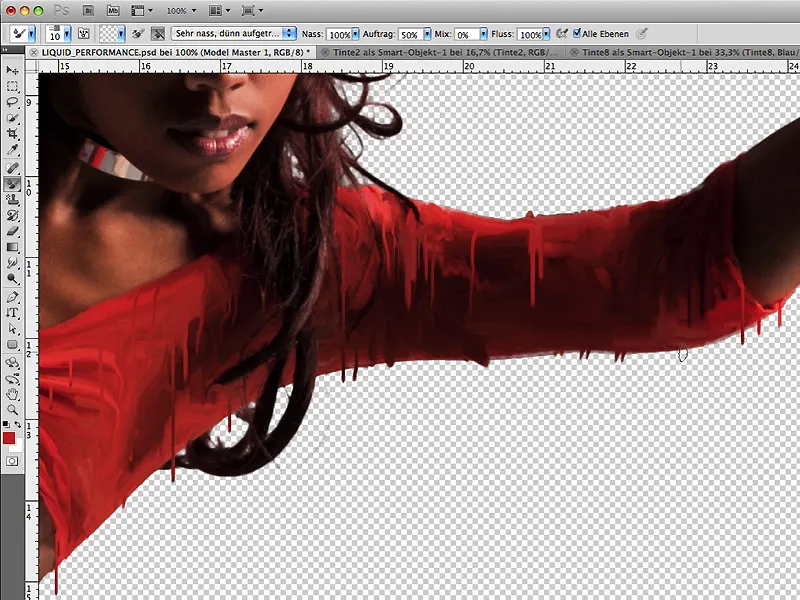
Dikey renkli çizgiler yeni, ayrı katmanlara yerleştirilir:
Adım 15: Hareket
Figürün resimde öne doğru eğildiğini göz önünde bulundurarak dikey renkli ipliklerin hafif bir eğim alması gerektiğini düşünüyorum. Şimdi Düzenle>Serbest Dönüştür>Küçült ile şekli hafifçe kıvrımlı hale getirebilirim. Bu, tüm resimdeki dinamizmi destekler ve öne doğru hareket hissi uyandırır:
Adım 16: Figürü ve Arka Planı Ayırma
Figürün etrafındaki bazı alanların artık arka plandan biraz daha net şekilde ayrılması gerekiyor ki plastik görünüş daha belirgin olsun. Bu amaçla, bağımsız bir katman oluşturarak, resimde katman 7'de görüldüğü gibi bazı radyal gradyanlar uygulanabilir. Figürün koyu bölgeleri, arka plandan daha iyi optik ayrılma için daha açık bir gradyan alırken, açık bölgeler ise daha koyu bir gradyan alır.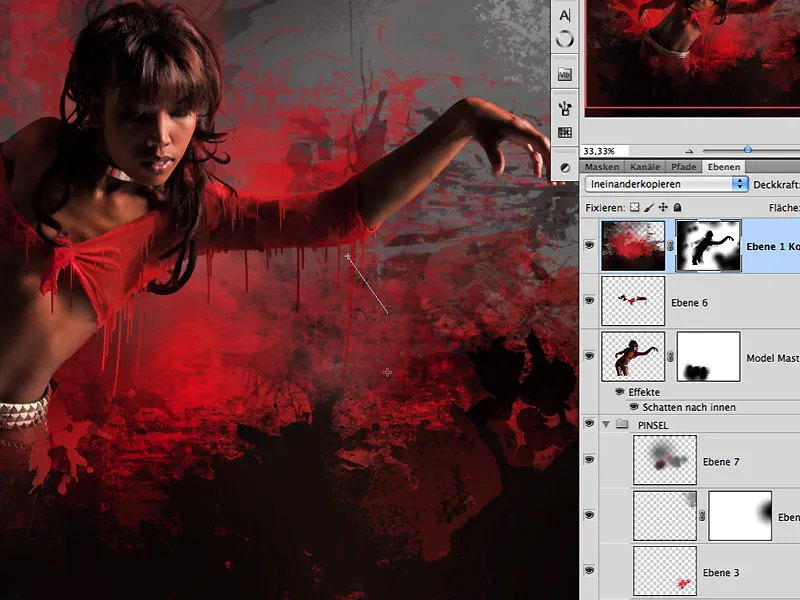
En üst katman maskesinde de bu etki, bu bölgelere Siyah ile boyama yaparak biraz daha artırılabilir. Şimdiye kadar elde edilen sonuç şöyle görünüyor:
Adım 17: Renkli Işıklar
Renkli iplikler, bazı noktalarda parlak bir yansıma görünümü verildiğinde daha plastik görünebilir. Bunun için, iplikli katman kopyalanır ve dolgu yöntemi olarak Böl>Çarpar seçilir. Siyah ile doldurulmuş maskeye bazı noktalarda bir yansıma eklenir ve İplikli Katman Opaklığı ile efekt ayarlanır: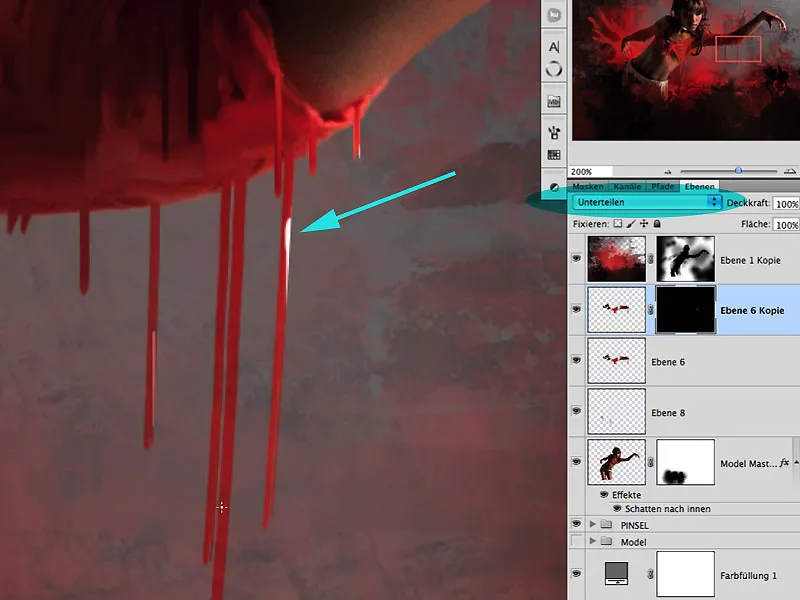
Adım 18: Aynalar, Aynalar...
Çalışma sırasında yeterince yaptığınızı söyleyemeyiz: Yatay olarak aynalama! Görüntüyü daha iyi değerlendirebilmek için bu işlemi çok sık yapmanız önerilir. Mevcut örnekte, figürün kemerini ve boyun bağını açık bölgelerde biraz "sıvılaştırdıktan" sonra aynalıyorum.
Adım 19: Splash-Boom-Bang
Gıda boyası ile renklendirilmiş süt, lor ve krema ile biraz daha yoğunlaştırılarak güneş ışığında bazı sıçramalar fotoğrafladım. Daha iyi seçim sonuçları elde etmek için farklı atış yönleri, farklı kaplar ve sıçrama boyutlarıyla fotoğraf çekmenizi öneririm, böylece birçok sonuç ve tuhaf şekiller elde edersiniz. Koyu arka planın daha iyi bir kesim sonucu verdiği ortaya çıktı:
Adım 20: Kalın ve İnce
Süt çekimi sırasında sıvı sürekli inceltilerek, birçok tuhaf şekil yanı sıra farklı viskoziteler de kaydedildi. "SPLASHES.psd" dosyasını açın ve hemen seçilen şekillerle çalışmaya başlayın: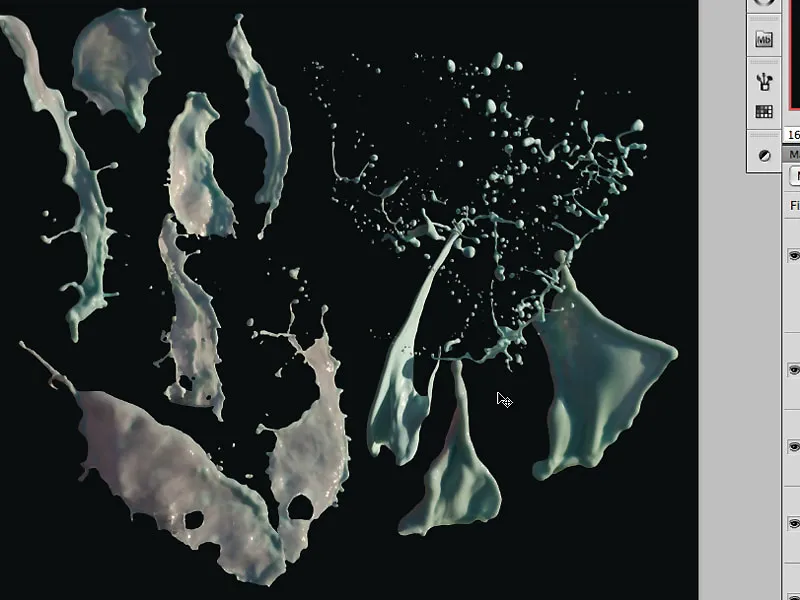
Adım 21: Uygun Şekilde Ayarlanan Sıçramalar
Şimdi Sürükleyip Bırakarak sıvı sıçramaları resme çekiyor ve Düzenle>Ağ Şekline Dönüştür altında sıçramayı daha da bükülebilmek için çeşitli pimler yerleştirebiliriz. Kişiye büyük bir renkli sıçrama çarptığı izlenimi oluşmalıdır.
Düzenle>Dönüştürme>Küçült altında figürle uyumlu bir başka şekil bozulması gerçekleştirilebilir, böylece figürün sıçramaya uyumu sağlanır:
Adım 22: Sıçramaların İçeri Girmesi
Arka sıçrama artık figürün kolu tarafından delinmelidir. Bunu başarmak için uygun bir maske oluşturulur ve maskenin Siyah rengi ve bir Fırça ile figürün kolu tarafından kapatılan alan boyanır:
Bu kapsama efektini daha gerçekçi hale getirmek için bu sıçrama için bir Ayar Katmanı ile bir Ton Değeri Düzeni oluşturulur ve bu Ayar Katmanının Siyah ile dolu maskesine hafifçe karartma efekti uygulanır. Figürün gölge alanında bulunan ve doğrudan ışıkla etkilenmeyen renkli sıçramalar, bu efekt ile ayarda ise aydınlatmalardaki parlaklık biraz azaltılır: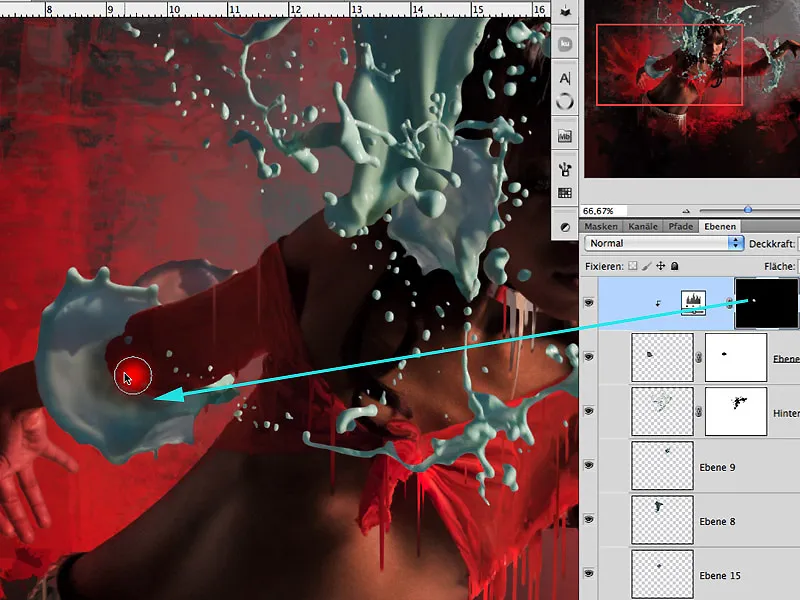
Adım 23: Renk Belirleme
Daha iyi bir renk belirleme için, Ctrl+Alt+Cmd tuş kombinasyonunu kullanarak resme tıklayın ve renk çemberini açın. Şimdi Kırmızı/Turuncu'ya tamamlayıcı renkleri, yani Maviye/Yeşile kadar Turkuaz/Cyan belirleyebilirim. Resimde bu renk etkisi ile dikkat çekici ve kontrast renk uyumunu elde etmek istiyorum: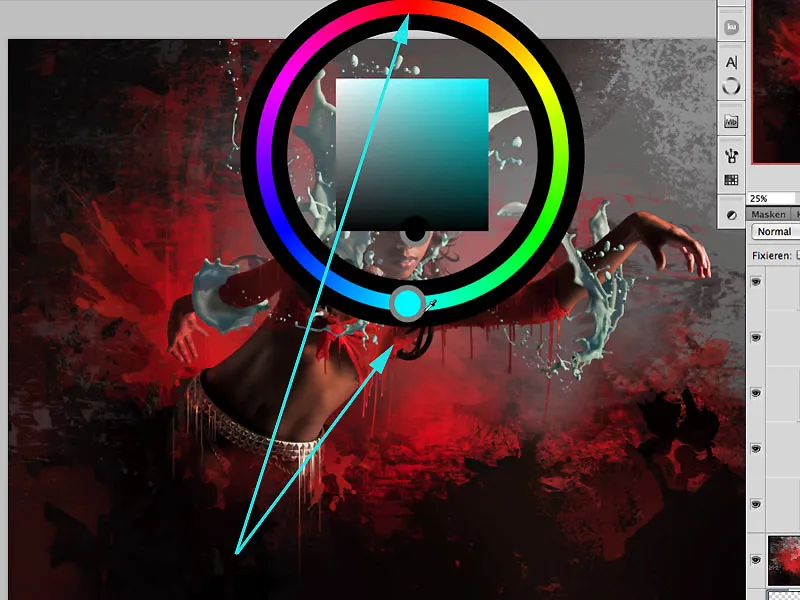
Adım 24: Splash ile Renklendirme
Sıvı sıçramalarını renklendirmenin birçok yolu vardır. Ben Gradyan Üstünlüğü efektini seçiyorum. Efektin Katmana Uygula seçeneği pasif olmalıdır, böylece etki katmanın tamamına yayılır ve sadece Splash'ın katman içinde bulunduğu yere değil. Açı ve Boyut ile Adım 23'te belirlediğim renk şemama uygun bir Gökkurkuaz gradyan aralığı seçiyorum: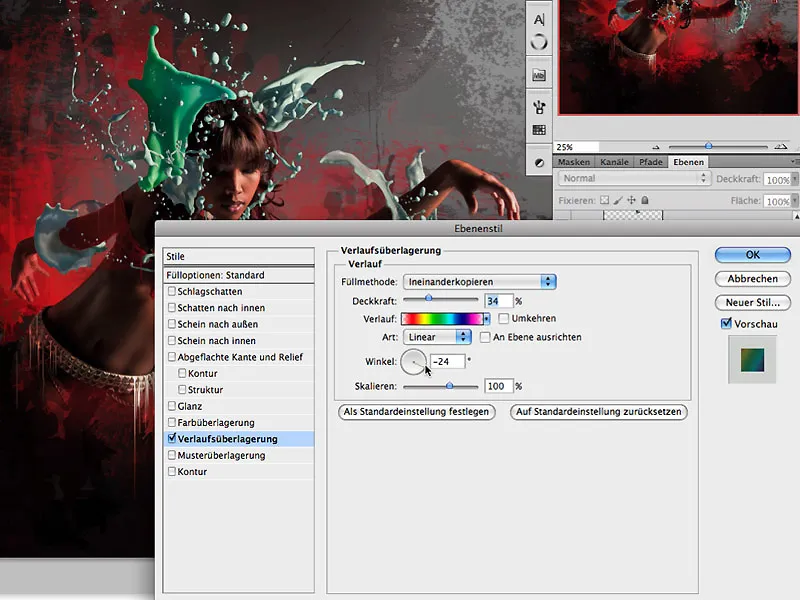
Adım 24: Daha Fazla Atmosfer
Splashlar ve figürü birleştiren kompozisyonu daha da geliştirmek için, model üzerinde Splashlarla aynı renkleri bulundurmalısınız. Bunu yapmak için model katmanının üstünde yeni bir katman oluşturun ve Düzenle>Alanı Doldur ile %50 Gri ile doldurun: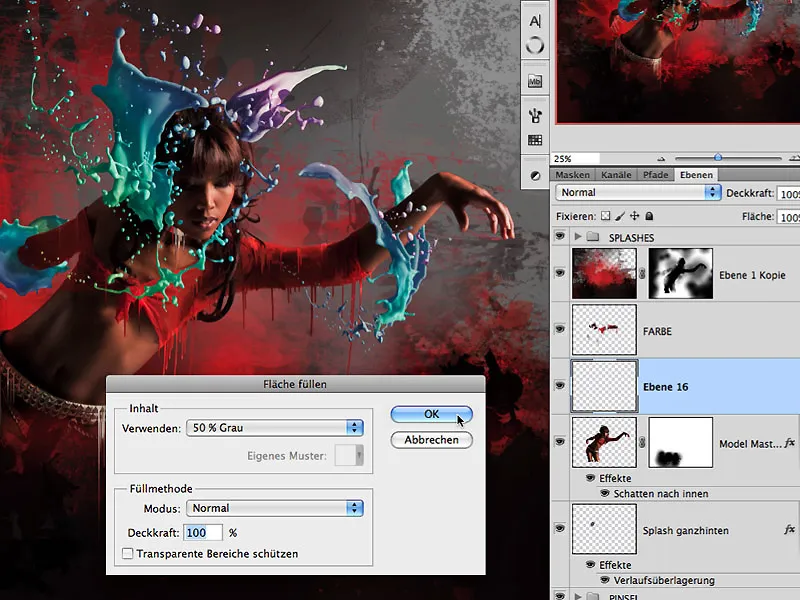
Dolgu yöntemi Normal'den Karıştırma'ya değiştirilir...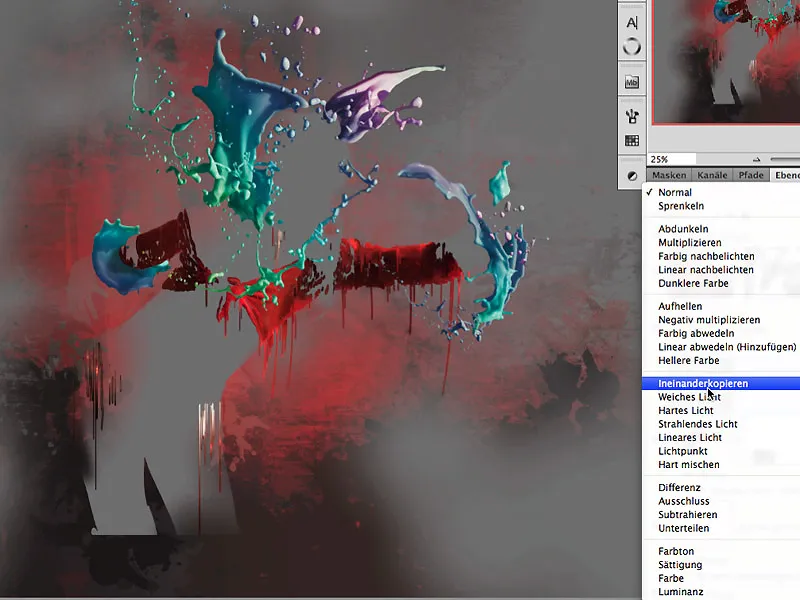
...ve önceki Splashlar ile kullanılan ve kopyalanan katman stili tekrar eklenir
Siyah dolu maskeye bu efekt şimdi figürün gölge alanına uygulanır: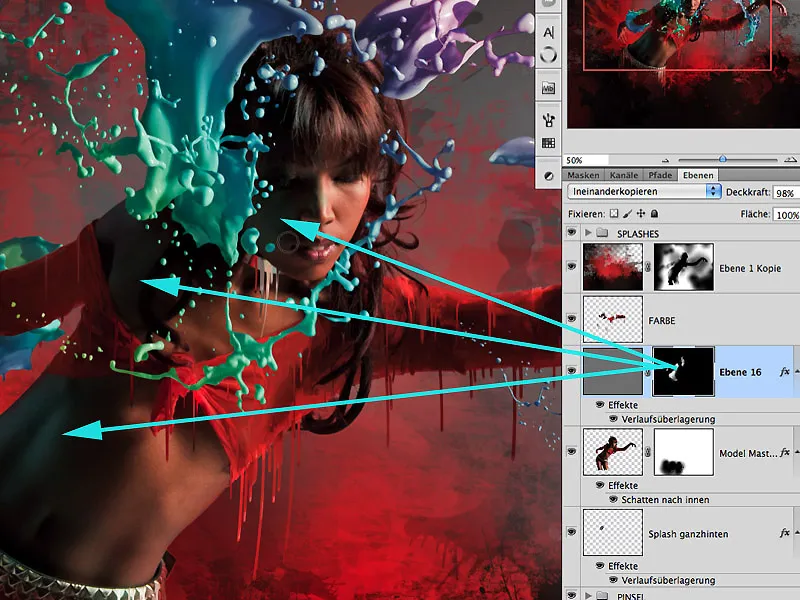
Adım 25: Daha Fazla Işık ve Atmosfer
En üstte, %59 Opaklıkta Karıştırma dolgu yöntemi ile beyaz ile doldurulmuş bir alan oluşturulur. Gradyan Aracı>Yansıtan Gradyan'ı kullanarak sağ üst köşeden başlayarak birkaç ışın yaratabilirsiniz. Bu efekt katman boyunca yayıldığı için, figürün alanında kullanarak Siyah renkli Yayılma Gradyanı ile efekti hafifçe azaltabilirsiniz ve daha gerçekçi bir sonuç elde edebilirsiniz.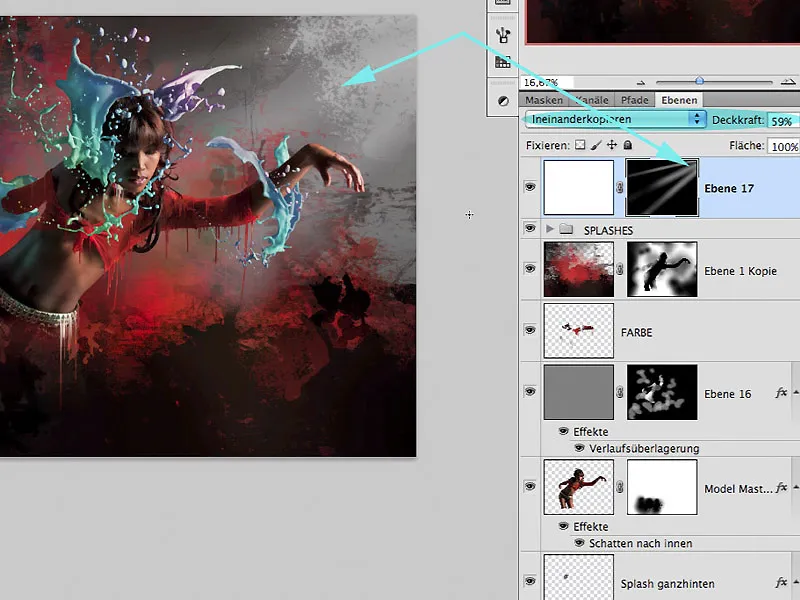
Bir resimde atmosfer yaratmanın iyi bir yolu da, %50 Gri ile doldurulmuş bir başka katmanda Render Filtre>Lens Flare filtresini uygulamaktır. Resimdeki rahatsız edici parlamalar, %33 yoğunlukla Gaussian Blur filtresi ile neredeyse görünmez hale getirilir. Bu katmanın doldurma yöntemi Yumuşak Işık'tır ve katman opaklığı yaklaşık %60'tır, efekti çok az fark edilir hale getirmek için.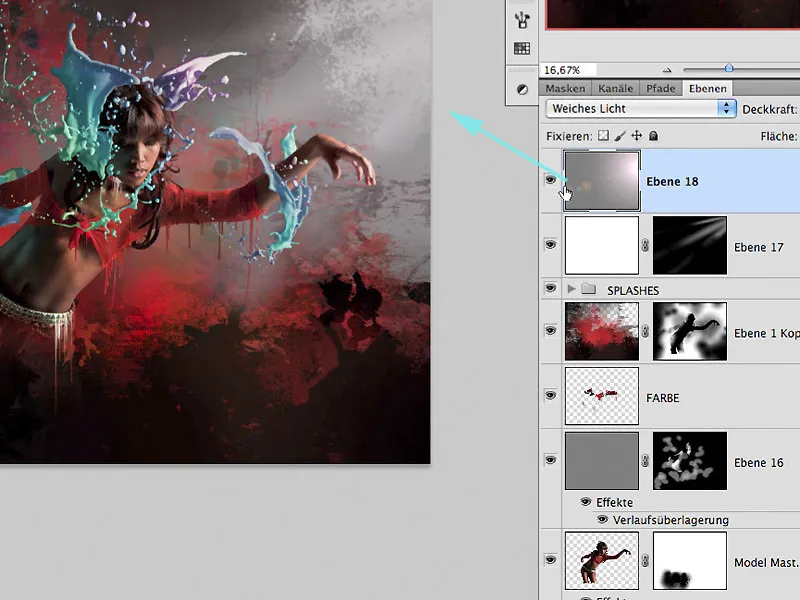
Adım 26: Son Dokunuş ve Finale
Küçük ayarlamaların (örneğin, renk doldurma, küçük dokular ve biraz gürültü) eklenmesinin ardından çalışma tamamlanmıştır:
LIQUID PERFORMANCE
Denemekten keyif alın,
Tom Krieger

