Tasarım şablonları kullanılarak Adobe InDesign'teki düzenlemeleri tutarlı ve profesyonel bir şekilde yapmanın etkili bir yoludur. Tasarım şablonları, paragraf biçimleri, karakter biçimleri, renkler, sayfa şablonları ve stiller gibi tekrar eden unsurları merkezi olarak tanımlamanıza ve farklı projelerde uygulamanıza olanak tanır. Dergiler, broşürler veya sunumlar için olsun - şablonlarla zaman kazanabilir ve tutarlı tasarımlar sağlayabilirsiniz. Bu rehberde, tasarım şablonlarını nasıl oluşturacağınızı, yöneteceğinizi ve projelerinizde etkili bir şekilde nasıl kullanacağınızı adım adım göstereceğim. Başlayalım ve iş akışınızı optimize edelim!
Nesne Biçimleri
Bir belge içinde sıkça tekrarlanan bir nesnenin özelliklerini diğer nesnelere kolayca aktarabilmek için, InDesign, karakter ve paragraf biçimleri gibi Nesne Biçimleri aracını sunmaktadır.
Saklanan özellikler diğer nesnelere bir tıklama ile aktarılabilir. Bu işlem için araç paneli Pencere>Biçimler menüsünden veya kısayolu Ctrl+F7 ile çağrılabilir.

Nesne Biçimleri aynı zamanda mevcut belgelerden de içe aktarılabilir. Bunun için Nesne Biçimlerini yükle girişine sahip araç panelinin sağ üst köşesini kullanmanız gerekmektedir. Kaynak belgeyi seçtikten sonra üzerine iki kez tıkladığınızda içe aktarma ile ilgili iletişim kutusu açılacak ve içindeki biçimler gösterilecektir.
Varsayılan olarak tüm biçimler etkinleştirilir; yalnızca belirli olanları içe aktarmak istiyorsanız, Hepsini devre dışı bırak seçeneğine tıklayın ve daha sonra istediğiniz Nesne Biçimi'nin önündeki onay kutusuna işaretleyin. Mevcut biçimle çakışanlar sütununda aynı adı taşıyan biçimler listelenir. Bunlar, genellikle devre dışı bırakılması gereken basit grafik ve metin çerçeveleri gibi standart biçimlerdir.
Eğer belgede aynı adı taşıyan biçimler varsa, ilgili satıra tıklayarak mevcut biçimin üzerine yazılmasını isteyip istemediğinize karar vermeniz gerekmektedir (içeriksel farklılıklar varsa, ilgili nesneler buna göre yeniden biçimlendirilir) ya da tam tersini yapabilirsiniz. Bu durumda, InDesign, mevcut ve yüklenen biçim tanımları arasındaki ayrıntılı özellikleri karşılaştırmaya olanak tanır. Eğer bunları aynı anda kullanmak istiyorsanız, önce onları şekilde adlandırmanız uygun olacaktır.
Genellikle istediğiniz gibi bir nesneyi biçimlendirir ve ardından Yeni Biçim Oluştur düğmesine tıklayarak yeni bir Nesne Biçimi oluşturabilirsiniz.
Bu, işaretlenen nesnenin özelliklerini içermektedir. Bu yeni girişe çift tıkladığınızda, Nesne Biçimleri panelindeki Nesne Biçimi Seçenekleri açılır.
Temel Özellikler bölümünde, arka planın, kenarlığın, köşe seçeneklerinin, kenar izlemenin yanı sıra metin çerçeveleri ile ilgili tüm özellikleri detaylı şekilde belirleyebilirsiniz.
Alt kısımdaki Etkiler bölümünde, etkinin uygulanacağı Nesne, Kenar, Arka Plan veya Metin gibi olması gereken önceki ekleme işlemi gerçekleşmelidir.
Sonrasında, Nesne Biçimi ile işaretlenen tüm nesneler aynı özelliklere sahip olacaktır. Nesne Biçimi ayarlarında yapılan değişiklikler, böylece bu biçimle işaretlenen tüm nesnelere yansıyacaktır.
Parça Ögeler
Eğer InDesign belgenizde belirli nesneler oluşturduysanız ve bunları daha sonra başka belgelerde de kullanmayı düşünüyorsanız, bu nesneleri basitçe Parça Ögesi olarak kaydedebilirsiniz.
Sadece nesneyi seçip, Dosya dışa aktar (Ctrl+E) komutunu seçerek, hedef dizini seçerek, bir isim atayarak ve Dosya Türü alanından InDesign Parça Ögesi (idms) formatını seçerek bunu yapabilirsiniz.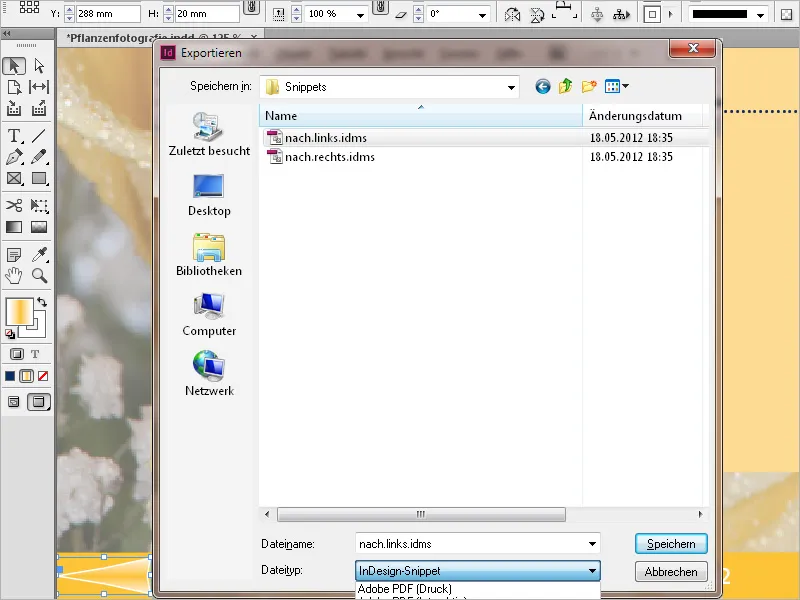
Dosyada, nesnenin tüm özellikleri, birden fazla nesne varsa birbirlerine göre göreceli konumları ve hatta baskı sayfasındaki konumları saklanmaktadır. Bu tür bir tasarım öğesini daha sonra başka belgelerde kullanmak için, onu bir resim gibi yerleştirebilirsiniz (Ctrl+D). İşlemi kullanımı kolay olanlar, InDesign belgesinden bir Parça olarak adlandırılan bir nesneyi Minibridge'in bir klasörüne, bir dosya yöneticisine veya masaüstüne sürükleyebilir. Bunun dezavantajı InDesign'in dosya adını vermesidir ve ardından, kim olağanüstü bir tasarım elemanının Snippet_305BD541B.idms adındaki basit adın arkasında olduğunu birkaç haç sonrasında bilir? Bu kişiler daha sonra dosyayı uygun bir şekilde adlandırması gerekir.
Benzer şekilde, Parça Ögeleri, bir resim ya da bir grafik gibi Ctrl+D veya Minibridge'den veya bir klasörden Drag&Drop ile yerleştirilir.
Sıkça kullanılan metin blokları da Parça Ögeleri olarak saklanabilir ve daha sonra başka belgelerde kullanılabilir. Parça Ögeleri, kendi küçük dosyaları olduklarından, başkalarına da sunabilir ve örneğin e-posta ile gönderebilirsiniz.
Varsayılan olarak, Parça Ögeleri imleç konumuna eklenir. Kaynağında olduğu gibi konumlandırmak istiyorsanız, Tercihler sekmesinde İşlem menüsünde Orijinal Konum seçeneğine ayar yapmalısınız.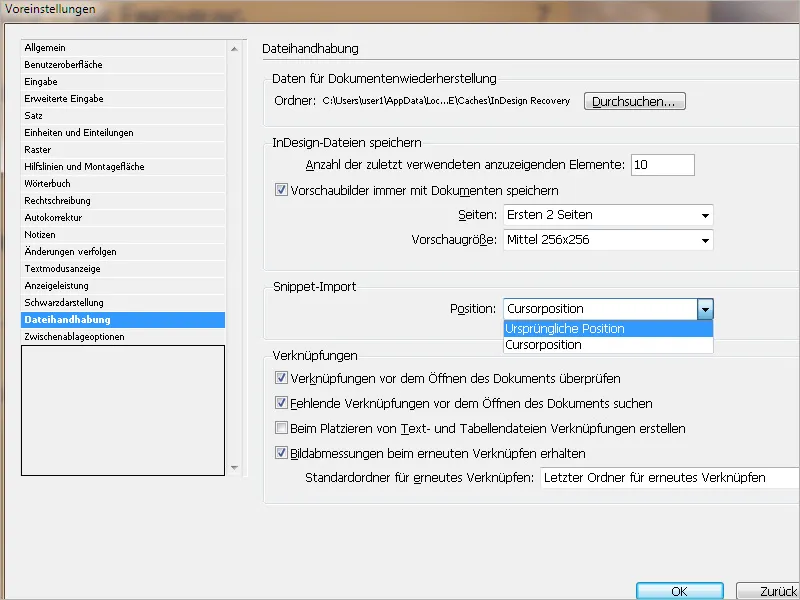
Nesne Kütüphaneleri
Özellikle dergiler veya kataloglar üzerinde çalışırken, aynı konumlara yerleştirilmesi gereken tekrarlayan düzen ögelerinden sıkça yararlanılır. Birçok örnek sayfa arasında dağınıklığı önlemek için InDesign, Nesne Kütüphaneleri ile düzen çalışmaları için başka dahiyane bir araç sunar.
Bu kütüphaneler aracılığıyla sıkça kullanılan grafikler, metinler ve sayfalar sistemli bir şekilde düzenlenebilir. Ayrıca bir kütüphaneye yardımcı çizgiler, ızgaralar, çizilmiş şekiller ve gruplanmış resimler ekleyebilirsin. Harika olan şey ise, kütüphanedeki nesnelerin şekillerinin ve özelliklerinin yanı sıra baskı tablosundaki ve birbirlerine göre kesin konumlarını da saklamalarıdır. Bu nesneler daha sonra aynı belgenin diğer sayfalarına veya başka belgelere kolayca yerleştirilebilir.
Bir Nesne Kütüphanesine bir sayfa ögesi eklersen, örneğin bir grafik, tüm ithal edilmiş veya uygulanan özellikler (örneğin, etkiler, paragraf biçimleri vb.) korunur. Bir grafikte bağlantı bilgileri de saklanır. Daha sonra dosya diskte değiştirildiğinde, grafiği güncelleyebilirsin.
Yeni bir kütüphane, istediğin bir dizine kaydetmek üzere Dosya>>Yeni>>Kütüphane menüsüyle (kısayol Ctrl+N ile değil) oluşturulur ve kaydedilir. Dosya, InDesign Kütüphanesi için indl soneki alır.
Penceresiz bir palet açılır, bu paleti ekranında kendi ihtiyaçlarına göre boyutlandırabilir ve konumlandırabilir ve daha sonra sağ ekran kenarındaki araç çubuğuna da entegre edebilirsin.
Kütüphaneye ögeler eklemek için, bunları mevcut baskı tablosunun yanına mantıklı bir şekilde yerleştirirsin. Şimdi, nesnelerin metin veya grafik çerçeveleri olsun ya da içeriklerle birlikte kütüphaneye alınması gerekip gerekmediğine karar vermek gerekiyor. Bu durumda (genellikle geçerli olan) içerikler öncelikle silinmelidir.
Daha sonra, tek bir nesne mi yoksa mevcut düzenlerinde bir grup nesne mi saklanacağına karar vermen gerekiyor. Sonra nesneleri önce grup olarak belirleyip (Shift+tıkla ile tekrarlı işaretleyip ardından Ctrl+G ile gruplandırarak) işaretleyebilirsin.
Bu nesne veya grubu kütüphaneye eklemek için, Alt tuşunu basılı tutarak onu (onları) Kütüphane paletine sürüklersin. Salıverildikten sonra, Nesne adını ve Nesne bilgilerini düzenlemek için bir iletişim kutusu açılır.
Nesne adı alanının altında bir Nesne türü alanı bulunmaktadır. Bu alan, InDesign tarafından duruma bağlı olarak zekice algılanır ve seçilir ─ gerektiğinde açılır menüde başka seçenekler de belirlenebilir.
Karmaşık kütüphanelerde, Açıklama satırına girilen bir giriş, sonradan atama sürecini kolaylaştırır.
Eşzamanlı olarak bir Tamam düğmesine tıkladığında, nesne kütüphaneye eklenir ve orada bir minyatür olarak görünür. Kişisel tercihe göre, görünümü Palet Menüsü aracılığıyla büyük minyatürler veya Liste Görünümü olarak ayarlayabilirsin.
Bu şekilde kütüphaneni zamanla doldurabilirsin.
Nesne Kütüphanesi ögeleri anahtar kelimeler, başlıklar veya kütüphaneye eklendikleri tarihe göre aranıp tanınabilir. Ayrıca, Kütüphanedeki ögeleri sıralayarak veya nesne alt gruplarını göstererek bir kütüphanenin görünümünü kolaylaştırabilirsin. Örneğin, tüm PDF dosyalarını gizleyebilirsin. Daha Fazla Seçenek düğmesi aracılığıyla isteğe bağlı olarak pek çok parametre eklenip birlikte kullanılabilir.
Öğeleri daha sonra başka bir yerde kullanmak için, istediğiniz nesneye sağ tıklayarak Nesneyi(e) yerleştir seçeneğini seçmen yeterli olacaktır.
Kütüphaneyi yeni veya başka bir belgede kullanmak istersen, öncelikle onu Dosya>>aç (Ctrl+O) ile açabilirsin. Umschalt-Tuşunu basılı tutarak birden fazla kütüphane öğesini seçebilir ve tıklayarak yerleştirebilirsin.
InDesign'in diğer belgelerde de nesneleri baskı tablosunda tam olarak aynı konuma yerleştirebilmesi için yeni belgenin de kaynak belgedeki gibi aynı ölçülere sahip olması gerekir. Çok sayfalı bir belgenin sol veya sağ tarafında bulunma durumu da önemlidir. Gerektiğinde sol ve sağ belge sayfaları için farklı nesne bilgileri belirleyebilir ve sonradan Nesne Kütüphanesi görünümünün buna göre filtrelenmesini sağlayabilirsin.
Kütüphaneler, kaynak belgeden bağımsız olan kendi dosyalarına sahip oldukları için, Kesitler gibi, diğer kişilere de sunabilir ve örneğin e-posta ile gönderebilirsin. Ancak dikkat edilmesi gereken husus, grafikler gibi nesne içeriklerinin kütüphanede değil, yalnızca bağlantı bilgilerinin saklanmasıdır. Resimler ayrıca sağlanmalıdır.


