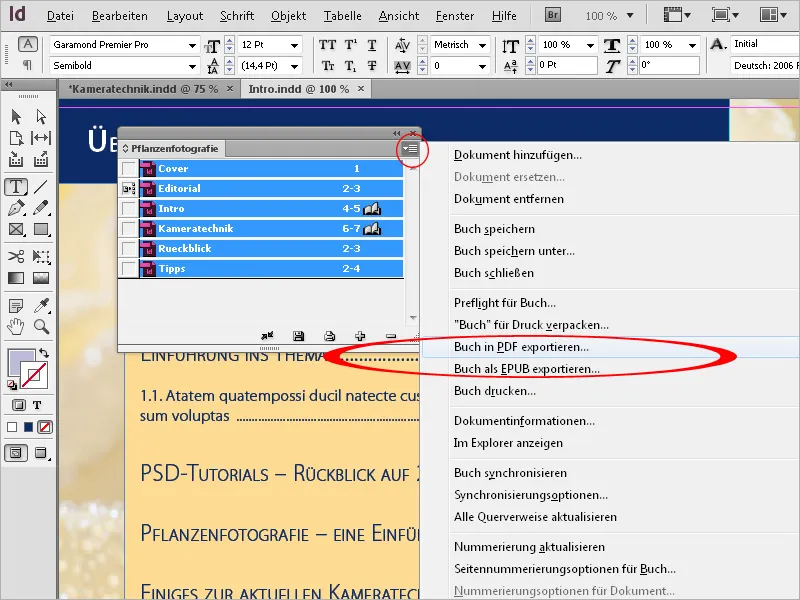Kapsamlı belgelerde özellikle farklı bölümler üzerinde bazen birden fazla kişi çalışır ve bölümlerin sıralaması genellikle çalışma sürecinde ortaya çıkar.
Bu nedenle önce farklı bireysel belgeler oluşturulur ve sonunda bir bütün belgeye dönüştürülmeleri gerekir. Tam bu amaca yönelik olarak InDesign, Kitap Fonksiyonu'u sağlar. Bu fonksiyonu kullanmak için genellikle boş olan programda Dosya>Yeni>Kitap menüsünü seçmek gerekir.
Tanımlama yapıldıktan ve istenilen kaydedilecek konum seçildikten sonra "indb" uzantılı (InDesign Kitap için) bir dosya oluşturulur.
Şimdi sana serbestçe hareket edebilen ve henüz kullanılmamış bir Kitap Paleti karşılıyor.
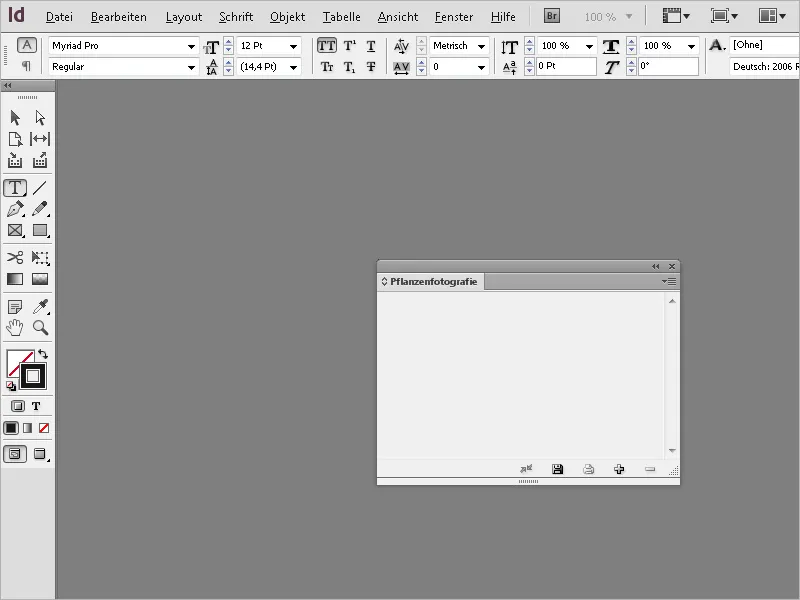
Bu palet istenildiği gibi serbestçe taşınabilir veya Palet Çubuğu'na bağlanabilir. Şimdi sıradaki adım, kitabı oluşturacak olan dosyaları içe aktarmaktır. Bunun için Kitap Paleti'nin alt kenarında yer alan küçük artı simgesine tıklar ve dosyaları dosya tarayıcısından seçersin.
Dosyalar ardından Kitap Paleti'nde görüntülenir.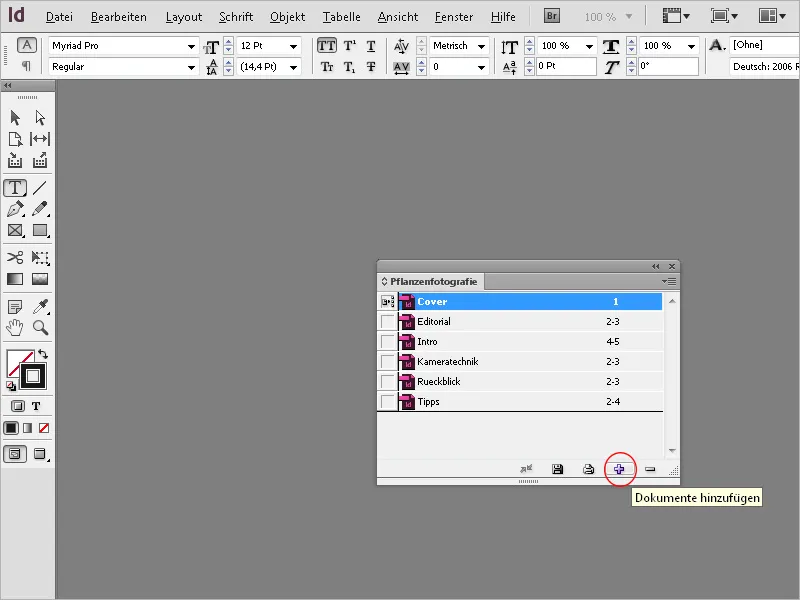
Sayfa numaralandırmasının ardışık olmadığı fark edilir. Bu nedenle, Kitap Paleti'nde girişe çift tıklanarak bir sonraki adımda sayfa numaraları ve bölüm seçeneklerinin menüden Düzen ve Dokümantasyon Numaralandırma Seçenekleri veya Kitap Paleti'nin menüsünden seçilen Dokümantasyon Numaralandırma Seçenekleri'ni seçmek gerekir.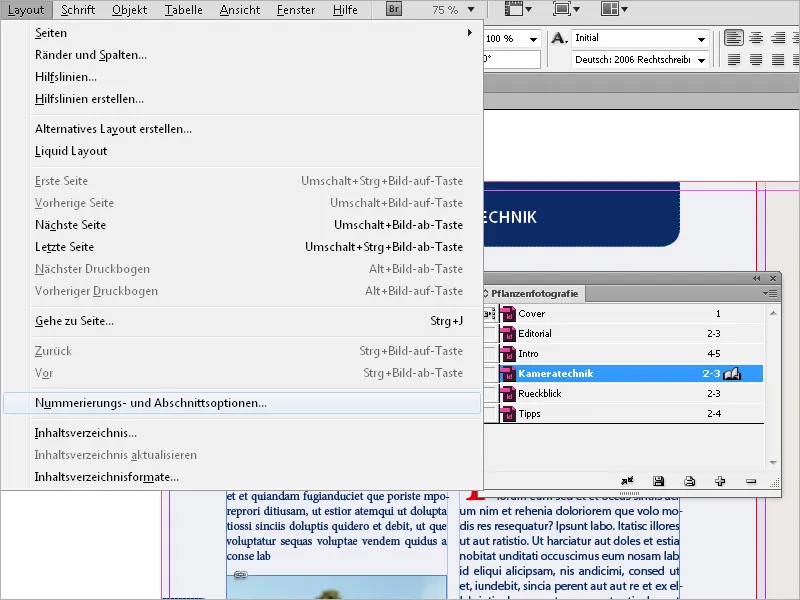
Şimdi Otomatik Sayfa Numaralandırması ayarlanmalıdır. Bir tıklama sonrasında InDesign, belgeyi önceki belgelerle tutarlı bir şekilde numaralandırır. Ayrıca belge içinde yer alan sayfa numaraları otomatik olarak güncellenir. Bu ayar gerekli ise diğer belgelerde de yapılmalıdır. Şimdi tüm belgeler kitap dosyasında ardışık numaralanır.
Numaralandırılmış paragraflarda numaralandırma paragraf biçimi içindeki numaralandırılmış listeler için biçim tanımına bağlıdır.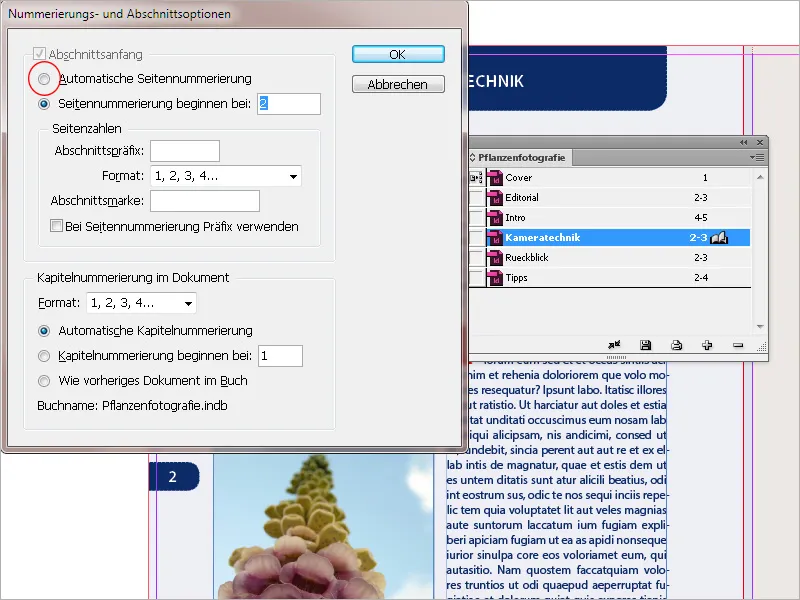
Kitap Paleti'nde her belge adının yanında ilişkili sayfa aralığı görüntülenir. Bölüm belgelerinde sayfa ekle ya da çıkar işlemi yaptığınızda InDesign, sayfa numaralandırmasını Kitap Paleti'nde günceller.
Sayfa numaralandırmasını belge başlangıcında değil, ikinci veya üçüncü belgede başlatmak istersen (örneğin, İçindekiler bölümünü atlamak gibi), Kitap Paleti'nden numaralandırmanın başlayacağı belgeyi işaretle, Palet Menüsü'nde Dokümantasyon Numaralandırma Seçenekleri'ni seç.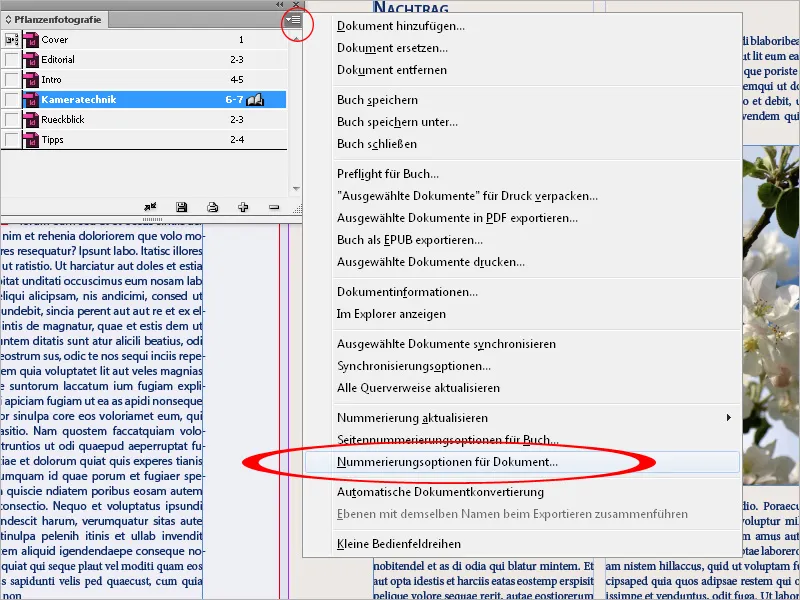
Şimdi Sayfa Numaralandırması başlangıcında: kısmına "1" gir.
Bir tıklama sonrasında InDesign işlemi gerçekleştirir ve sonraki belgeleri tekrar ardışık olarak numaralandırır.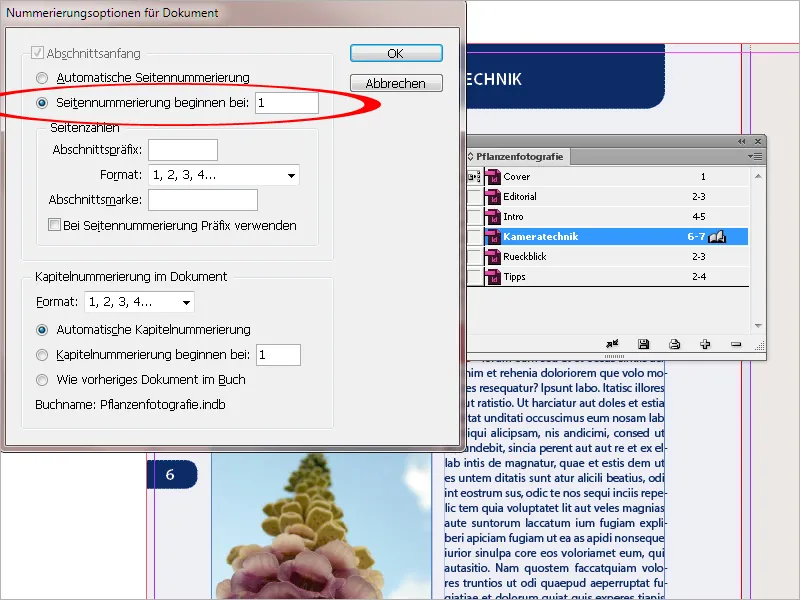
Basılı kitaplarda veya broşürlerde tek sayfa numaraları daima sağda, çift sayfa numaraları ise solda yer alır. Yeni bölümler genellikle çift sayfada, sağda başlamalıdır. Bunun için önceki belgelerin son sayfasının çift olması gerekir. Bu her zaman mümkün olmadığında InDesign'e bu işi bırakabilirsin. Şimdi Palet Menüsü'nden Kitap Sayfa Numaralandırma Seçenekleri'ni seç.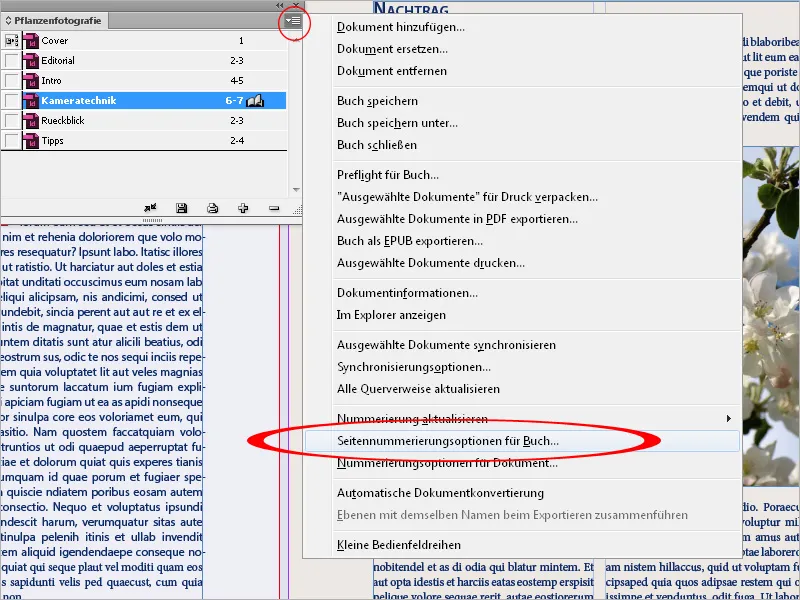
Orada Sonraki çift sayfaya devam et. seçeneğini seç. Boş Sayfa Ekle ile gerektiğinde herhangi bir belgenin sonuna bir boş sayfa eklenir, böylece sonraki belge çift sayıda bir sayı ile başlar.
Sayfa numaraları elbette otomatik olarak güncellenecektir.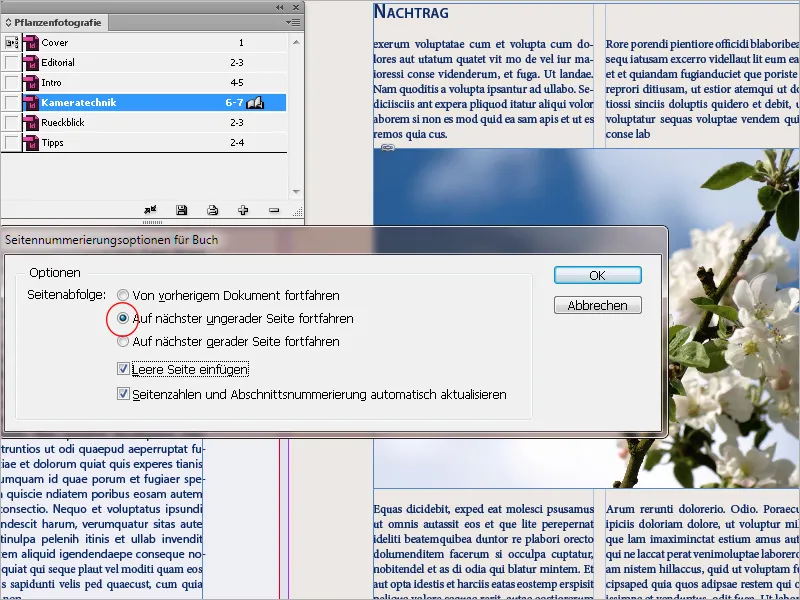
Bir bölümü -örneğin resim bölümünü- ardışık sayfa numaralandırmasından çıkarabilirsin. Bunun için Kitap Paleti'nden Kitap Sayfa Numaralandırma Seçenekleri'ni seç ve Sayfa Numaraları ve Bölüm Numaralandırması Otomatik Olarak Güncellensin kutusunu işaretleme.
Gerekirse sonraki belgede Dokümantasyon Numaralandırma Seçenekleri'nden doğru sayıyı manuel olarak ayarlamanız gerekebilir.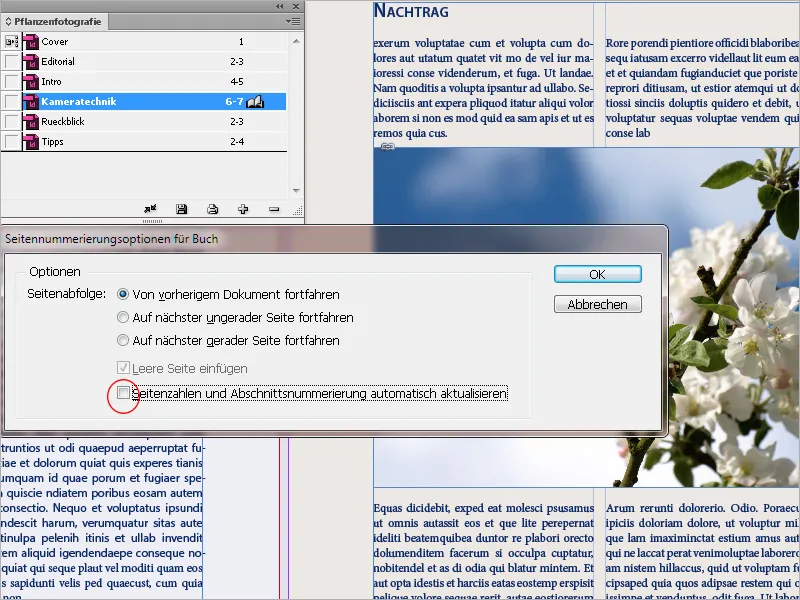
Bölümler Kitap Paleti'nde fare ile tutularak başka bir yere taşınabilir; InDesign otomatik olarak tüm sayfaları yeniden numaralandırır. Böylece bölümlerin sırası kolayca değiştirilebilir.
Kitap dosyasından belgeleri çıkarmak için, öncelikle belgeleri işaretlemeli ve ardından Yönetim Alanı'nın alt kısmında yer alan Eksi Sembolüne tıklamalısınız. Bu, belgeyi silmez, sadece kitap dosyasıyla olan bağlantıyı kaldırır. Bu bağlantı oldukça küçüktür, çünkü yalnızca belge bağlantı bilgilerini saklar.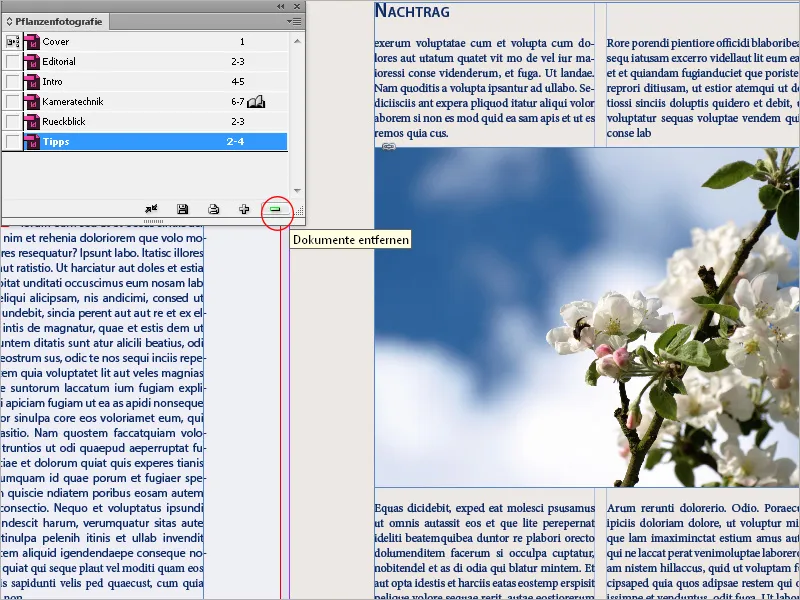
Kitap Paleti'ndeki bölüm belgelerinin girişlerinin önünde bulunan küçük onay kutusunun önemi büyüktür. Bu, tüm belgeyi ilgilendiren Karakter, Paragraf, Tablolar, Nesneler ve Renkler formatlarının kaynağını belirler.
Varsayılan olarak eklenen ilk belgeye bu saygı verilir, ancak başka bir belgenin önünde bulunan onay kutusuna tıklanarak bu çok kolay bir şekilde değiştirilebilir. Sadece bu işaretlemenin yapılmasıyla hiçbir şey değişmez. Senkronizasyon, Kitap Paleti 'nin alt kenarındaki küçük çift ok'a tıklanarak gerçekleşir. Senkronize edilecek belge (tabii ki birden fazla olabilir) önceden işaretlenmelidir. Eğer hiçbir belge işaretlenmemişse, kitabın biçim kaynağıyla tüm bölümler senkronize edilir.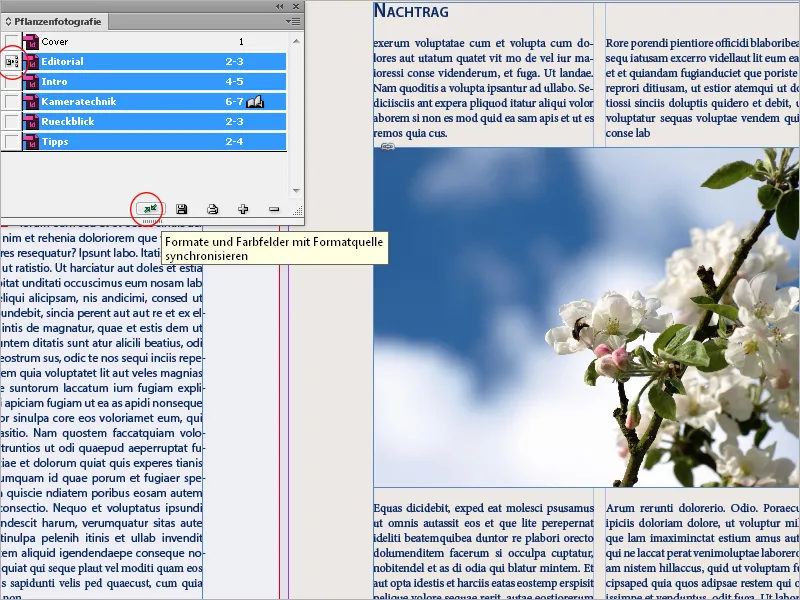
Ardından bu tıklamayı pişmanlıkla yaşarsanız: Düzenle>Geri Al sadece senkronizasyon anında açık olan belgelere yapılan değişiklikleri geri alır.
Bu işlev güçlü bir araçtır ve bu yüzden son derece dikkatli kullanılmalıdır. Çünkü belgelerdeki farklı biçimler arasındaki olası sapmalar, örneğin farklı belgelerin paragraf biçim ayarlarında olduğunda farklı satır kesmelerine ve muhtemelen sayfa kesmelerine vb. neden olabilir.
Bu nedenle, senkronizasyon öncesinde, biçim kaynağı olarak kullanılan belgenin doğru ayarlar ve tüm gereken biçimleri içerdiğinden emin olunmalıdır; aksi takdirde tam bir karmaşa olabilir.
Avantajı elbette çarpıcıdır: Örneğin daha sonra bir renk veya bir yazı tipi değiştirilmek istendiğinde, bu değişiklik bir tıklama ile Biçim Kaynağı nda diğer tüm belgelere aktarılabilir. Değiştirilmiş biçimler o zaman dokümanlarda - kitap belgesinden bağımsız olarak - kaydedilir.
Şunu daha net bir şekilde ifade etmek gerekirse: İşaretlenen belgelerin Biçim Kaynağı ile senkronize edilmesi durumunda şunlar olur:
• Aynı biçimler varsa, hedef belgeninki Biçim Kaynağı 'ninkilerle değiştirilir.
• Biçim kaynağında bulunan öğeler hedef belgelerde bulunmuyorsa, oraya eklenir.
• Biçim kaynağında bulunmayan öğeler, hedef belgede korunur.
• Senkronize edilmeyen tek şey, Örnek Sayfalar 'dır.
Bu, varsayılan ayarıdır. İhtiyaç halinde bu ayarı değiştirebilirsiniz. Bunun için Kutu Menüsü aracılığıyla Senkronizasyon Seçenekleri 'ni açın.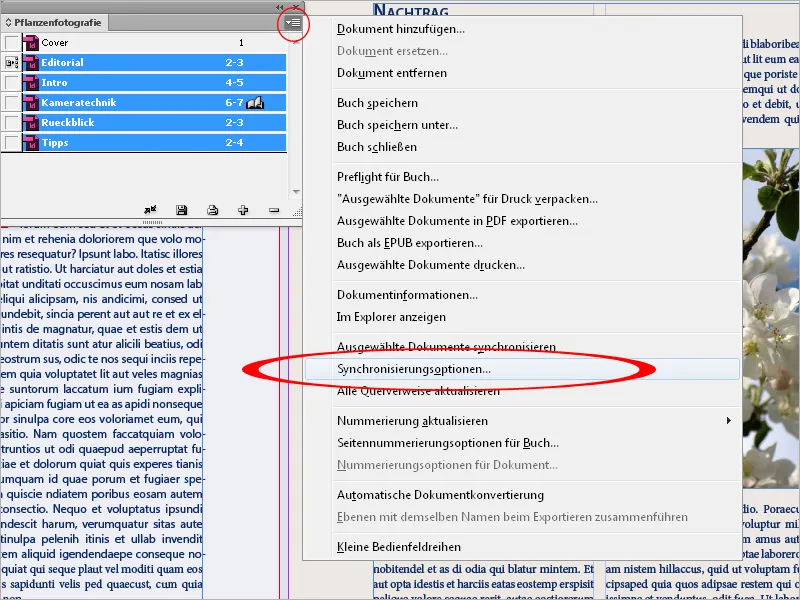
Burada senkronizasyondan hariç tutmak istediğiniz belirli biçimleri seçebilirsiniz. Ancak, diğer biçimlerin tanımlarında bulunan tüm biçimlerin seçilmesine dikkat edilmesi gerektiğini unutmayın. Örneğin, bir Nesne Stili'nin paragraf ve karakter biçimlerini içerdiği ve bu karakterlerin Renk Alanları (Color Field) ile geldiği olabilir.
Senkronizasyon için tek tek kitap belgelerinin açık olması gerekmez. InDesign, kapalı belgeleri açar, gerekli değişiklikleri yapar, belgeleri kaydeder ve tekrar kapatır. Senkronizasyon sırasında açık olan belgeler değiştirilir ancak kaydedilmez.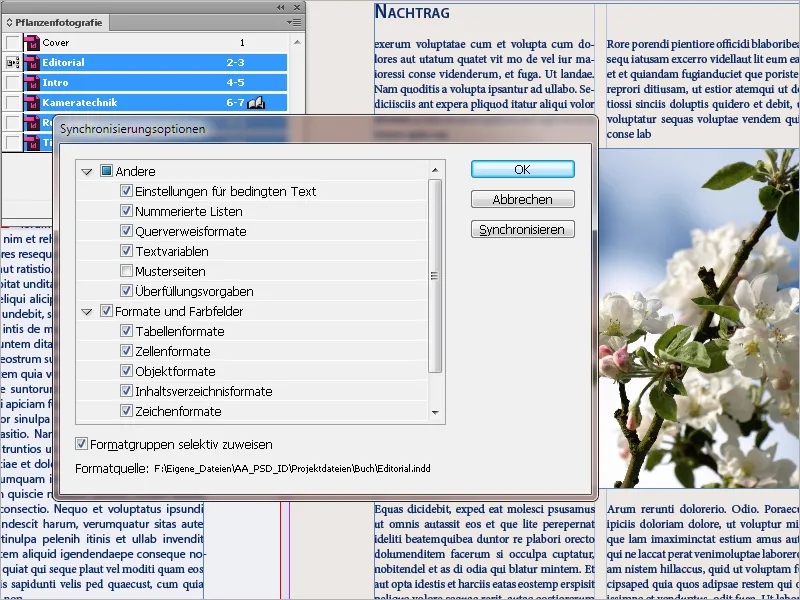
Kitabın bireysel bölümleri (belgeler), Kitap Paleti ndeki girişe iki kez tıklayarak açılır. Ardından açık bir kitap simgesi alırlar ve InDesign penceresinde dosya adlarıyla sekme halinde gösterilirler. Belgelerde yapılan değişiklikler kitap dosyasında saklanmaz.
Yalnızca Belgelerin düzeni, Sıra Numarası Seçenekleri ve Biçim Kaynağı kitap dosyasında bulunur. Bu parametrelerde yapılan değişiklikler Kitap Paleti 'nin alt kenarındaki Floppy Disk simgesine tıklanarak kitap dosyasına kaydedilir.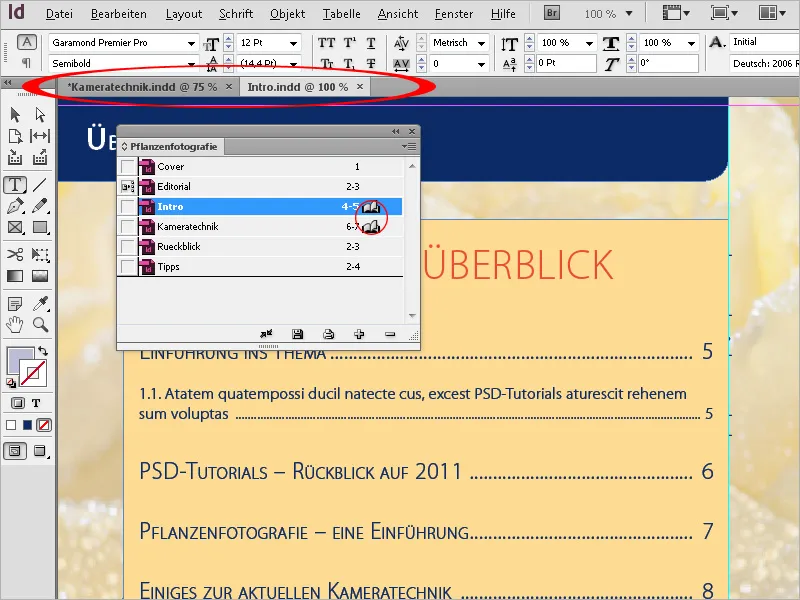
Kitabın tamamını nihayetinde bir baskı dosyası olarak çıkarmak için öncelikle Kitap Paleti ndeki tüm bölümleri işaretleyin ve Palet Menüsü 'nden PDF olarak kitabı dışa aktar seçeneğini seçin. Ardından, takip eden dışa aktarma iletişim kutusunda PDF Dışa Aktarma Profili yardımıyla ayrıntılar ayarlanabilir.
PDF Dışa Aktarma seçeneğinin yanı sıra, eBook okuyucularda görüntülemek için EPUB 'ı veya tüm kitap belgesini ve tüm belgeleri ve grafikleri içeren bir InDesign dosyasını baskı için paketleyerek, matbaada veya başka bir bilgisayarda yeni bir klasörde saklamak amacıyla dışa aktarabilirsiniz.