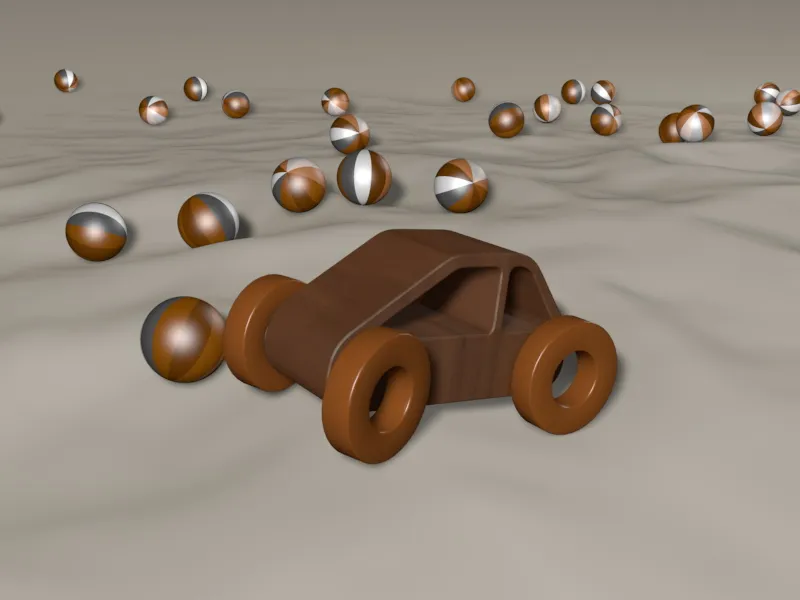Bu öğreticinin sonucundan bir izlenim edinmek için en iyisi ilgili videoyu izlemektir.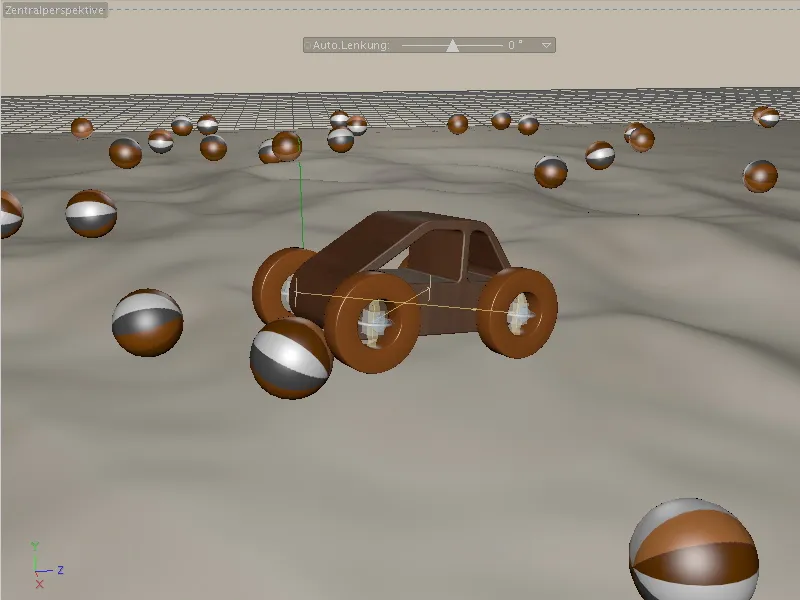
Çalışma dosyasında PSD_C4D_R12_Dyn_Motor_Auto_Start.c4d, sahnenin temel elemanlarının zaten hazırlandığından dolayı, Dynamic'lerle çalışmaya hemen başlayabiliriz. Oyuncak aracın genişletilmesine başlayacağımızdan, sahnenin rahatsız edici tüm elemanları geçici olarak Nesne Yöneticisi nin ışıklı anahtarlarıyla gizlenmiştir.

Sahnenin İnşası
Sahnenin montajına bir göz atalım. Arabanın yanı sıra bir sonraki engel olarak bir Küre Nesnesi, entegre bir HyperNURBS-Nesne, sahnede çevre ve aydınlatma için Zemin, Gökyüzü ve Işık Nesneleri' bulunmaktadır.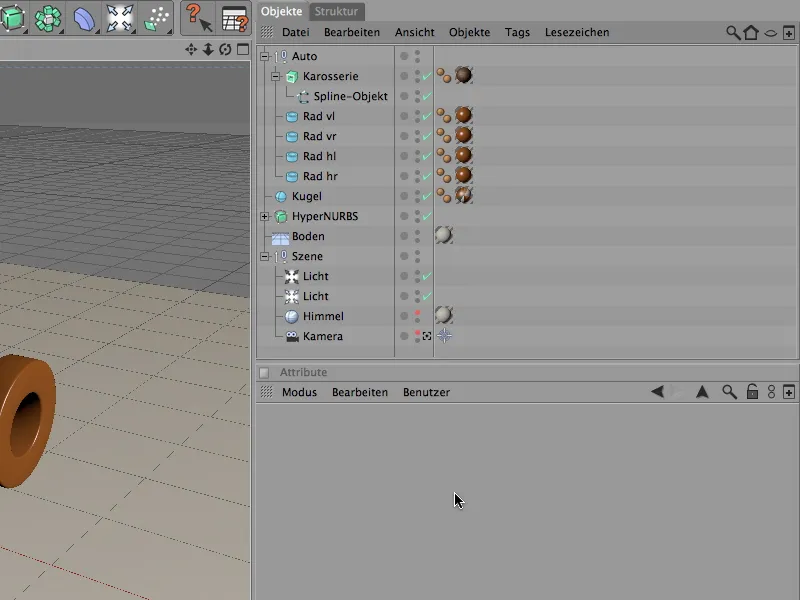
Araç yapısının mümkün olduğu kadar basit ve izlenebilir olmasını sağlamak için araba sadece gövde ve dört tekerlekten oluşmaktadır. Tekerlekler, arabanın belirlenmiş bölgesine pozitif X yönünde hizalanmış toplamda dört Tüp Nesnesi olarak işlev görmektedir. İleride Bağlayıcılar ve Motorlar entegrasyonu esnasında kolaylık yaşamamız için her tekerleğin konumuna bir kısaltma eklendi (vl = ön sol).
Gövde, Düzleme dayalı bir Extrude-NURBS Nesnesi' oluşturur. Tabii ki başka bir araç veya gövde de kullanabilirsiniz; önemli olan daha sonra Bağlayıcı veya Dynamic Gövde Etiketi ile doğru entegrasyon yapmaktır.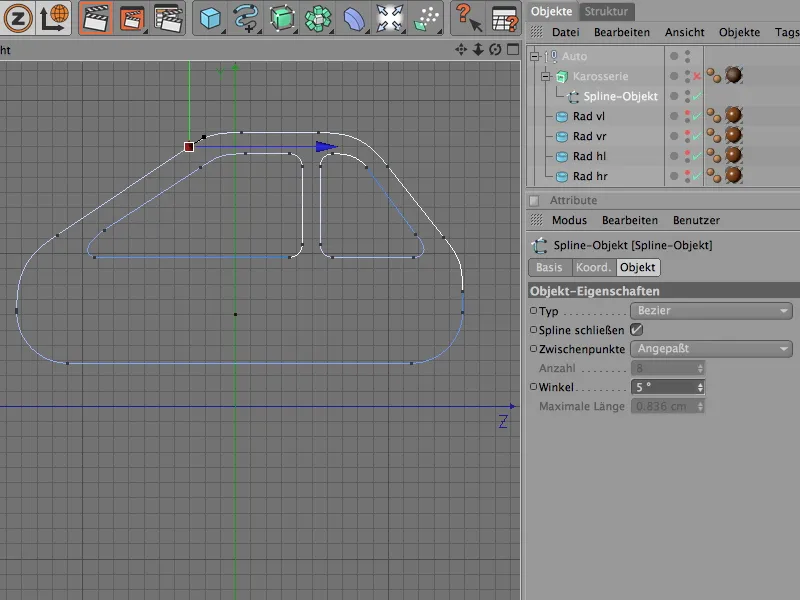
Extrude-NURBS Nesnesi' n in Ayarlar iletişim kutusunda, aracımızın genişliği kayıtlıdır. Bu, Extrude'deki X Yönündeki kaydırma tarafından belirlenir. Gövdenin kenarlarındaki Yuvarlaklaştırmalar, arabanın kenarlarında doğal ve gerçekçi bir görünüm sağlar.
Gizlenmiş bir HyperNURBS Nesnesi' nde, arazinin Segmentasyon'undan kurtulmadan bize aracın offroad bölümü için kullanışlı bir arazi sağlayan bir Lansman Nesnesi' bulunmaktadır. HyperNURBS Bölme si sayesinde, çok keskin bir arazi almaktan kaçınarak arazinin Segmentasyonunu yapabiliriz.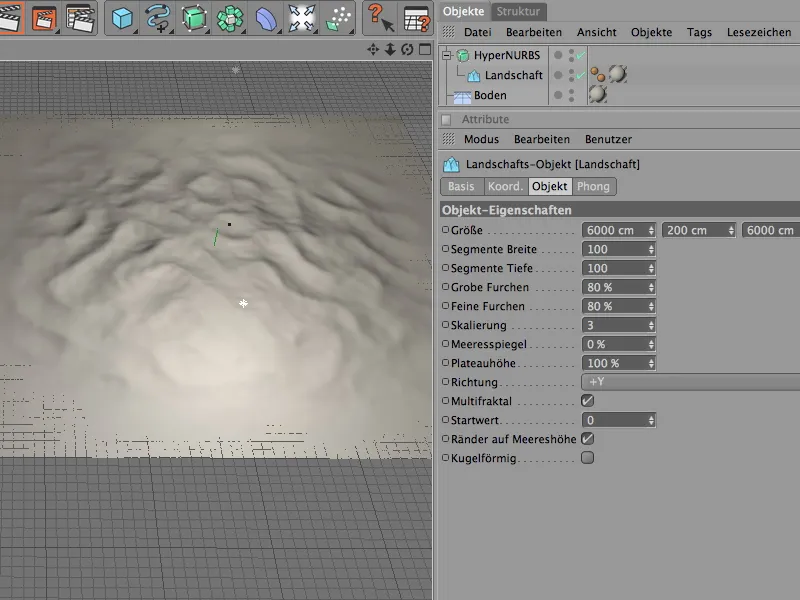
Arazi üzerindeki sürüş sırasında biraz daha fazla aksiyon olması için birkaç engel ekleyeceğiz. Benim durumumda, arazide veya Lansman Nesnesi' de rastgele konumlandırılacak, 50 cm-Yarıçaplı basit Küre Nesneleri' ekleyeceğiz.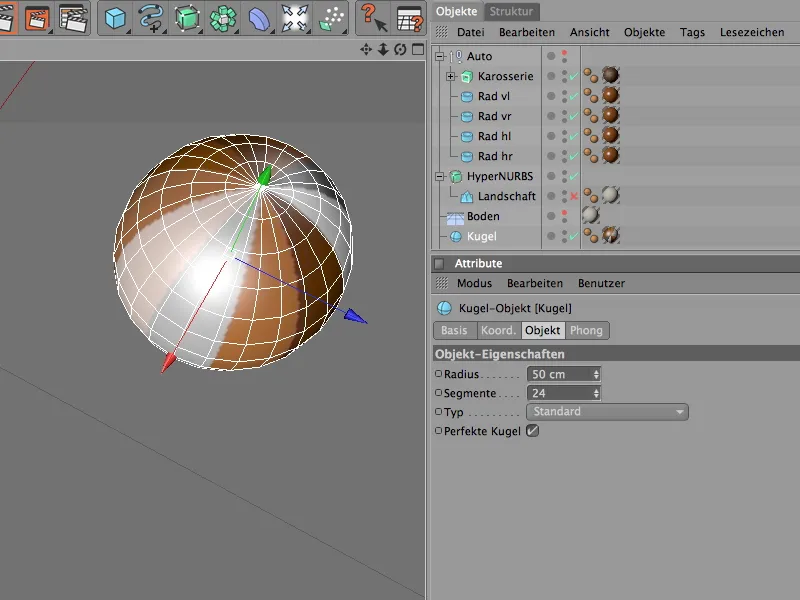
Bağlayıcılar ve Motorlar ile Araç Yapısı
İlk olarak oyuncak araca odaklanalım. Hangi özelliklere ihtiyaç duyuyor?
Öncelikle tekerlekler araç üzerinde dönebilir bir şekilde sabitlenmelidir; ayrıca araç, hareket edebilmesi için tekerleklerde bir tahrik sistemine ihtiyaç duyar. Ve tabii ki Çarpışmalarını algılayabilir olmalıdır - tekerleklerin yerde durduğu yerden başlayarak bile.
CINEMA 4D'nin yeni Dynamics'ler aracılığıyla bu işlevselliği sağlayabilmek için, ilgili elemanların kabul edilmesi için Dynamics Gövde Etiketlerine ihtiyacımız vardır.
Dört tekerlek ile başlarız, hepsini Nesne Yöneticisi nden seçer ve onları Simülasyon>Dynamics menüsünden Rijit Gövde olarak tanımlarız.
Tabii ki dört tekerleğin aynı dinamik özelliklere sahip olacağı açıktır, bu yüzden dört Dynamics Gövde Etiketi' ni seçip istenen parametreleri ayarlarız.
Dynamics Sayfas ındaki varsayılan ayarları kullanabiliriz. Tekerleklerin hemen zeminle temas etmesi önemlidir.
Çarpışma Sayfasında, Çarpışma Algılama'sına yardım ederek, Form olarak Silindir X Ekseni ni ayarlarız. Bu, tekerleğin biçimine karşılık gelir ve Dynamics hesaplamasında performansı arttırır. Araç, zemine çarparken hafif bir Elastiklik oranı olan %10'u ayarlarız. Karşılığında, tekerleklerin zeminde iyi bir tutuş sağlaması için Sürtünmeyi %120'ye çıkarırız.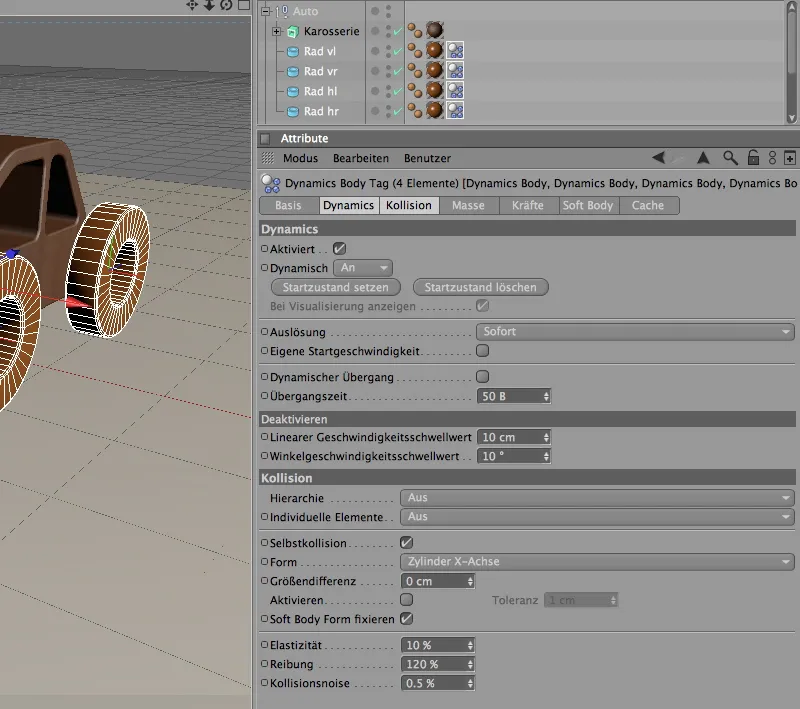
Şimdi aracın bir sonraki elemanına, gövdeye geçelim. Ne yazık ki, gövdenin kötü eksen pozisyonundan dolayı Extrude-NURBS Nesnesi karoser için bir referans noktası olarak uygun değildir, bu yüzden sadece üst Null Nesne Auto'yu devreye sokuyoruz. İçe alınma eksen araç ortasında olacak şekilde ayarlanmalıdır.
Dolayısıyla Null Nesne Auto'ya, Simülasyon>Dynamics menüsünden bir Dynamics Gövde Etiketi' ni (Rijit Gövde) atarız.
Dinamik Vücut Etiketinin ayarlar penceresinde, aracın da derhal tetiklenme özelliğine sahip olmasını sağlıyoruz.
Çarpışma Sayfası'nda aracımızın hiyerarşisini dikkate almalıyız ki, gövde tanınsın. Bunun için Hiyerarşi'yi Bağlı Çarpışma Formu olarak ayarlıyoruz ve Form olarak konveks örtü veya hareketli Mesh'i seçiyoruz.
Diğer çarpışma özellikleri aynı kalabilir; sonuçta araç genellikle dört tekerlek üzerinde duracak ve zorunlu olarak devrilmeyecek.
Aracımız için istediğimiz aksın ağırlık merkezi olarak kullanılması için, kısa bir süre Kütle Sayfası'na girmemiz gerekiyor.
Burada Kendi Ağırlık Merkezi seçeneğini etkinleştiriyoruz - ancak tanımlanan aks'tan sapmak istemediğimizden, X-, Y- ve Z-Offset değerleri 0 olarak kalıyor.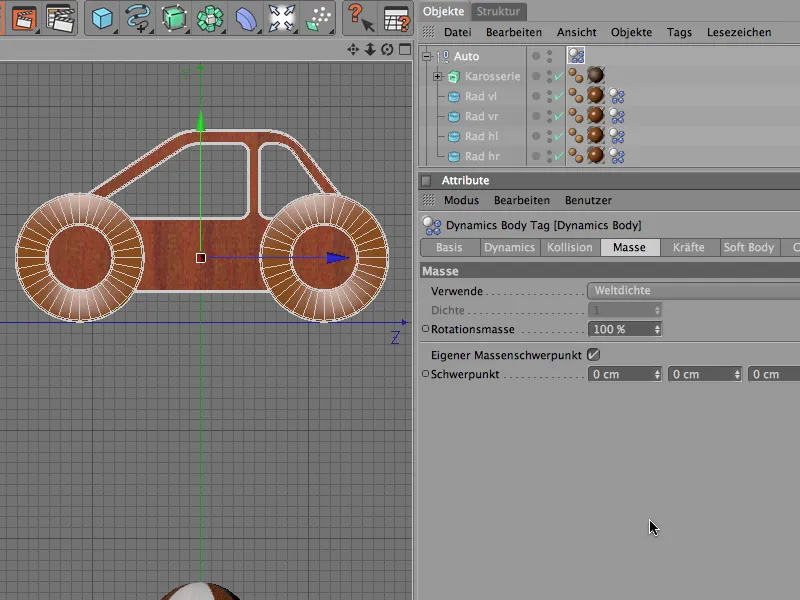
Eğer animasyonu şimdi başlatırsak, aracımız sadece çöker. Bu pek de şaşırtıcı değil, çünkü sadece beş adet Dinamik Gövde tanımladık ve yapısal bağlantılar hakkında CINEMA 4D (henüz) hiçbir şey bilmiyor.
Bunu Bağlayıcılar ile değiştiriyoruz. Onlarla tekerlekleri araca bağlayacak, tekerlek etrafında dönüşü sağlayacak ve arazideki yolculuk sırasında makul bir tekerlek süspansiyonu sağlayacağız.
İlk Bağlayıcıyı 'Simülasyon>Dinamikler' menüsünden alalım.
Her tekerlek kendi bağlayıcısına sahip olacak. İlk olarak sol ön tekerlek ile başlıyor ve yeni oluşturulan Bağlayıcıyı uygun şekilde yeniden adlandırıyoruz. Bağlayıcının tekerleğin konumunu alabilmesi için, Alma Aracını 'Fonksiyonlar' menüsünden etkinleştiriyoruz ve Ön tekerlek sol'u Alma Aracı için Nesne alanına sürüklüyoruz.
'Atama Düğmesi'ne tıkladıktan sonra, Bağlayıcı tanımlanan tekerleğin aynı konumunda olacaktır.
Aynı şekilde, bir sonraki Bağlayıcıyı oluşturalım; bu sefer sağ ön tekerlek için. Bu Bağlayıcıya da ilgili tekerleğin konumunu Alma Komutu ile atayalım.
Arka tekerleklerle devam etmeden önce, ön tekerleklerdeki Bağlayıcıları doğru şekilde yönlendirelim. Bunun için Bağlayıcıyı seçiyor ve sarı menteşe bölümündeki Başlık Açısı ile onun dışına doğru döndürüyoruz. Sağ ön tekerlek için 90°, sol ön tekerlek için -90° bir açı elde ederiz.
Aynı şekilde, artık düzgün bir şekilde yerleştireceğiniz ve doğru dönüşü ayarlayacağınız arka tekerlekler için de Bağlayıcıları düzenleyin. Alttaki resim, yukarıdan görünümden dört konumlandırılmış Bağlayıcıyı göstermektedir.
Bağlayıcılar, seçilmemiş olsalar bile görünür olacak şekilde ayarlayın, bunun için Bağlayıcı Ayarlar Penceresi'nin Görünüm Sayfası'nda basitçe Her zaman görünürü seçeneğini etkinleştirin. Bağlayıcıların Boyutunu biraz küçültün, böylece araca daha iyi uyum sağlarlar.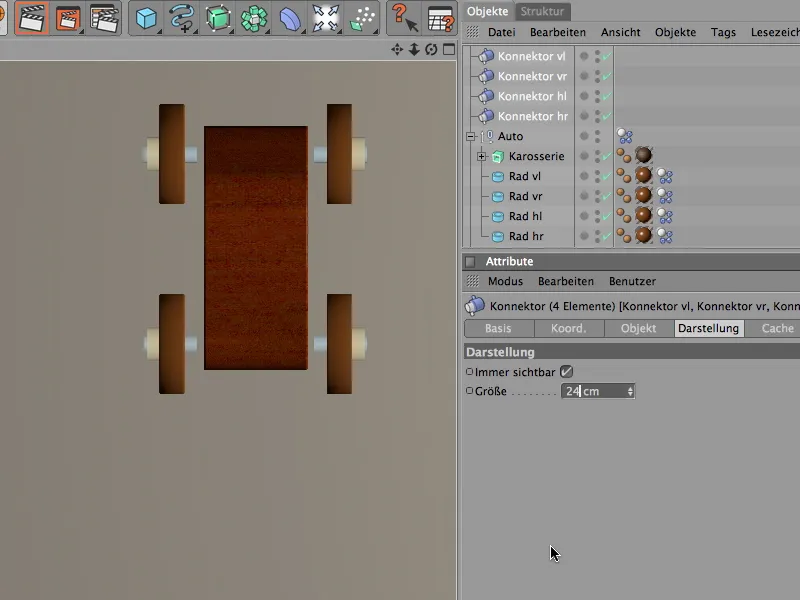
Şimdi, Bağlayıcılar için doğru işlevi belirlememiz gerekiyor; çünkü süspansiyon köprüleri ve otomobilde menteşe istemiyoruz. Bunun için Nesne Sayfası'nda, dört Bağlayıcı için de türü Tekerlek süspansiyonu olarak belirliyoruz.
Hala dört Bağlayıcıyı seçili tutuyoruz, çünkü diğer ayarları da dört tekerlek süspansiyonları için yapacağız. Bağlayıcıları bağlamak için ilk nesneyi seçerken, Nesne A olarak Boş Nesne Araba'yı uygun alanına sürüklüyoruz.
Süspansiyon sertliği için değeri 20 olarak belirliyoruz, Süspansiyon sönümleme, yani süspansiyonun hızlı bir şekilde geri dönmesi için değeri %20 olarak alıyoruz.
Y ekseninde Alt ve Üst Limiti etkinleştiriyoruz, her ikisinin de birer 20 cm kaydırması var. Araç bu sınırlara ulaşabilir olası olmasa da, sahnenin daha anlaşılır hale gelmesini sağlar.
Şimdi, her bir bağlayıcı ve Tekerlek süspansiyonu üzerinde çalışmaya başlıyoruz. Her bağlayıcı için yapmamız gereken tek ayar, bağlanacak ikinci nesne için olmalıdır. Bunu yapmak için, ilgili bağlayıcıya ait tekerleği Nesne B alanına sürükleyin.
Dört konnektör ve tekerlek süspansiyonunu tüm birleştirdikten sonra araca nesne hiyerarşisinde de entegre ediyoruz. Onları tekerleklerin yakınına "Ara nesne" olarak "Oto" başlıklı temamıza yerleştiriyoruz.
Oyuncak arabamızın eksik olan şeyi, kendini hareket ettirebilmesi için bir itiş aracıdır. Arazi için dört tekerlekten çekişli bir sistem tercih edilse de, örneğimizde sadece ön iki tekerleğe motor yerleştirilecek. İki motor kullanmamızın sebebi, gücün tekerlekler arasında fiziksel olarak daha doğru aktarılmasıdır.
İlk motoru "Simülasyon>Dinamikler" menüsünden sahnemize ekliyoruz.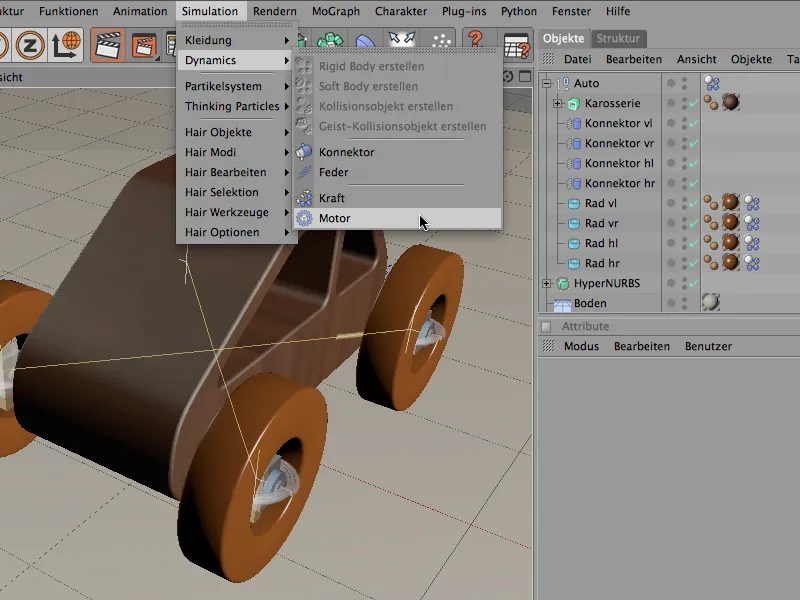
Konnektörlerle benzer şekilde motoru, çekiş yapan tekerleğe uygun olarak yeniden adlandırıyoruz. Burada motorun sol ön tekerleği itmesi amaçlanmaktadır.
Motorun, tekerleğin pozisyonunu alması için "İşlevler" menüsündeki "Kabul Et" aracını kullanıyoruz. "Atamayı Yap" düğmesine tıklandığında motor istenilen konuma yerleşir ve sadece hizalanması gerekmektedir.
Bunu Koordinatlar sayfasında yer alan "Nitelik Yöneticisi" aracılığıyla gerçekleştiriyoruz. Motoru, tekerleğin dönüş yönüne 90°'lik bir "Başlık Açısı" ile çeviriyoruz, böylece sarı yön ile tekerleğin dönüş yönü eşleşir.
Motoru, yapılandırma ile bağlanır hale getiriyoruz. Bizim durumumuzda, sol ön tekerleği "A nesnesi" alanına sürüklüyoruz. Motor için hemen bir "Açısal Hedef Hızı" ve 50 ile bir "Tork" değeri atıyoruz.
Aynı şekilde, sağ ön tekerleği itmek için başka bir motor daha ekliyoruz. Ona uygun şekilde adlandırıyoruz ve ilgili tekerleğin pozisyonunu yine "Kabul Et" aracı ile motorla paylaşıyoruz.
İkinci motoru da yine "Nitelik Yöneticisi" aracılığıyla doğru dönüş yönüne çeviriyor ve bu sefer sağ ön tekerleği "A nesnesi" olarak atıyoruz.
İkinci motor için de aynı "Açısal Hedef Hızı" ve "Tork" parametrelerini atamayı unutmuyoruz.
Artık itiş sistemi doğru şekilde araca monte edilmiştir. Motorları aracın nesne hiyerarşisinde "Ara nesne" olarak eklemeyi öneririm, böylece "Yayımcı" simülasyon sırasında da düzenli kalır.
Aracımızı sonunda yola çıkarabilmek için dayanıklı bir zemin gerekmektedir, çünkü şu ana kadar oyuncak araba sadece hava boşluğunda kalır.
İlk testimiz ve daha sonraki temel zemin katmanı olarak, zemini "Çarpışma nesnesi" haline getiriyoruz. Bunun için "Simülasyon>Dinamikler" menüsü üzerinden "Dinamik Vücut-Etiketi" uyguluyoruz.
Tipik bir "Çarpışma nesnesi" gibi, ayarlar menüsü oldukça basittir. İlk bakışta bizi ilgilendiren konu, "Sürtünme değeri" dir. Tekerleklerin hızlıca fiilen kavramasını ve hızlı bir şekilde ivmelenmelerini sağlamak için onu %100'e yükseltiyoruz.
Şimdi "Oynat" butonuna bastığımızda, oyuncak araba kendiliğinden ilerler. Daha sonra arabaya küçük bir kontrol ekleyeceğiz; ancak şu anda ilk etapta zeminle ilgileniyoruz.
Dinamik ve MoGraph unsurları ile Sahnenin Genişletilmesi
Parametrik bir nesne olduğu için henüz görünmeyen "Toprak Nesnesi"ni, hürlü arazi olarak kullanmak için "Nesne Yöneticisi" üzerinden etkinleştiriyoruz. "Toprak Nesnesi"ni, "Simülasyon>Dinamikler" menüsünden "Dinamik Vücut-Etiketi" olarak tanımlanması gereken bir "Çarpışma nesnesi" olarak ayarlıyoruz.
Yine buradaki "Çarpışma nesnesi" için ayarlar menüsündeki "Çarpışma Yüzeyi" önemlidir. Burada, aracın yüzeydeki her kırığı tanıyabilmesi için "Statik Mesh" adlı "Çarpışma şekli"ne ihtiyacımız var. Zemin Nesnesinde olduğu gibi, burada da %100'lük yüksek "Sürtünme değerini" atıyoruz.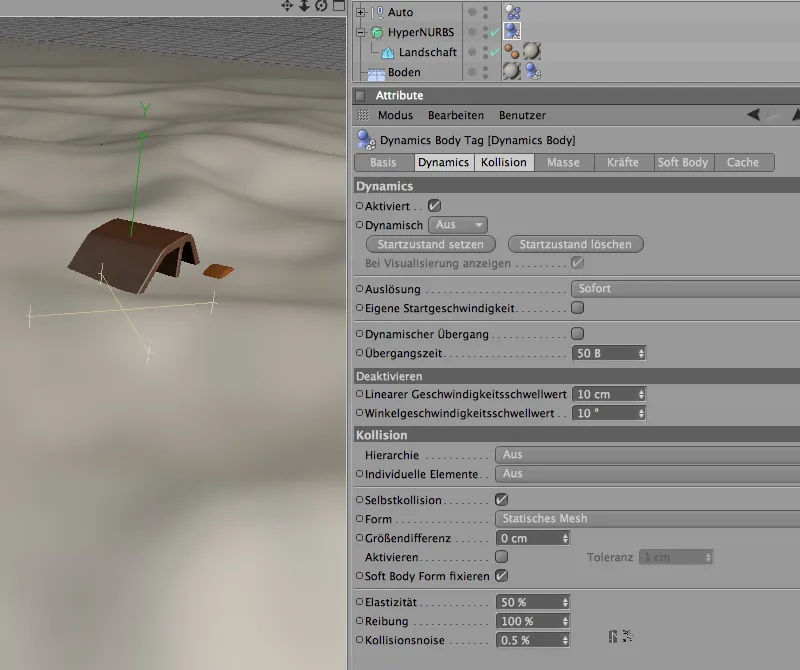
Hadi aracımızın arazide nasıl başa çıktığını hemen test edelim. Bunun için önce Araç Grubu'nu tamamen Z-Koordinatı üzerinde 3000 cm olarak Özellik Yöneticisi'ne taşıyalım. Böylece araç ileri hareket yönünde hazır olacak ve zemine doğru atak yapacak.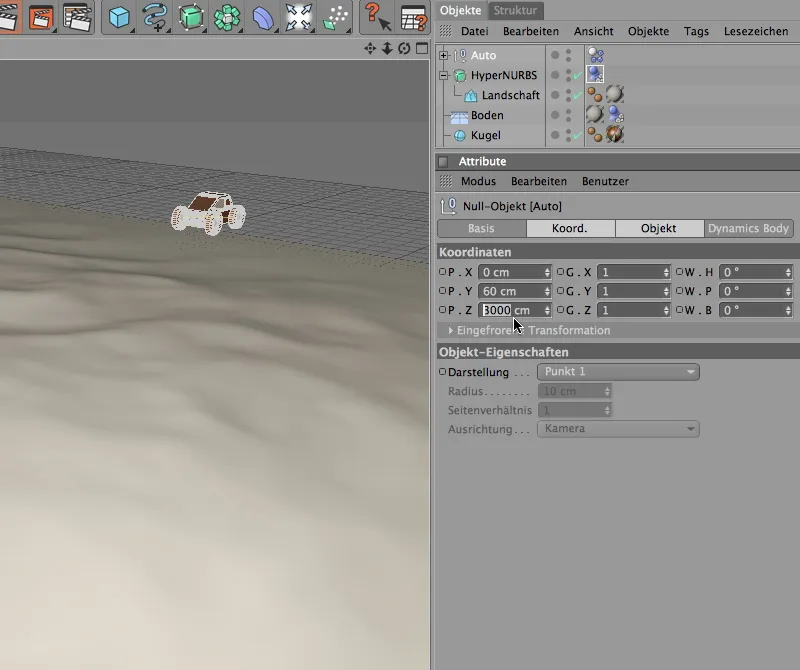
Oynatma Düğmesi'ne tıklayarak oyuncak aracımızın tepelerin arasından ne kadar cesurca ilerlediğini izleyebiliriz. Sahneyi biraz daha renklendirmek için ekstra engeller ekleyeceğiz.
Engeller için başlangıç noktamız zaten Küre Nesnesi şeklinde mevcut. Böylece klonlanan kürelerin sadece aracın önünde durmakla kalmayıp itildiklerinde de yoldan çekilecek şekilde Dinamik Cisim olarak tanımlamalıyız. Klonlanan kürelere Dinamik Cisim etiketini atamak, kürenin kendisi veya Klon Nesnesi'nin Etiket> Dinamik Cisim olarak atanması fark etmez. İlk seçenekle daha esnek olursunuz; böylece her klon türüne özel dinamik özellikler atayabilirsiniz.
Küre Nesnesi'ne gerekli Dinamik Cisim etiketini atayalım; bunu genellikle Menü Simülasyon>Dinamikler'de bulabilirsiniz.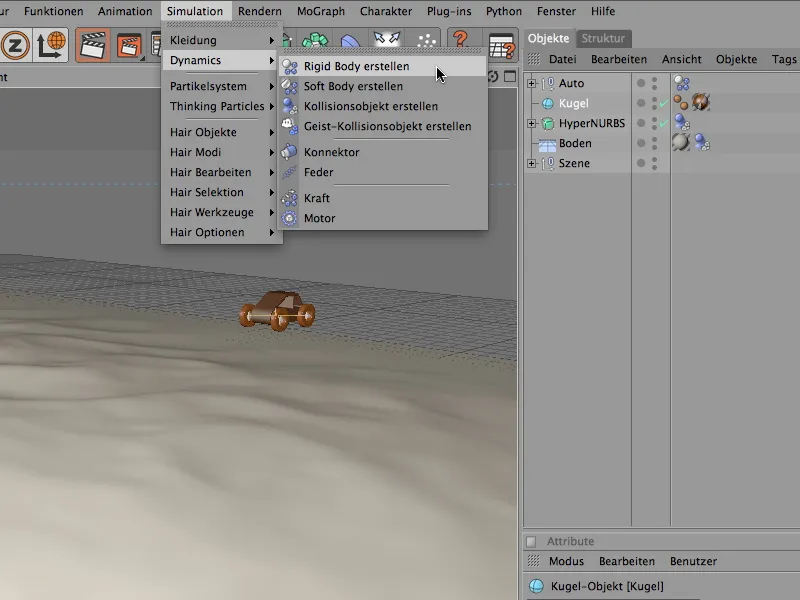
Küre Etiketi'nin Ayarlar iletişim kutusunda, Dinamik sayfasında Tetikleme'yi Çarpışma Anı olarak belirliyoruz. Böylece küreler istenmeyen şekilde kendi kendilerini harekete geçirmeyecek, ancak araç veya başka bir küre bir Çarpışma gerçekleştirdiğinde tepki verecekler.
Basit nesne formundan dolayı otomatik çarpışma algılamasına güveniyoruz; %80 Sürtünme küreleri neredeyse tamamen yere sabitler, böylece istenmeyen sıçramalar olmadan zemin üzerinde rahatça yuvarlanabilirler.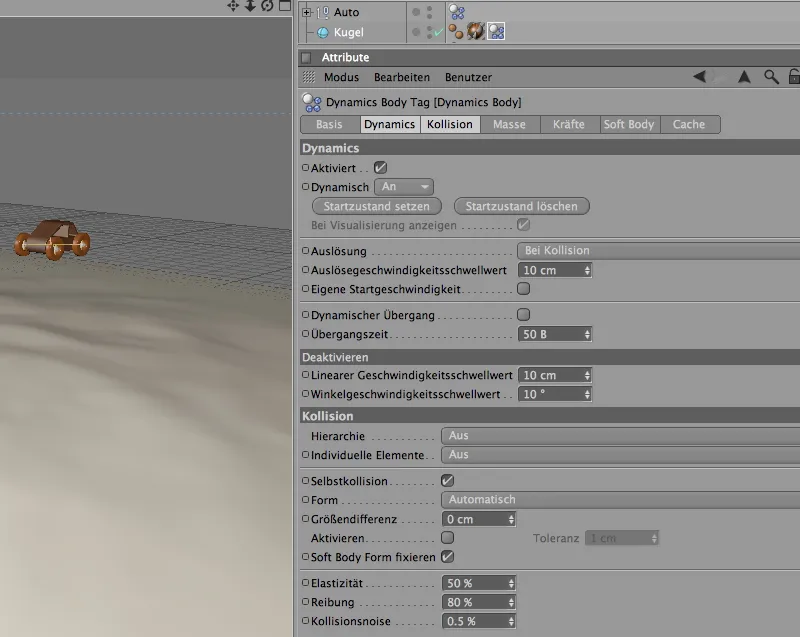
Şimdi küreye dinamik özellikler eklenmiş durumda, bu nedenle onları zemine yayabiliriz. Bunun için MoGraph menüsünden bir Klon Nesnesi kullanacağız.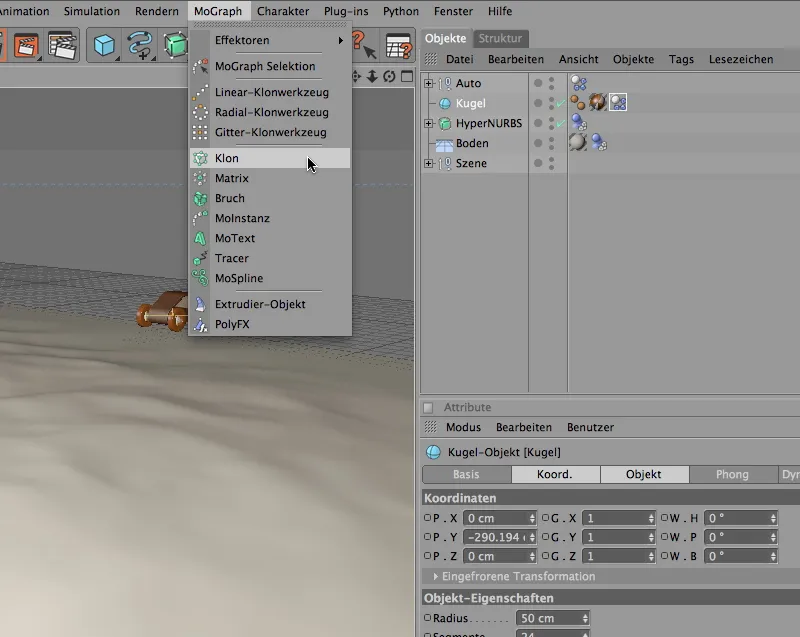
Obje Yöneticisi'nde Küre Objesi'ni Klon Objesi olarak ayarlıyoruz. Orta noktası olarak kürenin merkezini kullanan bir Parametrik Küre kullandığımızdan, küre klonlarının şu anda yarısının toprakta olduğu anlamına gelir. Bu durumu engellemek ve küreleri Radyüs kadar yukarı kaydırmak için Ayarlar iletişim kutusunun Dönüşüm sayfasında bir kaydırma ayarı bulabiliriz. Küreleri Z-Yönü'nde 50 cm yani küre radyüsü kadar yukarı kaydırıyoruz.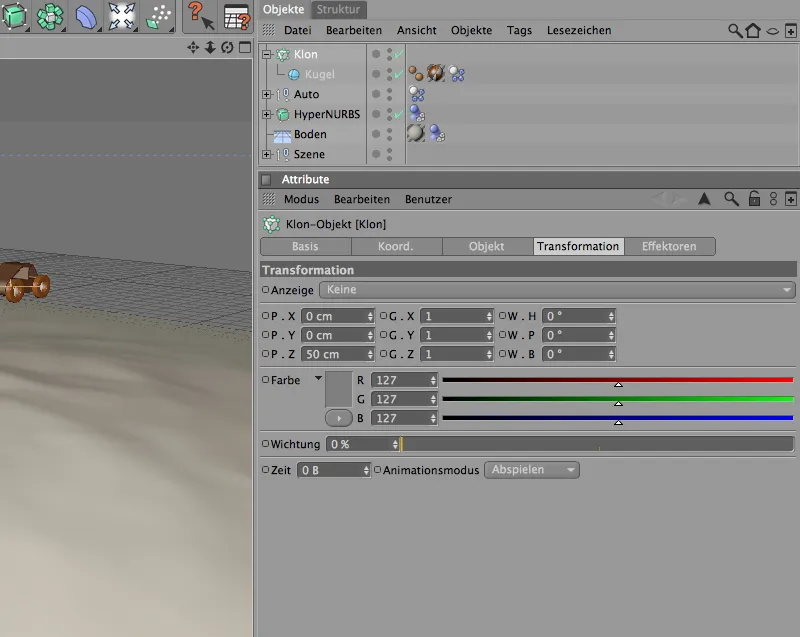
Klonların Çoğaltma ve Dağıtım için gerekli ayarları Ayarlar iletişim kutusunun Obje sayfasında yapacağız.
Öncelikle Obje modunu seçiyoruz; sonuçta klonların dağıtımı için Manzara Objesi'ni kullanmak istiyoruz. Söz konusu Manzara Objesi'ni ilgili Obje alanına sürüklüyoruz.
Klonların dağıtımı nesnenin Yüzeyinde yapılmalı, Sayısı'nı tabii ki kendiniz belirleyebilirsiniz. Araç gereksiz yüksek miktarda küreyi kenara itmek zorunda kalmasın diye en fazla 80 adet olması önerilir.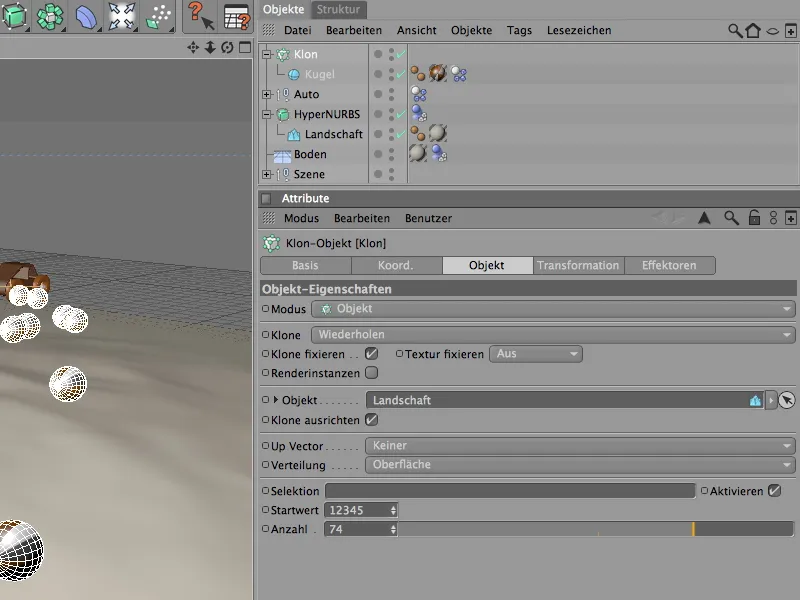
Aşağıdaki görselde, mevcut durumu render edilmiş olarak görüyorsunuz. Küreler Manzara Objesi üzerine başarılı bir şekilde dağıtıldı, ancak hepsi hala aynı yönde. Ancak Rastgele Efektör ile bu küçük sorunu hızla çözebiliriz.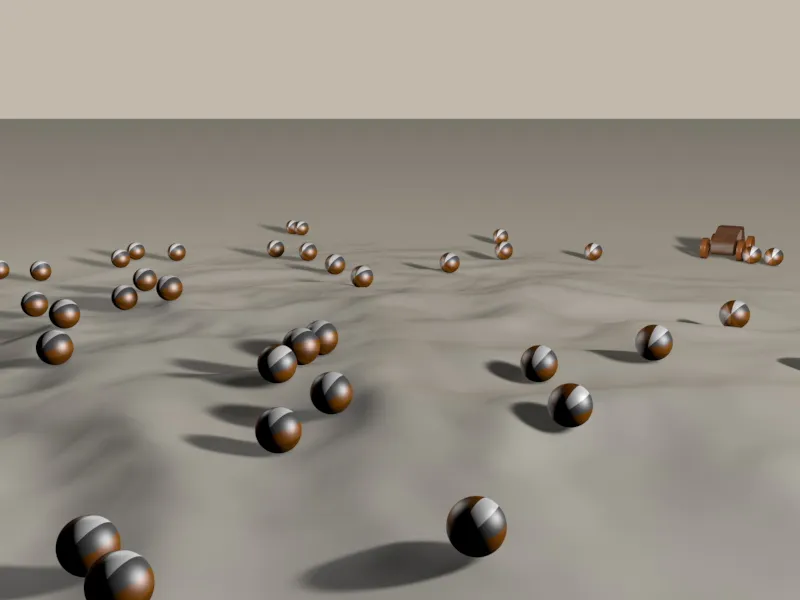
Rastgele Efektör'ü sahneye uygulama ve Klon Nesnesi'ne atama işlemini hemen yapabilmek için MoGraph>Efektörler menüsünden Rastgele Efektör'ü almadan önce Obje Yöneticisi'nde Klon Nesnesi'ni seçiyoruz.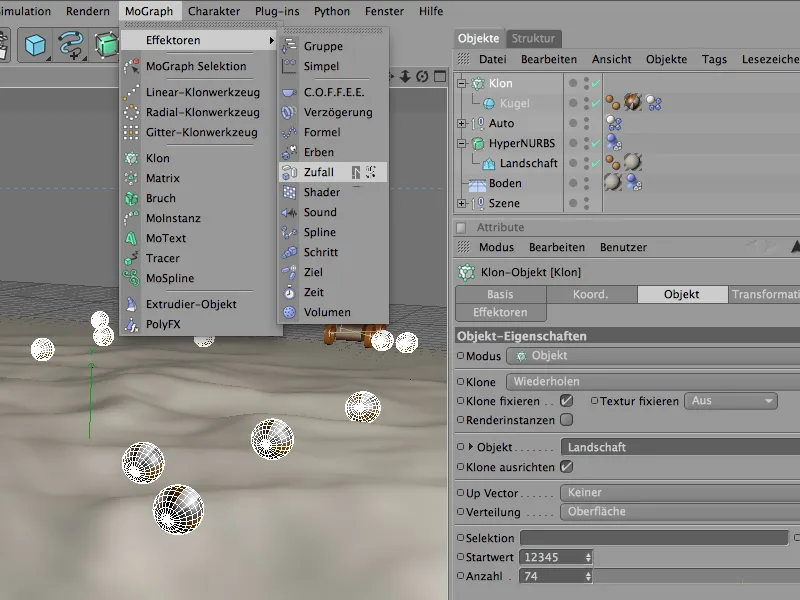
Efektor'un Ayarlar iletişim kutusunda, Parametre sayfasında Dönüşüm parametrelerini bulabilirsiniz. Kürelerin sadece tüm eksenler etrafında döndürülmesi gerektiği için sadece değişen açı parametrelerine ihtiyacımız var. Her biri için 90°'lik bir Açı, en çeşitli dönüşler için yeterli alan sağlar.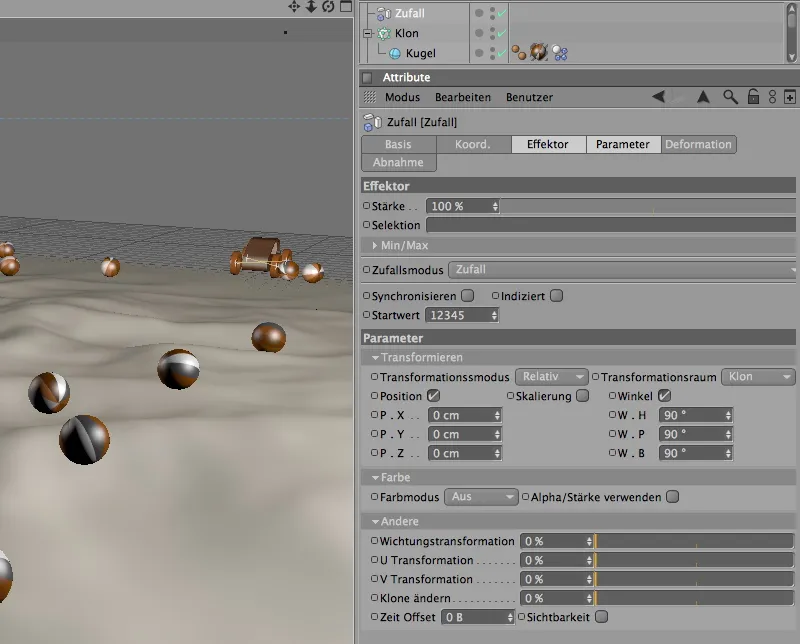
Bir test renderi, kürelerin artık tamamen rastgele şekilde dağınık olduğunu gösteriyor, bunun sayesinde Rastgele Efektör yardımıyla.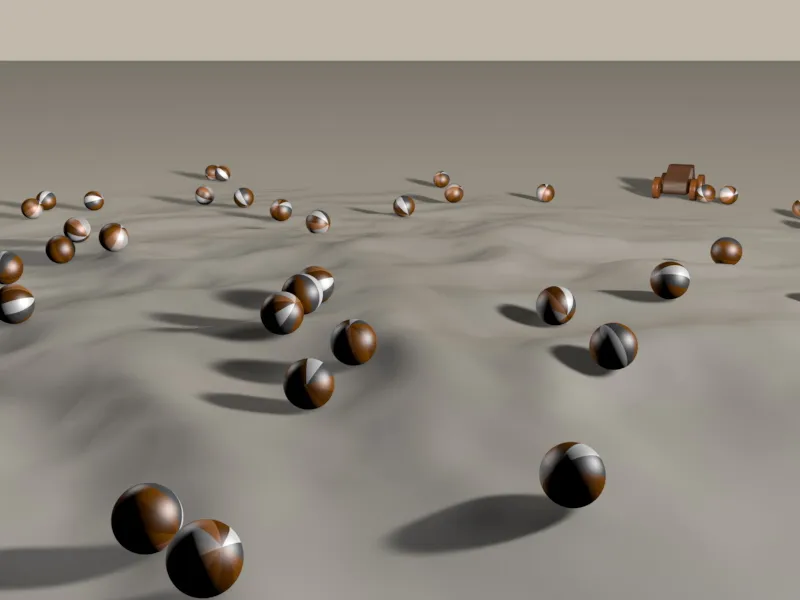
Artık oyuncak arabamızı engellere salmanın tam zamanı geldi. Gelecekte biraz daha çarpışma bekleyeceğimiz için, engellerin boyutuna veya ölçeklemesine bağlı olarak Doküman Ayarları altındaki Dinamik Önayarlar'a da bir göz atmaya değer.
Kürelerin, tekerleklerin ve oyuncak arabaların boyutları vorengelen ölçekleme'ye çok yakın veya çarpışma toleransı ile iyi uyum sağlıyor, bu yüzden örneğimde herhangi bir ayar yapmam gerekmiyor.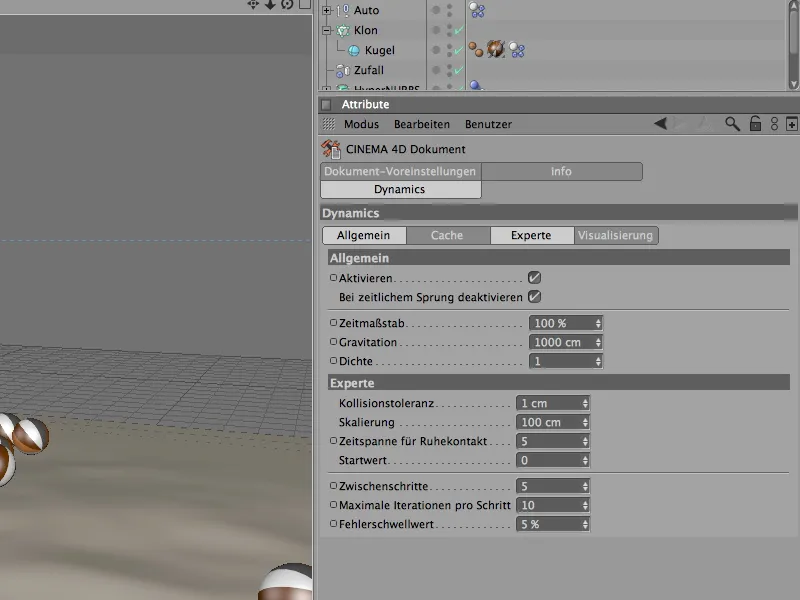
Oyuncak arabamızın başlangıçtan hemen sonra gözlerimizden kaybolmasını önlemek için, Nesne Yöneticisi'nde Hedef Kamera'yı bulabilirsiniz, otomatik olarak arabaya hizalamıştır. Hizalanma İfadesi'nde, nesneyi Araba'nın gözden kaybolmaması gerektiğine dair bir kayıt bulunmaktadır.
Arabayı etkinleştirmek için, Nesne Yöneticisi'ndeki beyaz vizör simgesine tıklayın.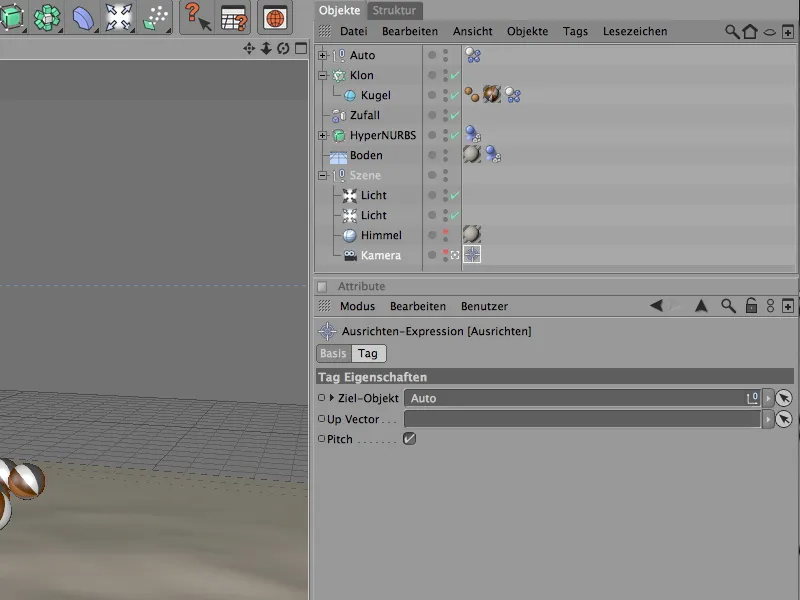
Şimdi oynat düğmesine basabilir ve engellerle dolu arazide arabamızın sürüşünü izleyebilirsiniz.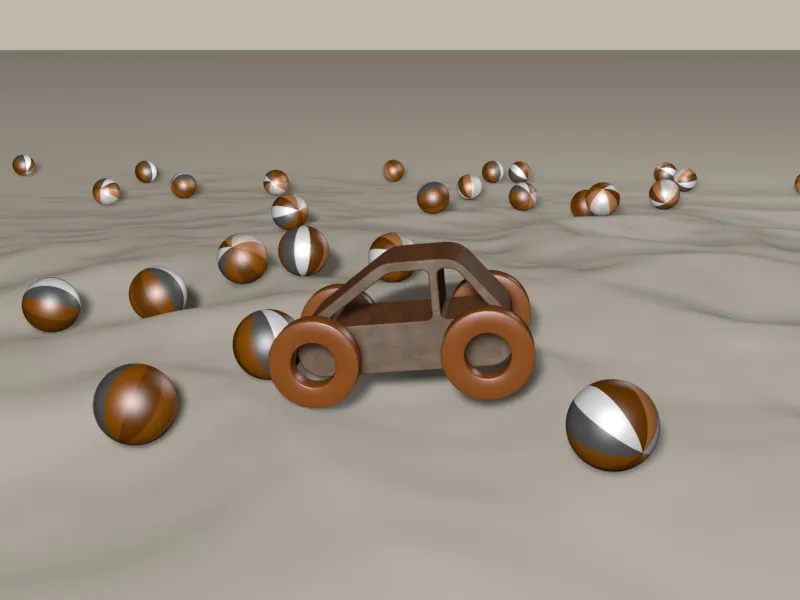
XPresso ile Araba için Basit Bir Kontrolün Entegrasyonu
Tabii ki, arabanın sadece düz bir şekilde araziden geçmek yerine, bizim de bir kullanıcı olarak bir kontrol seçeneğimiz olması daha güzel olurdu.
Örneğimiz için, bir kaydırma çubuğuyla sola veya sağa basit bir yönlendirme yeterli olacaktır. Aslında iki nesneyi (tekerlekler veya konnektörler) kontrol etmemiz gerektiği halde, ancak rahat bir kontrolcüde istediğimiz için kendimize Kullanıcı Verisi şeklinde bir kendi kontrol parametresi ekliyoruz.
Kendi Araba grubunu seçtikten sonra, Özellikler Yöneticisi'nde Kullanıcı Verisi'ni Ben menüsünden ekliyoruz.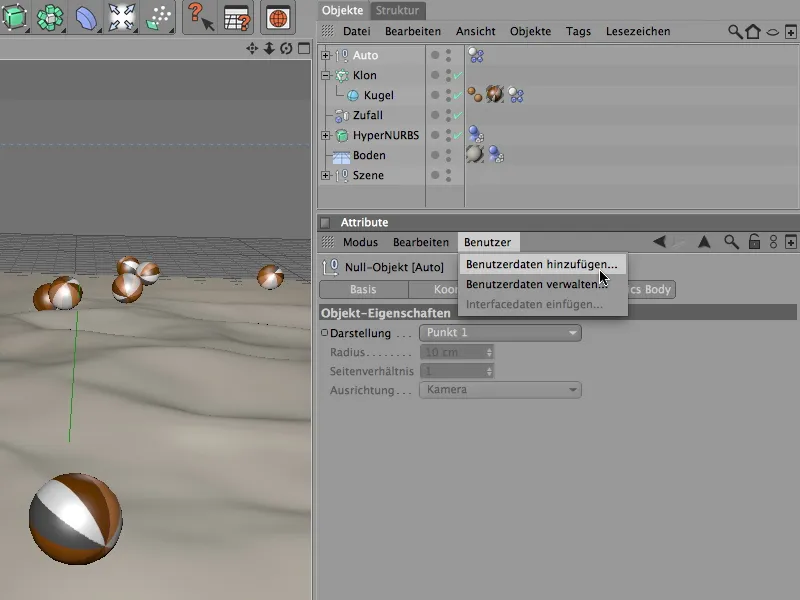
Kullanıcı Verileri yönet penceresi açılır. Burada, taşıyıcı nesneye ait tüm özel Kullanıcı Verileri bulunur. Yeni oluşturulan girdiyi Yönlendirme olarak adlandırıyoruz ve ayrıca, parametrenin nasıl olması gerektiğini de Özellikler alanında belirtiyoruz.
Arayüz olarak, Derinlik kaydırıcısı seçiyoruz ve birim olarak Dereceyi seçiyoruz. Basit adımlarla çalışmamız gerekmesi nedeniyle, Adım boyu'nu 1° olarak belirliyoruz.
Tekerleklerin fazla dönmesini ve araçla çakışmasını engellemek için, en düşük dönüşü -30°, maksimum dönüşü 30° ile sınırlıyoruz. Başlangıçta 0°'lik önceden ayarlanmış değer, tekerleklerin düz durmasını sağlar.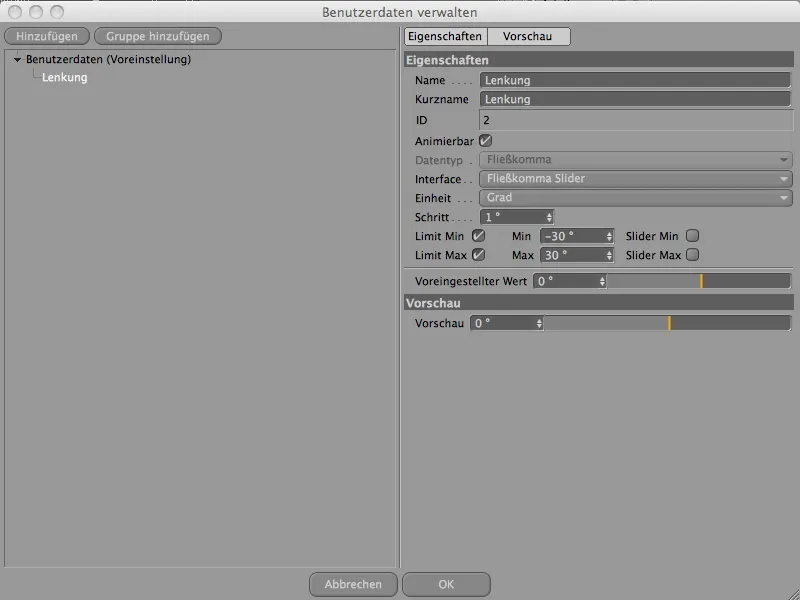
OK düğmesiyle iletişim kutusunu kapatıp Kullanıcı Verileri oluşturulduktan sonra, Araba'nın Kullanıcı Verileri sayfasında istediğimiz gibi bir kaydırıcı olarak oluşturduğumuz Yönlendirme parametresini bulabiliriz.
Yani, bir parametreyi kontrol etmek için bir olasılık yarattık. Şimdi bu parametreyi sadece araç yapımımızda doğru yere iletmemiz gerekiyor.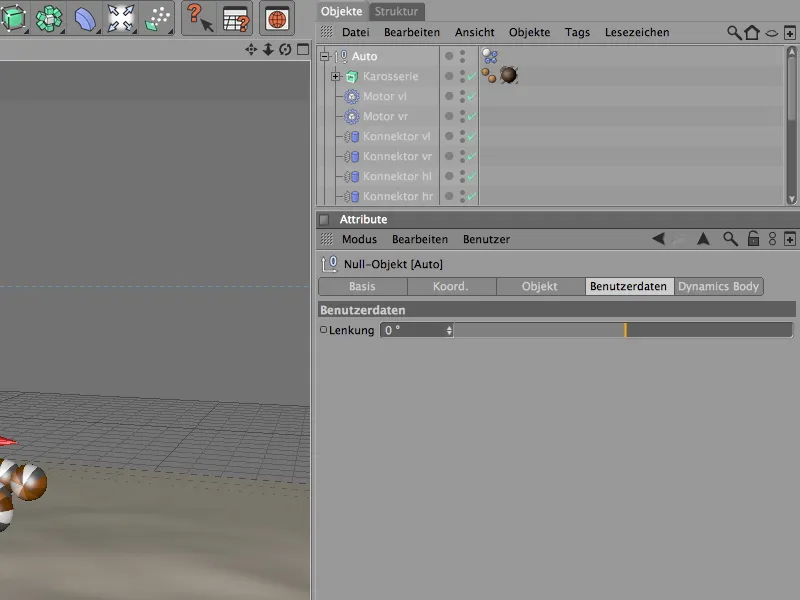
XPresso için bir gösteri görevi. Bunun için öncelikle XPresso Etiketi'ne ihtiyacımız var, bu etiketi en kolay şekilde, CINEMA 4D Etiketleri altındaki sağ tıklama bağlam menüsünde CINEMA 4D Etiketleri altında atayarak yapabiliriz.
Bu İfade'yi taşımak için, tabii ki Araba grubumuz en uygun taşıyıcıdır.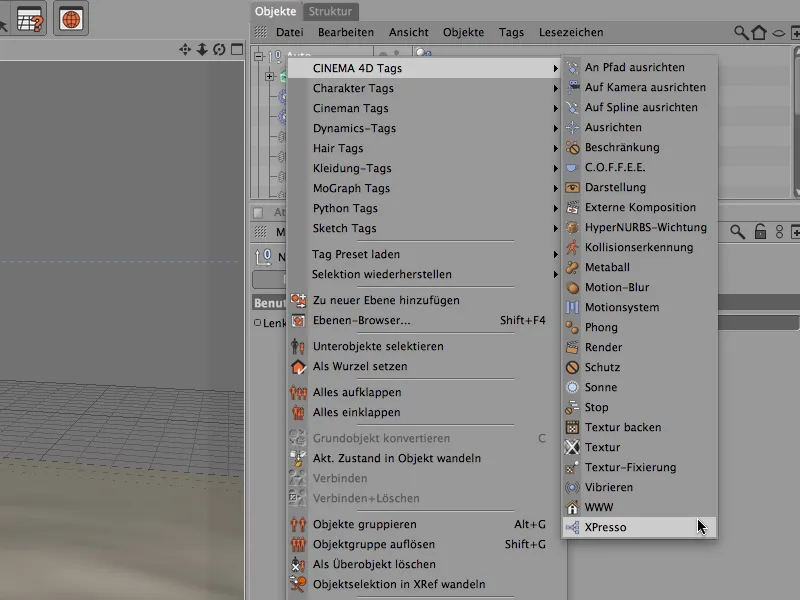
XPresso Etiketi'ne çift tıklayarak XPresso Düzenleyici'yi açıyoruz. İlk girişi veya Düğümü, Nesne Yöneticisi'nden Boş Araba Nesnesi'ni XPresso Düzenleyici penceresine sürüklüyoruz.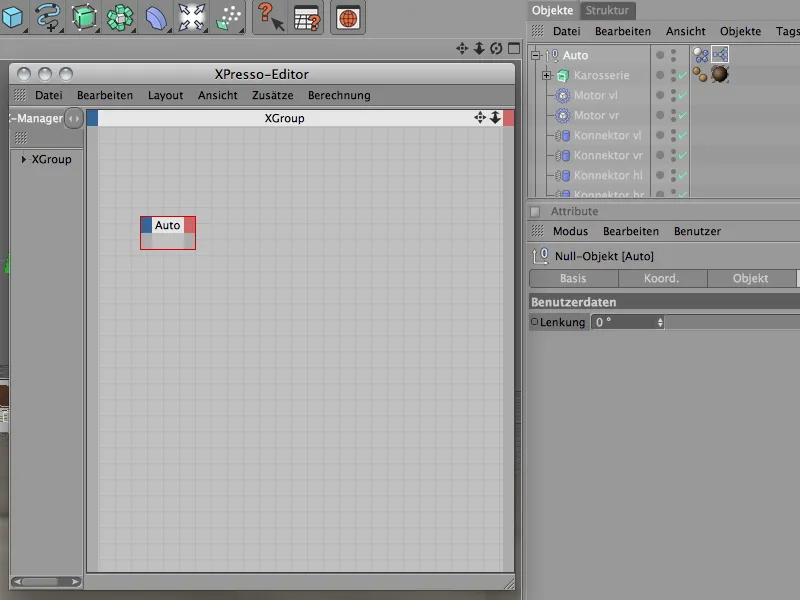
Parametre'mizi Yönlendirme, Rad Yaylama Konnektörlerinin Yönlendirme Açısı'nı etkilemek istiyoruz. Bu parametrelere XPresso Düzenleyici'den erişebilmek için, sol ve sağ ön tekerleğin Nesne Yöneticisi'nde bulunan Konnektörlerini seçip, her iki nesneyi de XPresso Düzenleyici'ne sürüklüyoruz.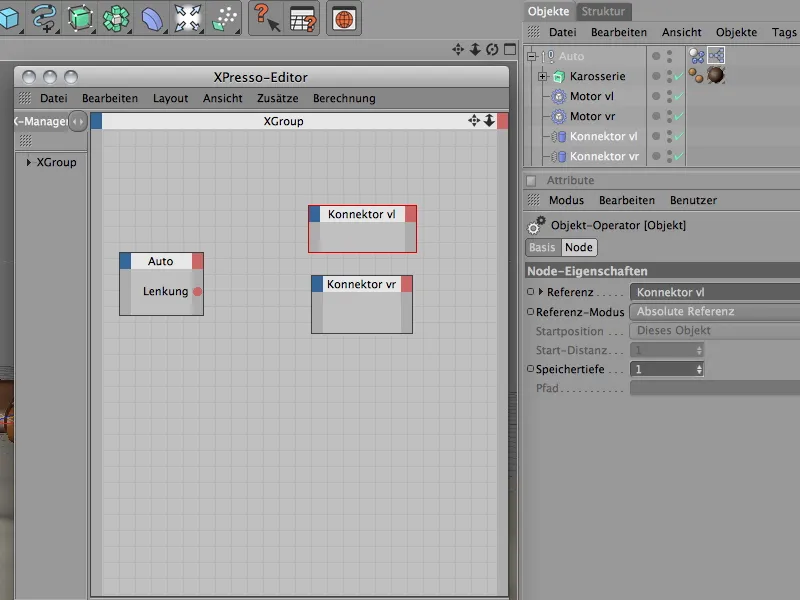
Konnektörlerin her ikisine de bir Değer aktarmak istediğimiz için, Konnektör Düğümünün Giriş Portları'ına her iki tekerleğin de Yönlendirme Açısı'nı bulmak için, Giriş Portlarındaki mavi butona tıklıyoruz ve Objeyin Özellikleri'nde, her bir tekerlek için Yönlendirme Açısı portunu seçiyoruz.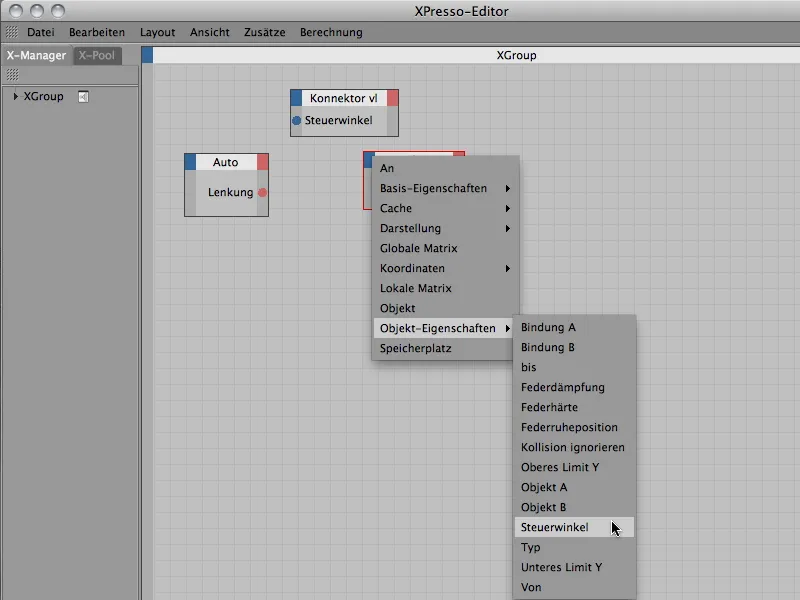
Şimdi sadece iki kontrol açısını aracın direksiyon portuna bağlamamız gerekiyor. Bunun için sadece bir Port'tan diğerine basılı tutarak sürükleyerek bağlanıyoruz.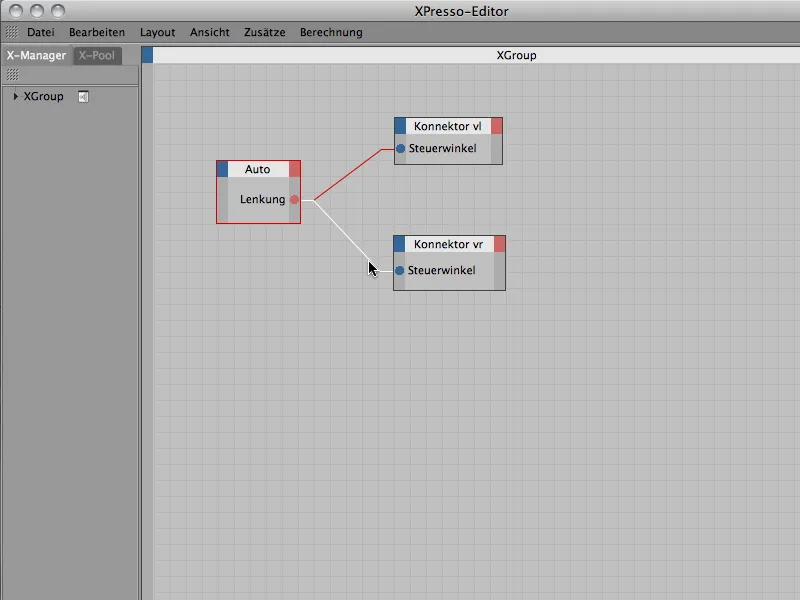
XPresso'daki küçük gezintimiz maalesef sona erdi, bu yüzden XPresso Düzenleyici'yi kapatabiliriz. Araç kontrolü için sürekli Null-Objekt ve onun Kullanıcı Veri Girişi'ni aramak zorunda kalmamak için sürüş kontrolünü sadece Düzenleyici penceresinin Head-Up Display (HUD) kısmına entegre edeceğiz.
Bunun için Özellik Yöneticisi'ndeki Yönlendirme parametre girişine sağ tıklayıp bağlam menüsünden Hud'a Ekle seçeneğini seçiyoruz.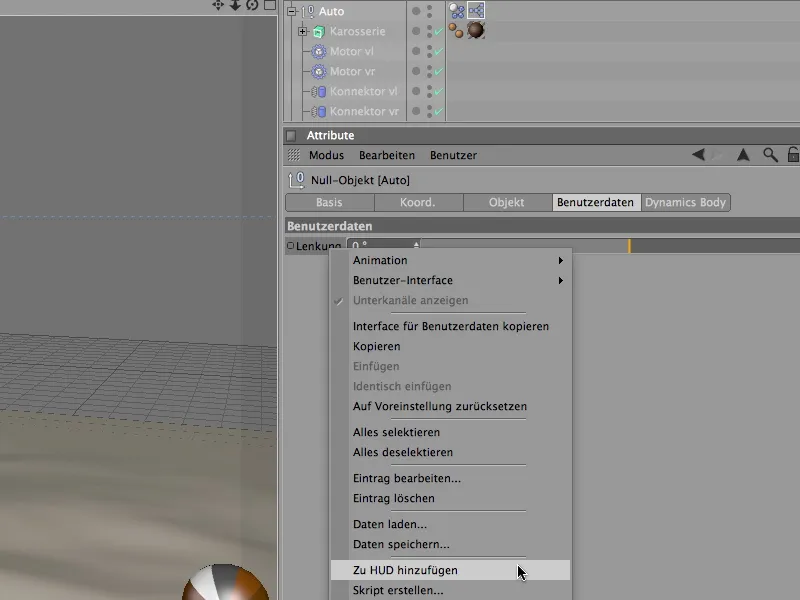
Düzenleyicideki HUD girişini taşımak için, HUD öğesine basılı tutarak fareyle uygun bir yere konumlandırın.(Ctrl)- veya (Ctrl)-Tuşu basılı tutarak HUD öğesinin her zaman görünür olması için sağ tıklayarak bağlam menüsünü açın ve Göster menüsünden Her Zaman seçeneğini seçin.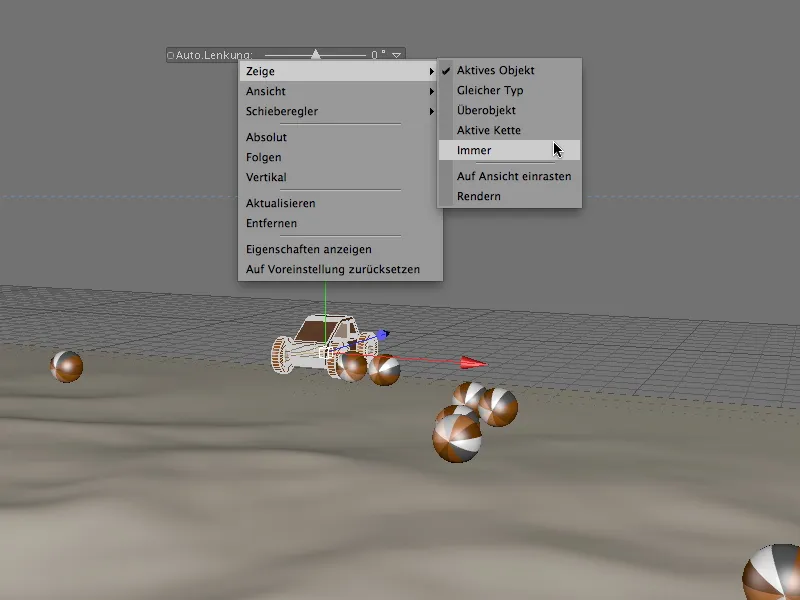
Şimdi play tuşuna basabilir ve kaydırma çubuğu aracılığıyla aracı dilediğiniz gibi arazide gezdirebilirsiniz. Aracınızın kaymaması için her yolculuğa başlarken Yönlendirme'yi sıfırlamanıza dikkat edin.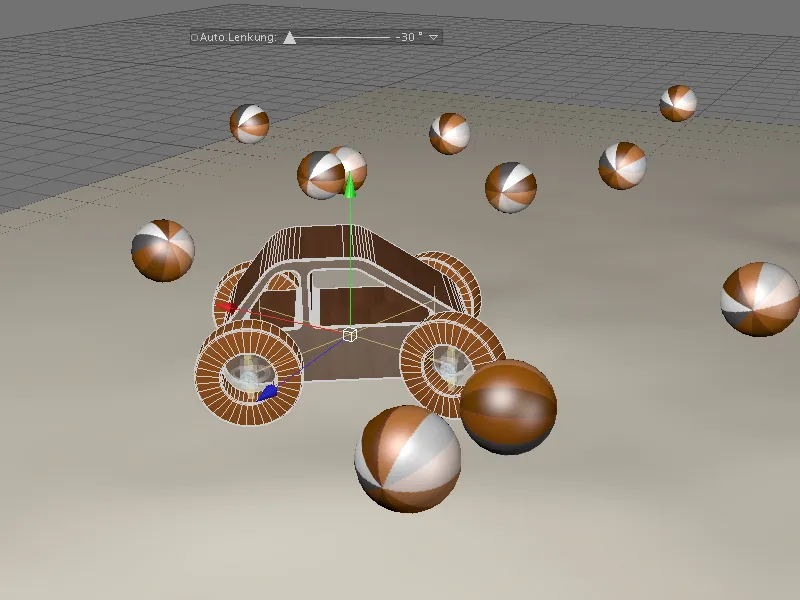
Macera dolu yolculuğu daha sonra bir animasyona dönüştürmek isteyenler, ilgili Yönlendirme Değeri için basitçe önemli kontrol noktalarında Keyframe'ler alabilir. Arazide dolanırken keyifli zamanlar geçirin!