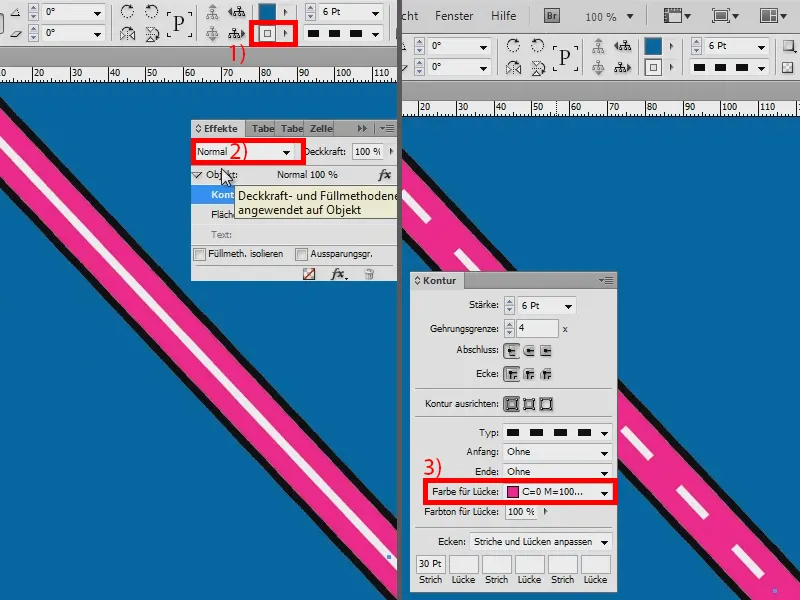Bu eğitimde, bir yol oluşturmanın nasıl yapılacağını göstermek istiyorum. Illustrator'da her şey biraz daha basit, ancak InDesign'da da işe yarayabilir.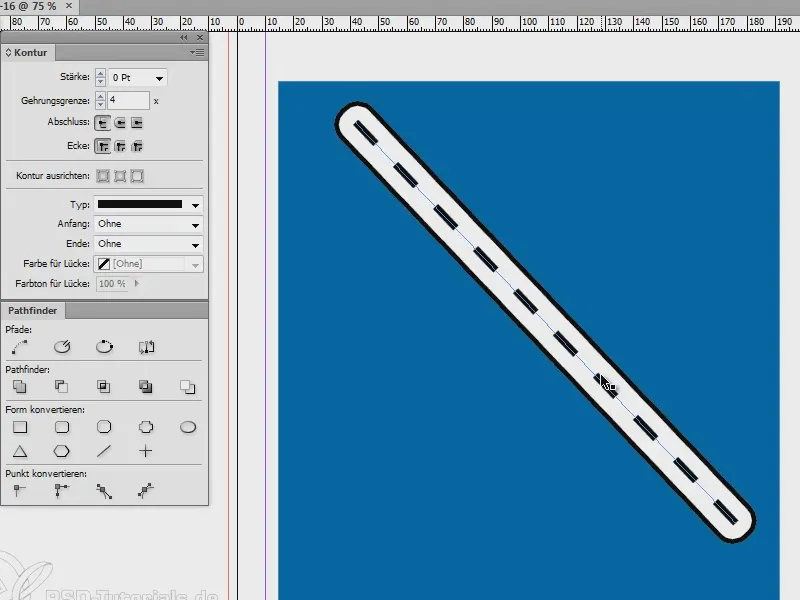
Yeni bir belge oluşturuyorum ve tamamen Mavi (1) ile boyuyorum. Sonra bir çizgi çiziyorum (2), …
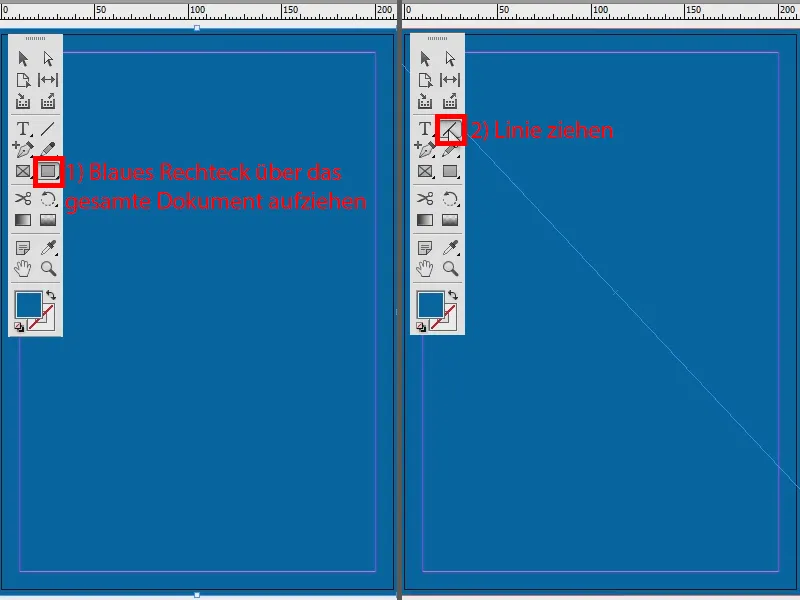
… Konturunu 3 Pt (1) yaparım ve rengini Siyah (2) yaparım. Ve sonra çizgiyi öne taşırım: Sağ tık, Düzenle>Öne Taşı. Sonra bunu kesikli bir çizgiye dönüştürüyorum (3).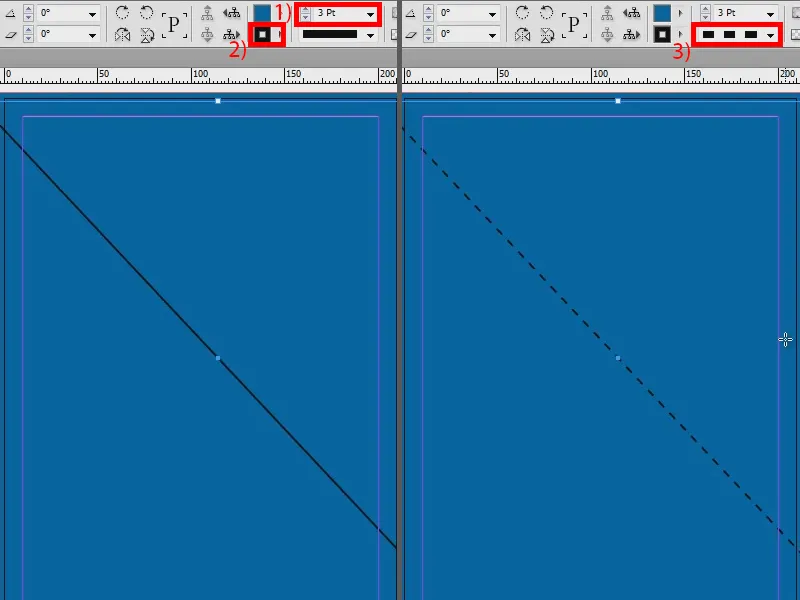
Belki biraz daha kalın olmalı ¬ 7 Pt (1). Ve biraz daha az olsun diye bunu Kesikli (3 ve 2) yaparım (2).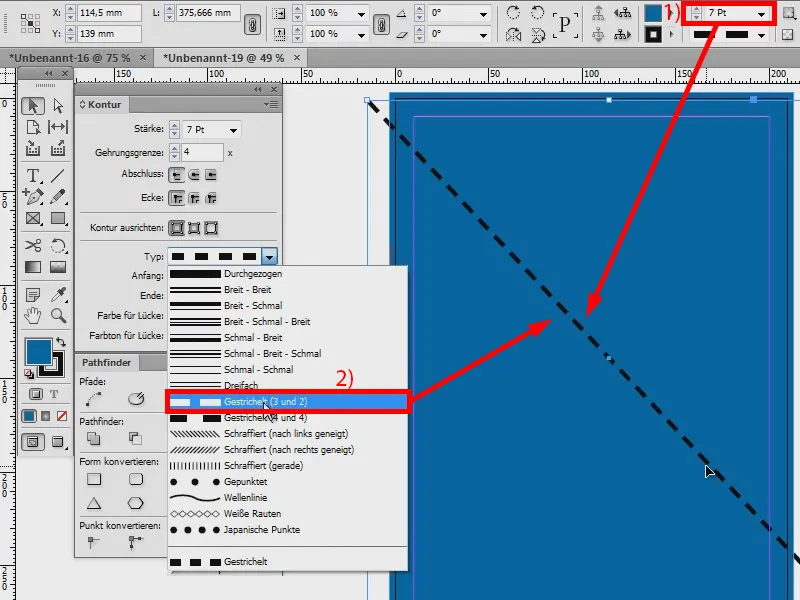
Şimdi Effekte-Penceresine gider ve şu seçeneklerle bir Gölge oluştururum: Dolgu Yöntemi Normal, Opaklık 100 %, Kaydırma 0 mm. Boyutta 2 mm ayarlarım. Her şeyin güçlü görünmesi için Örtülmeyi 100 % yaparım.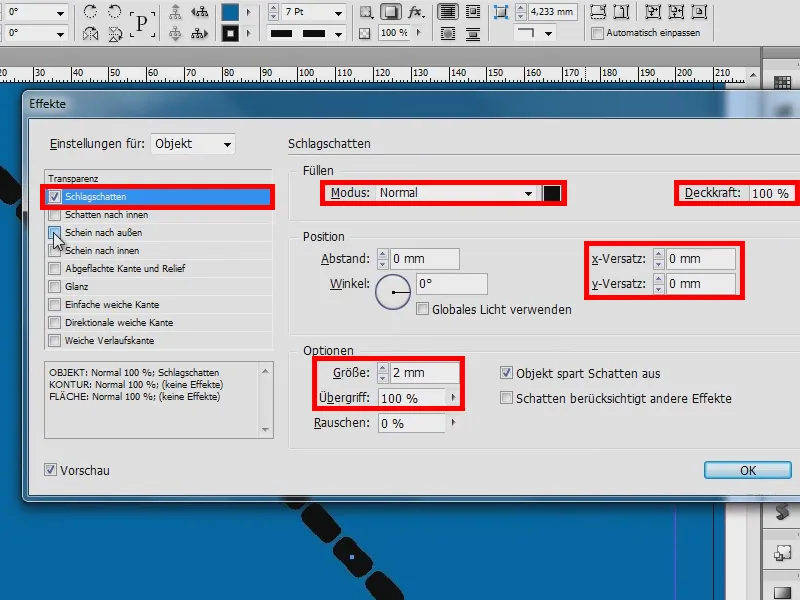
Sonraki adımda bir Dışbükey Yansı uygularım. Onu yine Normal, Opaklık 100 % yapar ve boyutu 5 mm olarak ayarlarım. Örtülmeyi de 100 % yaparım. Şimdiden oldukça iyi görünüyor.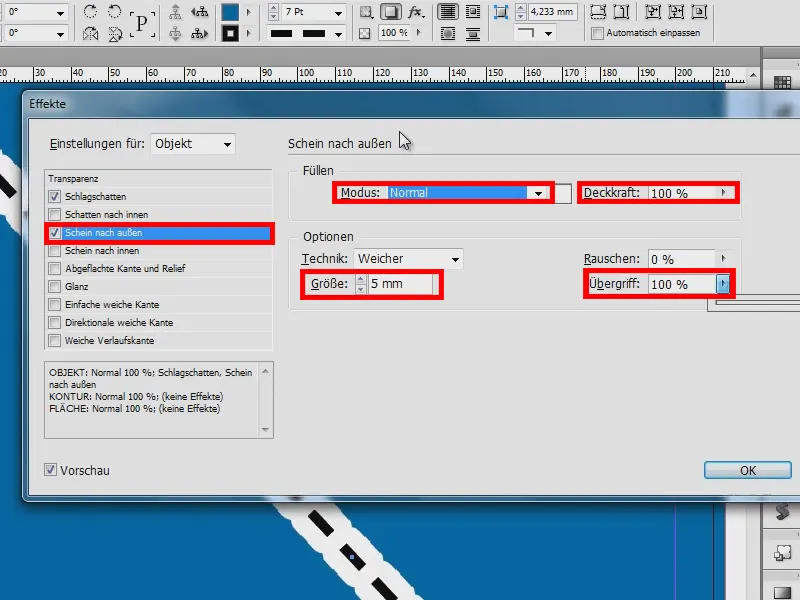
Gölge için (1) bir ayar daha yaparım: Diğer Efektleri Dikkate Al (2). Bu şekilde dışarıda siyah bir çizgi görünür (3). Efektleri onaylarım.
Şimdi daha çok bir zincir gibi görünüyor. Bu yüzden Boşluk Rengi [Kağıt] alanına girerim (4) ve düz bir çizgi elde ederim (5). Görmek için (6), Görüntüleme Performansını yüksek kaliteye ayarlarım (Alt + Ctrl + H).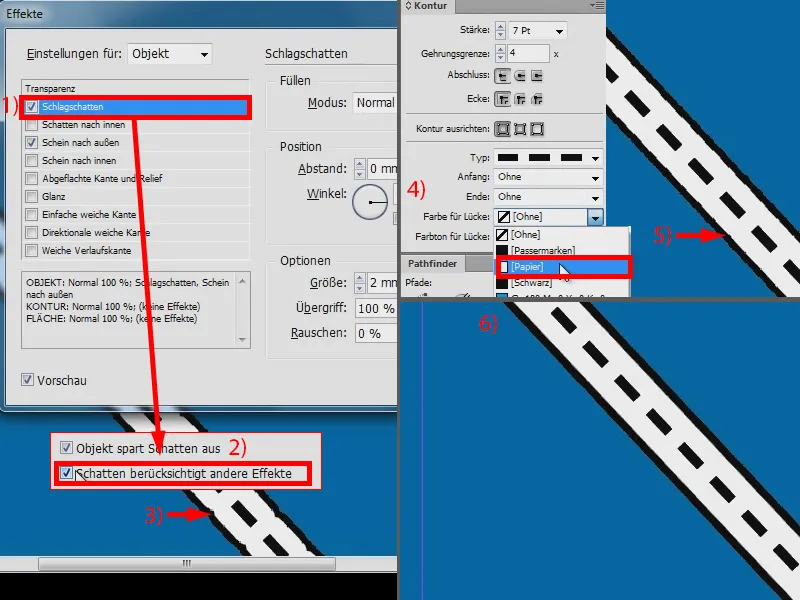
İşte bu benim yolum (1). Daha kolay olamaz. Şimdi Kontur Kalınlığını değiştiriyorum (2).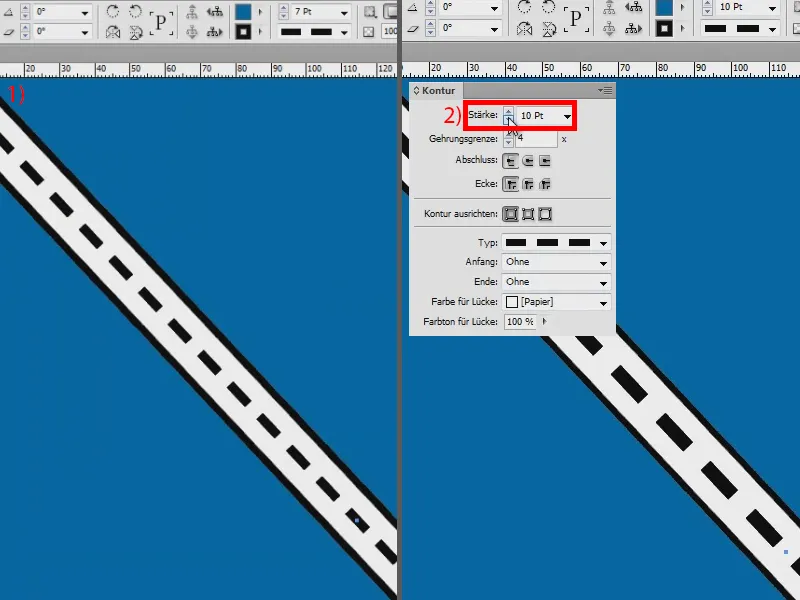
Kalınlığı tekrar 6 Pt (1) yaparım. Ve çizgiler fazlaysa, bu tabii ki ayarlanabilir, eğer şimdi Kesikli dediysem, her zaman mesela 30 Pt'de bir çizgi çıkmalıdır (4) şeklinde bir şey ayarlamak mümkündür. Oldukça şık düşünüyorum.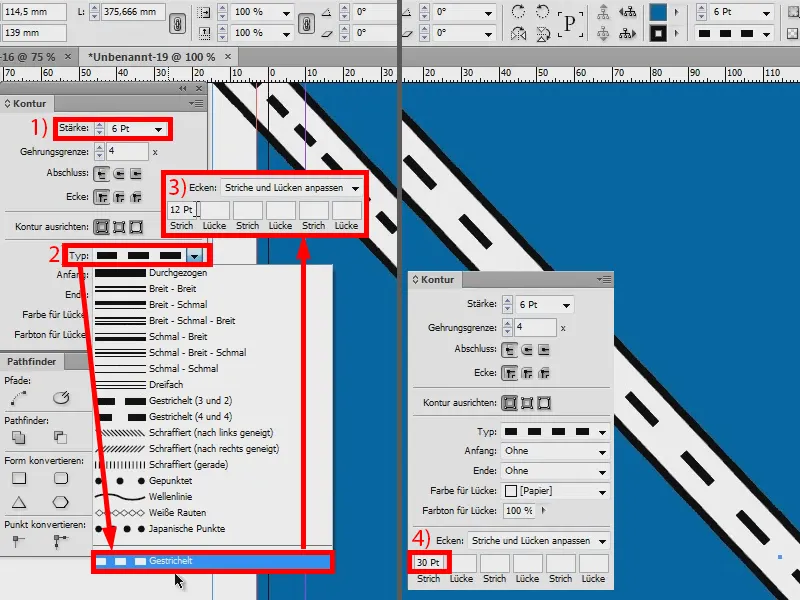
Eğer yolun rengini değiştirmek isterseniz, sadece Effektler (1)'e gidin ve Dışbükey Yansı'ı (2) mesela Pembe (3 ve 4) olarak değiştirin.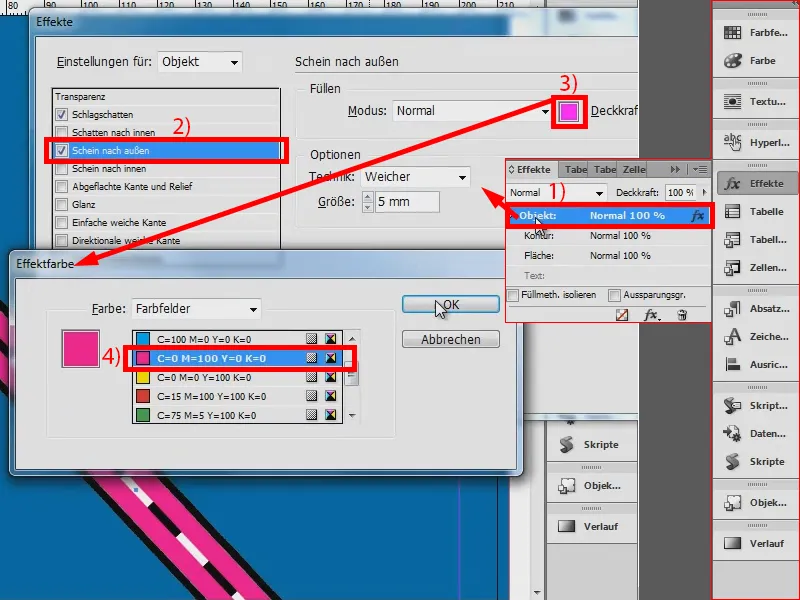
Şu anda burada Beyaz arada var (1). Kontur'a tıklayın ve Dolgu Yöntemini sadece yapın. Tamam (2).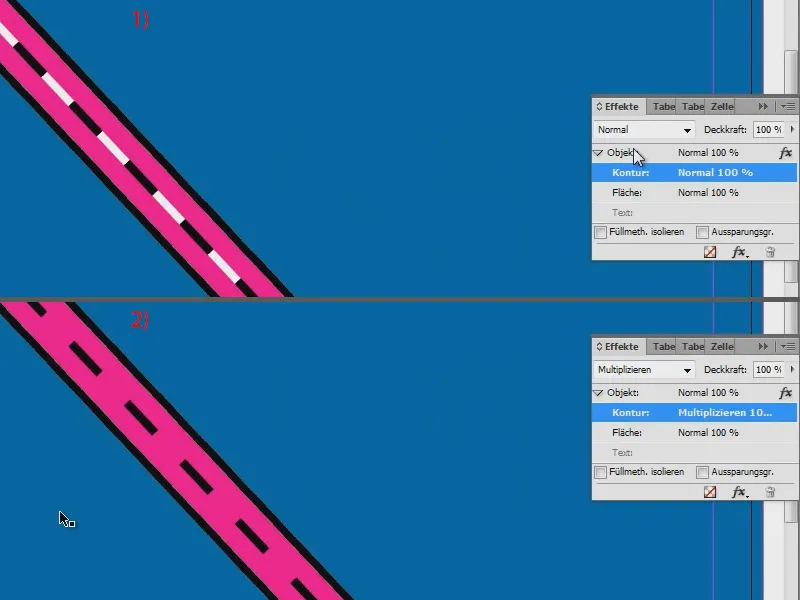
Görüldüğü gibi, InDesign'da yol oluşturmak o kadar da zor değil. Ve şimdi kesikli çizginin rengini değiştirmek isterseniz, sadece burada Beyazı seçmek (1), ancak bu sefer değil, Normal (2) seçeneğini kullanın ve Boşluk Renginde aynı Pembe'yi kullanın (3).