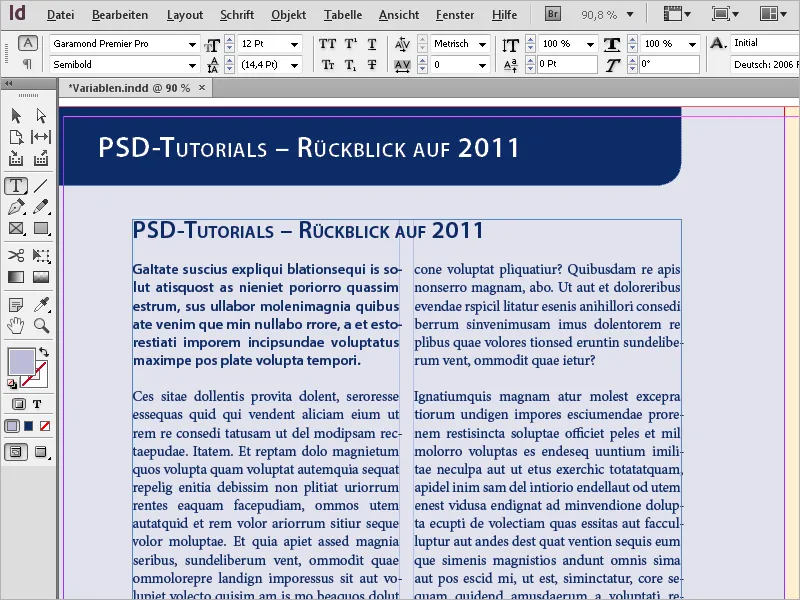Adobe InDesign'de değişkenler ve canlı sütun başlıkları, layoutunuzda dinamik ve otomatik içerik oluşturmak için güçlü araçlardır. Değişkenler, dosya adları, sayfa numaraları veya bölüm başlıkları gibi tekrar eden bilgileri otomatik olarak eklemenizi sağlar. Canlı sütun başlıkları, paragraf biçimlerine dayalı olarak otomatik olarak güncellenir ve kitaplar veya dergiler gibi kapsamlı belgelerde birliktelik ve etkin tasarımlar sağlar. Bu kılavuzda, layoutlarınızı profesyonel ve esnek hale getirmek için değişkenler ve canlı sütun başlıklarıyla nasıl çalışacağınızı adım adım göstereceğim. Başlayalım!
InDesign dosyalarını yerleştirme
Resimler, metinler ve grafiklerin yanı sıra Adobe InDesign belgeleri veya belirli sayfalar da bir belgeye yerleştirilebilir. Yeni bir belge oluşturmak için farklı dosyalardan sadece bir veya iki sayfa gerekebilir.
Öncelikle, ihtiyaç duyulan sayfa sayısına sahip yeni bir belge oluşturun. File>Place veya Ctrl+D ile yerleştirmek istediğiniz InDesign dosyasını arayın. Yerleştirme seçeneklerini göster seçeneğini işaretleyin ve Open'e tıklayın.
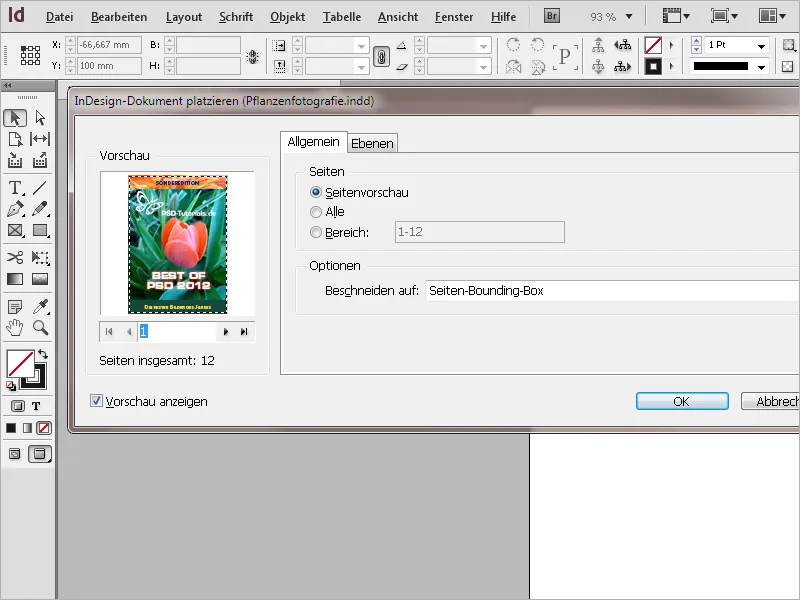
Sonraki yerleştirme iletişim kutusunda, belgenizin hangi sayfasını yerleştireceğinizi küçük oklar aracılığıyla seçebilirsiniz. Önizleme alanında sayfa içeriğine yönelebilirsiniz. Bir sayfa yerine tüm sayfaları veya belirli bir sayfa aralığını da yerleştirebilirsiniz. Crop to seçeneği ile sayfanın kenar boşluğuyla mı yoksa boşluksuz mu yerleştirileceğini seçebilirsiniz.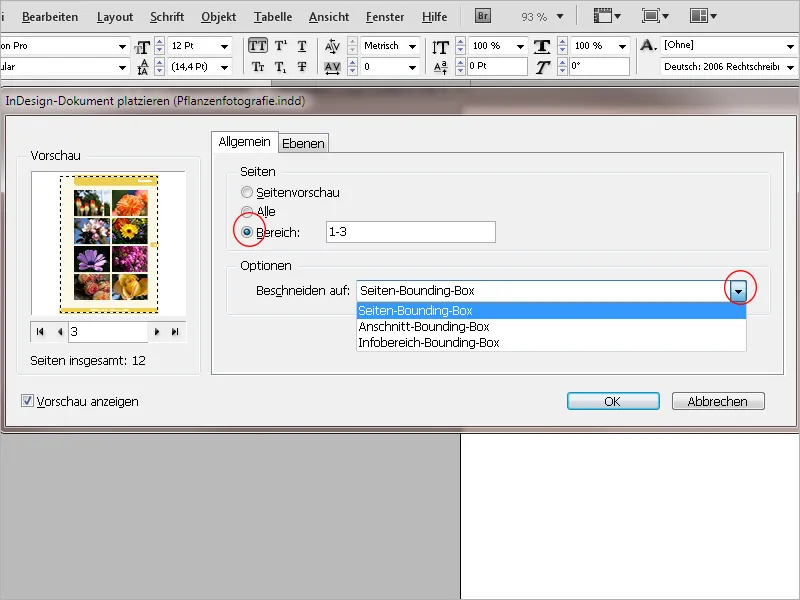
Layers sekmesinde, yerleştirmeyi düşündüğünüz belgede bulunan katmanlar listelenir ve gerektiğinde devre dışı bırakılabilir, böylece içe aktarılmazlar. Bu eylemin etkisi önyüklemede görüntülenir.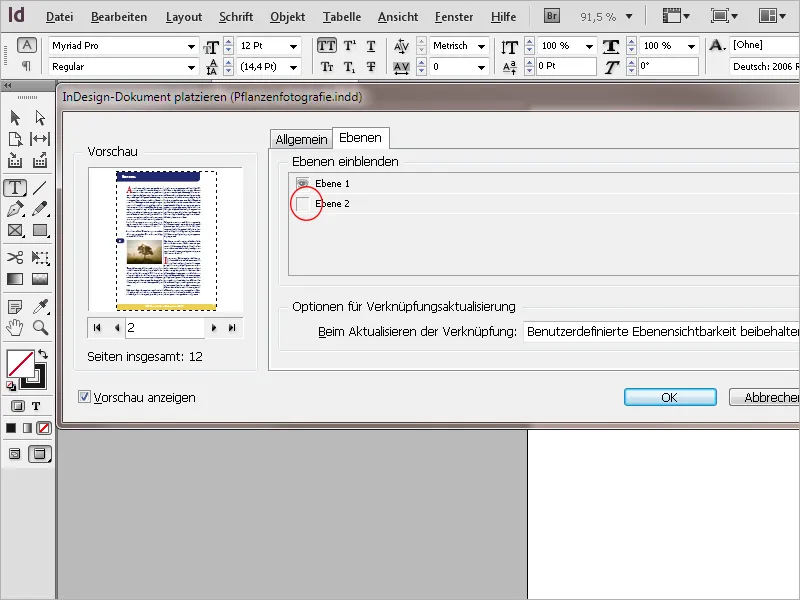
OK düğmesine tıkladığınızda, dosya imleç içine yüklenir ve mevcut basım sayfasının sol üst köşesine tıklayarak tam sayfa olarak yerleştirilir. Bunun yerine fare ile yüklenen sayfanın boyutlarına orantılı bir çerçeve oluşturabilir ve sayfayı öylece yerleştirebilirsiniz. Birden fazla sayfa belirlediyseniz, imlecin ucunda hareket ettirilen bir sonraki sayfanın minyatür görünümünü görebilir ve o sayfayı da farklı bir yere yerleştirebilirsiniz.
Yerleştirilen dosyanın görünümü başta kaliteli bir şekilde görüntülenmeyebilir. View>Overprint Preview seçeneği etkinleştirilerek dosya tam çözünürlükte görüntülenebilir ve pikseller ve basamaklar ortadan kalkabilir.
Yerleştirilen dosyalar nesneler gibi davranır ve düzenlenemezler. Onlar, resim ve grafik dosyaları gibi Links panelinde listelenir. Kaynak dosyada bir değişiklik, sayfanın üst kenarındaki sarı bir uyarı işareti ile sinyal verilir. Ayrıca görüntü performansı Normal'e düşürülür.
Uyarı işaretine tıklayarak imleç Selection Tool ile bağlantıyı güncellemek ve görüntü performansını yüksek kaliteye ayarlamak mümkündür.
Bağlantılı dosyayı düzenlemek için Links panelinden açabilirsiniz. Bunun için listeden ilgili girişi sağ tıklayarak seçip Kontextmenü'den Edit Original seçeneğini belirleyebilirsiniz. Ayrıca, kaynak belgede kullanılan resimler de Links panelinde listelenir. Bağlantılı sayfa önündeki küçük ok simgesine tıklamak gereklidir.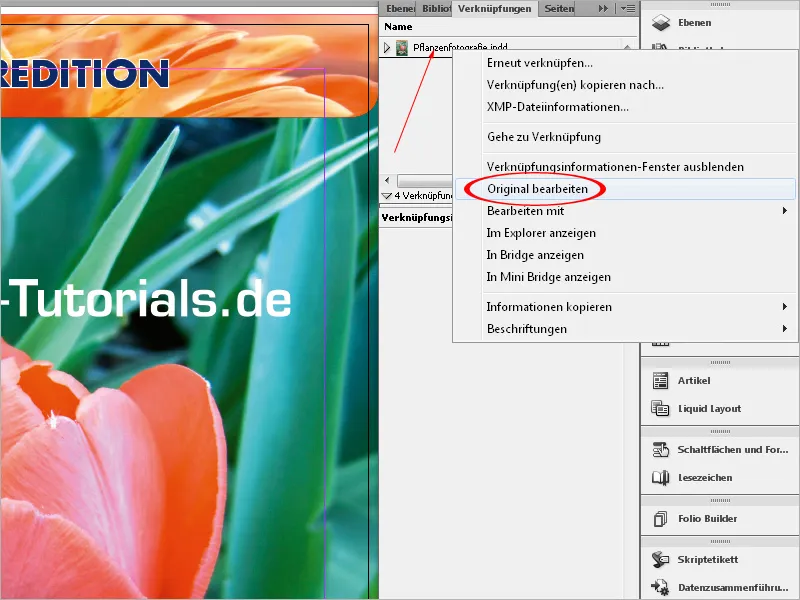
Bu yöntemle farklı belgeler üzerinde çalışıp, bir ağ bağlantısıyla yeni bir belgeye birleşime sokabilirsiniz. İnternet üzerinden Dropbox gibi servislerle de bunu çözebilirsiniz. Fakat bunun için tekil belgeler de aynı yerde saklanmalıdır.
Baskı için dosyanın paketlenmesi sırasında, tüm bağlantılı InDesign dosyaları ve içerdikleri resimler ve grafikler ayrı bir klasöre kaydedilir. Ayrıca InDesign dosyaları gibi PDF dosyaları da yerleştirilebilir.
Değişkenlerle Çalışma
Bir belgeye sürekli olarak tekrar eden unsurları eklemek için değişkenleri kullanabilirsiniz. Bu bir tarih veya sayfa numarası olabilir ancak aynı zamanda özel metin de olabilir. Örneğin belirli bir isim sürekli olarak kullanılıyorsa, bu metinle bir değişken oluşturabilir ve daha sonra metni metin içine Kontextmenü ile ekleyebilirsiniz.
Öncelikle kendi metin değişkenini oluşturmak için, Type>Text Variables>Define... menüsüne tıklayın.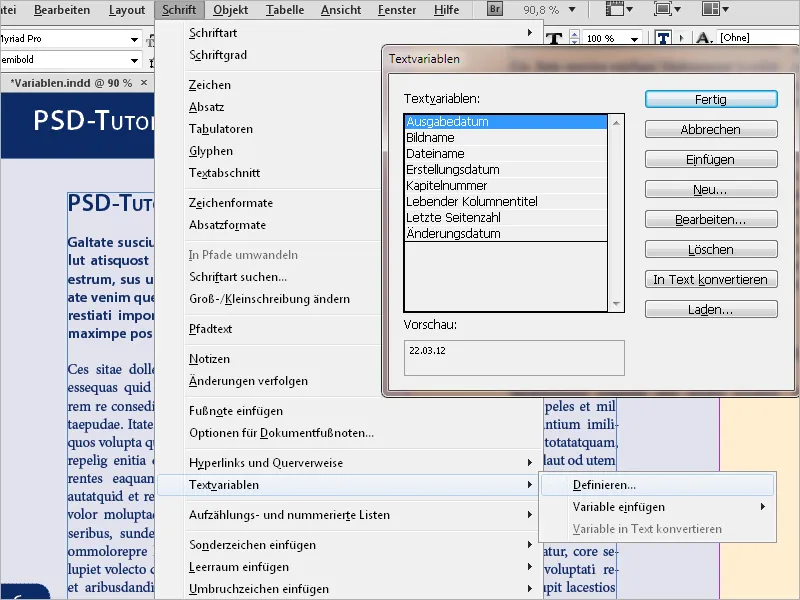
Burada şimdi Yeni butonuna tıklayın.
İlk olarak bir ad verin ve Type açılır menüsünden Özel Metin seçeneğini seçin.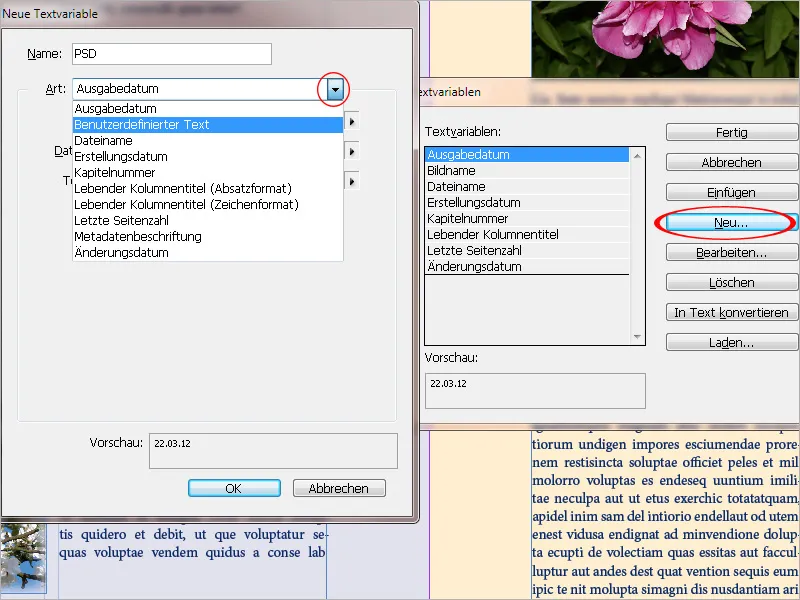
Metin alanına istediğiniz ismi, metni veya ne eklemek istiyorsanız girin. Daha sonra bu metnin kelime arasına eklenmesi gerekiyorsa, elle eklemekten kaçınmak için sonuna boşluk ekleyebilirsiniz; bu, daha sonra elle eklemeyi kolaylaştırır.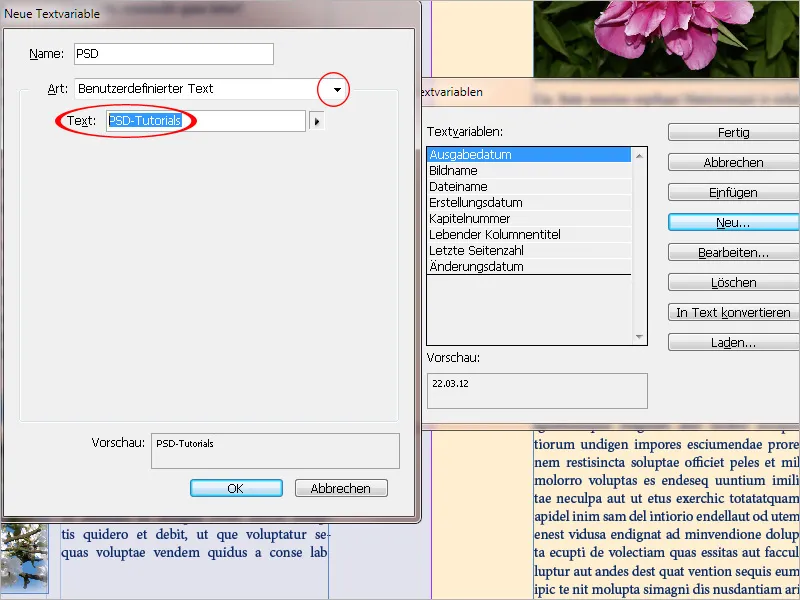
OK ve Tamam düğmeleriyle gerekli hazırlıklar tamamlanmış olur. Şimdi, istediğiniz metin noktasına değişkeni Kontextmenü ile ekleyebilirsiniz. Biçimlendirme, mevcut Paragraf Biçimine uyar. Değişkeni daha sonra değiştirmek isterseniz (yeniden Type>Text Variables>Define menüsünü seçerek ve ardından Düzenleye tıklayarak), bu değişiklik tüm belgedeki tüm yerlere uygulanır.
Canlı Sütun Başlığı
Özellikle dergi ve magazinlerde sayfanın içeriği hakkında okuyucuya hemen bir başlık satırında yönlendirme yapılmalıdır. Bunun için de değişkenlerin özel bir türü mükemmel bir şekilde uygundur: canlı sütun başlığı.
Burada belirlenmiş bir paragraf formatından metin alınır ve dinamik olarak başlık veya altbilgiye eklenir. Genellikle burada başlık paragraf formatı kullanılır, ancak istenilen diğer bir format da olabilir.
En kolayı değişkenleri doğrudan örnek sayfalarda oluşturmaktır. Sonuç olarak, her içerik sayfasında otomatik olarak ilgili ilk (veya son) başlığın metni başlık satırına eklenir. Değişken, yukarıda açıklandığı gibi tekrar Yazı>Metin Değişkeni>Tanımla menüsünden oluşturulur. Ancak bu sefer Tür seçenek alanından Canlı Sütun Başlığı (Paragraf Formatı) seçeneğini seçmelisiniz.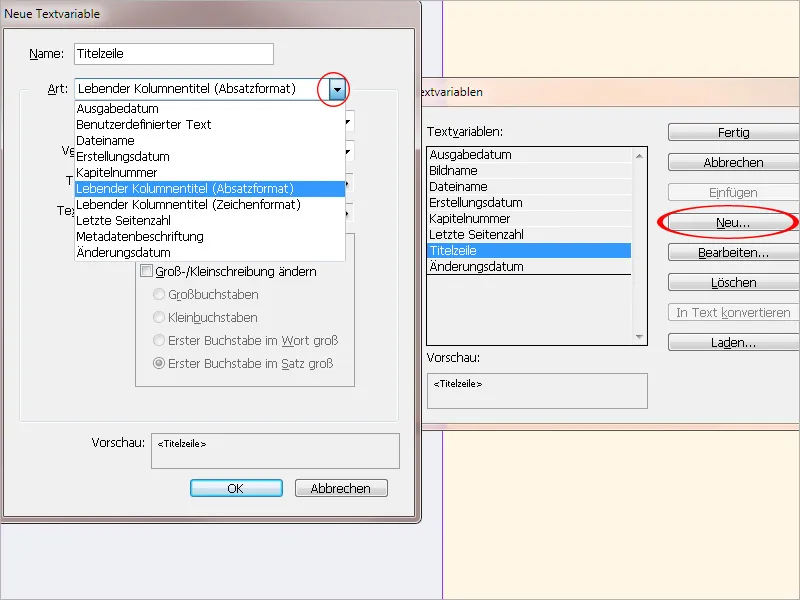
Biçim alanında, okunacak başlığın paragraf formatı seçilmelidir. Kullanım kısmında, sayfada biçimlendirilmiş paragraf arasından (genellikle ilk olanı) seçim yapabilirsiniz.
Gerektiğinde metnin önüne veya arkasına da metin ekleyebilirsiniz.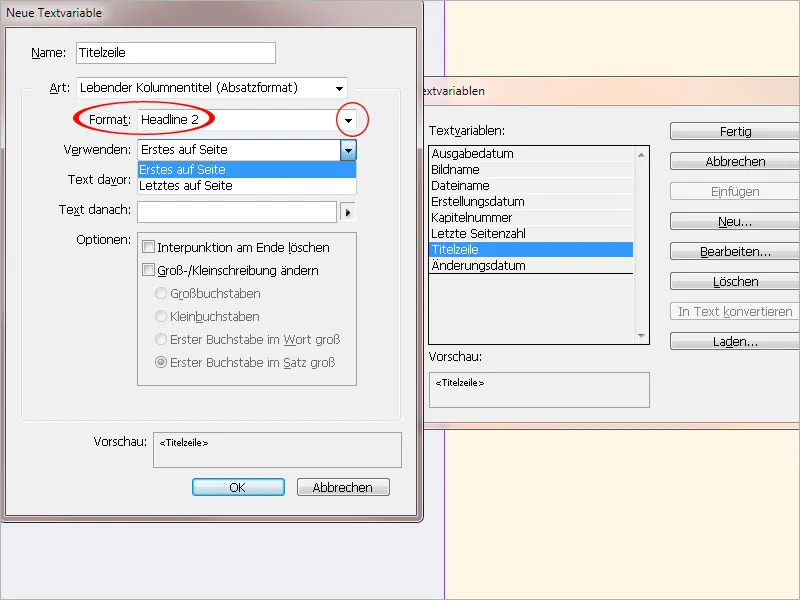
Tamam ve Bitir ile gereken ön hazırlıklar tamamlanmış olacaktır. Artık değişkeni metin çerçevesine - en iyisi doğrudan örnek sayfalara - ekleyebilirsiniz. Sayfadaki başlık metni değiştirildiğinde, başlık satırı otomatik olarak değişecektir - ancak bunun için görünümü kısa süreyle biraz ölçeklendirmeniz gerekecektir.