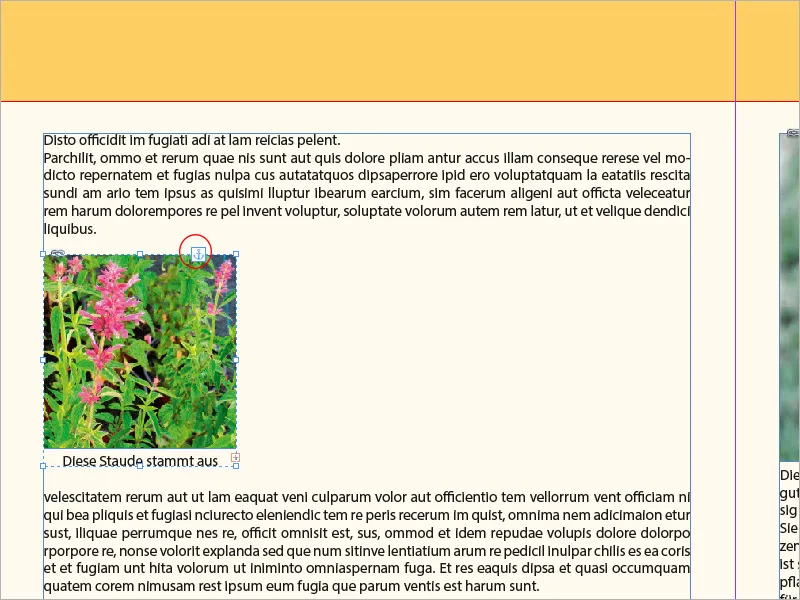Altyazılar, resimlere bilgilendirici veya açıklayıcı metinler eklemek için birçok düzenlemenin önemli bir parçasıdır. Adobe InDesign'da altyazıları otomatik olarak oluşturabilir, manuel olarak ekleyebilir ve esnek bir şekilde düzenleyebilirsiniz. Doğru araçlar ve biçimlendirmeler ile altyazıları tasarıma sorunsuz bir şekilde entegre edebilirsiniz. Bu rehberde adım adım, altyazıların nasıl oluşturulacağını, düzenleneceğini ve profesyonel bir şekilde nasıl tasarlanacağını göstereceğim, böylece düzenlemelerinize estetik ve işlevselliğin mükemmel bir karışımını verebilirsiniz. Başlayalım!
Dijital kameralarla çekilen resimler, kameranın dosyalara yazdığı birçok metaveri içerir. Bu metaverilere Adobe Bridge üzerinden göz atabilirsiniz.
Bu metaveriler, ihtiyaç duyulduğunda altyazılar için kullanılabilir. Bu işlem için yerleştirilmiş bir resme sağ tıklayarak Altbilgiyi ayarlama seçeneğini seçin.

Buradan Metaveri açılır menüsünden istediğiniz kategoriyi seçebilirsiniz. Bu kategori tabii ki bilgi içermelidir ki çıktılansın. Birden fazla kategorinin bilgisini almak isterseniz (örneğin, Boyut, Renk Alanı ve ICC Profil) her birine sağ tıklayın. Yeni bir satır oluşturularak bir sonraki istediğiniz kategoriyi girebilirsiniz.
Metin çerçevesinin Pozisyon ve Biçim bölümünde metin çerçevesinin resmin üzerinde, altında veya yanında olacağı ve istenen kaydırmanın belirlenmesi yer alır. Hemen yanında, altyazı metni için uygulanacak Paragraf Biçimini belirleyebilir veya gerektiğinde yeni bir tane oluşturabilirsiniz. Daha aşağıda, belgede kullanılan belirli bir katmana atama yapılabilir. Son olarak, altyazı metni çerçevesini resim çerçevesiyle gruplayarak taşıma sırasında birlikte hareket etmelerini sağlayacak bir işaretle işaretleme seçeneği mevcuttur. Tamam düğmesine tıklayarak altyazı ayarını yapabilirsiniz.
Bir resme altyazı eklemek için, işaretli resmin sağ tıklama menüsünden Altbilgi>Sabit Altyazı Oluştur seçeneğini seçin.
Statik metaverilerle birlikte altyazılar oluşturmanın yanı sıra, özel dosya bilgileriyle de altyazılar eklenebilir. Bu işlem de yine Adobe Bridge üzerinden gerçekleşir. İşaretlenen görüntü dosyasının sağ tık menüsünden Dosya Bilgileri seçeneğini belirleyerek bu işlemleri yapabilirsiniz.
Burada, Başlık, Yazar, Açıklama, Anahtar Kelimeler gibi alanları serbestçe düzenleyebilirsiniz. Bu şekilde görüntü veri tabanının kapsamlı olarak bakımı mümkün hale gelir.
Bu veriler şimdi altyazılar için de kullanılabilir. Bu sayede bir resmin sadece başlığını değil, ayrıca geniş açıklamayı bile eklemek mümkün olurken, oluşturulan metin çerçevesi içeriğe adapte olur.
Yukarıda tarif edilen işlemle aynıdır (yani, yerleştirilmiş bir resme sağ tıklayarak Altbilgi > Altbilgiyi Ayarlama'yı seçin - bu sefer Metaveri olarak başlık veya açıklamayı arayınız.
Sabit resim altbilgilerinin metni sonradan InDesign'da düzenlenebilir ve metin çerçeveleri uyarlanabilir.
Altyazı seçeneklerini değiştirmek isterseniz, tekrar Altyazı Ayarlama iletişim kutusunu kullanabilirsiniz. Bu ayarlar, ardışık olarak oluşturulan ama önceden var olan altyazılar üzerinde etkili olmaz.
Altyazıları eklemek için kullanılan yöntemi, sadece belirli bir metin biçimi ile işaretlenen bir yer tutucu metin çerçevesi oluşturmak amacıyla kullanabilirsiniz. Bu çerçeveye ardından elle metin ekleyebilirsiniz.
Sabit bir altyazı yerine dinamik bir altyazı da oluşturabilirsiniz. Buradaki etki, resimde veya dosya bilgilerinde yapılan değişikliklerin InDesign tarafından algılanması ve Bağlantılar bölmesinde değişen bir bağlantı olarak gösterilmesidir. Güncellemeden sonra altyazı, dosya bilgilerinin değişen içeriğini içerecektir.
Ancak, dinamik altyazılarda dikkate alınması gereken bir husus vardır: Bu metin, bir satırda yalnızca bir değişken olarak verilir. Uzun açıklamalar aynı satırın üzerine yazıldığı için, bunlar yalnızca statik altyazılardan girilebilir.
Bir satır için mümkün olan karakter sayısını aşan dinamik bir açıklama, Altyazılar>Statik Altyazıya Dönüştür seçeneği ile yeniden okunabilir hale getirilebilir.
Metin aracı ile üst üste yazılmış metne tıklayın ve ardından tekrar Seçim Aracı'nı seçin. Şimdi metin çerçevesi seçilmiş olacak ve yukarıda gösterilen komut Kontextmenü aracılığıyla kullanılabilir.
Genel olarak altyazıların eklenmesi sırasında, metne bağlı nesnelerin neden altyazı eklenemeyeceği gibi bazı kısıtlamalar vardır, nedeni Adobe'nin sırrı olarak kalmaktadır.
Bu kısıtlamayı aşmanın bir yolu, istenilen resmi baskı levhasının boş bir alanına yerleştirmek, uygun bir resim altbilgisi eklemek ve ardından çıkartmaktır.
Ardından, metinde istenilen yere Metin Aracı ile gidin ve ardından Kontextmenü aracılığıyla Yapıştır seçeneğini seçin.