Tilt-Shift efekti, fotoları birer minyatür manzara gibi gösteren yaratıcı bir tekniktir. Photoshop ile bu görünümü kolayca oluşturabilirsiniz, netlik ve kontrastı hedefli bir şekilde kullanarak. Bu öğreticide adım adım nasıl Tilt-Shift efektini uygulayacağınızı göstereceğim - ideal şehir manzaraları, doğal manzaralar veya yaratıcı deneyler için. Haydi başlayalım ve fotoğraflarınızı büyüleyici minyatür dünyalara dönüştürelim!
Adım 1:
İlk olarak, en iyi sonuçların eğik bir açıdan çekildiği fotoğraflarla elde edildiği bir fotoğrafı açıyorum. Şimdi Katmanlar panelinde katmanımı Ctrl+J ile çoğaltıyorum.
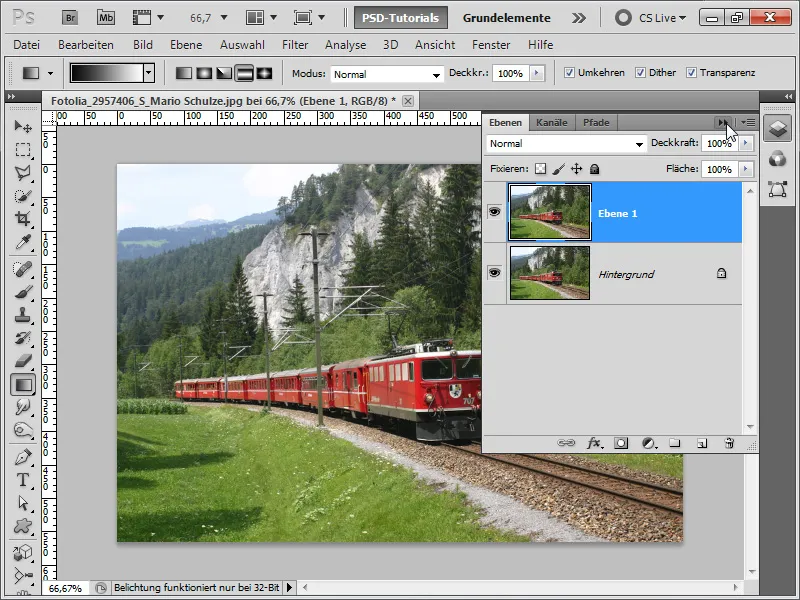
Adım 2:
Ardından, Filtre menüsüne gidip Derinlik Bulanıklığı Kaldır seçeneğine tıklıyorum.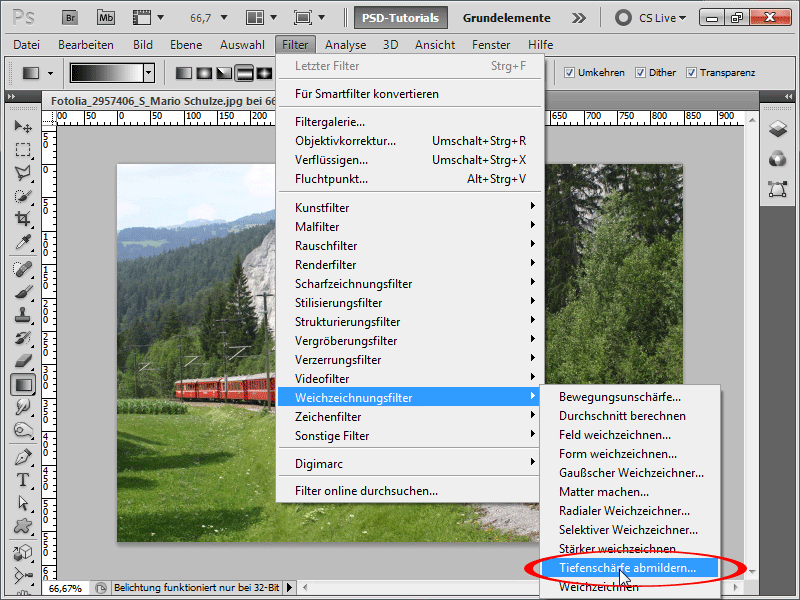
Adım 3:
Derinlik bulanıklığı sonucunu oldukça beğendiğimden varsayılan seçenekleri aynen bırakıyorum.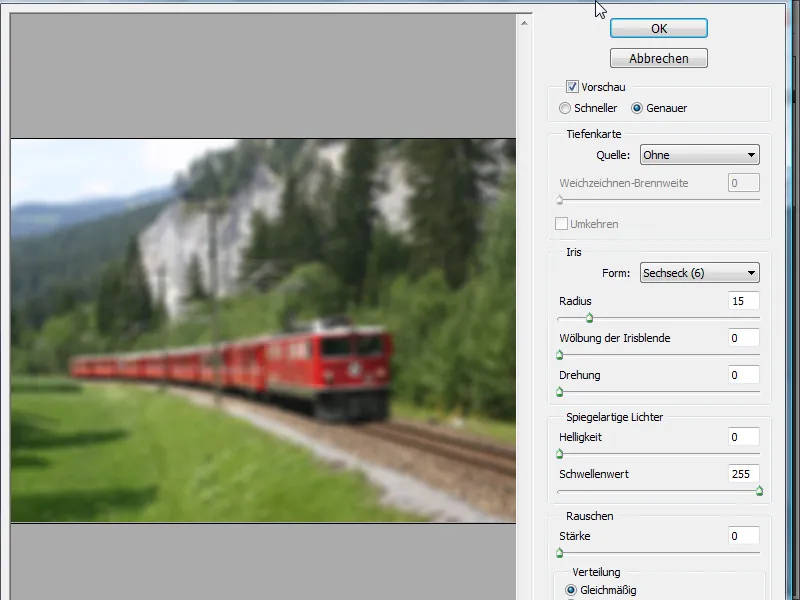
Adım 4:
Şimdi bir Katman Maskesi ekliyorum, ardından Gradient Aracını alıp yansıyan bir gradyan ekliyorum.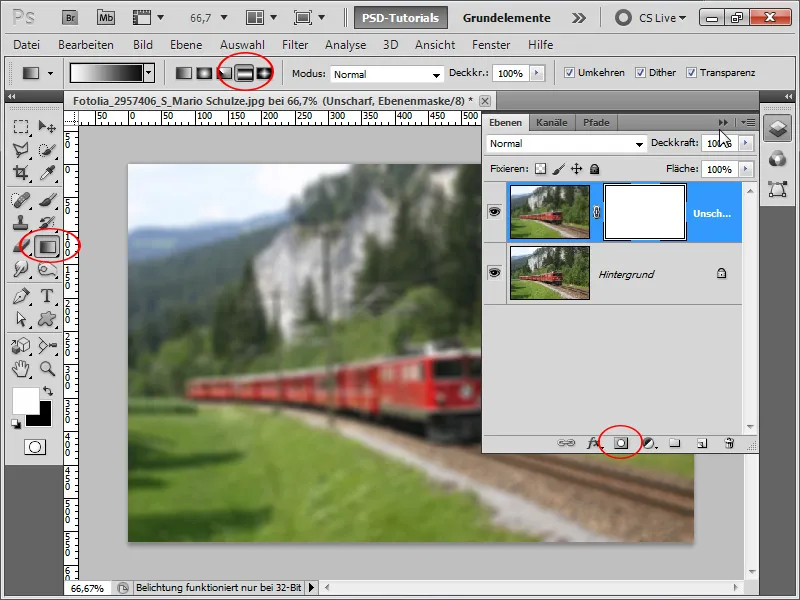
Adım 5:
Şimdi ray keskindir, ancak geri kalan kısım pusludur. Yavaş yavaş bir model tren seti olduğunu hissettirmeye başlıyor.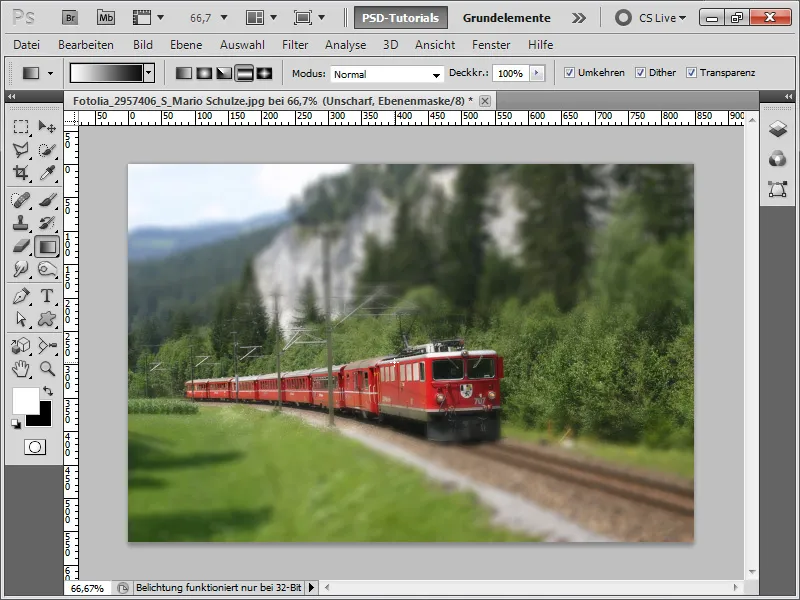
Adım 6:
Renkler biraz soluk olduğundan, Tonlama/Nasyonlama ayar katmanı ile doygunluğu artırıyorum. Ayrıca, bir Parlaklık/Kontrast ayar katmanı ile kontrastı artırabilir ve resmi tekrar değerlendirebilirim.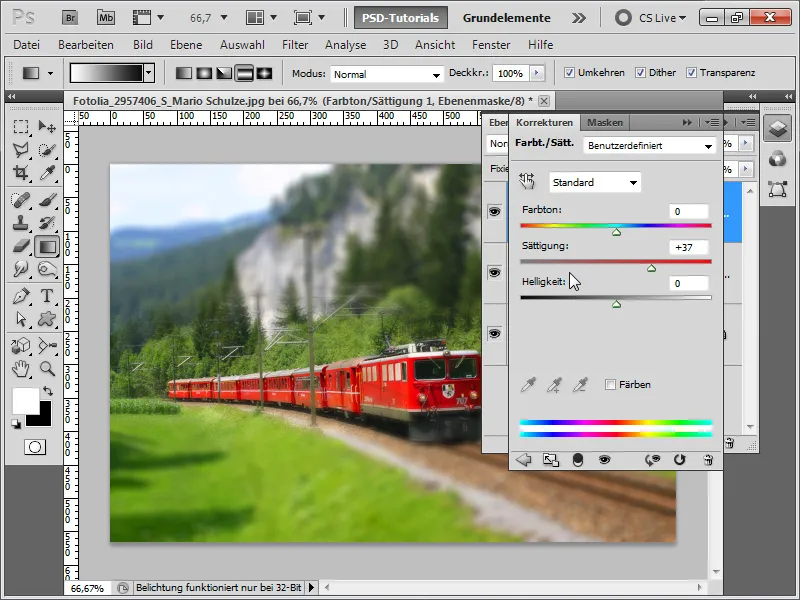
Adım 7:
Etkiyi daha da iyileştirmek için, arka plan katmanımı bir kez daha Ctrl+J ile çoğaltıyor ve üzerine Netleme Maskeleme (Menü>Filtre>Netleme Filtresi) uyguluyorum.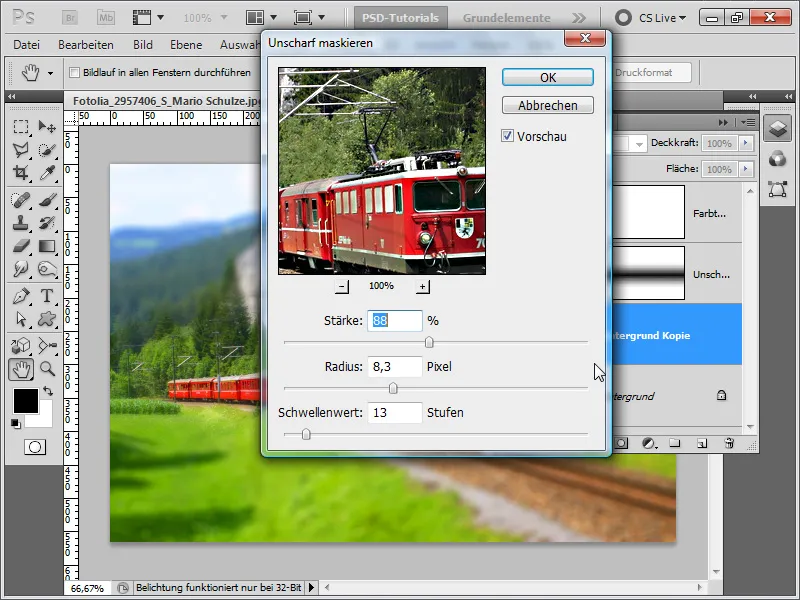
Adım 8:
Ve işte şimdi tamamlanmış görüntü: 
Adım 9:
Efekt, kişilerin kuşbakışı çekilmesi durumunda en iyi şekilde görünmektedir:
Adım 10:
Efekt her zaman aynı yapıya sahip olduğundan, farklı bir fotoğraf için hızlıca bir eylem oluşturuyorum. İlk olarak fotoğrafı açıyor ve sonrasında "Tilt-Shift-Effekt" adıyla bir eylem kaydediyorum.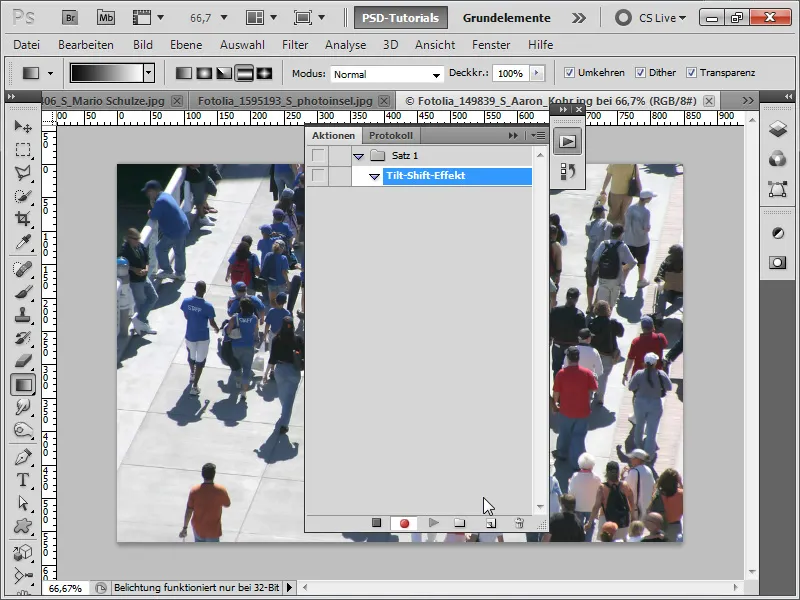
Adım 11:
Tüm adımları tamamladıktan sonra, eylemi durdurabilirim.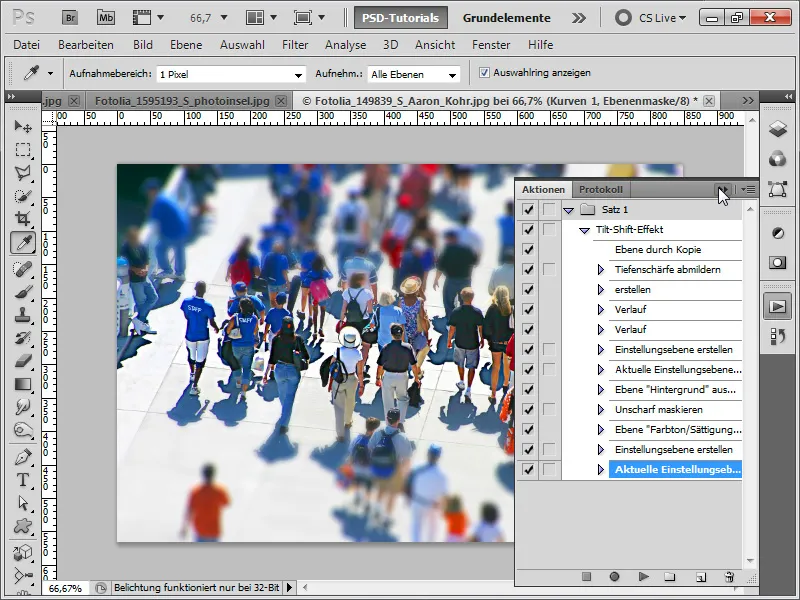
Adım 12:
Tamamlanmış fotoğraf böyle görünüyor: 
Adım 13:
Yeni fotoğrafı yüklüyorum ve Eylemler panelindeki Oynatma Sembolüne tıklıyorum.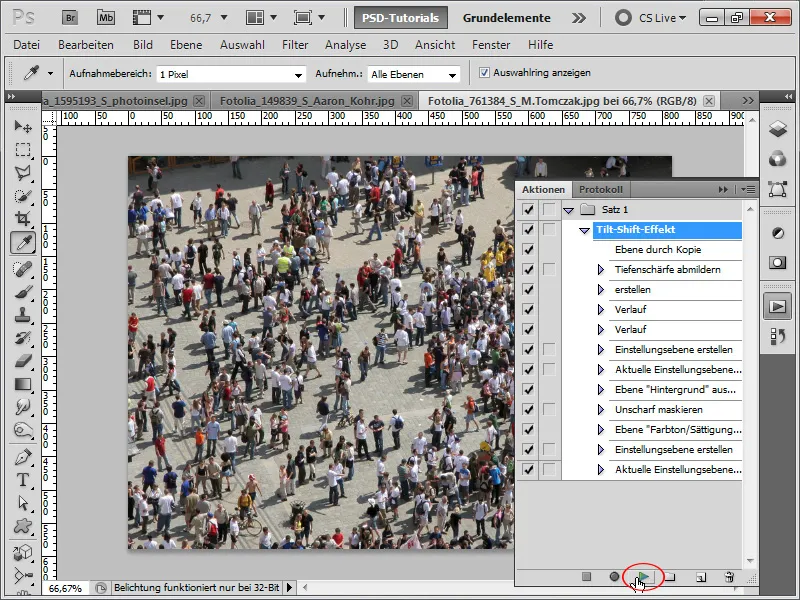
Adım 14:
Eylemim oynatıldıktan sonra fotoğraf şu şekilde görünüyor: 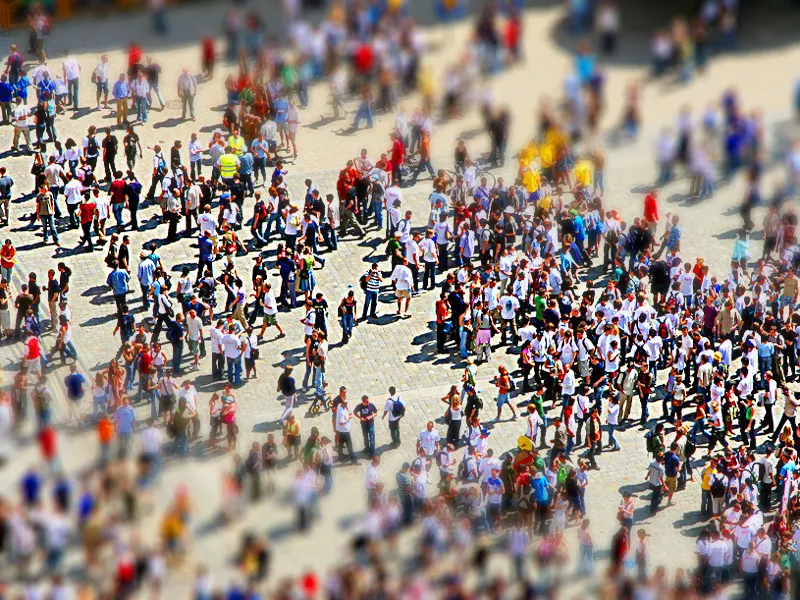
Adım 15:
Eylemi çok beğendiğim için hemen bu fotoğrafa uyguluyorum: 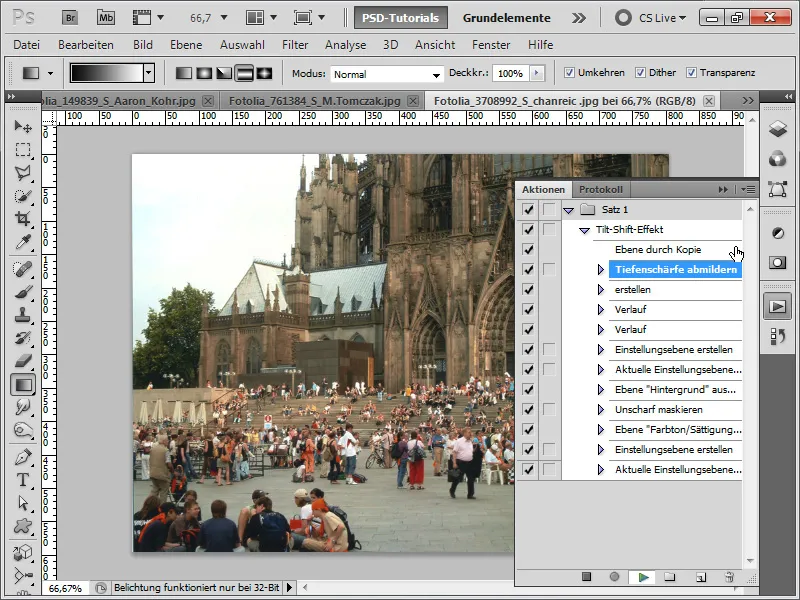
Adım 16:
Sonuç şöyle görünüyor (neyse ki Katman Maskemde gradyanı istediğim zaman değiştirebilirim).
Adım 17:
Veya otoyoldan bir kayıt deneyeyim ve şimdi eylemi oynatayım.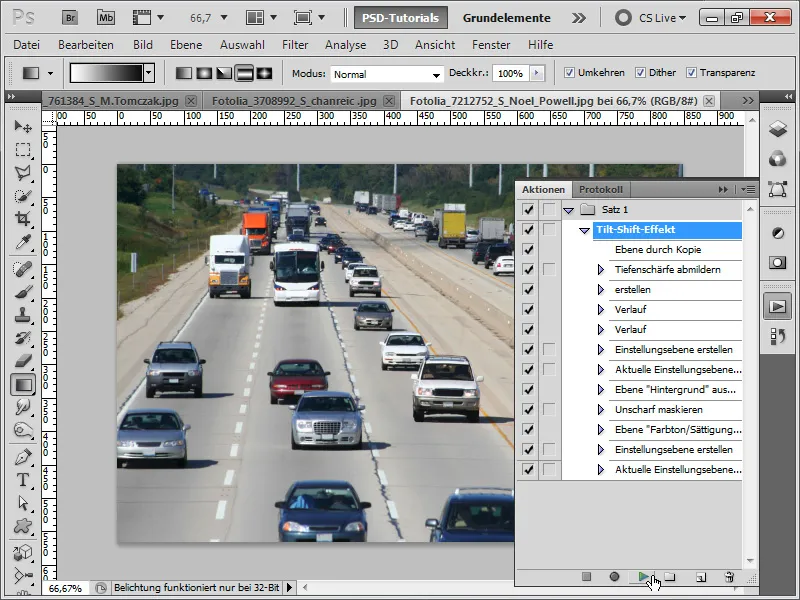
Adım 18:
Sonuç şöyle görünüyor:
Adım 19:
Veya bir traktörden bir kayıt alayım ve şimdi eylemi oynatayım.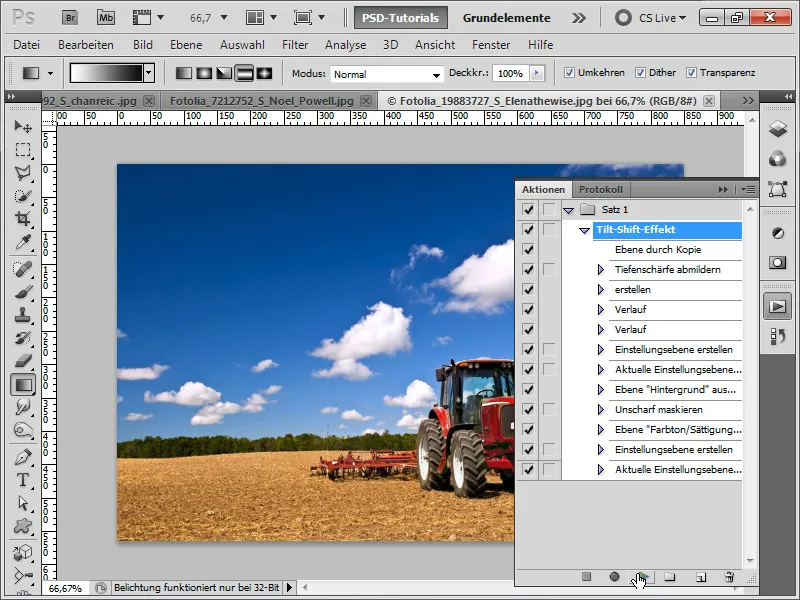
Adım 20:
Efekt daha sonra şöyle görünecek:
Adım 21:
Ama zaten belirttiğim gibi, kuşbakışı çekilen fotoğraflarda efekt en iyi şekilde ortaya çıkar.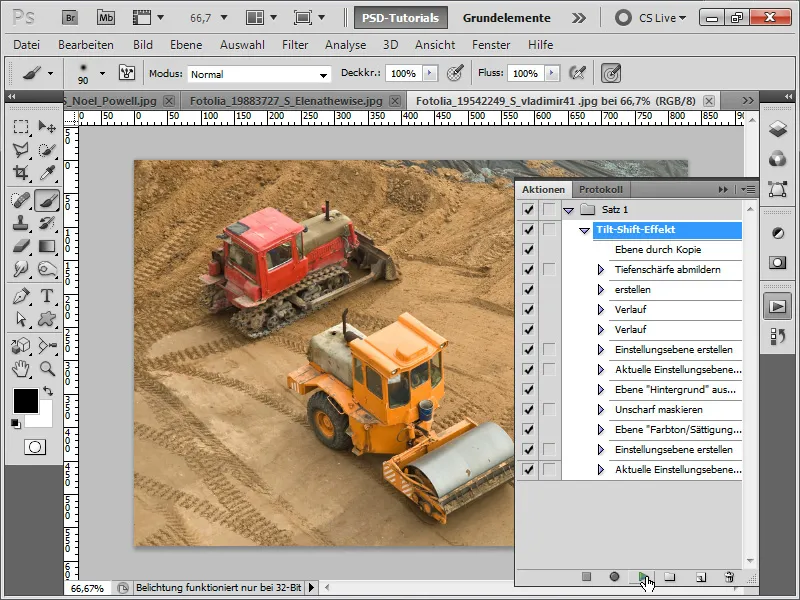
Adım 22:
Sonuç çok daha iyi görünüyor:
Adım 23:
Bu resimde eylemi gerçekleştiriyorum ancak ardından optimize ediyorum.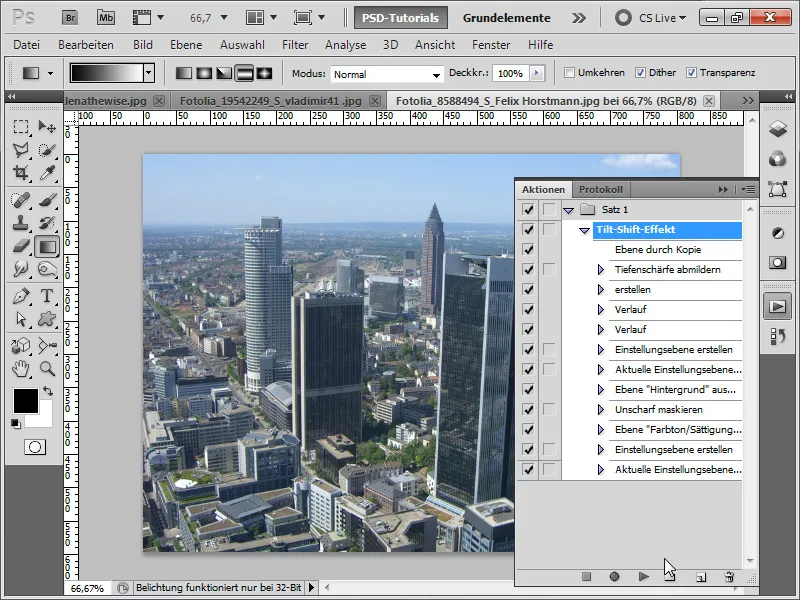
Adım 24:
Eylemi oynattıktan sonra sonuç şöyle görünüyor. Gördüğünüz gibi, gökdelenler optimal bir şekilde temsil edilmiyorlar.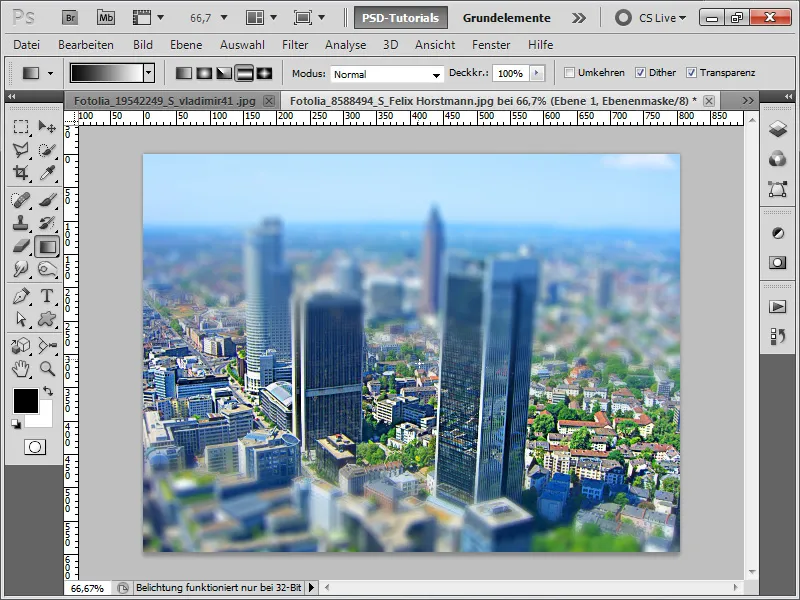
Adım 25:
Şimdi Katman Maskem içinde yumuşak bir Fırça kullanarak gövdeleri bulanıklıktan çıkarırsam, sonuç çok daha iyi olacaktır:
Çalışma dosyası olarak Tilt-Shift Eylemini ekledim.


