Hey ho Pixel topluluğu,
Bugün size Illustrator'da kendiniz için veya çocuklarınız için kişiselleştirilmiş bir haftalık program nasıl oluşturabileceğinizi göstereceğim.
Artık sıradan bir tasarıma sahip ücretsiz programlar zamanı geride kaldı! Artık arkadaşlarınızla veya okulda kişisel haftalık programınızla övünebilirsiniz!
Ve programı oluşturmak çok kolay - size nasıl kişiselleştirilmiş programınıza bir adım daha yaklaşacağınızı göstereceğim: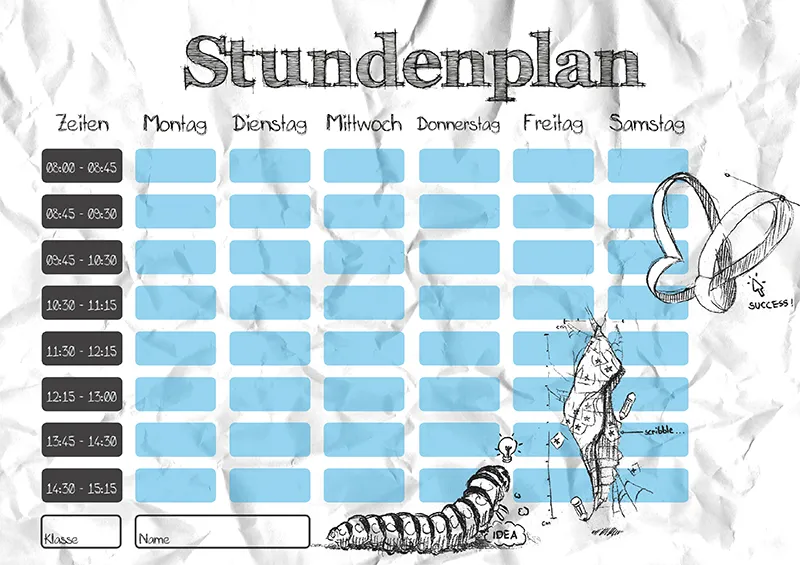
Adım 1 - Hazırlıklar
Başlamadan önce belgeyi ayarlamamız gerekiyor! Bu örnekte, yatay boyutta A4 boyutunda bir belge seçiyorum.
Sonra, Ctrl+R kısayolu ile Linealleri görünür hale getiriyorum.
Şimdi sütun dağılımı hakkında düşünme zamanı.
Haftada kaç günü programınızda göstermek istiyorsunuz? Toplamda kaç sütuna ihtiyacınız var? Ben örneğimde 1 zaman sütunu ve 1 boşluk sütunu dahil olmak üzere 6 gün için karar verdim. Birlikte toplamda 8 sütun yapıyor.
yardımcı çizgi oluşturuyoruz!
Bunu en iyi nasıl yapacağımız konusunda iki seçeneğimiz var: İlk olarak belgeye basılı tutarak Lineal üzerine istediğimiz yönde bir yardımcı çizgi sürükleyerek oluşturabiliriz (yatay ve dikey) ….webp?tutkfid=90024)
… veya Doğru Alçakgönüllülük-Arakat özelliğini kullanarak Verschieben-Werkzeug (V) ile düz bir dikey çizgi oluşturarak sonra sağ tıklayarak - Hilfslinie erstellen seçeneğine tıklıyoruz..webp?tutkfid=90025)
Şimdi yardımcı çizgiyi tam olarak konumlandırmak için X ve Y ekseni hakkında daha kesin bilgiler vermemiz gerekiyor.
Bunun için çizgiye tıklıyoruz ve X ile menüdüne üstten mm değerini giriyoruz, çizginin yatay olarak ne kadar kaydırılacağını belirtiyoruz.
Bu örneğin X eksen değerleri:
10mm 40mm 45mm 75mm 80mm 110mm 115mm 145mm 150mm 180mm 185mm 215mm 220mm 250mm 255mm 285mm
Adım 2 - Başlık ve Haftanın Günleri
Şimdi Metin Alanı aracını kullanarak alan oluşturuyorum ve çerçeveyi kenarlardan itibaren sayfanın kenarına çekiyorum.
Başlık için FFF Tusj Bold fontunu ve 76 pt yazı boyutunu kullanıyorum - metin merkezlenmiştir.
Daha sonra tekrar bir Metin Alanı oluşturup "Pazartesi" yazıyorum.
Haftanın günlerine ait metin alanları, boyutları sütunlara göre şekillenir, bu yüzden metin çerçevesini ilgili yardımcı çizgilere kadar çekiyoruz.
Haftanın günlerinde Mia's Scribblings ~ fontunu ve 20 pt yazı boyutunu kullanıyorum - metin yine burada merkezlenmiştir.
Metin kutularını kopyalayıp yapıştırarak kopyalayıp yapıştırarak haftanın gününe atıyorum (metnin aynı düzlemde kalması için bir yatay yardımcı çizgi yardımcı olur). Son olarak her birine ilgili sütunu atıyorum.
Şimdi sadece haftanın günlerini yeniden adlandırıyorum …
Her gün Pazartesi belki Stefan için olabilir - ama benim için değil.
"Perşembe" deyince biraz hile yapmak zorunda kaldım ve yazı boyutunu 17 pt'ye düşürdüm.
En sonunda bir başka yatay yardımcı çizgi oluşturup metindeki yardımcı çizgiye 5 mm aşağıya yerleştiriyorum.
Daha kolay çalışabilmek için yanlışlıkla bir yardımcı çizgiyi seçmemek için onları kilitleyerek Görünüm>Çizgiler>Çizgileri Kilitle tıklayarak kilitleyebiliriz..webp?tutkfid=90029)
Adım 3 - Saatlerin Yazılacağı Alanlar
Dikdörtgen Aracı (M)'nı alıp sütun içinde bir dikdörtgen oluşturuyorum (örneğin dikdörtgen 3cm x 1,3cm boyutundadır).
Köşeleri yuvarlatılmış bir dikdörtgen için Illustrator CC'de şeklin içindeki dairelerden birine tıklamak ve basılı tutarak içeriye doğru sürüklemek çok kolaydır. Alternatif olarak, Yuvarlatılmış Dikdörtgen Aracı da işe yarar. Alanla memnun olduğumuzda, bunları kopyalayarak çoğaltabiliriz (toplamda 8 alan vardır) ve bunları alt alta sıralayabiliriz.
Illustrator, bu alanda akıllı yardımcı çizgilerle doğru konumlandırmamıza yardımcı olur. Gerekirse alanlardan 5 mm uzaklıkta yatay yardımcı çizgiler de yardımcı olabilir.
Şimdi sadece tüm 8 alanı seçip Shift'e basılı tutarak gruplayarak Nesne>Grupla seçeneğine tıklıyorum.
Bu grubu kopyalayarak seçip-yapıştır yöntemiyle çoğaltarak ilgili sütuna yerleştiriyoruz.
Bitişik!
Adım 4 - Dekore Ediyoruz!
Çalışma saatlerinin temel planı teorik olarak hazır, ancak çok sevgisiz göründüğünden çalışma planını bir çizimle süsleyeceğim! Bu sıradan el yazısı stilinde bir çizim için en uygun şey, bir çizim olarak dikkat çeken bir göz alıcısıyla eşleşir - bu nedenle Dosya>Yerleştir...'e gidiyoruz ve çizimimi ekliyoruz.
Çizim önceden Photoshop'ta çıkarıldı ve PNG dosyası olarak 3 parçaya ayrıldı.
Çizimin altında görünen gri alanları beğenmediğim için çizimi çevreleyen temel çizgileri Kalem Aracı (P) ile bir yol oluşturup beyazla dolduruyorum.
En sonda, çizimin arkasına beyaz alanlar ekleyerek Nesne>Düzen>Arkaya Yerleştir'e tıklıyorum (bu adımı gerektiğinde tekrarlayabilirsiniz).
Beyaz alanlar şimdi çizimin uygun parçasıyla birlikte gruplandırıldı - bu sayede ihtiyaç duyulduğunda çizimleri, beyaz alanlarla birlikte daha kolay taşıyabiliriz.
Adım 5 - İsim, Sınıf ve Saatler
Şimdi sahibin adı, sınıfı ve ilgili saatler için birkaç alan daha gerekiyor.
Bunun için sadece haftanın günlerinden birini kopyalayacağız (basitçe içeriye Çift Tıklama yaparak).
Bu alanlar sorunsuz bir şekilde uzatılabilir - yuvarlak köşeleri kaybetmeden:
Basitçe Doğrudan Seçim Aracı (A) ile fare tıklayarak uzatmak istediğiniz kenarın etrafına bir çerçeve çizin, ve ardından Shift Tuşu'nu basılı tutarak istediğiniz yöne çekin..webp?tutkfid=90035)
Örnekte, "Zamanlar" sütunu ve isim ile sınıf için bir alan eklendi.
Son olarak, sadece alanları başlıklandırıp dolduruyoruz.
Bunun için basitçe tekrar bazı Metin Alanları oluşturuyoruz (var olanları da kopyalayabiliriz) ve onları uygun şekilde ayarlıyoruz.
Örnekte, Mia'nın çizimleri yine kullanıyorum ~ 12pt Yazı Boyutu ile ve her zamanki gibi merkezli.
Adım 6 - Son Dokunuşlar
Son olarak, birkaç şeyi değiştirdim.
Örneğin, haftanın günleri için gri alanları maviye boyadım ve transparansı biraz azalttım (Pencere>Transparans aktifleştir).
Ayrıca, büyük "Zamanlar" alanını birkaç küçük koyu gri alanla değiştirdim ve yazıyı beyaza boyadım.
Sınıf ve isim alanlarına bir kontur ekledim ve çizimi biraz daha uygun bir yere taşıdım.
Küçük bir vurgu olarak bir kağıdı buruşturdum, taradım ve Dosya>Yerleştir... ile arka plan olarak kağıdı ayarladım.
Bunu yapmak için resmi doğru boyuta (DIN A4) getirip Nesne>Düzen>Arka Plan'a taşıyın.
Sıradan el yazısı fontlarına mükemmel uyum sağlar!
Şimdi çalışma planınızı yazdırabilirsiniz (kesim alanına dikkat edin) ve PDF olarak kaydedebilirsiniz.


