Burada, metin tabanlı bir çift kenarlık nasıl oluşturulur, editlenebilir metinlerde göstermek istiyorum. Temelde oldukça basit.
Ekran görüntüsünde yukarıda örneği görebilirsiniz ve şimdi tam olarak aynısını yapmak istiyorum.
Adım 1
Yeni bir metin kutusu oluşturuyorum, "PSD-Tutorials.de" yazıyorum, ardından Ctrl+A ile tümünü seçiyorum ve metne önce düzgün bir yazı stili veriyorum, ardından kalın bir Yarı Kalın (Bold) şeklinde kalın bir yazı tipi veriyorum. Yazı boyutunu büyütüyorum ve bunu yaparken Shift tuşuna basılı tutarak onluk adımlarla yukarıya doğru atlıyorum.
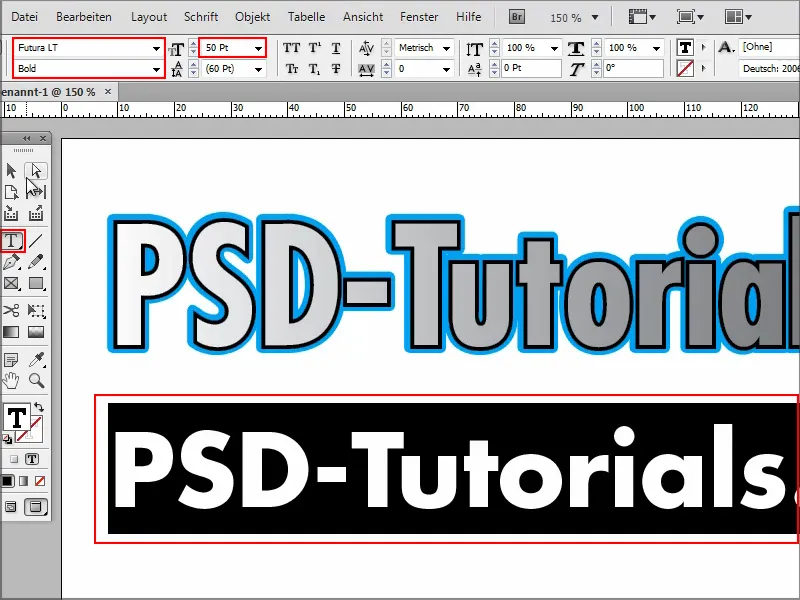
Adım 2
Sonrası oldukça basit: Çift kenarlık oluşturmak için önce normal bir kenarlık oluşturmam gerekiyor.
Metni seçiyorum ve ona bir renk veriyorum, diyelim ki Pembe.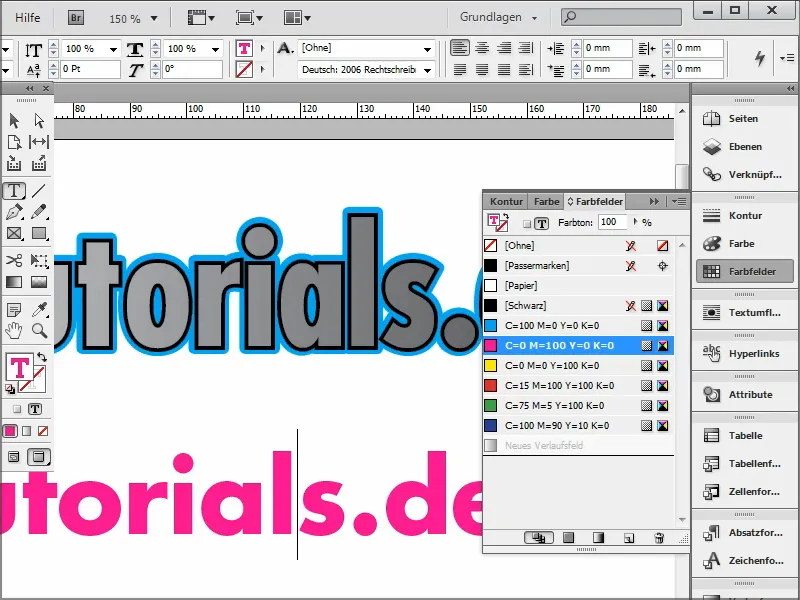
Adım 3
Eğer bir kenarlık istiyorsam, tekrar tümünü seçmeli ve üst kısımdan Kenarlık özelliğine tıklamalıyım.
Örneğin Siyah seçiyorum ve artık bir kenarlığa sahibim.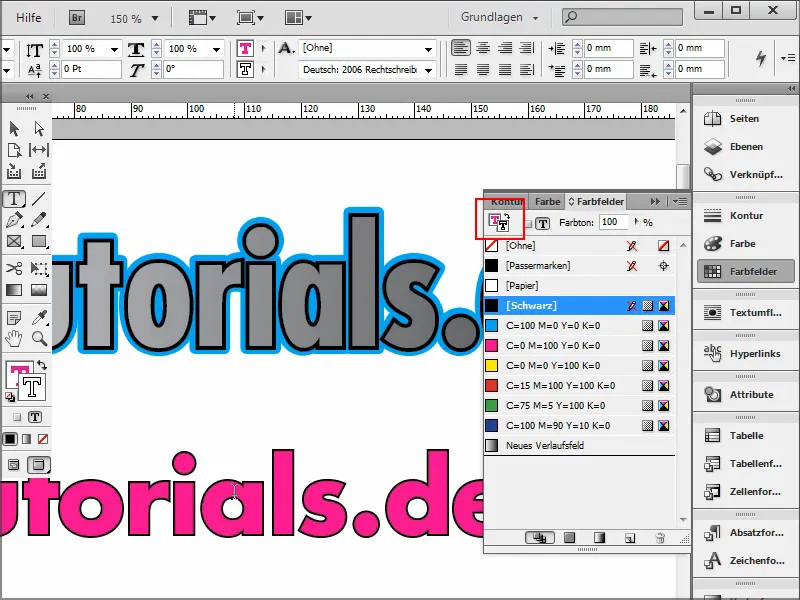
Adım 4
Kenarlık-Panelinde kaç piksel kenarlık istediğimi ayarlayabilirim.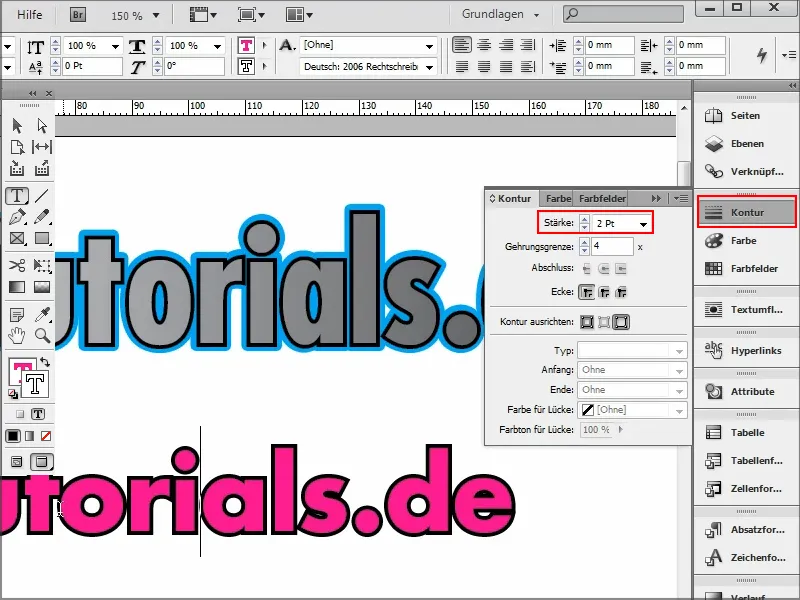
Adım 5
Yukarıdaki örnekte olduğu gibi bir diğer kenarlık gerekiyorsa ne yapmalıyım?
Bunun için sadece "fx" üzerine tıklayarak Efekt menüsüne girmeliyim. Dış Görünüm seçiyorum….webp?tutkfid=90090)
Adım 6
… ve Ayarlar penceresi açılıyor. Burada önemli olan, Ayarlanacak Öğe: kısmından Nesne'yi seçmek ve Modu Normal olarak ayarlamaktır.
Renk'i doğrudan seçebilir ve Tamam tuşuna basarak onaylayabilirsiniz.
Opaklık'ı %100 olarak ayarlıyorum.
Şimdi her şey çok yumuşak, gölge gibi veya normal yumuşak bir görünüme sahip. Bu yüzden Tekniği yumuşaktan Kesin'e ve Örtüşme'yi %100 olarak ayarlıyorum.
Ve işte kenarlığım hazır. Bana biraz büyük gibi geldi, bu yüzden Boyut'u ihtiyacım olan şekilde ayarlıyorum. Örneğin 1 cm veya daha küçük olsa, manuel olarak 0,5 mm de girebilirim.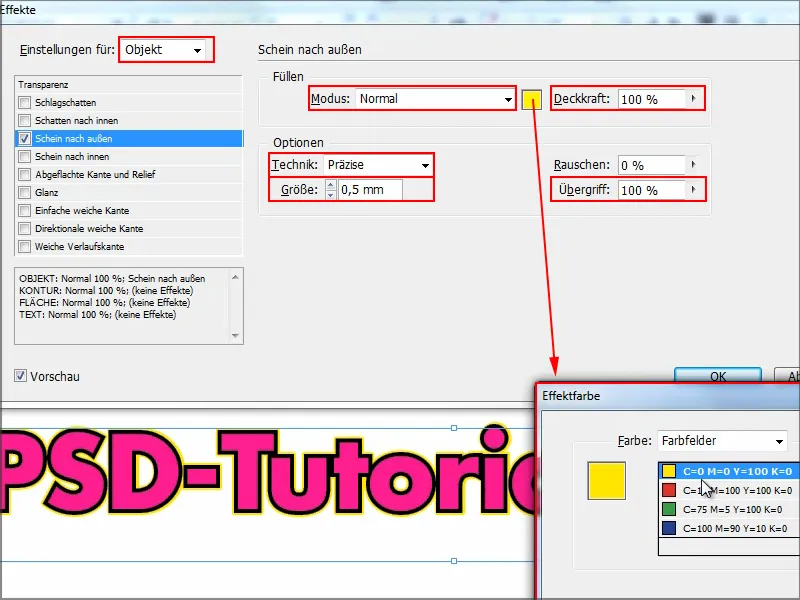
Adım 7
Çift kenarlığımı oluşturdum ve her şey istediğim zaman editlenebilir durumda. Metinde her şeyi değiştirebilirim, örneğin ".de" kısmını kaldırabilirim, sorun değil.
Ya da yukarıdaki örnekte gördüğünüz gibi bir Gradyan ekleyebilirim. Bunun için metni işaretlerim ("PSD" burada), Renk Alanları'na gider ve Yeni Gradyan Alanı'na tıklarım. Böylece bir hafif bir grdyanım oluşur.
Eğer gradyan kenarlığında görünürse, bunu geri almalı ve önce Ayarlar penceresinde üst kısımda Alan ve Kenarlık yer değiştirmelisiniz.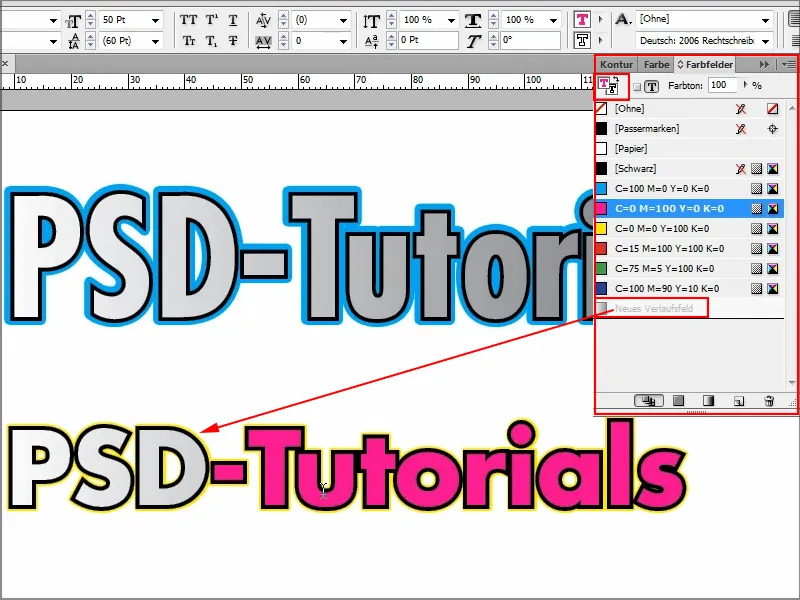
Hepsi bir arada kullanılabilir ve bu tabii ki eğlenceli. İstediğim zaman değişiklikler yapabilirim. Bunun için sadece Efektler'e gidip metnin üzerine çift tıklamam yeterli. Örneğin Sarı yerine Mavi ve biraz daha kalın olmasını tercih ediyorum. Tamam ile onaylıyorum ve işte bu kadar. Hepsi çok hızlı bir şekilde yapılabilir.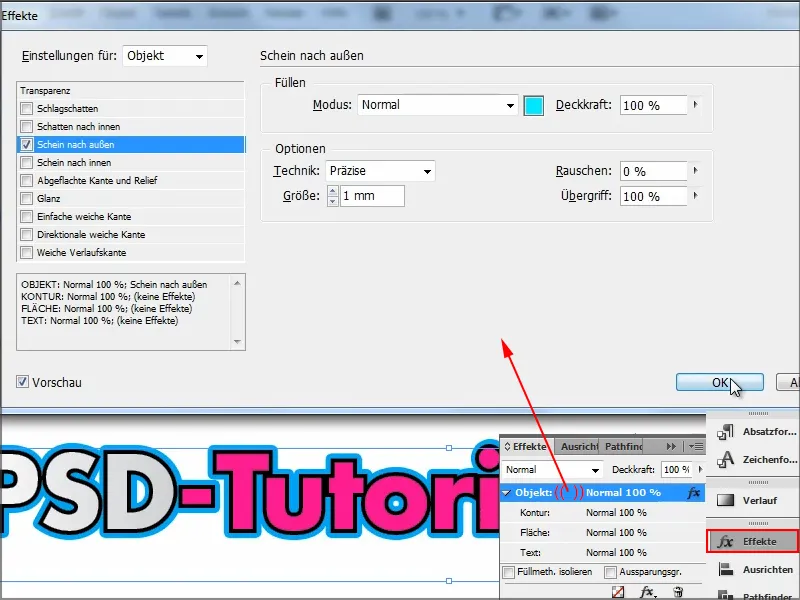
İşte, bir çift kenarlık nasıl oluşturulacağına dair küçük bir ipucu buydu. İhtiyacı olanlar artık nasıl yapılacağını biliyor.


