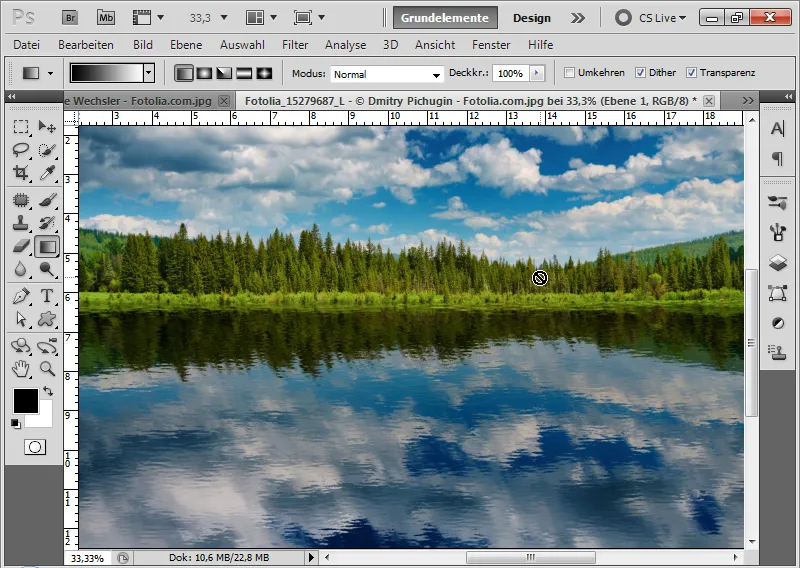Yansıma efektleri, tasarımlarınıza derinlik ve gerçekçilik kazandırır - parlak nitelikler için veya su üzerinde mükemmel bir yansıma için. Photoshop ile bu efektleri hassas bir şekilde uygulayabilir ve hem gerçekçi hem de yaratıcı yansımalar oluşturabilirsiniz. Bu kılavuzda adım adım farklı yüzeyler için yansıma efektleri nasıl oluşturulur, keskin nesne yansımalarından hafif su yansımalarına kadar göstereceğim. Haydi başlayalım ve tasarımlarınıza daha fazla boyut katılmasını sağlayalım!
Düz nesnelerde basit ve hızlı yansıma
İlk örnekte, zaten yerleştirilmiş birden fazla görüntüye sahip bir film şeridi şablonum var. Şablonun düzgün bir şekilde hizalandığından, bir yansıma oluşturmak için ideal koşullara sahibim. Film şeridi, Layers (Katmanlar) panelindeki bir Akıllı Nesne'dir.
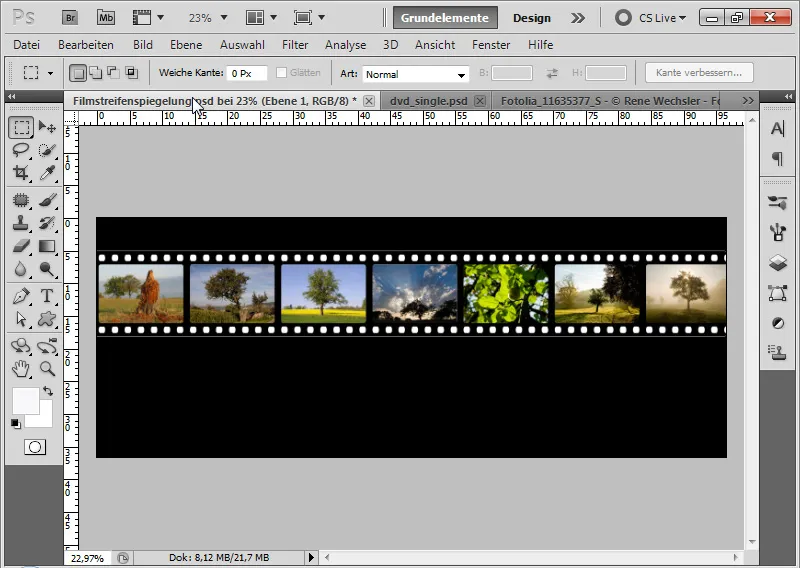
Adım 1: Yansıma oluşturma
Strg+J kısayolunu kullanarak Akıllı Nesne'yi çoğaltıyorum ve dönüştürmek için Strg+T kısayolunu seçiyorum. Üst kenar noktasına dokunup, film şeridi şablonunu aşağı doğru çekiyorum, böylece bir yansıma oluşuyor. Alternatif olarak, sadece Dikey Olarak Yansıt seçeneğini seçebilirim.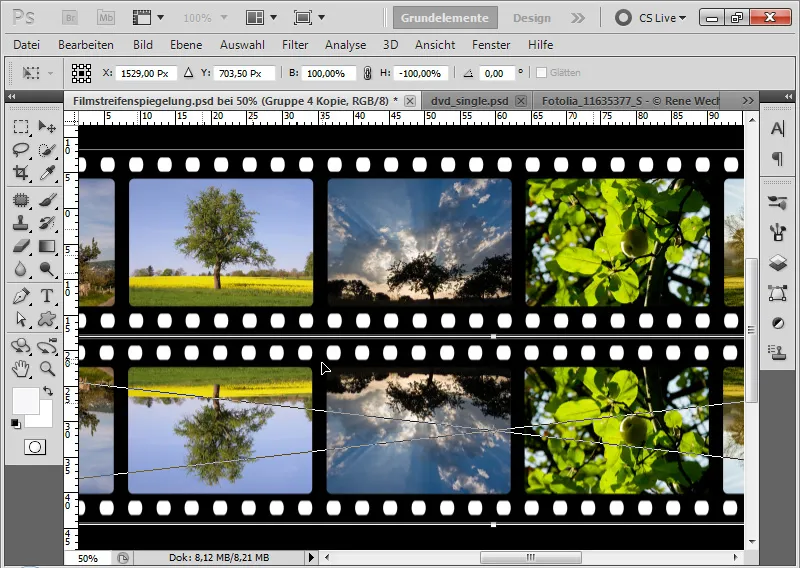
Adım 2: Opaklığı azaltma
Çoğaltılan Akıllı Nesne Katmanı'nın opaklığını yüzde 40'a düşürüyorum.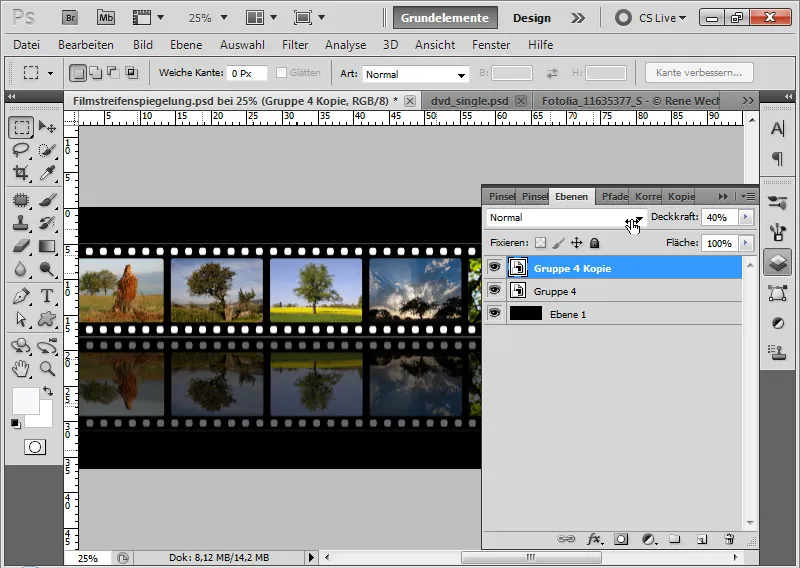
Adım 3: Yansıma gradyanını maskeler
Akıllı Nesne Kopyasına bir Katman Maskesi ekliyorum ve siyah-beyaz rengi ile Gradient (Yanıp sönen) aracını seçiyorum. Şimdi alt kısmı maskeliyorum, böylece yansıma yumuşak bir geçiş oluşturuyor.
Not: Arkaplan rengine bağlı olarak Opaklık ve Gradienti ayarlamam gerekebilir. Beyaz bir arka plan, resim parçalarını siyah bir arka plana göre çok daha fazla gizler.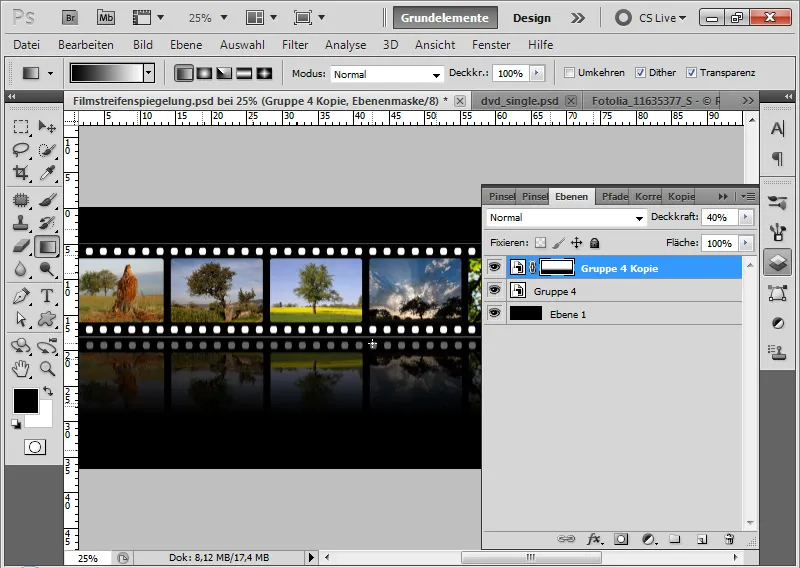
Adım 4: Film şeridinin ve görüntü değişimlerinin dönüşümü
Strg+T ve Sağ Tıklama ile farklı dönüşüm ayarlarını seçerek film şeridimi ve her iki seçili katmanımı dönüştürebilirim. Bu sayede yansıma, film şeridi resimlerinin doğrultusunda devam ettiği için artık tamamen gerçekçi değil. Ancak tasarım açısından, bu tür bir yansıma efekti oldukça geçerlidir!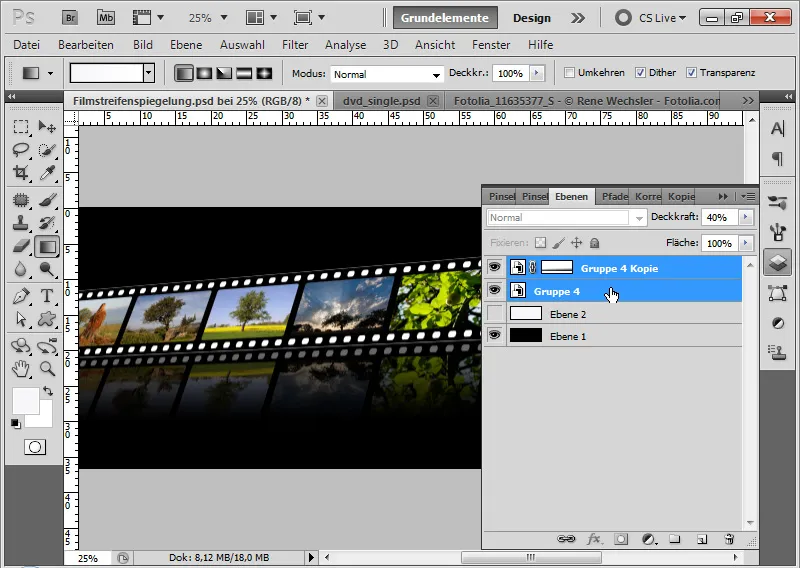
Şimdi film şeridinde başka bir resim istiyorum, ancak bu resim zaten dönüştürülmüş durumda. Bu nedenle Orijinalin Akıllı Nesne Minyatürüne Çift Tıklama yaparak (yansıma değil!) resmi değiştiriyorum. Ağaç resminin yerine bir gelincik resmi yerleştiriyorum. Değişikliğimi Kaydet ile onaylıyorum.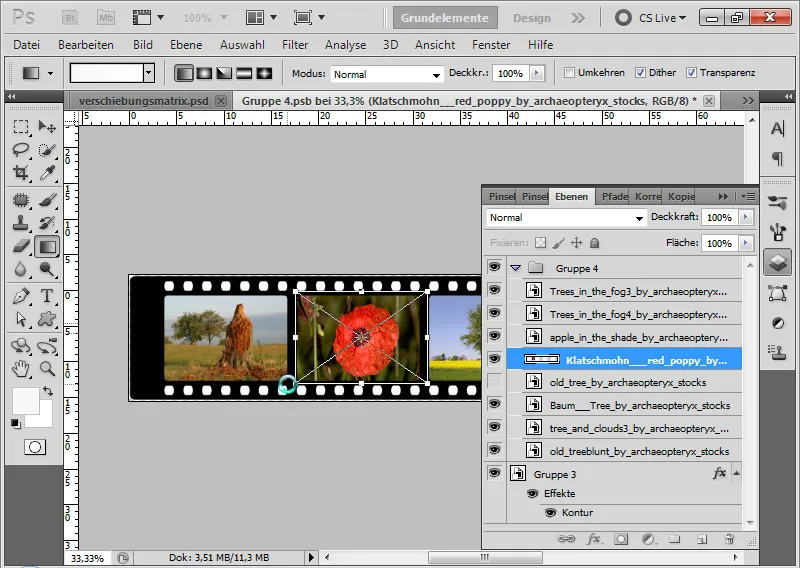
Görüntü değişikliği, tüm dönüşümler ve etkiler dikkate alınarak gerçekleştirilir.
Kolayca değişiklik yapabileceğim bir fotoğraf film şeridi oluşur. Ve tüm değişiklikler otomatik olarak yansımaya dahil edilir!
Gösterilen etkinin temeli, Akıllı Nesne'ye dayanmaktadır. Orijinal Akıllı Nesne'yi çoğaltarak, kopyaya orijinal olarak belirlenen bir örnek eklenir. Bu nedenle orijinalde yapılan değişiklikler yansımalara da yansır. Bu teknik, düzenli olarak güncellenen/değiştirilen tasarım ürünleri için idealdir. Mümkün olduğunda yansımalar için Akıllı Nesnelerin kullanılması yararlıdır. Bu işi büyük ölçüde kolaylaştırır!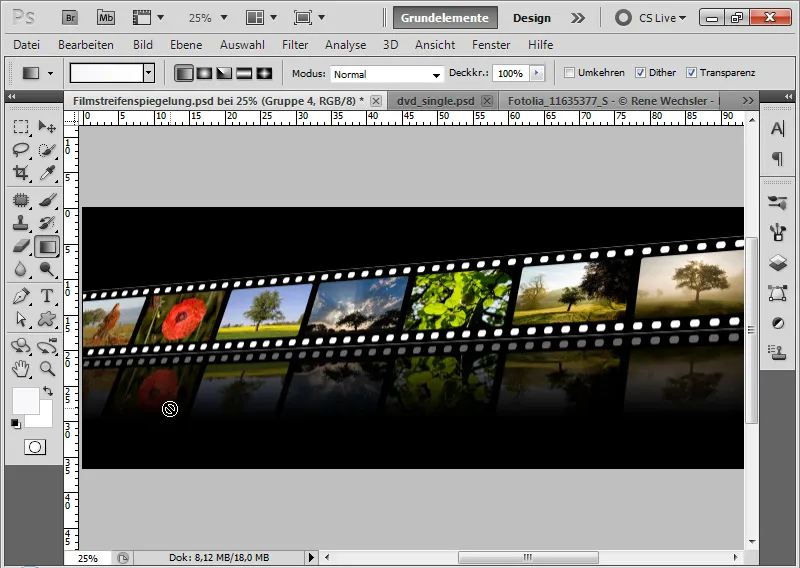
Nesnelerdeki yansıma perspektif eğiminde
İlk örnekte, yansıma, düz objeden oluşmuş, zeminle dik açı yapmış bir durumdan oluşturuldu.
Daha karmaşık hale gelirken, eğer obje izleyiciye tam olarak dik olmayacak şekilde eğik ve muhtemelen perspektifle dönüştürülmüşse. Bu durum için Photoshop Workshop DVD'mizin kapağını seçtim, bu kusurları acımasızca açığa çıkaracak zor bir konu:
Burada kritik noktalar şunlardır:
• İzleyiciye eğik görüş
• İki katman: Ön kapak ve içine yerleştirme alanın arka alanı
• Motifin, yansımaya doğru doğru şekilde entegre olması gereken yerleşim yerleri vardır (elektrik direği ve elektrik telleri)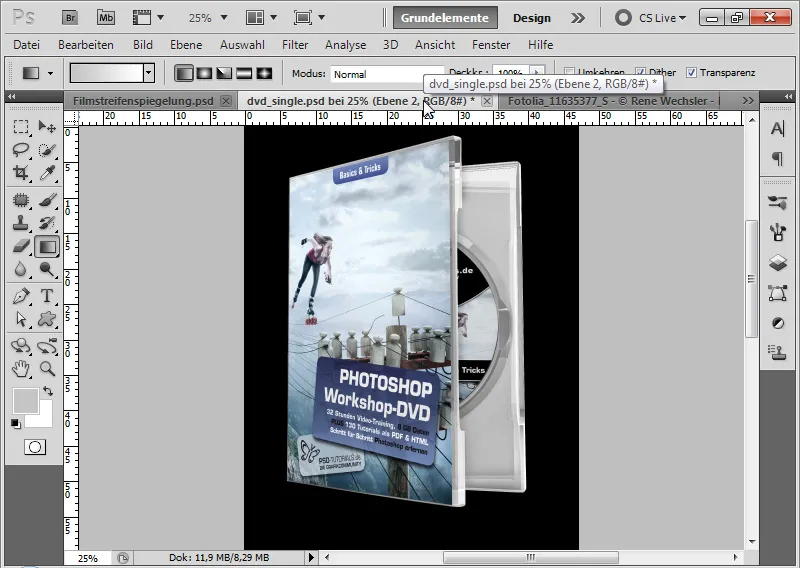
Adım 1: Akıllı Nesne/Grubu çoğaltma ve dikey olarak yansıtma
İlk adımda Akıllı Nesne'mi kopyalıyor ve onu Strg+T>Dikey Olarak Yansıt ile yansıtıyorum. Dikey yansımayı dokümanımın alt kenarına konumlandırıyorum. Yansımayı tekrar kopyalayıp, çift yansımamı şimdilik gizliyorum.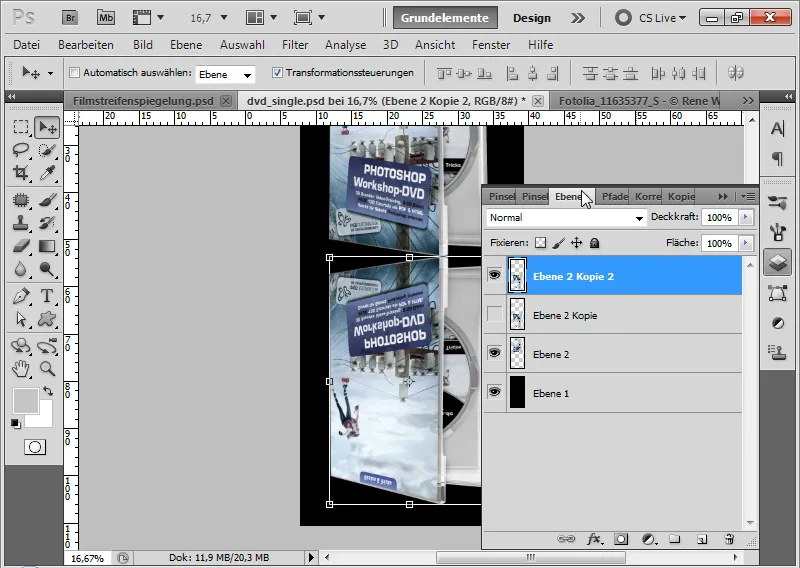
Adım 2: Serbest dönüştürme
Şu anda bile, ilk sorun meydana çıkıyor. DVD Kapak, dik bir yüzeye ayakta durmalıysa, perspektifi görmezden gelemem, aksi halde tamamen yanlış bir açı hakim olur.
Mümkün olduğunca doğru bir şekilde nesneye eklenen yansımamı entegre edebilmek için, yansımamı sağ tıklatılmışken Move (V) Aracı ile Strg+Shift tuşlarını kullanarak soldaki noktada hareket ettiriyorum. Noktayı, üst yansıma çizgisinin alt kapak çizgisine paralel olacağı şekilde yukarı doğru çekiyorum.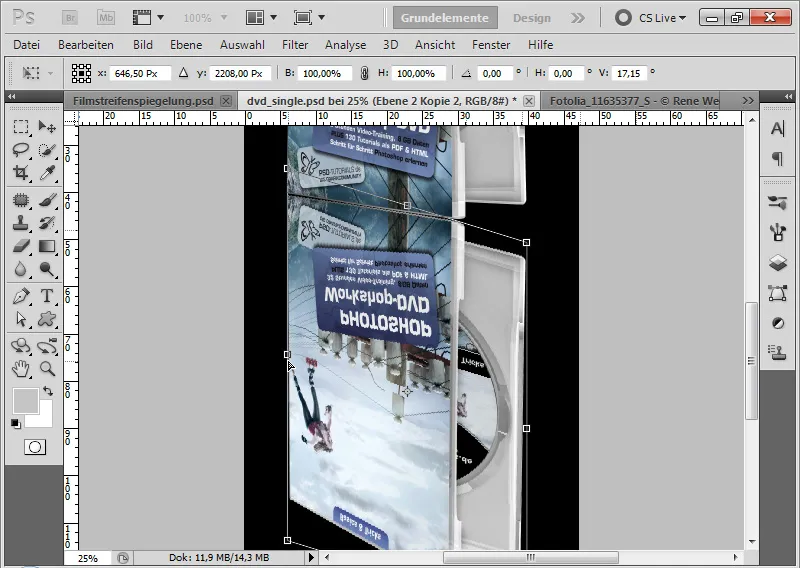
Adım 3: İnce Ayar
Eğer yansıma bazı bağlantı noktalarında hala tam olarak uyuşmuyorsa, yansımayı köşe ve kenar noktaları üzerinden daha fazla dönüştürebilirim. İhtiyaç halinde, dönüşüm menüsü üzerinden Deforme Et Komutu uygulamak da faydalı olabilir.
Ön kapağın yansıması uygunsa, dönüşümlerimi Enter tuşuyla onaylayabilirim.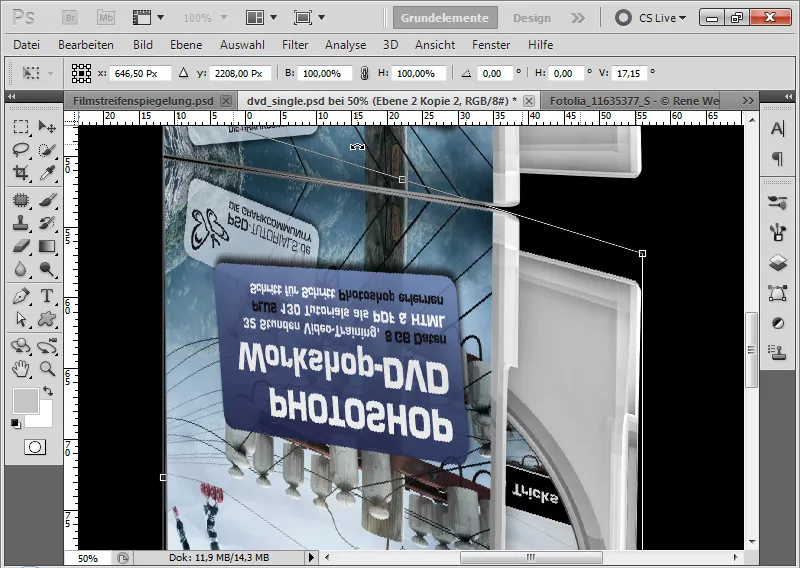
Adım 4: İnlay-Kapak Bağlantısı
İlk olarak Akıllı Nesne'me bir Katman Maskesi eklerim ve inlay-kapak üzerindeki üst kısmı kabaca maskeleyerek ilgili alanı Hızlı Seçim Aracı ile seçebilir ve Akıllı Nesne Maskesi'inde siyah bir Fırça ile boyayabilirim.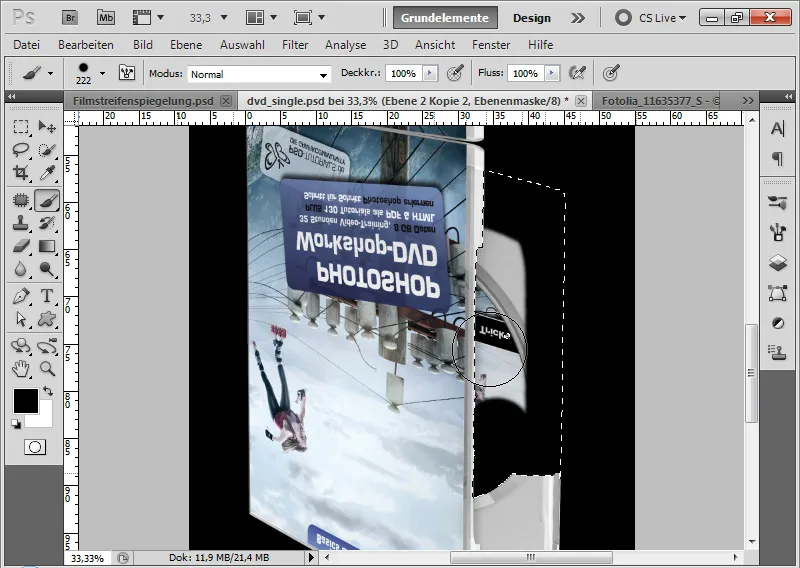
Şimdi önceden kopyaladığım yansımayı tekrar görünür hale getiriyorum.
Nesnemde iki katman bulunuyor - bir tanesi ön kapağı diğeri de inlay-kapak. Bu katmanda inlay-kapak bağlarım.
Katmanımı inlay kenarına itiyorum. Ctrl+T ve Ctrl+Shift tuşlarıyla sol köşe noktasını kullanarak yansıma nesnemi ölçeklendiriyorum, böylece her iki çizgi de paralel olarak birbirine bağlanıyor.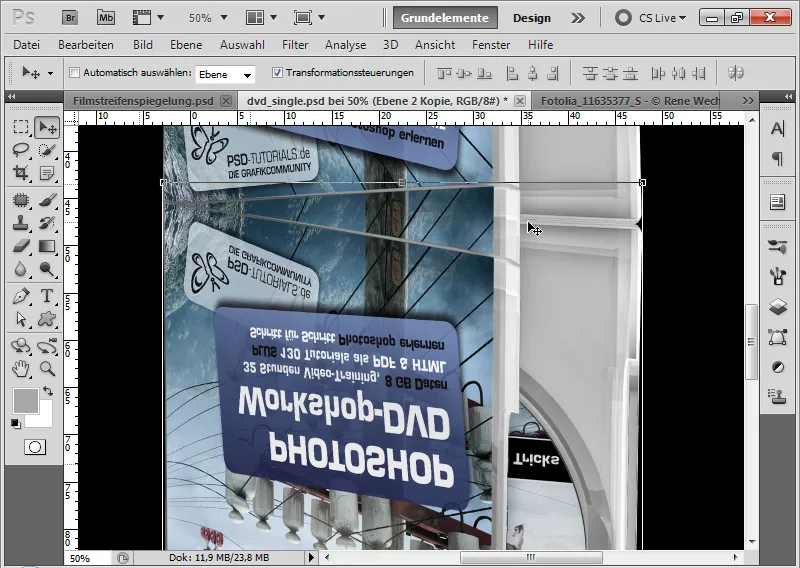
Yansıma katmanlarının Katman Maskeleri'inde şimdi sadece her iki yansıma katmanını birbirine denk getirmem, böylece ön kapak bir katmanda ve inlay-kapak diğer katmanda görüntülenir. Bu süreçte belge alt kısmını biraz ihmal edebilirim, çünkü bu kısım yansımanın azalan kısmında yer almaktadır.
Her iki ön kapak birbirine doğru giden noktada siyah arka plan gösteriyor. Yeni bir katman oluşturuyorum ve bu katmanı her iki yansıma katmanının arasına yerleştiriyorum. Aktif Fırça ile Alt tuşunu kullanarak iç kaplamanın gri tonunu seçip siyah arka planı boyayabilirim.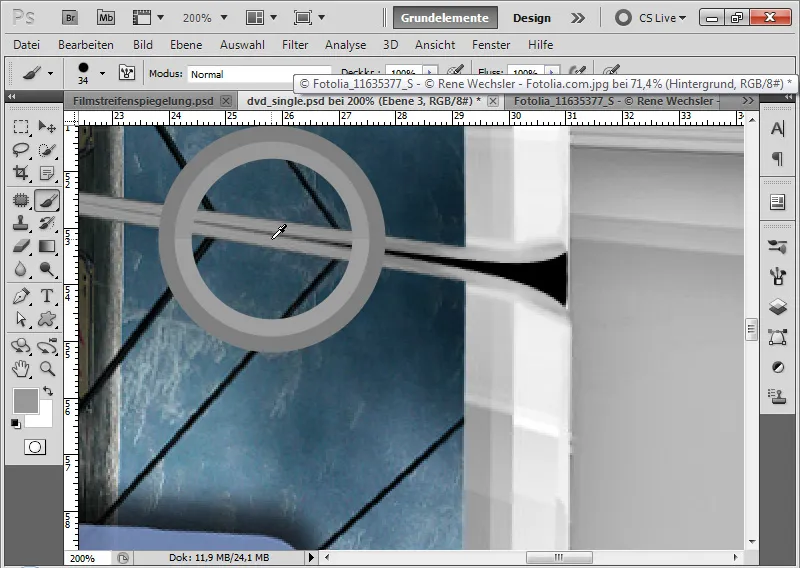
Adım 5: Yansımanın Azalmasını Sağlamak
Hem yansıma katmanlarını hem de siyah geçiş alanındaki arka planı örten katmanımı işaretliyorum ve kısayol Ctrl+E tuşunu kullanarak tek bir kata indirgiyorum. Bu katmanın Opaklık değerini %40'a düşürüyor ve ona bir Katman Maskesi ekliyorum.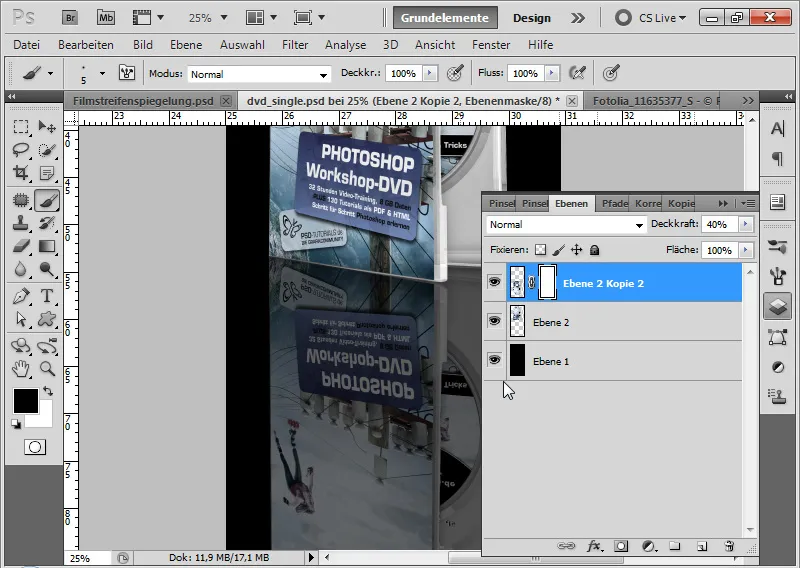
Katman Maskesi'ne siyah-beyaz bir gradyan ekleyerek yansımanın aşağı doğru kaymasını sağlıyorum.
Daha karmaşık başlangıç koşullarından oluşturulmuş bir yansıma tamamlanmış olur.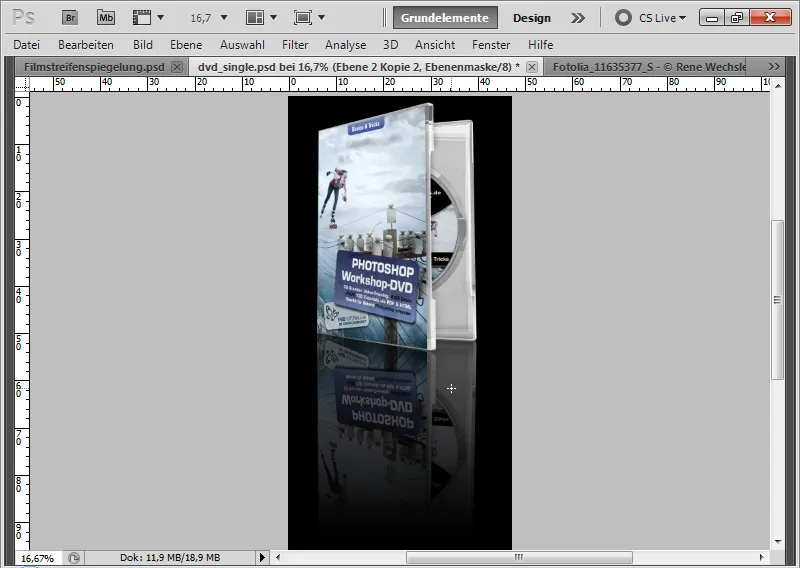
Son Not: Tüm Nesneler Kolayca Ayna Yapılamayabilir
İlk iki örnekte yansıma oldukça basitti. Üretilmiş bir yansıma durumunda bile, nesnenin özelliğine dikkat etmem gerekmektedir.
Şu görseli örnek olarak ele alabilirim:
(Görsel kaynağı: Rene Wechsler - Fotolia.com).
Ne demek istediğimi aşağıda gerçek bir dolma kalem yansımasıyla gösteriyorum. Dolma kalemi basitçe dikey olarak Photoshop'ta yansıtsam, tüy alt görünmez olurdu. Bu da yansımanın gerçekçi olmaması anlamına gelir.
Hareketsiz Gölde Basit Su Yansıma Efekti
Basit bir su yansıması oluşturmak için, önceki örneklerden aynı tekniği kullanabilirim. Bu örnekte, bir orman açıklığından bir göl ormanı nasıl oluşur, bunu göstereceğim.
(Görsel kaynağı: Dmitry Pichugin - Fotolia.com)
Adım 1: Yansıma Alanını Seçme
Seçim Aracı ile resmin üst kısmından başlayarak göl ormanımın başlamasını istediğim kenarın olduğu yere kadar alanı seçiyorum.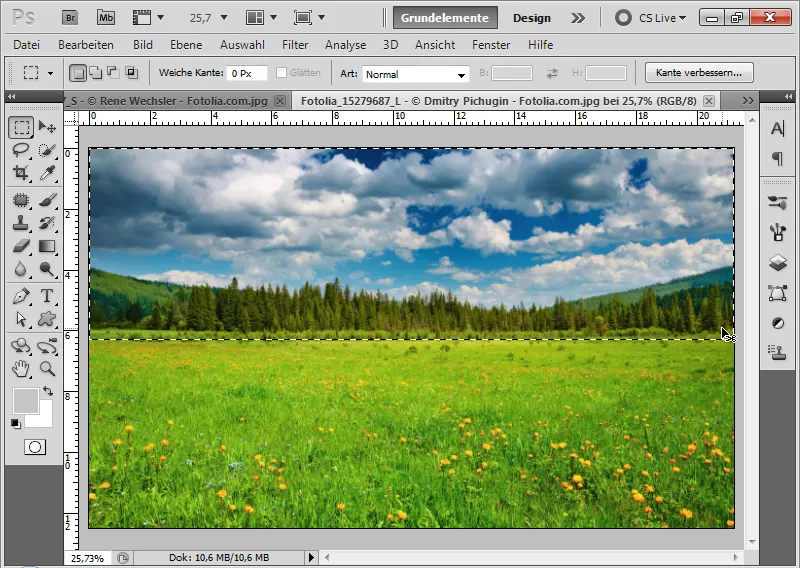
Adım 2: Kopyala, yapıştır ve dikey olarak yansıla
Kısayollar Ctrl+C ve Ctrl+V kullanarak seçili alanı kopyala-yapıştır ile yeni bir katmana ekliyorum.
Kısayol Ctrl+T>Dikey yansıla kullanarak resim parçamı yansıtıyor ve onu aşağı resmin kenarına yerleştiriyorum.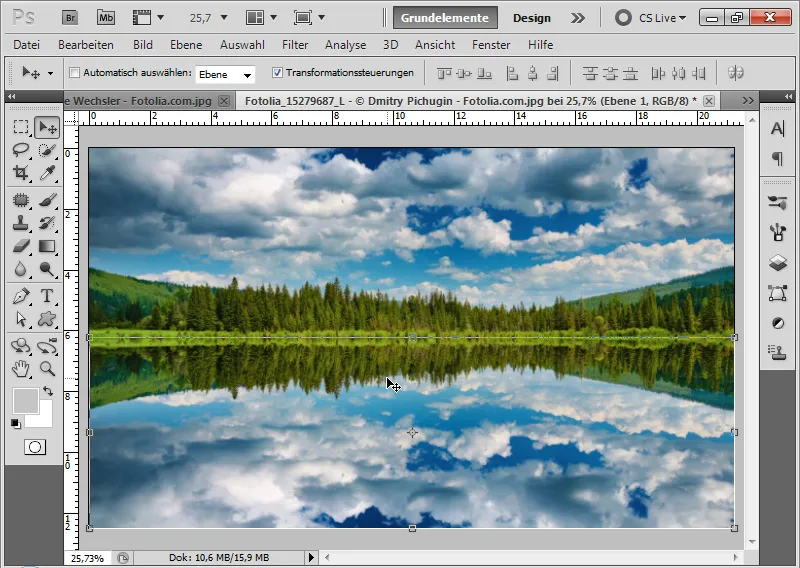
Adım 3: Gerçekçilik Kazandırma
Yansıma katmanıma bir Tonlama Düzeltme ayarı ekleyerek onu yansıma katmanının bir Maskesi olarak kullanıyorum.
Orta kaydırıcıyı biraz sağa, ışıkları ise biraz sola kaydırarak yansıma üzerinde hafif bir karartma oluşturuyorum, bu da efekte daha fazla gerçeklik kazandırır.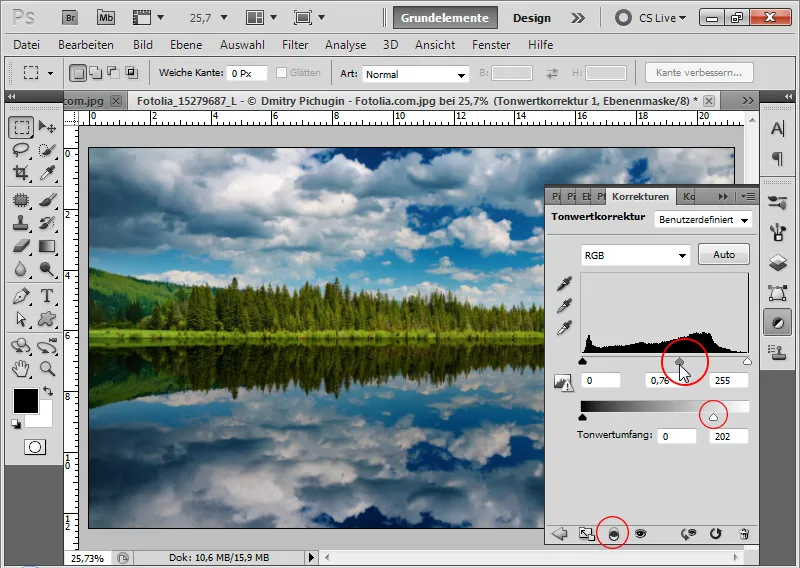
Adım 4: Yumuşak Kenarlı Geçiş
Ayna katmanıma bir katman maskesi ekliyorum.
Bir yumuşak siyah fırça ile katmanımın üst kenarına boyamaya devam ediyorum, böylece geçiş güzelce yumuşar.
Basit su yansıma efekti hazır!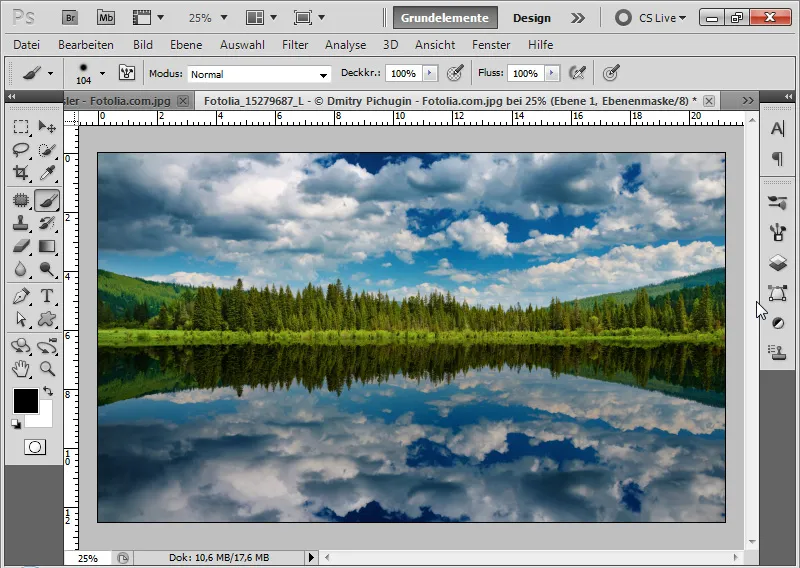
İlerlemiş Su Yansıma Efekti için Kaydırma Matrisi
Basit su yansıma efekti sonucu ikna edici ve oldukça kabul edilebilir olsa da, “Göl derin sessizliği” ilkesine uygun olacak şekilde biraz daha hareketli bir göl elde etmek isteniyorsa, su yansıması biraz daha fazla işlenmelidir. Yardımcı olacak şey ise bir kaydırma matrisi ile hesaplanmaktır.
Öncelikle: Hızlı Alternatif - Kıvırma
Sonraki adımlarda açıkladığım her şeyi yapmak yerine, yaklaşık -100 Şiddetli Kıvırma distorsiyon filtresini uygulayarak her şeyi kurtarabilirim. Bu, suya hareket verir ve oldukça tatmin edici sonuçlar elde edebilir. Ancak suyun yüzey dokusu tam olarak doğal görünmez.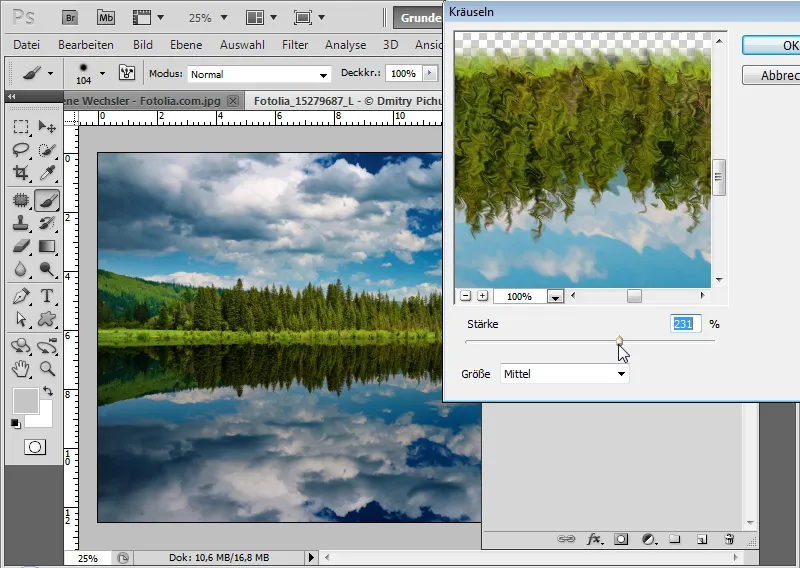
Adım 1: Şimdi Doğru - Kaydırma Matrisi için Yeni Belge Oluştur
Ctrl+N kısayoluyla 2000x1000 piksel boyutlarında yeni bir belge oluşturuyorum.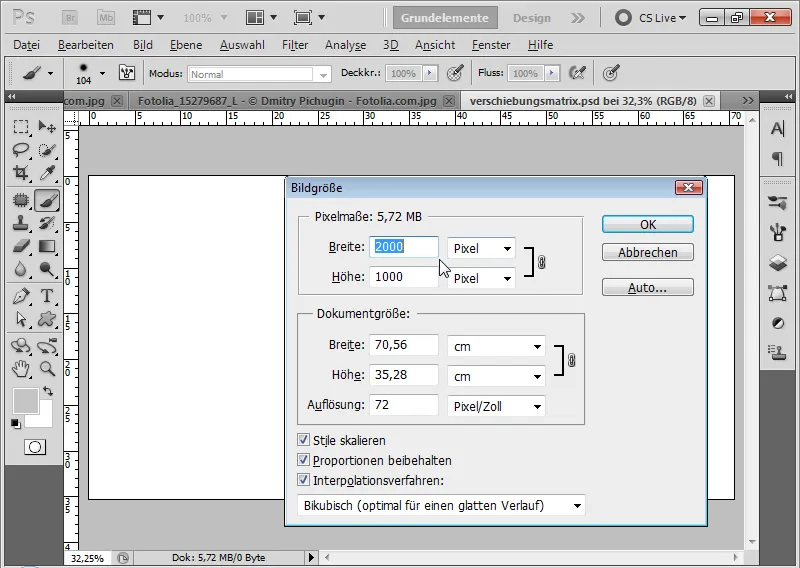
Adım 2: Gürültü Filtresi "Gürültü Ekle"yi Uygula
Filtre>Gürültü Filtre menüsünü açarak Gürültü Ekle filtresini uyguluyorum. Filtre, aşağıdaki ayarlarla çalıştırılır:
• Şiddet: 400 Yüzde
• Gaussian Düzgünleştirme
• Monokromatik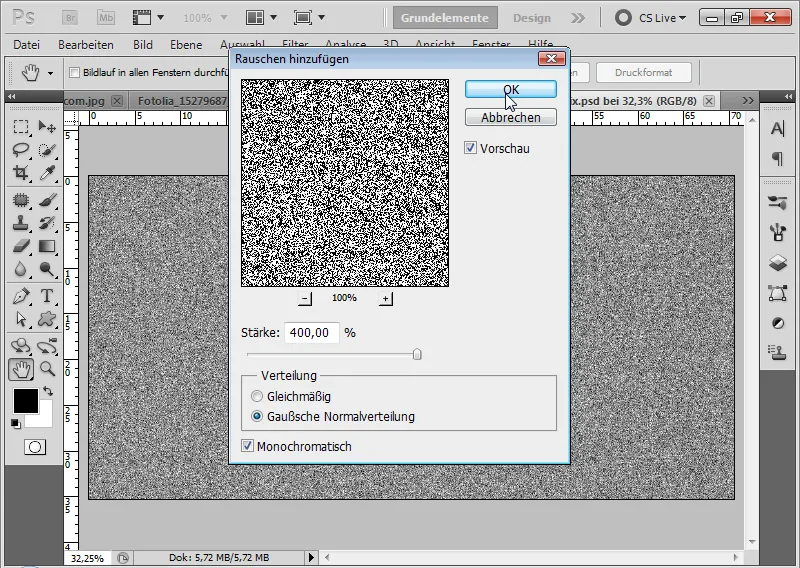
Adım 3: Stilizasyon Filtresi Yüksek Kabartma Uygula
Şimdi işaretlemeyi Smart-Objeye dönüştürmek iyi bir fikirdir.
Filtre>Stilizasyon Filtresi menüsünden Kabartma Filtresi'ni Smartfiltre olarak aşağıdaki ayarlarla çalıştırıyorum.
• Açı: 90 Derece
• Yükseklik: 1 Piksel
• Şiddet: 500 Yüzde
Kabartma filtresi, resimdeki gürültünün daha belirgin bir tane olmasını sağlar.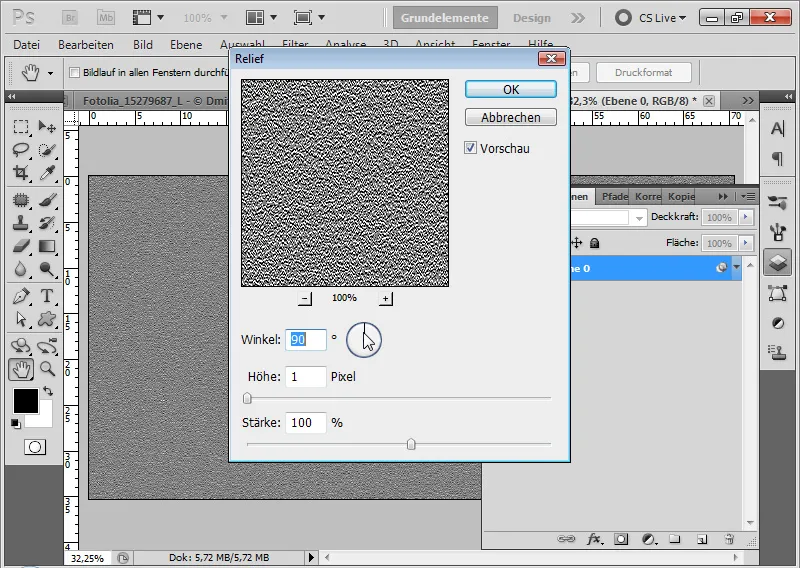
Adım 4: Perspektif Dönüşümü
Su hareketinin ufka doğru azalması gerektiğinden, Kaydırma Matrisi'ni oluştururken perspektifi de hesaba katmam gerekiyor. Ctrl+T>Sağ Tıklayarak>Perspektif ile matrise bir alt köşeden daha fazla derinlik katabilirim.
Adım 5: Hareket Bulanıklığı Uygula
Sonraki adımda, Bewegungsunschärfe yumuşatma filtresini 0 Derece Açı ve 25 Piksel Aralık ile uyguluyorum.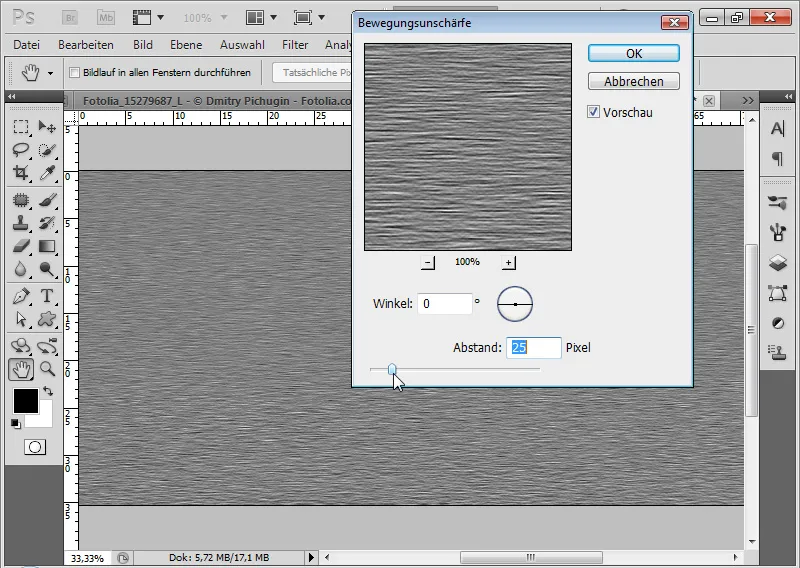
Adım 6: PSD Belgesi Olarak Kaydet Çünkü filtreler Smartfiltre olarak uygulandı, istediğim zaman değiştirebilir ve su yansımasındaki dalga görünümünü değiştirebilirim.
Kaydırma matrisimi PSD olarak kaydediyorum.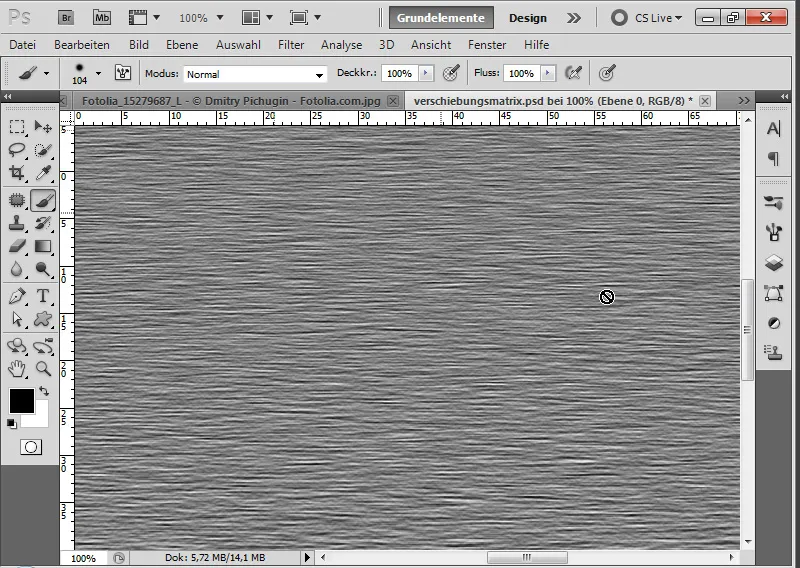
Adım 7: Verschiebungseffekte Uygula
Dikey yansıma ile olan mevcut katmanımı kullanıyorum. İlk olarak bu katmanı da bir Smart-Objeye dönüştürüyorum.
Filtre>Distorsiyon Filtresi menüsünden Versetzen-Filtresini uyguluyorum.
Açılan iletişim kutusunda şunları ayarlıyorum:
• Yatay Kaydırma: 10
• Dik Kaydırma: 20
• Aktif Radyo Düğmeler: Seçime Ölçekle, Kenar Piksellerini Yeniden Doldur
Ölçekleme Girişi yüzde 100'e kadar ilerleyebilir. 100, 128 piksellik bir kaydırma etkisine sahiptir.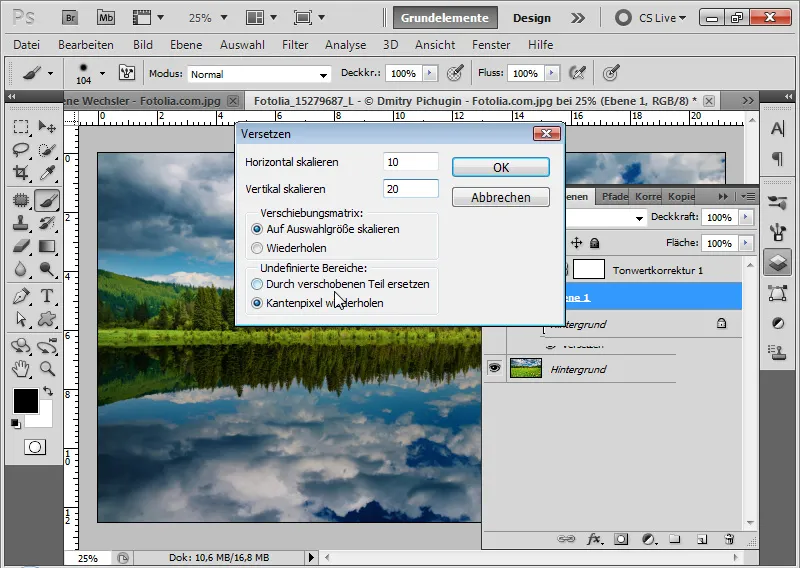
Versetzen-Filtresi maalesef diğer Photoshop filtrelerinden alışık olduğumuz kadar sezgisel değildir. Yine de bir Kaydırma Matrisi uygulayarak yüksek ve alçak kabartmalı yüzey dokularında kullanılabilecek harika efektler elde edebilirim.
Bir Kaydırma Matrisi adını verdiğim nesneyle, yani su yansımasını parlaklık farklarına göre hareket ettirerek ana resmi, yani su yansımasını büküyorum. Bu nedenle öncelikle Kaydırma Matrisi'ni oluşturuyorum ve buna göre parlaklık için ayarlıyorum.
Açılan dosya tarayıcısında önceden oluşturduğum Kaydırma Matrisi'ni Versetzen-Filtresi'me atıyorum.
Effektim hazır: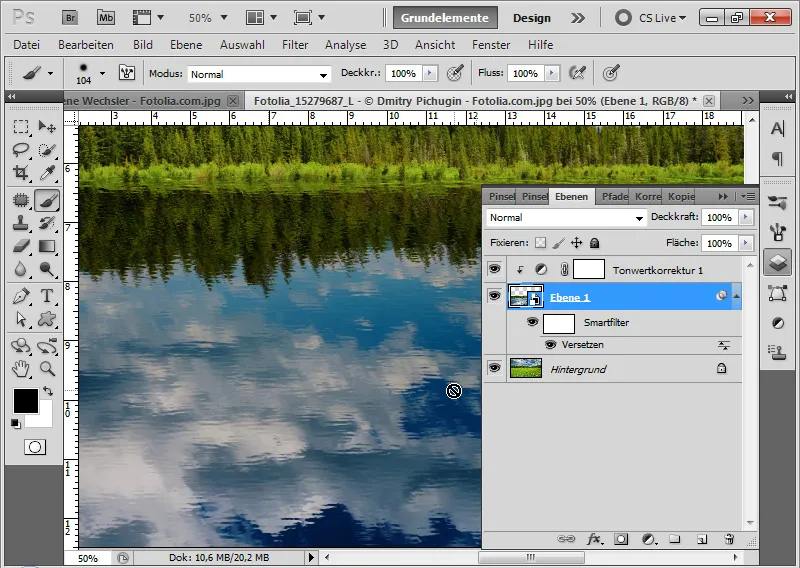
Adım 8: Su Yansımasına Hareket Bulanıklığı Ekle
Su yansımasını biraz daha tamamlamak için, 15 Piksel Bewegungsunschärfe ve 90 Derece Açı ile ayarlıyorum. Smartfiltre hiyerarşisinde, Versetzen-Filtresi en üstte olmalıdır! Eğer Bewegungsunschärfe-Filtresi üstte ise, bu filtre, aşağı sürükleyerek düzeltebilirim.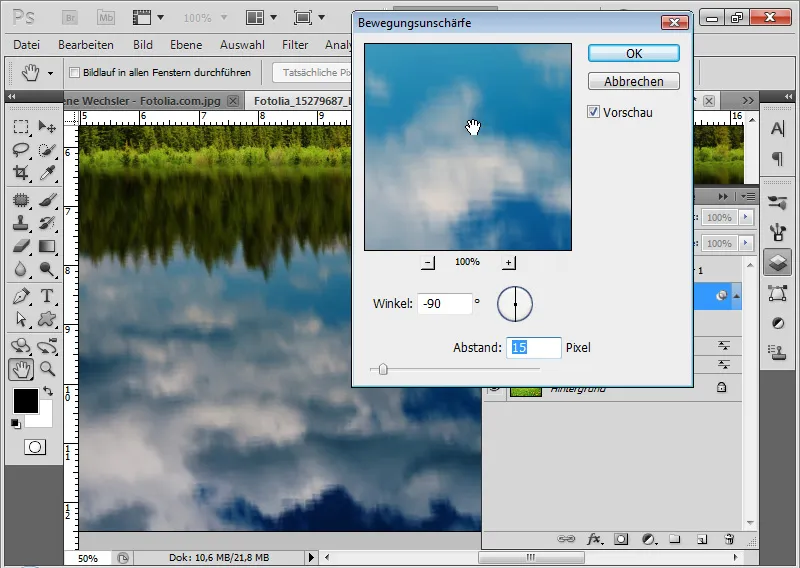
Adım 9: Filtre görüntüsünü sınırla
Akıllı filtre maskesi içinde siyah-beyaz bir gradyan ile filtre görüntüsünün üst kısmını maskeleyerek, yansımanın üst kısmında dalgaların hareketini hoş bir şekilde sonlandırıyorum.
Gerçeğe uygun su yansımasını tamamladım: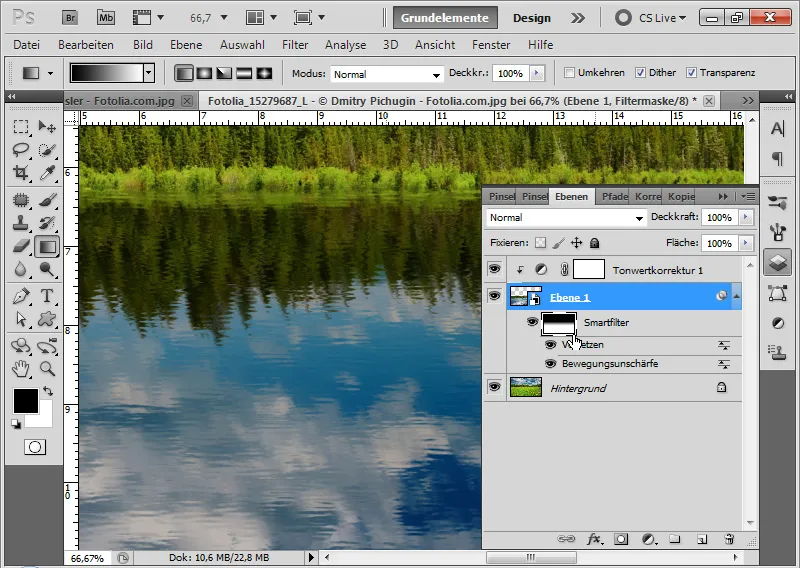
Adım 10: Dalga optiğinde varyasyonlar
Kaydırma matrisi belgemde tekrar dönerek, dalga optiğini Hareket bulanıklığı yoğunluğu üzerinden önemli ölçüde kontrol edebilirim.
Daha kıvrık bir dalga etkisi istiyorsam, Akıllı filtre Kabartma içindeki Yükseklik Değeri'ni artırabilirim. Dalga etkisini daha düz hale getirmek istiyorsam, sadece Hareket bulanıklığı'nı yoğunlaştırmam yeterli olur.
Sonrasında Kaydırma matrisi'ni PSD belgesi olarak kaydedip yeni matrisi Kaydırma Filtresi'ne atayabilirim. Ayrıca, Kaydırma Filtresi içinde yatay ve dikey ölçeklendirmeyi artırarak göl ormanıma biraz daha hareketlilik katabilirim.