Yağ filtresiyle bu resimlenmiş görünümü birkaç tıklamayla kolayca elde edebilirsiniz. Öncelikle size nasıl göründüğünü göstereyim:.webp?tutkfid=46622)
Ve uygulandığında işte böyle görünüyor. Ben burada yanlızca bir maske üzerinde kısmen uyguladım.
.webp?tutkfid=46623)
Ama baştan başlayalım: Sadece katmanı Strg+J veya Command+J'yi çoğaltıyorum (1) ve burada Yağ filtresini buradan çağırıyorum (Filtre>Yağ Boya, 2)..webp?tutkfid=46624)
Tüm seçenekleri sıfırlıyorum ve büyüteci %100'e yakınlaştırıyorum.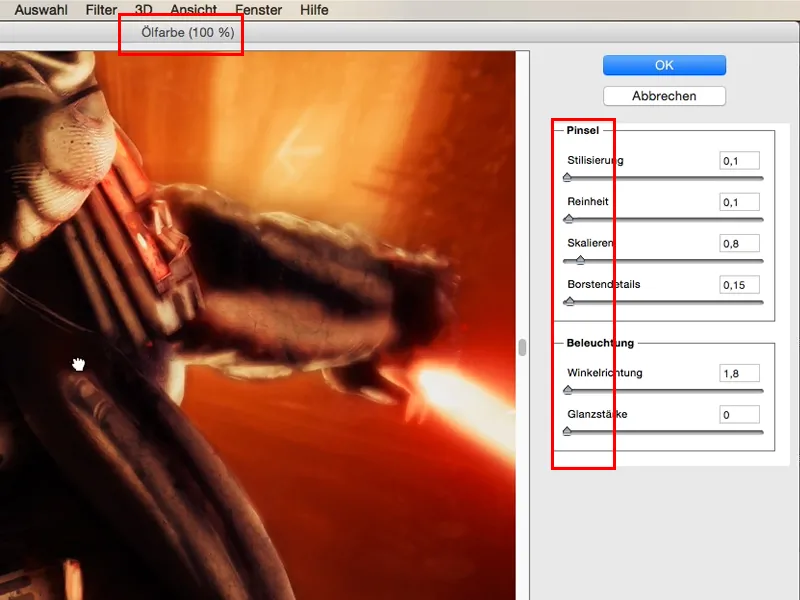
Aslında bunun bir kısmı zaten daha önceden çizilmiş - burada görüldüğü gibi, bu dokulu (1), içine mekanik unsurlar yerleştirilmiş, ve burada düşündüm: Örneğin, bu alt kısımda kemerdeki resimlenmiş noktalarla bu mekanik (2) unsurları güzelce birleştirmek için en iyi şey resimlenmiş görünüm için Yağ filtresinden başka bir şey yok..webp?tutkfid=46626)
Aslında oldukça basit. Herkes bu aracı kullanabilir ve filtreleri dilediği gibi özelleştirebilir. Burada genellikle oldukça başarılı sonuçlar elde eden ayarlarımı sizlere gösteriyorum. Stilizasyonu tam seviyeye yükseltiyorum. Safiyet seviyesini de aynı şekilde tam seviyeye çekiyorum.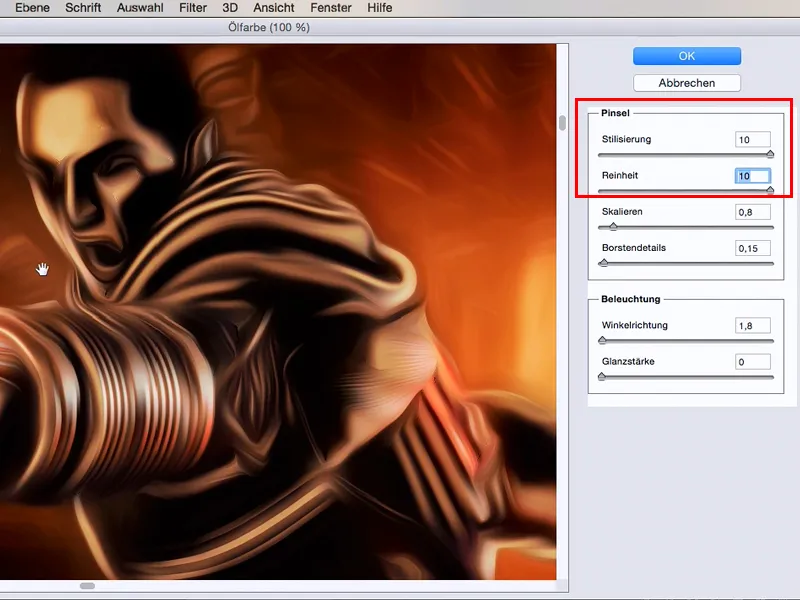
Görüldüğü gibi - şimdi gerçekten bir tablo gibi bulanıklaşıyor. Burada fırça darbelerini tahmin etmek mümkün.
Bu bana her zaman biraz fazla yuvarlak geliyor, ancak şimdi Ölçekleme ile buradaki salınım boyutunu değiştirebilirim. Fırça detaylarını geri almak için Kıllı Detaylar'ı kullanıyorum - böylece biraz daha ince hale getiriliyor. Genellikle burada orta seviyeye gidiyorum ve Ölçekleme ile de aynı şeyi yapıyorum.
Şimdi Açı Yönü, burada parlama noktalarımı artırmak istediğim yönü belirliyor, ve burada rahatlıkla bunu dilediğiniz gibi özelleştirebilirsiniz. Ben genellikle burada %200-300 civarlarında bir değer kullanıyorum..webp?tutkfid=46628)
Ve şimdi Parlama Gücü'ne geçelim: Eğer burada sert yapılar istiyorsam ..., bunu tam seviyeye kadar çekiyorum..., işte bu artık tamamen soyuta geçiyor. Bu bazen gerçekten bir sanat eseri olarak kabul edilebilir.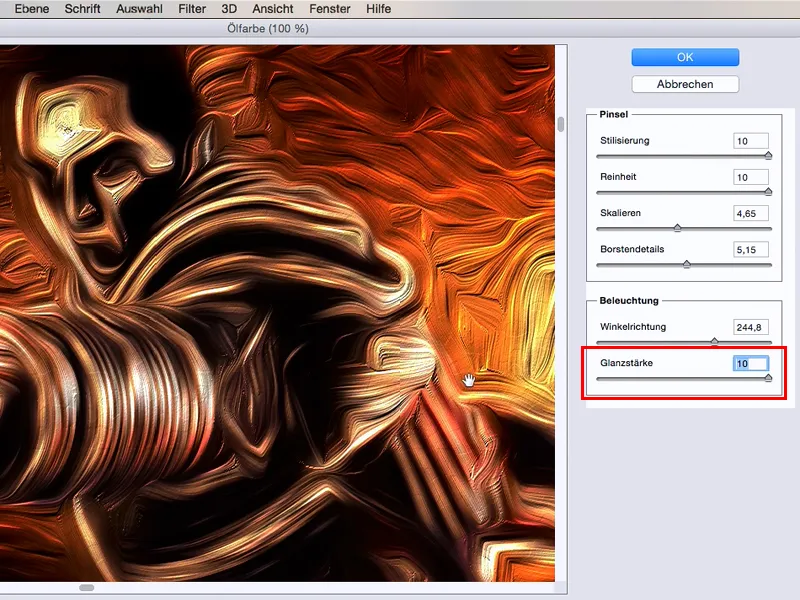
Veya hiçbir yapı görmek istemiyorsam, burayı tamamen yumuşatmak istiyorsam, o zaman Parlama Gücü'nü sıfır olarak ayarlıyorum.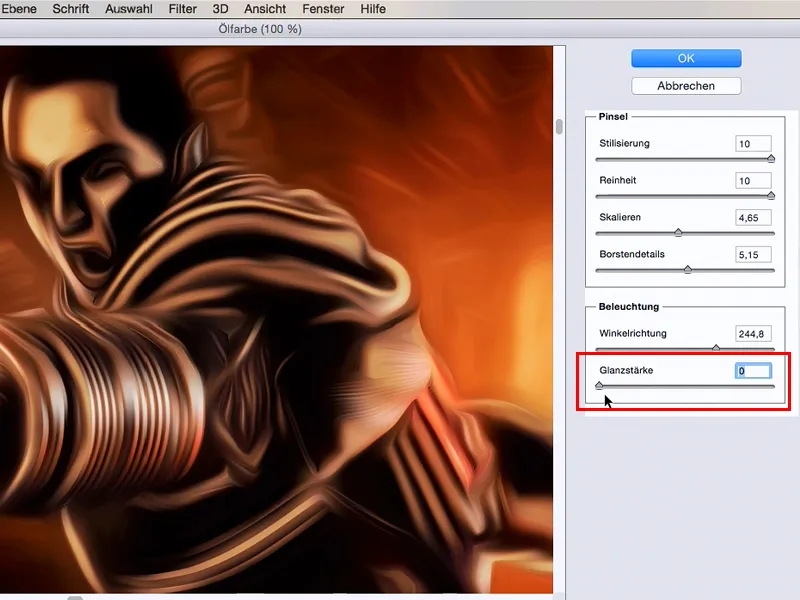
Burada yaklaşık 1 olan hafif bir parlaklık değeri seçiyorum ve bunu Tamam ile onaylıyorum (1).
Şimdi resim gerçekten çok güzel bir şekilde boyanmış gibi görünüyor, ancak bunu tüm resme uygulamak istemiyorum, aksine, belirli resim alanlarından uzaklaştırmak istiyorum. Bunun için burada bir maske ekleyeceğim (2) - ve bu maskeyi tersine çevireceğim. Alternatif olarak, maskeye giderken Alt tuşunu basılı tutabilirsiniz, böylece maske otomatik olarak tersine çevrilir (3)..webp?tutkfid=46631)
Eee ve şimdi sadece yumuşak beyaz bir Fırça alıyorum (şeffaflığı %40'a götürüyorum) ve gerçekten buraya hedefli olarak Yağ filtresini çizebilirim.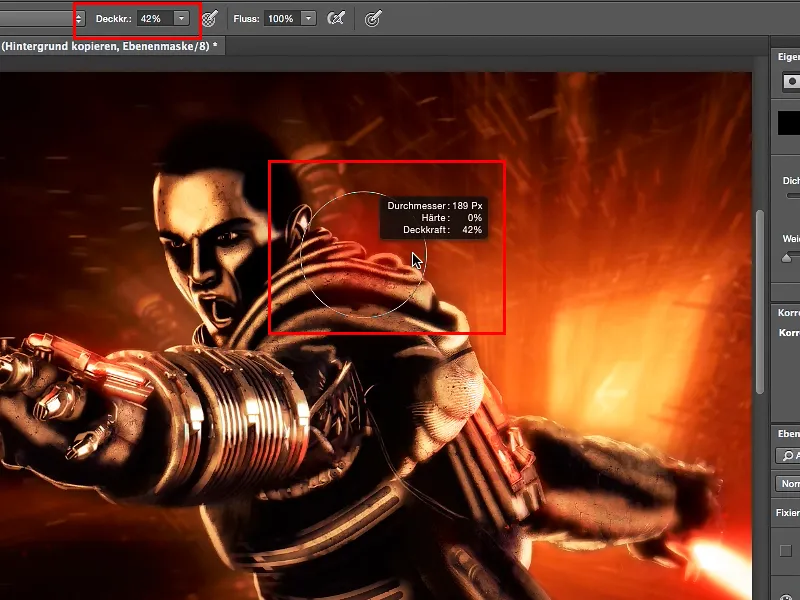
Buradaki tüm teknik detayları birleştirebilirim ve detayları %100 istediğim yere, mesela yüzde olduğu gibi, onun üzerine Yağ filtresini çizmiyorum. Bu şekilde gerçek bir tablo oluşturabilir, ancak bir dokunuşluk gerçeklik veya montaj görüntüsü de oluşturabilirim.
Bu işin amacı ve anlamı burada. İzleyiciyi biraz düşünmeye sevk etmek istiyorum, burada aslında ne yapıldığını. Eğer tüm resim üzerine bunu %100 uygularsam, herkes hemen der ki: Yağ filtresi, yağ filtresi, yağ filtresi.
Ancak belirli noktalara sadece birkaç yüzdelik oranla uygularsam, gerçekten tanınabilir bir görünüm elde ederim, insanlar, "Evet, arka planda kesinlikle Yağ filtresi gibi görünüyor, ancak burada (1) önde bir şekilde değil..." der ve böylelikle kendime özgü bir şey oluşturabilirim, belirli resimlenmiş vurguları yapabilirim, güçlendirebilirim veya tamamen bir görüntü tarzı yaratabilirim..webp?tutkfid=46634)
Ve işte bu kadar kolay olabilir - yağ filtresi ile.


