Yuvarlak köşeli tablolar - sürekli talep edilen, her seferinde hiç de kolay olmayan bir şey. Veya belki de? Aslında öyle. Size bunu göstereceğim.
Öncelikle Metin Aracı'nı (1) kullanarak bir metin kutusu oluşturuyorum (2) ve ona 100 x 100 mm'lik bir boyut veriyorum (3, sonra 4). Tüm bunları Ortalaya alıyorum (1, sonra 5, sonra 6).
Sonra Tablo>Tablo Ekle...'ye (7) gidiyoruz. Beş Tablo Satırı ve dört Sütun (8) ekliyorum.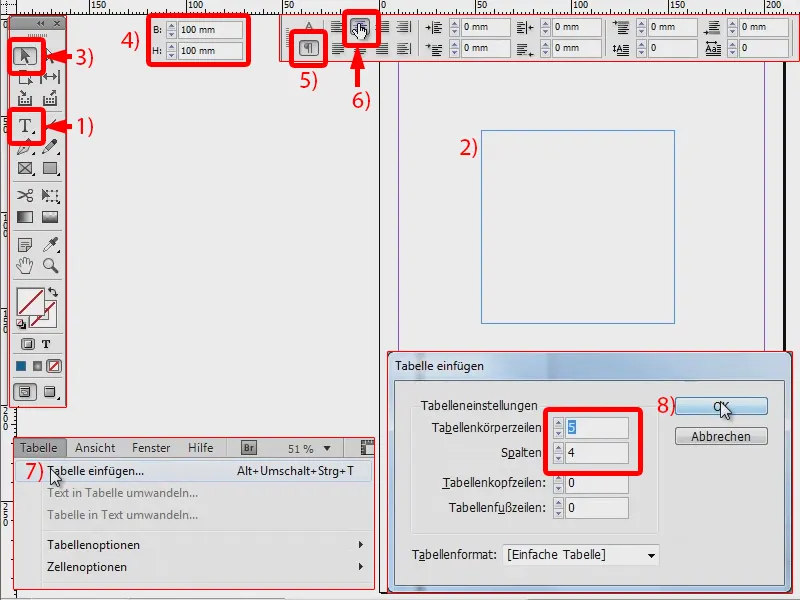
Tabloyu (1) işaretliyorum (2). Şimdi sadece dış kenarları değiştirmek istiyorum, yani burada mavi olarak gösterilen kenarları (3), bunları 0 Pt'ye (4) ayarlıyorum. Sonuç şöyle görünüyor (5).
Her şeyi tekrar işaretlersem (6), örneğin 20 x 25 mm'lik bir boyut ayarlayabilirim (7).
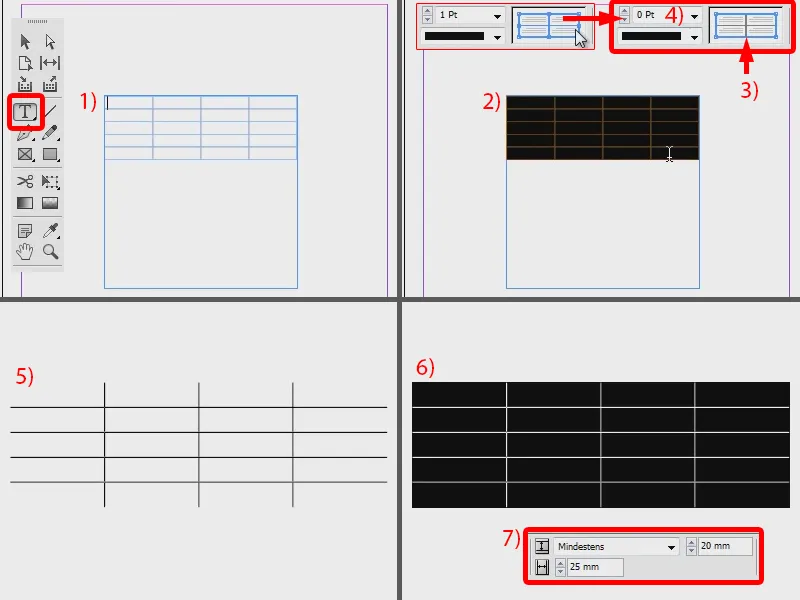
Şimdi tam olarak metin çerçevemden gerekli boyuta sahip. Şimdi rengini değiştiriyorum, örneğin güzel bir maviye (1, 2, 3).
Şu anda kare şeklinde, ancak yuvarlak olmalı. Bu nedenle Nesne>Köşeler'e (4) giriyorum. Burada yuvarlak (5) şeklinde ayarlıyorum ve 6 mm (6) yapmak istiyorum. Zincir simgesi etkinleştirilmiş durumda, bu yüzden tüm köşeler için geçerli olacak (7). Tamam ile onaylıyorum (8).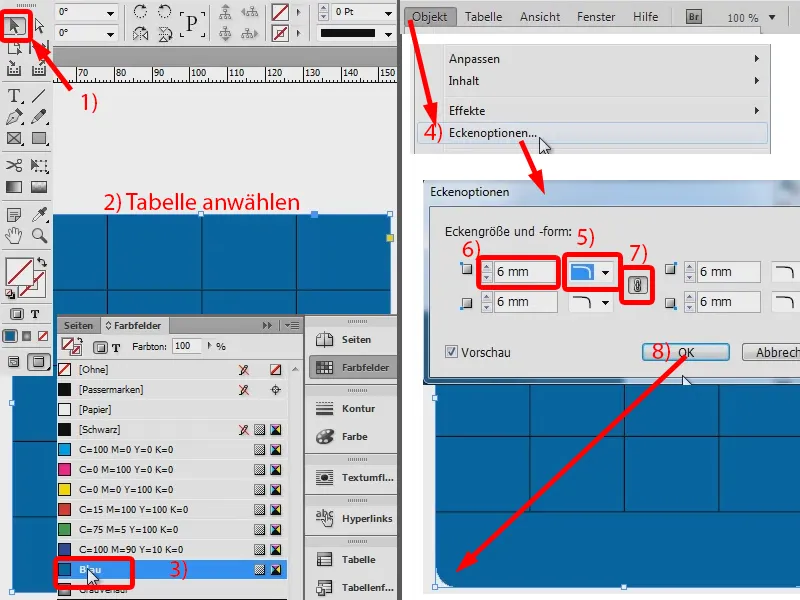
Şu anda (1) tam sığmadığını görebilirsiniz, biraz daha alta doğru çekebilirim (2, tüm kenarlar görünür hale gelene kadar).
Sonra sadece siyah renkte 1 Pt bir kenarla çevrelemek istiyorum (3). Ve işte şimdi burada yuvarlak bir tablomuz var.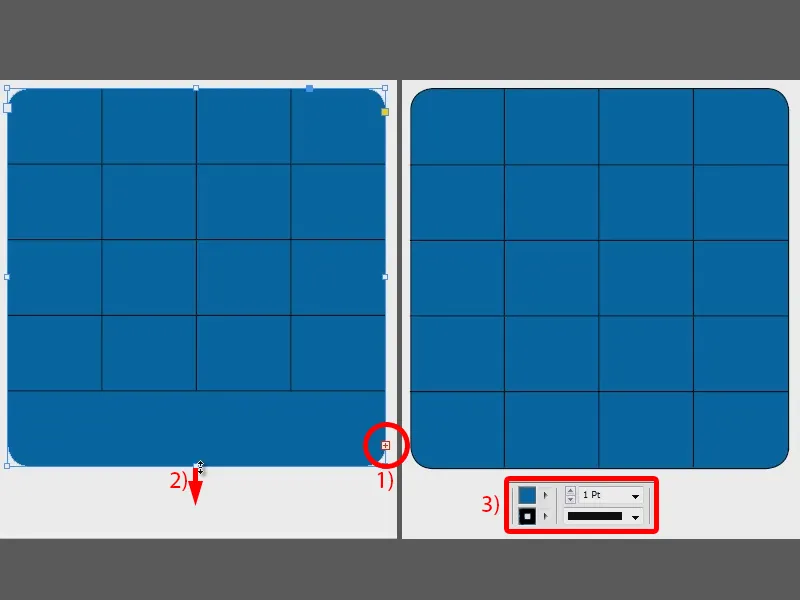
Şimdi bu satırların ve sütunların rengini değiştirebilirim, mesela Açık Mavi'ye (1). Şimdi içine koymak istediğim değerleri (örneğin 1'den 12'ye kadar olan sayıları burada örnek olarak) ekleyebilirim. Onları ortalarım (2), metin rengini Beyaz yaparım (3), işte o zaman çok iyi görünür. Yani yuvarlak bir tabloyu oluşturmak bu kadar kolay.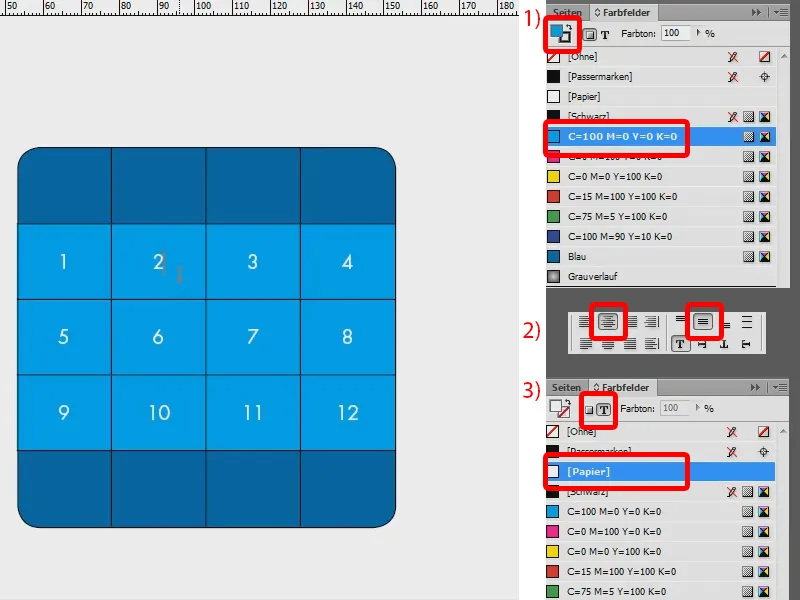
Alternatif Yöntem
Bu Birinci Yöntem. Ancak aynı zamanda oldukça iyi olan İkinci bir yöntem de var: Tekrar bir tablo oluşturuyorum (1, Metin kutusu oluştur, ardından Tablo>Tablo Ekle...). Tabloyu tekrar işaretliyorum (2). Şimdi çerçeveyi tamamen kaldırıyorum (3: tüm çerçeveleri mavi yap ve 0 Pt'ye ayarla) ve işte tablom burada (4).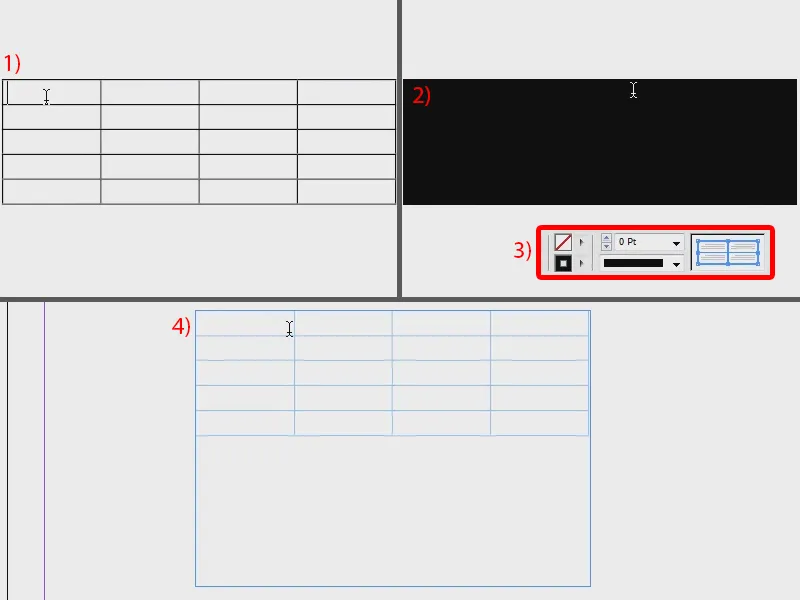
Ortaya tekrar merkezlenmiş değerleri ekliyorum (1), alanı kırmızıya boyuyorum (2) ve metin rengini Beyaz yapıyorum (3). Üst ve alt kısımlar için farklı bir renk de kullanabilirim, mesela Yeşil (4).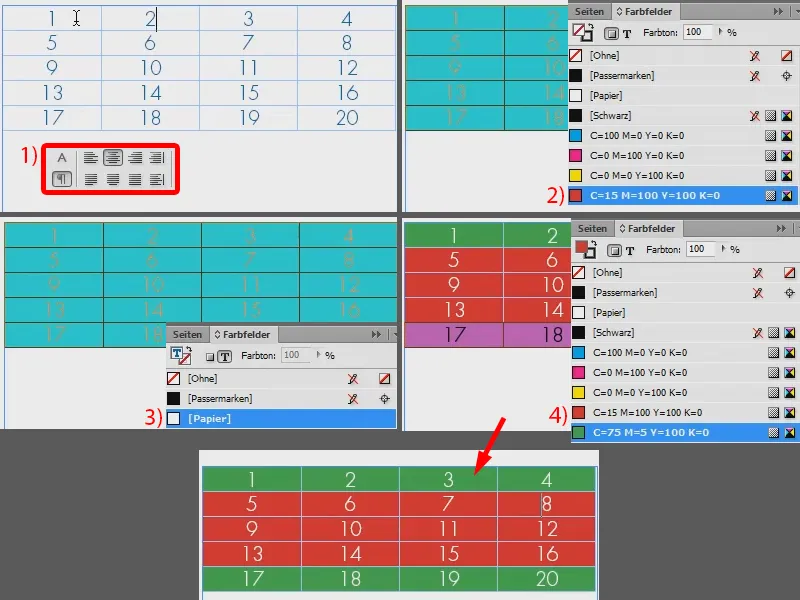
Ve şimdi sadece bunu zaten yuvarlatılmış bir çerçeveye yerleştirmem gerekiyor. Bir çerçeve oluşturuyorum (1), tekrar Nesne>Köşeler'e girerek 14 mm'lik bir yuvarlak (2) seçiyorum.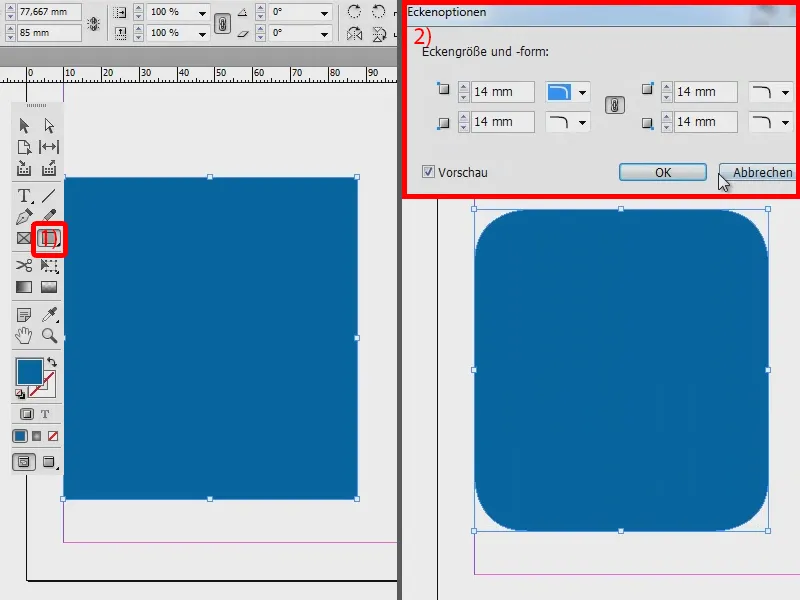
Şimdi sadece tabloyu alıp Ctrl + X ile kesiyorum (1). Ve mavi çerçeveye sağ tıklayarak Seçime Ekleyi (2) seçiyorum.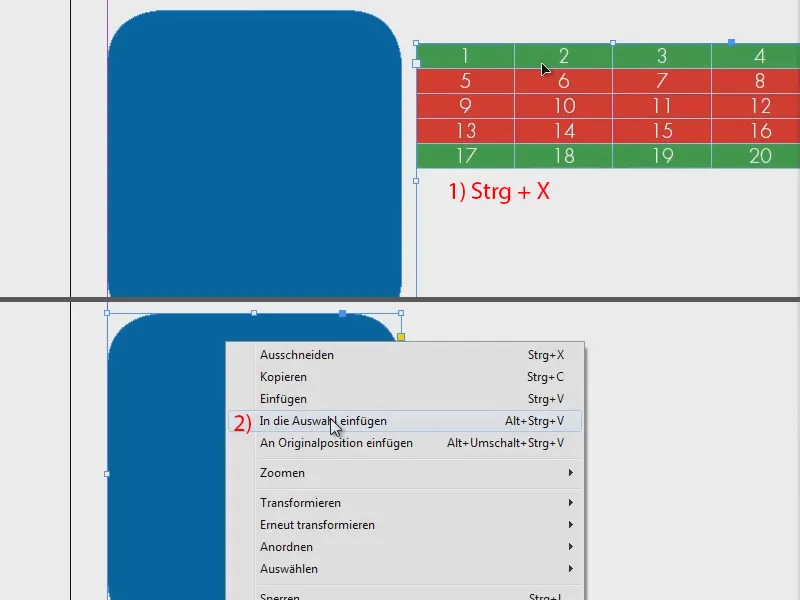
Doğrudan Seçim Aracı ile tabloyu istediğim gibi taşıyabilirim (1). Çerçeveyi biraz genişletiyorum, içeri sığacak şekilde ve yüksekliği azaltıyorum (2). Ve şimdi alanı Yeşil ile doldurursam, işte o zaman durum şu şekilde olur (3).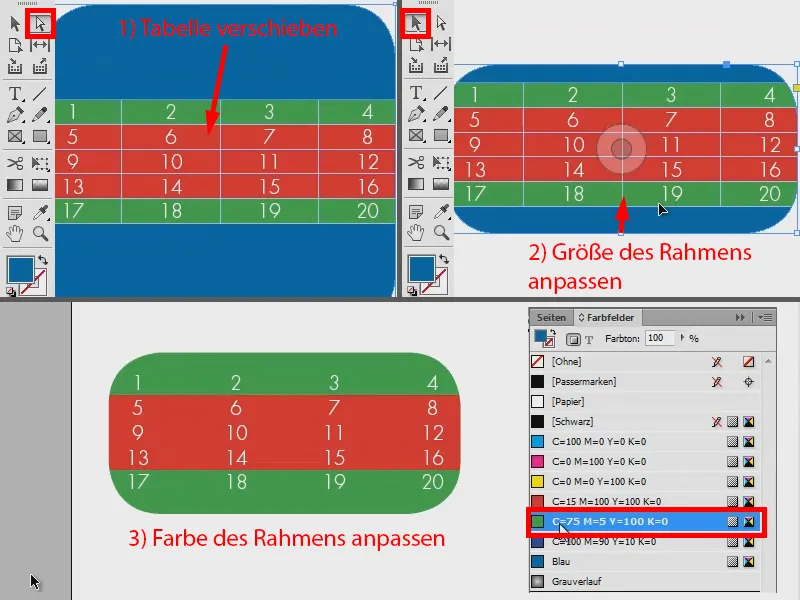
Yani: Hızlıca yuvarlak bir tablo oluşturmanın iki farklı yolu. Deneyin.


