PDF İhracatı, Adobe InDesign'deki düzenlemenizin baskıya hazır hale getirilmesi veya dijital kullanım için kaydedilmesinin son adımıdır. Profesyonel baskı, etkileşimli PDF'ler veya web içerikleri için olsun, InDesign projenizi en iyi şekilde çıkarmak için birçok ihracat seçeneği sunar. Bu kılavuzda adım adım nasıl PDF olarak dışa aktarılacağını, doğru ayarları nasıl seçileceğini ve sık yapılan hatalardan nasıl kaçınılacağını göstereceğim. Haydi başlayalım ve projelerinizi mükemmel bir şekilde dışa aktaralım!
InDesign belgeyi baskı için uygun hale getirmeden önce renk yönetimi ayarlarının doğru olduğundan emin olmalısınız. Bu, RGB ekran görüntülemesi (eciRGB v2) ve baskı çıktısı (ISO Kaplama v2 ECI, kaplamalı resim baskı kağıdı için) için doğru profillerin Çalışma Renk Alanları olarak belirlenmiş olup olmadığını kontrol etmeyi içerir.
Ayrıca, Düzenle menüsünden Renk Ayarları'nı açarak, Transparan Dolgu Alanı ayarının CMYK olarak yapıldığından da emin olmanız gerekir. Böylece, üst üste binen veya birbirine dokunan saydamlıkların (örneğin, bir nesnenin Gölge'si saydam bir alan üzerine yerleştirilmişse) ve nesnelerin kendilerinin de aynı renk uzayında bulunduğu sağlanır.

Şimdi, ihracatı Dosya menüsünden veya Ctrl+E kısayoluyla hızlı bir şekilde başlatabilirsiniz. Dosya adı ve hedef klasörün yanı sıra, baskı için PDF olarak ayarlandığından emin olmalısınız, çünkü etkileşimli PDF belgeleri unsurlarının bir baskı merkezi tarafından yorumlanamayacağı, hatta yalnızca monitör için geçerli olan çözünürlüğünün unutulmaması gerekir.
Kaydet'e tıkladığınızda PDF İhracatı Diyaloğu açılır. Burada yapılacak ayarlar, çıktı sonucu için hayati öneme sahiptir. Farklı amaçlar için farklı ayarlar gerekebilir.
Ayarlara her seferinde istenilen çıktı amacına (örneğin, ekran veya baskı çıktısı için) uygun hale getirmemek için Adobe, değişik ayarları Profiller şeklinde sunar. Bunları PDF Varsayılanı satırındaki açılır menüden bulabilirsiniz. Şaşırtıcı bir şekilde, orada baskı çıktısı için iki seçenek de bulunmaktadır.
Bu İhracat Profillerinden birini seçmek iyi bir başlangıç olabilir, ancak bizim gereksinimlerimiz için yetersiz olduğundan ayarları daha fazla özelleştirmeli ve ardından bunları yeni bir adla, baskıda kullanılmak üzere oluşturulan kişisel bir profil olarak kaydetmelisiniz.
İlk olarak, Uyumluluk alanında ayarı Acrobat 4 (PDF 1.3) olarak değiştirin. Bunun nedeni, bu Acrobat sürümünün henüz şeffaflıkları tanımamasıdır.
Ve ayrıca, baskıda, dosyayı raster veri şekline dönüştüren yazılımınız olan baskı makinesinin (ki bu yazılım Adobe tarafından geliştirilen PostScript dilini kullanır) şeffaflıkları tanımamasıdır. Bu nedenle, çıktıda şeffaflıklar azaltılmalıdır. Bu durum, PostScript'in yerini alan Adobe PDF Baskı Motoru (APPE) baskı merkezlerinde yaygınlaştığında değişecektir. Ve ekranınızda dosya ne kadar güzel görünürse görünsün, gerçek sınavınız her zaman baskı makinesinde başlar.
Daha sonraki çıktı ayarlarında tam kontrolü koruyabilmek için bir PDF-X-tür standart seçilmemelidir.
Açıklama alanına, yapılan ayarları sonradan tanımlamak için bazı anahtar kelimeler ekleyebilirsiniz.
Genel sekmesinin Seçenekler bölümünde ihracattan sonra dosyayı göstermeyi seçin ve görülebilir ve yazdırılabilir katmanların dahil edildiğinden emin olun.
Dahil Etme bölümünde hiçbir şey etkinleştirilmemeli, hatta Etkileşimli Elemanlar bile değil.
Sıkıştırma sekmesinde, 70'lik bir rasterde (Offset baskıdaki standart) Baskı Çıktı Kalite Profil ayarlarını küçük bir düzenleme ile alabilirsiniz, yani, 350 ppi'nin üzerindeki çözünürlüğe sahip resimlerin 300 ppi'ye ve 1800 ppi'nin üzerindeki karalamaların 1200 ppi'ye sıkıştırılmasıdır (fazlası gerekli değil ve yalnızca dosyayı büyütür).
Bu, bir göz atışta görebileceğiniz gibi, düzen içindeki resimlerin daha küçük bir resim çerçevesine sığdırılmasından kaynaklanabilir. Çözünürlük buna bağlı olarak çarpılır ve dosya boyutu ile beraber baskı makinesindeki hesaplama süreleri de artar. Bu nedenle, resim verilerinin çerçeveye oturtularak kırpılmasını sağlayarak bu yöntemle resimler için bir işaretleme yapılmalıdır.
Sıkıştırma otomatik olarak en yüksek görsel kaliteyle JPEG yoluyla yapılmalıdır.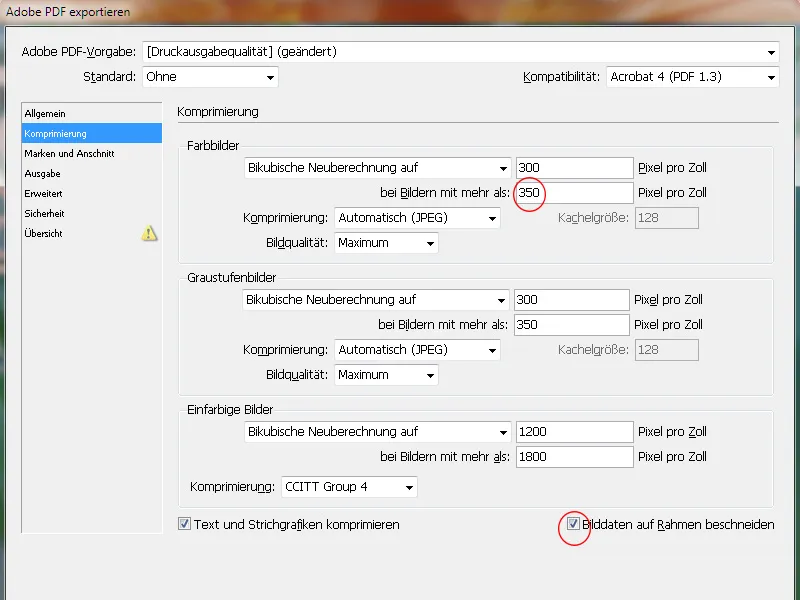
Reklamlar ve Kesim Alanları sekmesinde, genellikle 3 mm olan belgenin Kesim Ayarları kullanılmalıdır.
Belgenin sayfaları, baskı sayfası üzerindeki gereken kesme ve eşleştirme işaretleriyle birlikte otomatik olarak yerleştirilir. Önceden PDF'ye eklenen işaretler sadece kafa karıştırır ve ileride sorun çıkarabilir.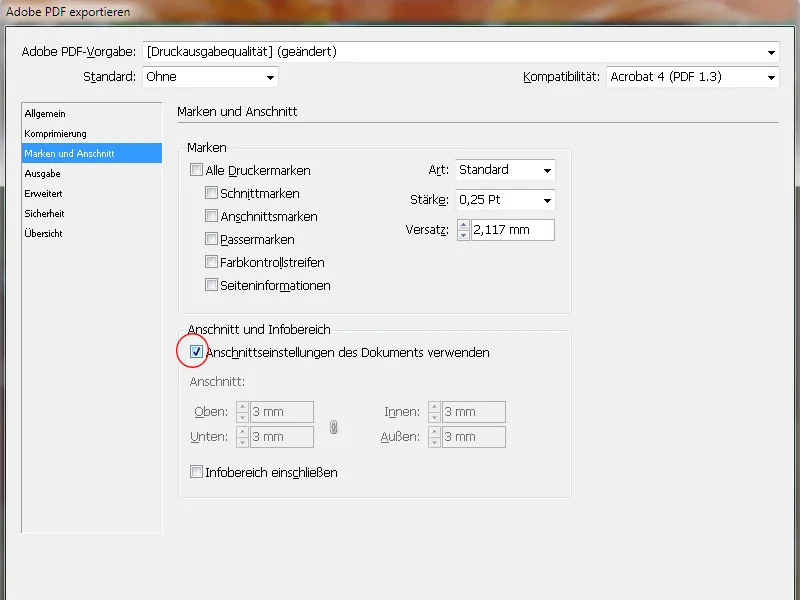
Çıktı sekmesinde Renk Dönüştürme altında Hedef Profil olarak dönüştür (Değerler korunsun) seçilmelidir. Bu, RGB görüntülerinin hedef renk uzayına (CMYK) dönüştürüleceği, ancak natif değerlerini koruyan CMYK görüntülerinin dönüştürülmeyeceği anlamına gelir.
Hedef, ilk aşamada mantıklı olarak CMYK renk uzayıdır, ancak tam profil basılı materyale bağlıdır. Sonuç olarak, bir kuşe (resim baskı) kâğıdı için ISO Coated v2 (ECI) - bir gazete baskısı çıktısı için ise tamamen farklı bir profil kullanılabilir.
Kafanız karışırsa en iyisi önceden matbaaya sormaktır.
Profillerin içine dahil etmek gerekli değildir. Bu, bazı matbaalarda istenmeyen renk dönüşümlerine yol açabilir, bu nedenle bundan kaçınılmalıdır.
Son bir kontrol olarak, yalnızca basım için belirlenmiş renk kanallarının çıktılandırıldığından emin olmak için Renk Yöneticisine son bir göz atın.
InDesign-CS6'dan itibaren, tek renkli baskı için bir dosya dışa aktarmak da mümkündür. Bu durumda Hedef Profil olarak örneğin %15 Nokta Kazancı(%)'nı seçin. Artık PDF dosyasını gri ton PDF'ye dönüştürmek için karmaşık hilelere gerek yok.
Gelişmiş sekmesinde başlangıçta Yüksek Çözünürlüklü seçeneği ile şeffaflık azaltma ayarlanır. Bu şekilde, önceden şeffaf olan nesneler yeterli kalitede vektör ve görüntü verileri kombinasyonuna dönüştürülür.
Altındaki onay kutusuna işaret koymak, InDesign belgesinin baskı sayfasındaki farklı ayarların görmezden gelinmesini sağlar (InDesign Sayfa paletinde farklı ayarlanabilir).
PDF belgesine yazı tiplerinin gömülmesi de önemlidir. %100'ün standart değeri, yanıltıcı bir mesaj verir: Gerçekte kullanılan yazı tiplerinin %100'ünün gömüldüğünü değil, belgede kullanılan her bir yazı tipinin tüm karakterlerinin %100'ünün belgede kullanıldığını belirtir. Bu durumun nadiren gerçekleştiği göz önüne alındığında, belgede kullanılan karakterlerin yalnızca gömüleceği anlamına gelir.
Bu, belge içinde gerekirse küçük metin düzeltmelerini zorlaştırabilir, çünkü belirli karakter belgelerde bulunmaz ise PDF'ye eklenemez.
Bu nedenle değeri %20'ye düşürün. Bu şekilde küçük ve basit belgelerde yalnızca kullanılan karakterler gömülürken, karmaşık belgelerde tüm yazı tipi gömülür.
Güvenlik sekmesinde parola belirlenmemesi gerekir, çünkü diğer türlü iş akışı film oluşturucuda burada kesilir.
Bu ayarları daha sonra kullanmak üzere belirgin bir profil adıyla kaydedin ve Dışa Aktar'ı tıklayın.
InDesign şimdi, belgenin boyutuna, resimlerin çözünürlüğüne ve bilgisayarın kapasitesine bağlı olarak dışa aktarma işlemine başlıyor ve size dışarıya bakmak, kahve makinesine gitmek veya annenizi aramak için zaman kazandıracaktır.
InDesign'ın yapmaya çalıştığını bir işaretleyici, yalnızca bu dışa aktarma işlemi sırasında görüntülenecek küçük bir simgeyle işaretlenmiştir:
Ancak (tabii ki doğru yere doğru tik konulduysa) tüm bu öncesindeki çabaların sonucu açılır - PDF dosyası.
Bir profesyonel ortamda, Adobe Acrobat'ın tam sürümü mevcuttur ve bu da oluşturulan belgenin baskı levhasına uygunluğunu analiz etmek için bir dizi profil sunar.
Bununla birlikte, önceden dikkatlice yapılan bir kesimin de incelenmesi gerekmektedir. Kesimin tam olarak nasıl göründüğünü görmek için, kesimi açmanız gerekmektedir. Bunun için, Acrobat'ta Ön Ayarlar'ı açın (Ctrl+K) ve Page Display sekmesinde Page Content and Information bölümünde Object, Crop, and Bleed kutucuğuna işaret koyun.
Şimdi, kesilmiş unsurların yeterince taşındığını görmek için dikkatlice görebilirsiniz.


