Bu biraz daha uzun bir öğreticide size Commag'ın nasıl ortaya çıktığını ve Adobe InDesign'da nasıl düzenlendiğini göstermek istiyorum. Ayrıca kapaktan içindeğe kadar tüm bölümleri oluşturmak istiyorum. Ayrıca, röportaj örneği üzerinden baştan sona nasıl düzenlediğimi size göstermek istiyorum, böylece bir dergiyi düzenlemenin aslında pek de zor olmadığını gösterebilirim. Öğretici, size Commag'ı nasıl oluşturduğumuzu uygulamalı bir şekilde göstermek amacıyla hazırlanmıştır.
Adım 1
Commag, PSD-Tutorials.de'nin çevrimiçi dergisidir. Onu sayfanın sağ alt köşesinde bulabilir ve tüm mevcut sayıları görüntüleyebilirsiniz. Commag, şu an 7 yıldır var ve en eski sayıyı karşılaştırırsanız, birçok şeyin değiştiğini görebilirsiniz.
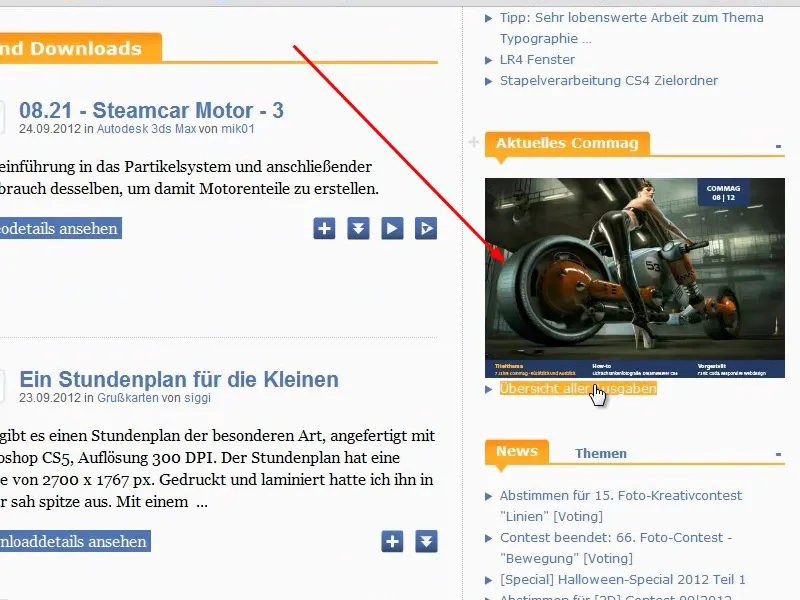
Adım 2
Ağustos 2005'teki ilk sayıda Commag hala klasik bir A4 dikey formatında hazırlanmıştı, basılabilir bir formattaydı. Kapağı o zaman MultimediaArts tarafından hazırlandı. O zamanlar 13.000 kullanıcımız vardı, şu anda ise çeyrek milyonu aşkın kullanıcı olmuştur; oldukça dikkate değer bir artış.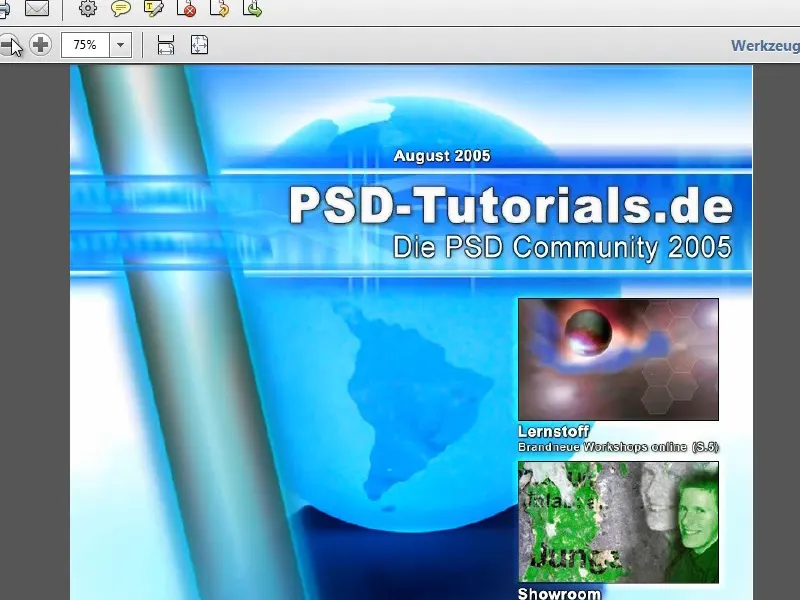
Adım 3
Logodan da anlaşılacağı gibi, o zamanlar sadece bir Photoshop topluluğuyduk. Artık pek çok başka program ve konuyla ilgili eğitimler ve video eğitimleri bulunmaktadır; örneğin Adobe InDesign, CINEMA 4D, Fotoğrafçılık vb.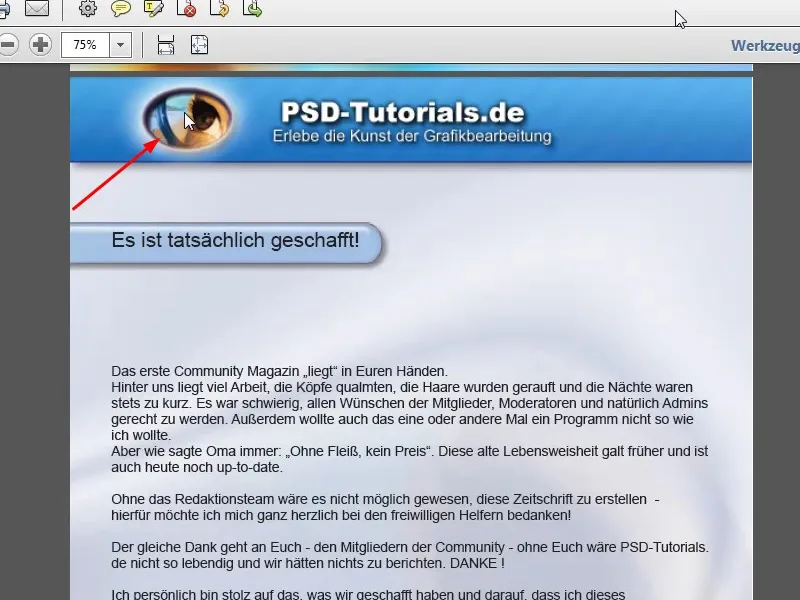
Adım 4
İçindekiler bölümü zaten güzelce bağlantılıydı, böylece her zaman ilgili sayfaya doğrudan gidebilirsiniz. Ayrıca Adobe InDesign'de bunun en kolay nasıl yapılabileceğini küçük bir atölyede göstereceğim.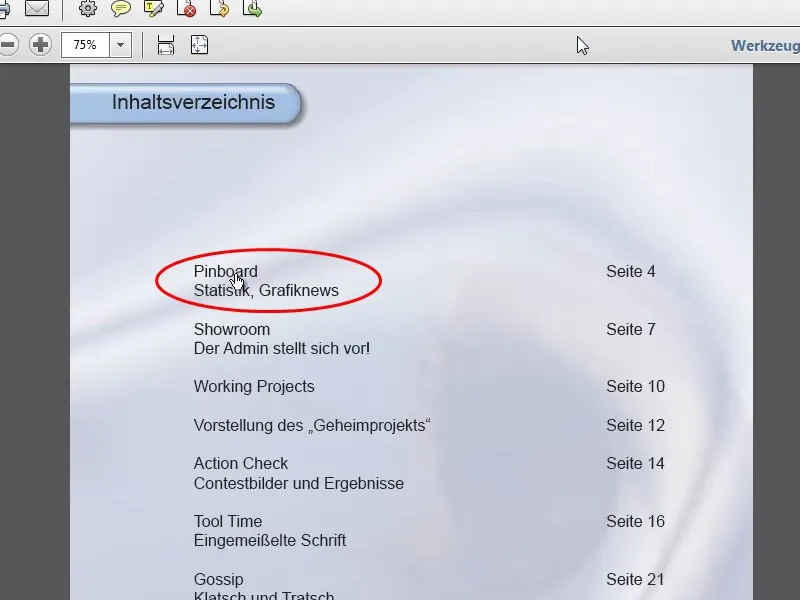
Adım 5
Sayfanın altındaki her zaman güncel sayfa numarası da Adobe InDesign'de kolayca eklenir. Nasıl yapıldığını daha sonra bu öğreti serisinde size göstereceğim.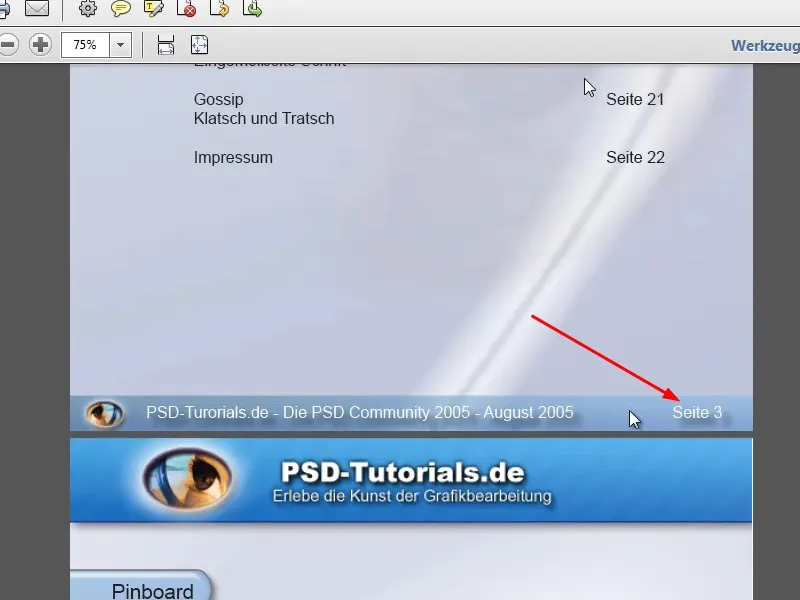
Adım 6
Commag o zamanlar yeni indirme ve eğitim öğeleri listesi, haberler ve bir röportaj içeriyordu.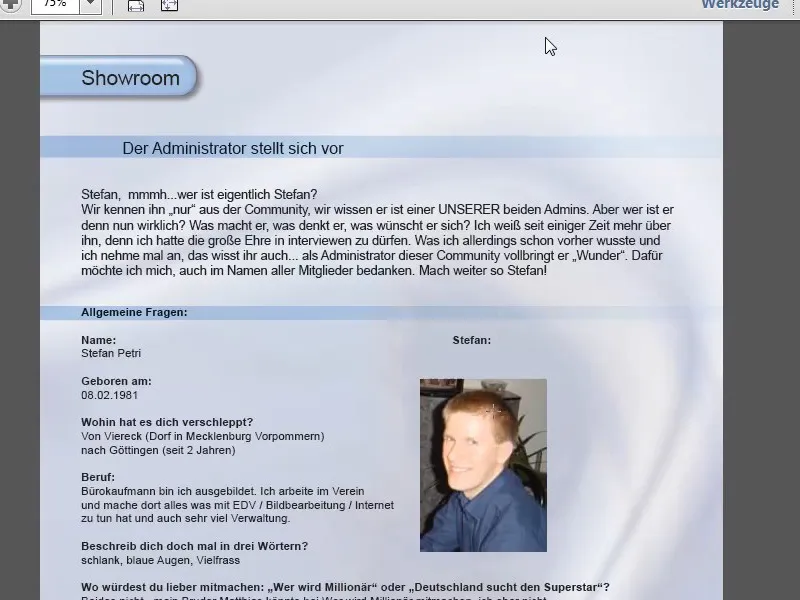
Adım 7
Düzen o kadar iyi değildi, ama sık sık çoğumuzun yaptığı gibi, insanın eskiden beğendiği şeyleri sonradan pek beğenmediği oluyor. Son olarak, colophon.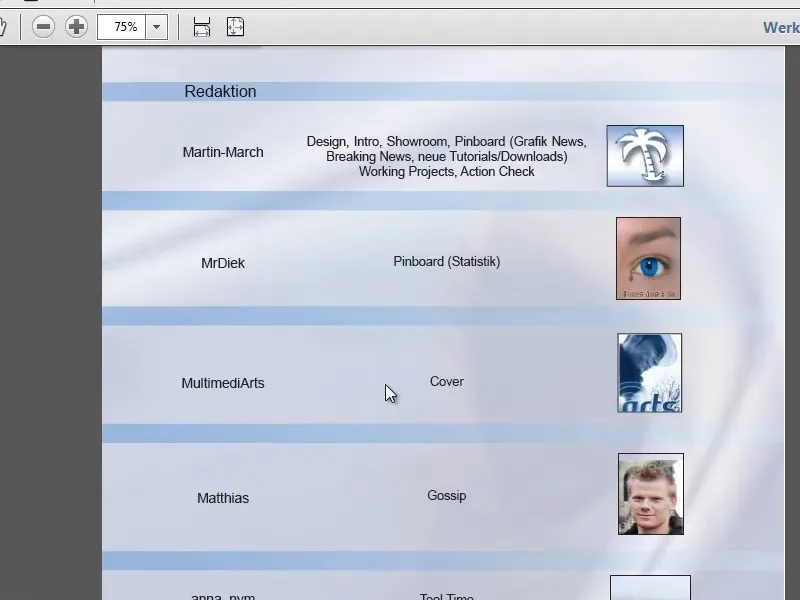
Adım 8
Şimdi, bir PDF ve bir Flash sürümü olarak bulunan 08/12 Commag'ı karşılaştıralım. Eğitici için PDF sürümünü kullanacağız. İlk dikkat çeken şey: Dergi artık yatay olarak hazırlanıyor.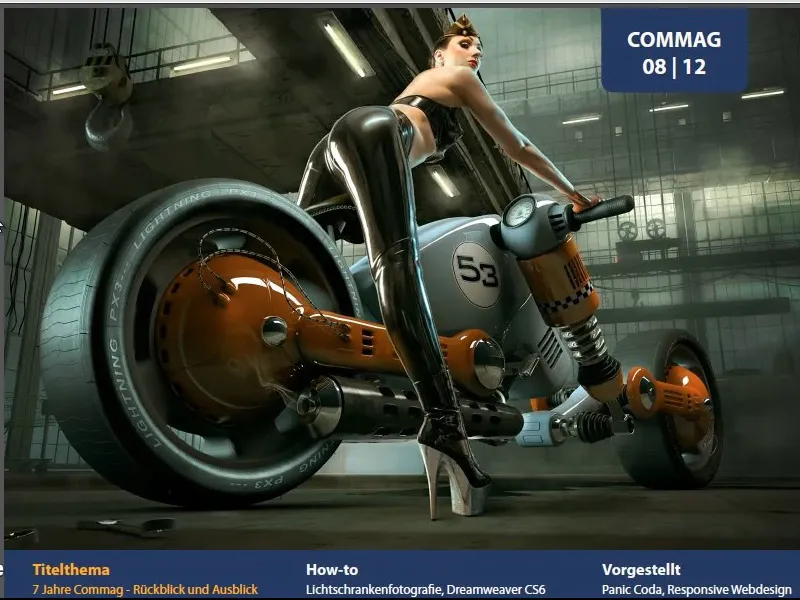
Adım 9
Dergi içindeki yazı biçimi de oldukça farklı. Farklı sütun düzenleri kullanıyoruz. Editoryal kısımda dört sütunlu bir yazı biçimi, kullanılan yazı tipi ise Adobe Photoshop veya CorelDRAW ile birlikte gelen Myriad Pro Light'tır.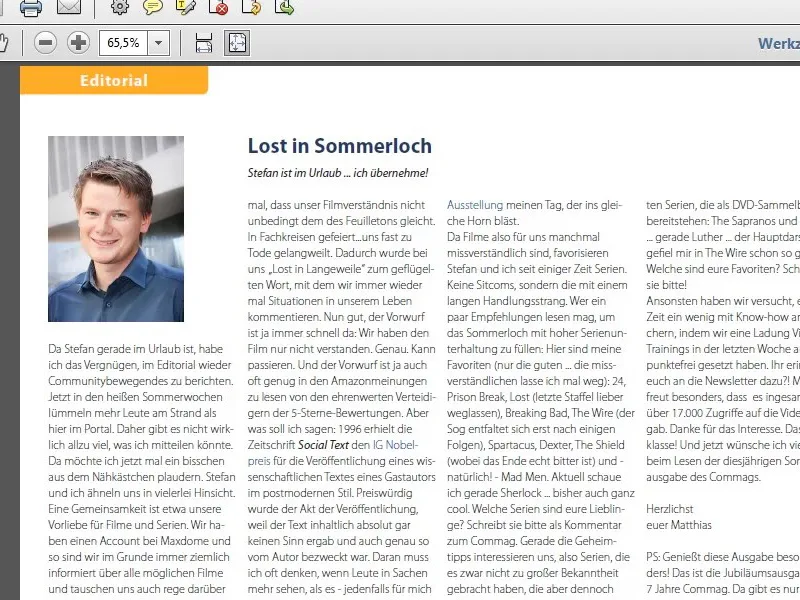
Adım 10
Bağlantılı içindekiler kısmı aynı kalmış, ancak görsel olarak çok daha taze bir biçimde düzenlenmiş, iki sütunlu. Daha sonra zaten dediğim gibi, bu bağlantıları InDesign'de doğrudan nasıl yapabileceğinizi size göstereceğim. Tabii ki bunu Adobe Acrobat'ta da yapabilirsiniz.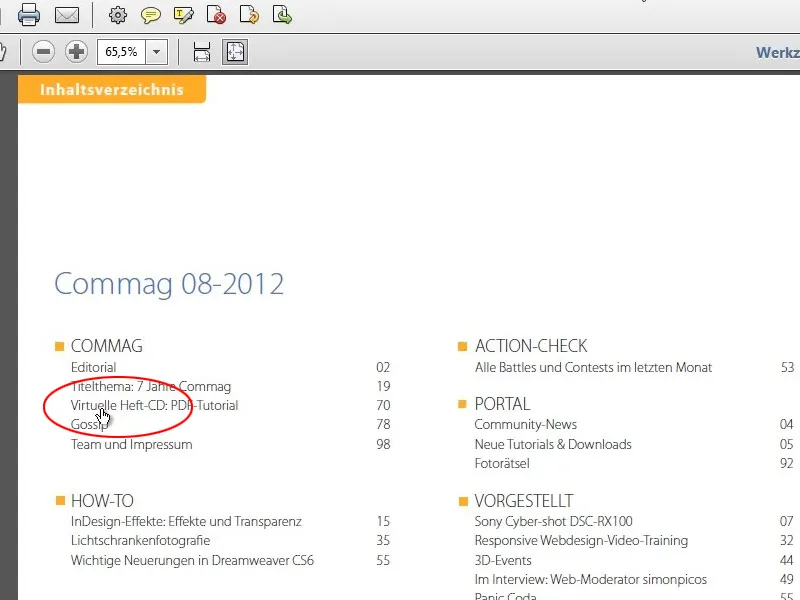
Adım 11
Ayrıca, en son DVD'nin tanıtımı ile renkli vurgulu bağlantılar içeren haberler, geçen ayın en yeni dört eğitimi ve en yüksek puan alan dört indirme bulunmaktadır.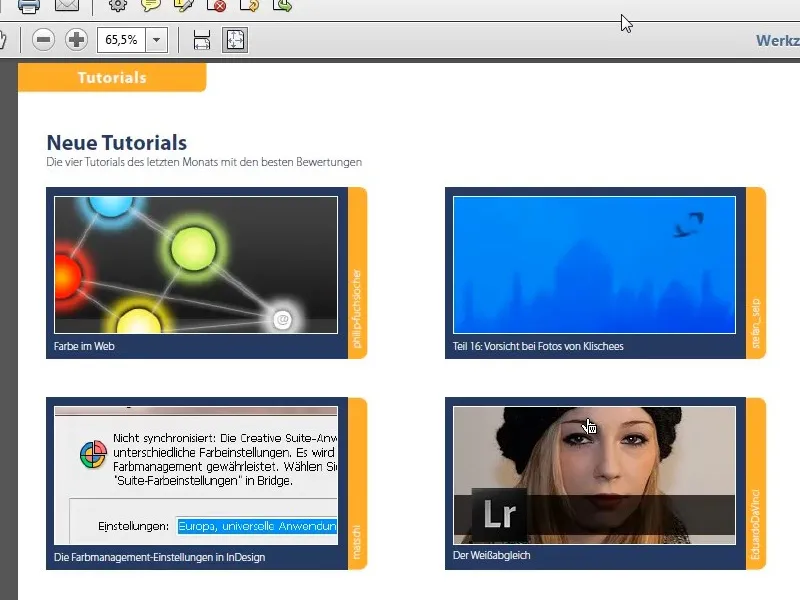
Adım 12
Üç sütuna yerleştirilen bir İnceleme ve ardından Adobe InDesign hakkında bazı temel bilgilerin sunulduğu bir giriş görseli ile devam ediyoruz. Bu, solda metin sütunu, sağ tarafta ise resimlerin yer aldığı bir düzen kullanılarak daha akıcı hale getirilmiştir.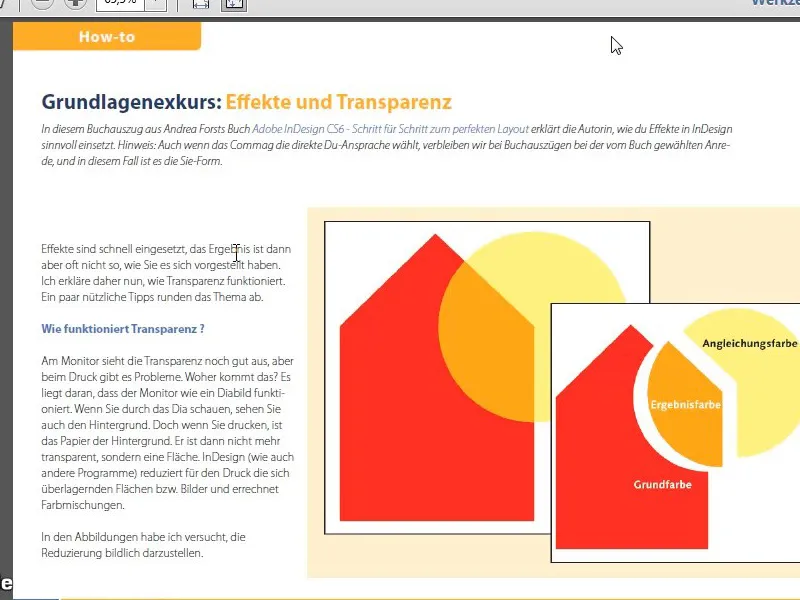
Adım 13
Jübile ile şekli verilen, şimdiye kadar yapılan Commag sayılarının bir özeti sunulmaktadır. Bundan sonra, web geliştiriciler için yeni bir eğitimü ve iki PSD-DVD'ye işaret eden bir not var.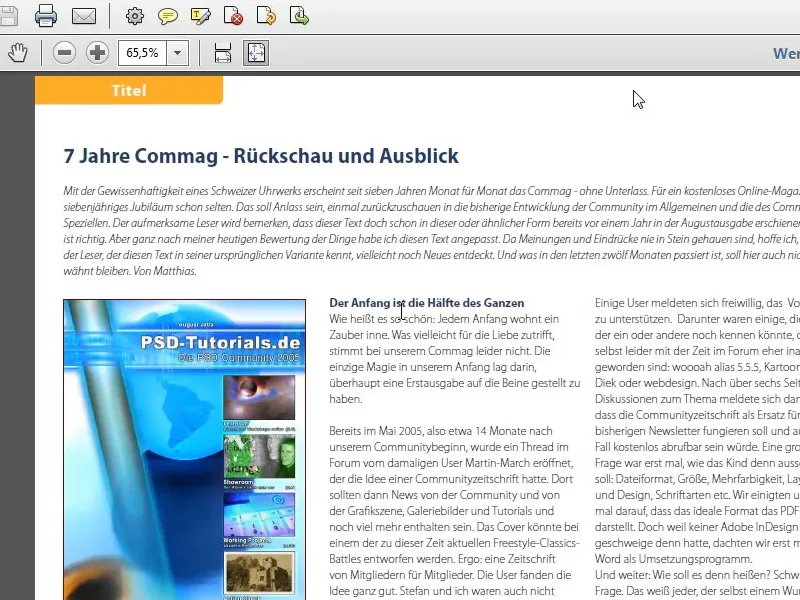
Adım 14
Sonraki sayfada, takip eden makale için baş makale olarak tam sayfa bir resim bulunmaktadır. Bunun için sadece üzerine metin eklenmiş uygun bir fotoğraf kullandık.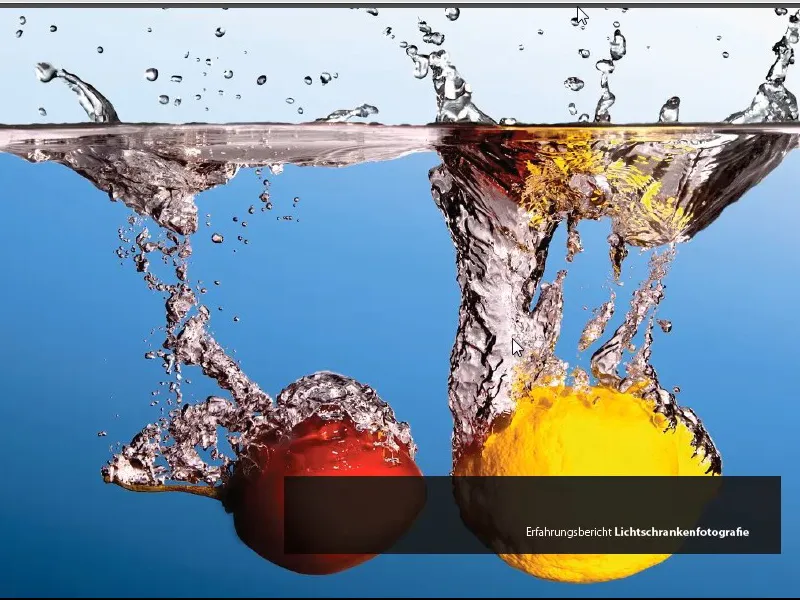
Adım 15
Takip eden makale, kesinlikle daha büyük resimlerle canlandırılacak üç sütunlu bir yan yazıdır. Resimler, birden fazla sütuna yayılabilir.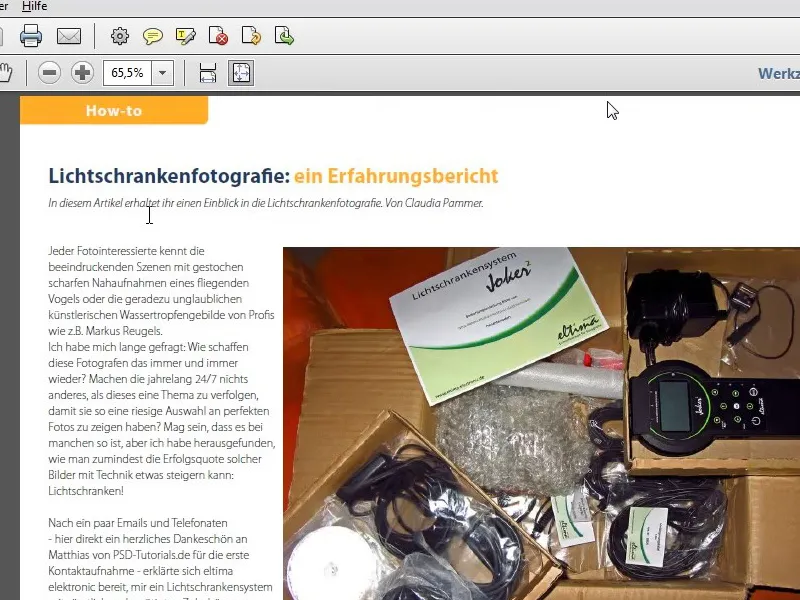
Adım 16
Biraz araştırmadan sonra bir etkinlik önerisi ve ardından yeni bir moderatörle röportaj var. Atölyenin ikinci kısmında size bu röportajın nasıl düzenlendiğini, nelere dikkat edilmesi gerektiğini ve her sorunun önünde oluşturulan kare noktaları gibi detayları göstereceğim. Bu aslında o kadar da zor değil, özellikle Paragraf Biçimleri konusuyla ilgili.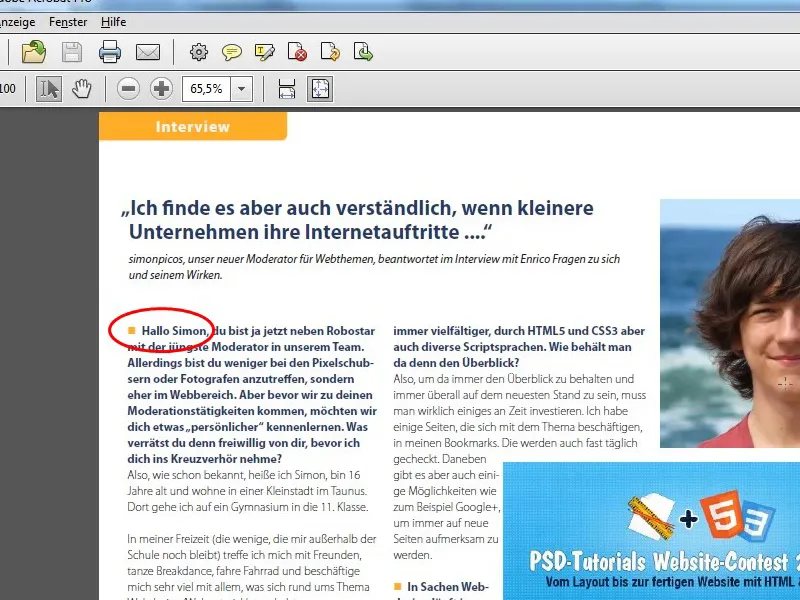
Adım 17
Program sunumu ve Dreamweaver 6'daki en yeni özelliklerin genel bir bakışı var. Actioncheck'te yatay formattan tam olarak yararlanıyoruz ve yarışmalardan en yeni kazanan resimleri, yorum ve bulmacalar gibi sayfaları gösteriyoruz. Commag'ın sonunda, editör notu, istatistik sayfası ve ardından reklam gelir.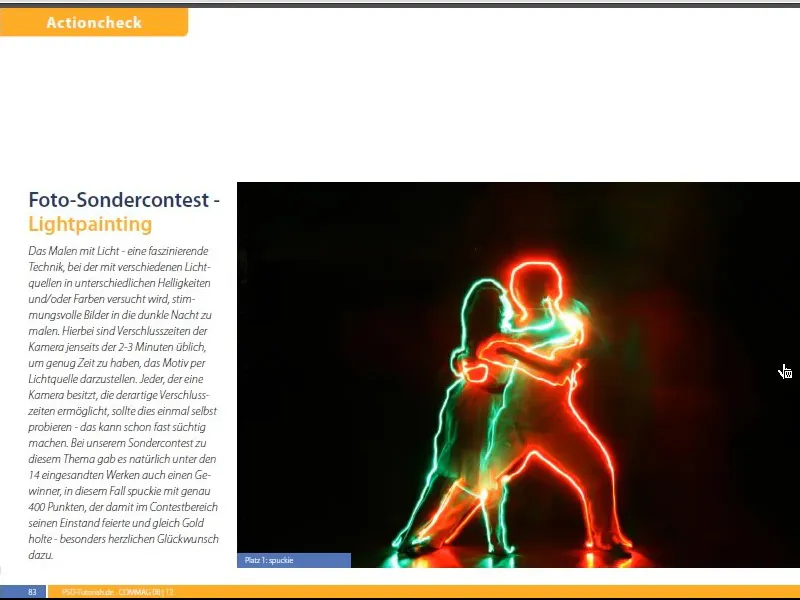
Adım 18
Uzun girişten sonra, Commag'ın nasıl yapılandırıldığına bakacağız. İlk olarak, Commag'ın oluşturulduğu dosyalara bakacağız. Gördüğünüz gibi, her konu için kendi bir dosya var ve bu dosyalar nihai olarak bir kitap olarak dışa aktarılabilir. En önemli dosya, indb uzantılı olandır. Bu, InDesign kitap dosyasıdır.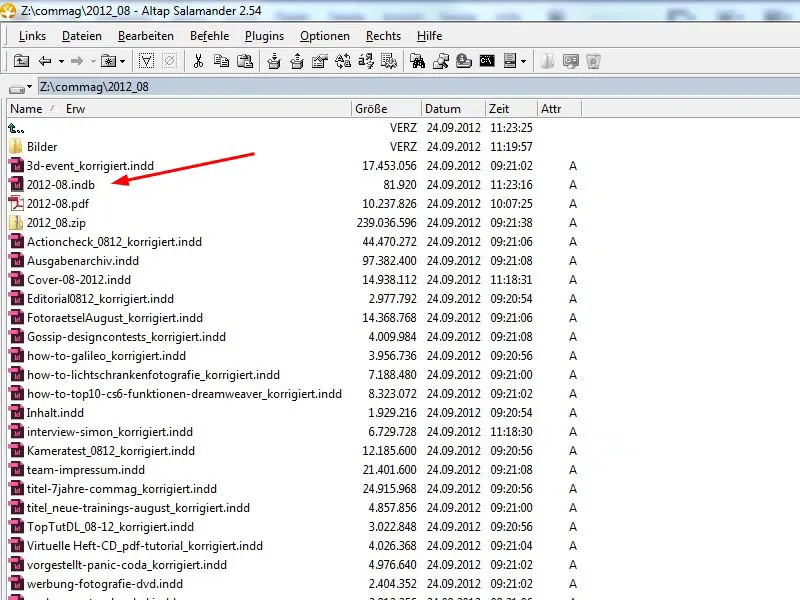
Adım 19
Kitap dosyasını açtığınızda, tüm eklenen dosyalarla birlikte kitabı göreceksiniz. Bu dosyayı kolayca Dosya>Yeni>Kitap seçeneğiyle oluşturabilir ve ardından ya artı simgesiyle ya da Sürükle ve Bırak yöntemiyle tek tek dosyaları ekleyebilirsiniz.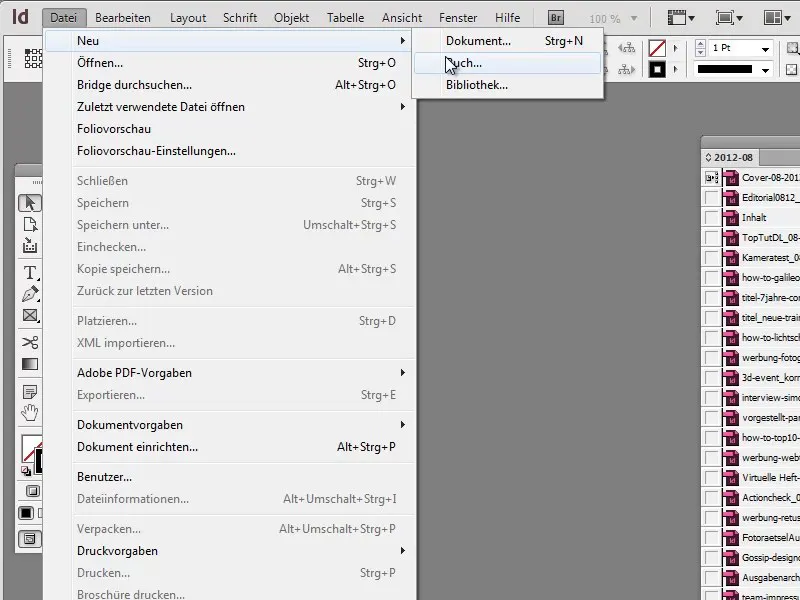
Adım 20
Son olarak tüm kitabı dışa aktarmak için kitabın tüm bölümlerini seçip PDF'ye dışa aktar seçeneğini menüden seçin.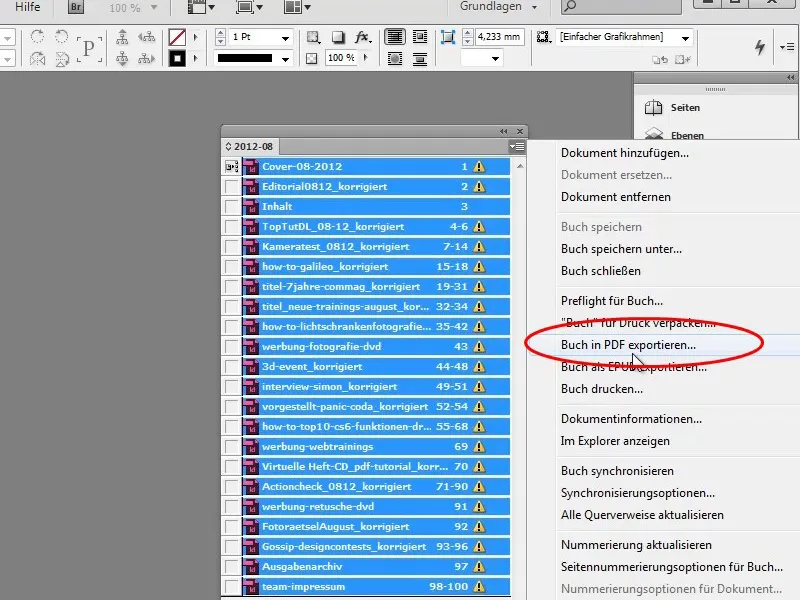
Adım 21
Bu görünümde, bölümleri tek tek kaydırarak sıralamayı değiştirebilir ve Adobe InDesign otomatik olarak sayfa numaralarını düzeltecektir.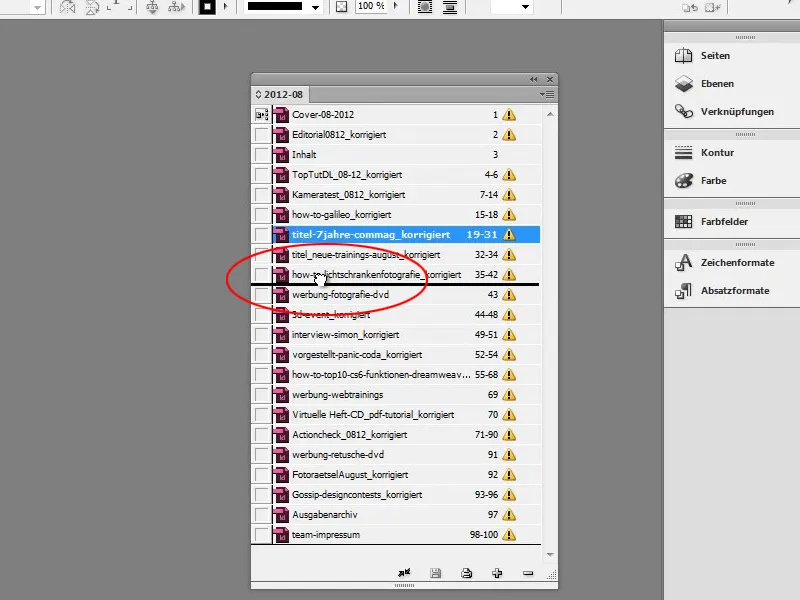
Adım 22
Öncelikle kapak dosyasına gidelim ve bağlantılı dosyaların artık bulunmadığına dair bir hata mesajı alalım. Nasıl düzeltileceğini hemen göstereceğim.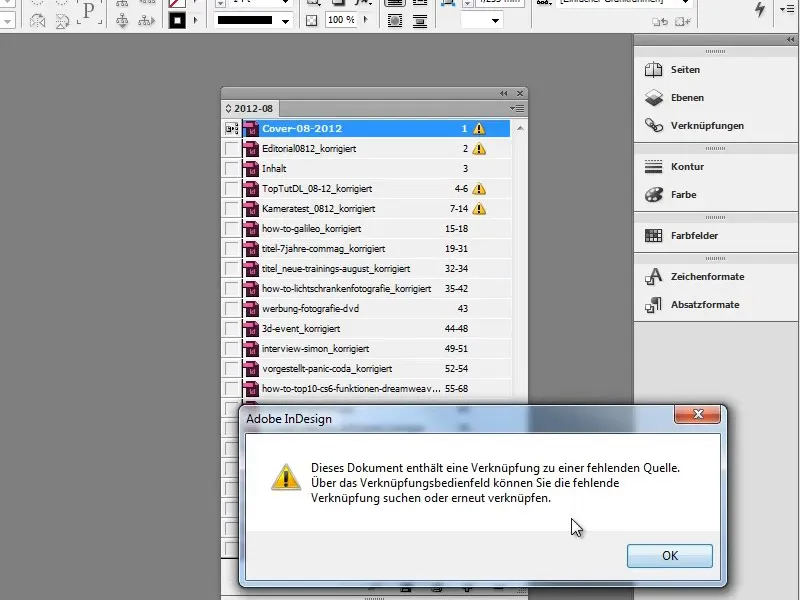
Adım 23
Görünüm-Düğmesi üzerinden Normal-Görünüm ve Önizleme arasında geçiş yapabilirsiniz. Kapak sayfasında bir soru işareti görürsünüz, bu, bir bağlantı hatası olduğunu ve yani resim dosyasının artık bulunamadığını söylemek istiyor.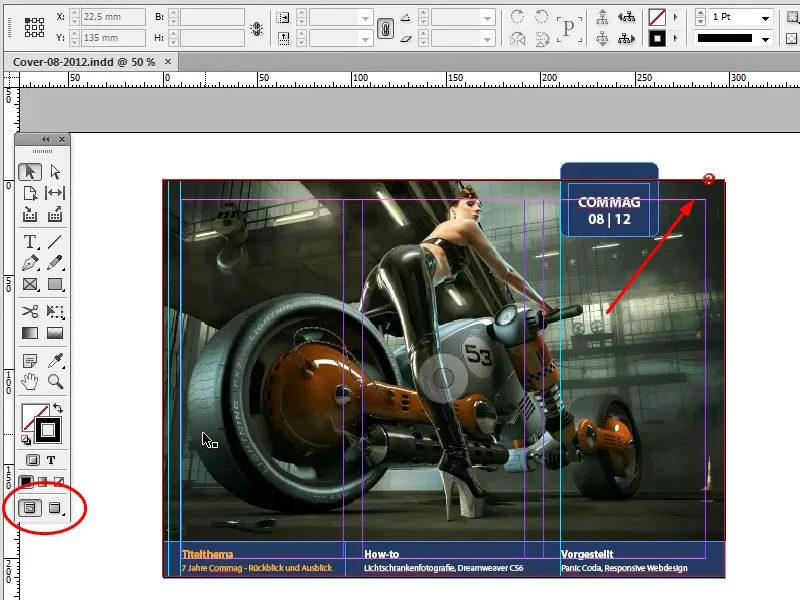
Adım 24
Soru işaretinin üzerine doğrudan fareyle geldiğinizde, size hatanın ne olduğunu söyleyecek ve hatayı nasıl giderebileceğinizi açıklayacaktır.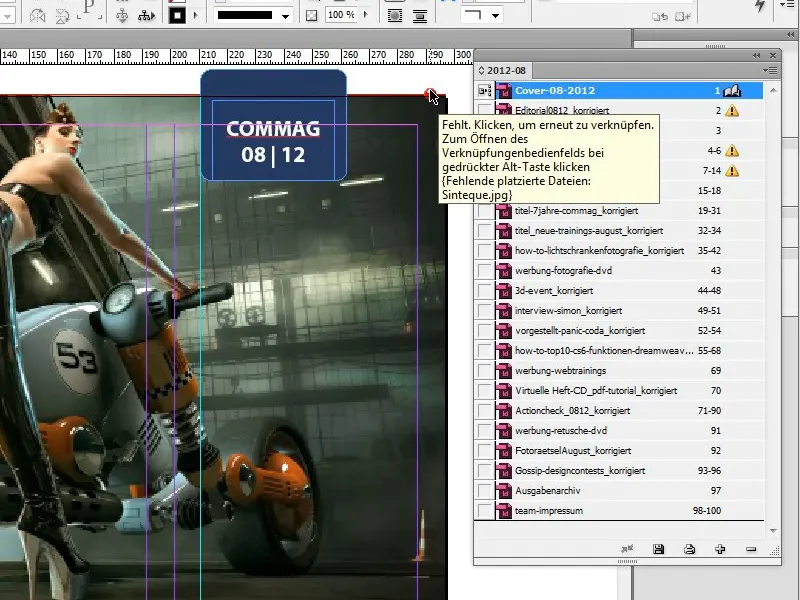
Adım 25
Alt-Tıklama ile Bağlantılar-Diğer yoluyla dosyanın yolunu düzeltebilirsiniz.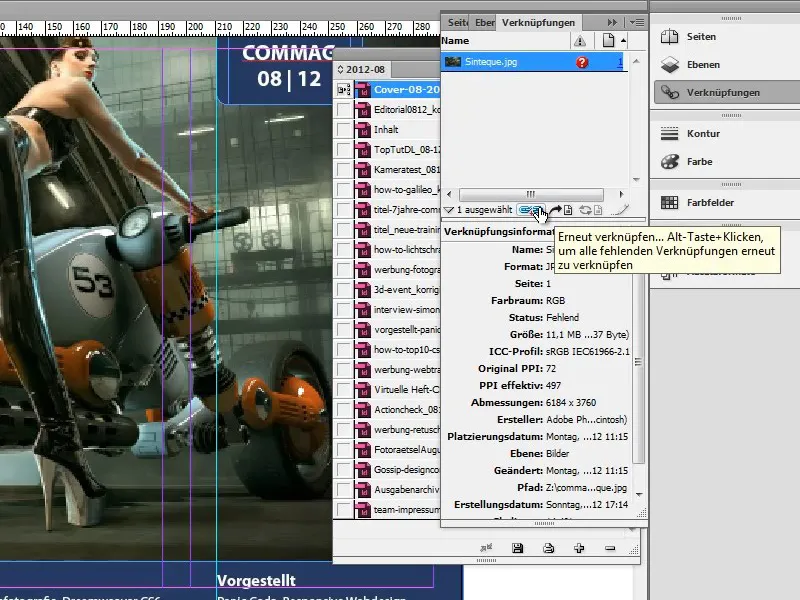
Adım 26
InDesign çalışma alanının sol alt köşesinde, yeşil noktayı göreceksiniz, bu Preflight sembolü, belgede herhangi bir hata olmadığını size bildirir.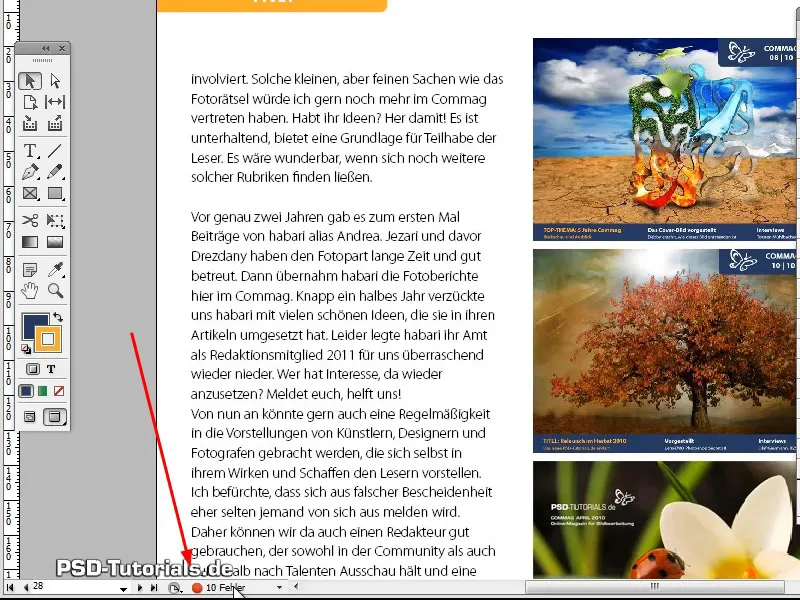
Adım 27
Nokta yeşilse, her şey yolundadır; kırmızı ise, InDesign dokümanda belirli bir sayıda hata bulunduğunu gösterir, bu hataları Çift Tıklama ile noktaya tıklayarak kolayca görebilirsiniz.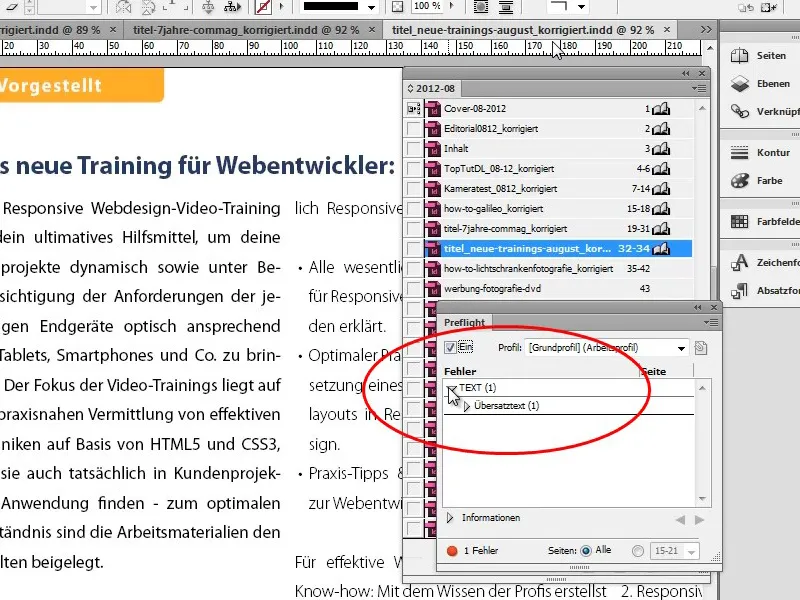
Adım 28
Bir hata üzerine Çift Tıklama yaparak, sizi doğrudan hatalı alana götürecektir. Eğer yeni eğitimle ilgili haberlerde bir aşırı uyum tespit edilirse, hataya Çift Tıklama yaparak metin kutusuna doğrudan atlayabilir ve ya metin kutusunu genişletebilir ya da metni buna göre kısaltabilirsiniz.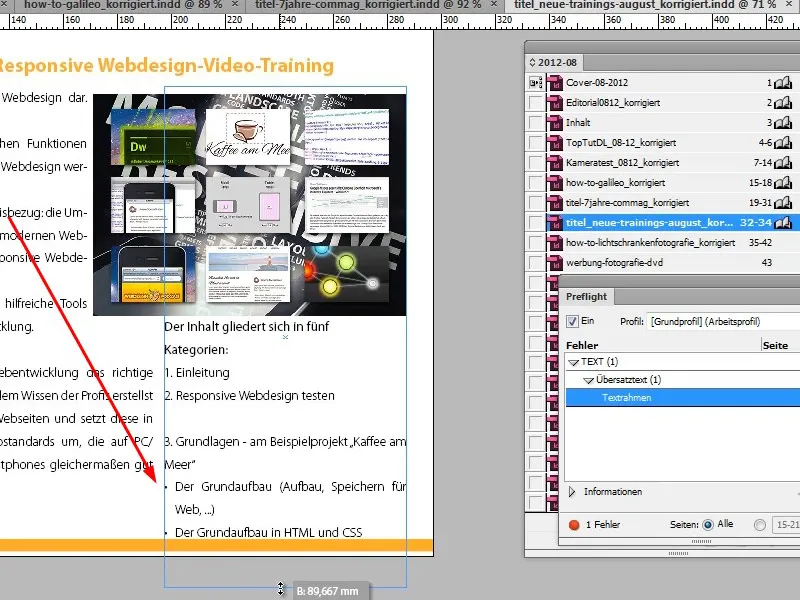
Adım 29
Adobe InDesign ayrıca birden fazla resmin aynı klasöre taşındığını fark edecek kadar zekidir. İlk bağlantıyı düzelttiğinizde, Adobe InDesign diğer tüm bağlantıları otomatik olarak ayarlar.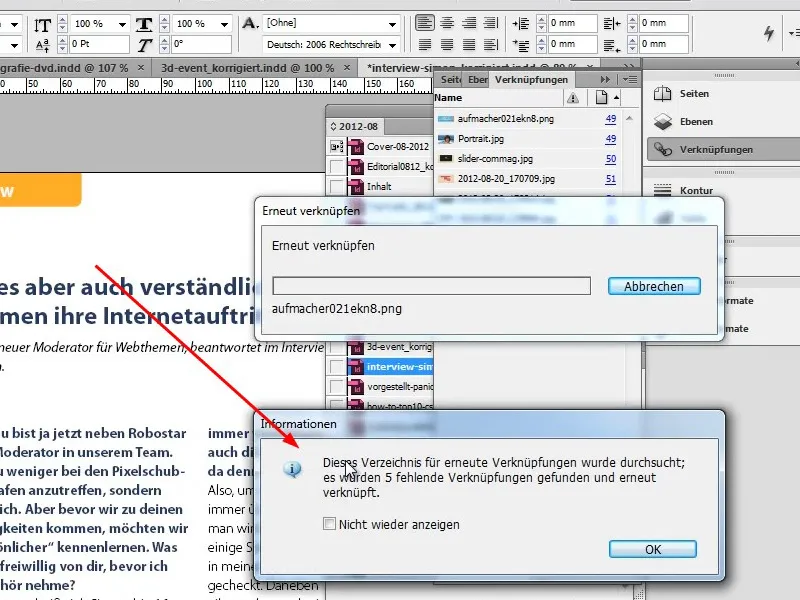
Adım 30
Eksik yazı tipleri de görüntülenir ve belgenin nerede kullanıldığını "Aramaya Başla" veya "Aramaya Devam Et" seçenekleriyle görebilir, ardından "Tümünü Değiştir" ile doğrudan değiştirebilirsiniz.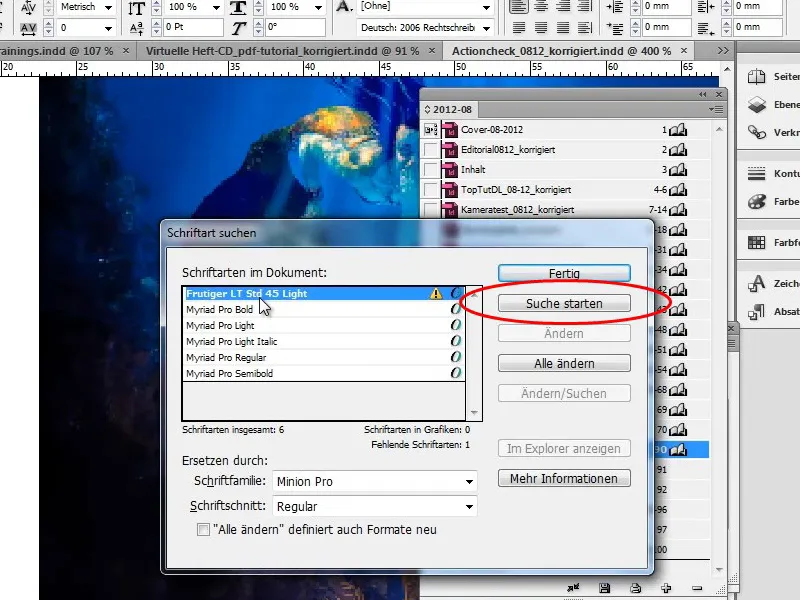
Adım 31
Özellikle resimlerde, orijinal görüntünün mevcut olması önemlidir, çünkü resimler ancak bu durumda PDF dışa aktarmada orijinal kalitede olacaklardır. Aksi takdirde, yalnızca küçük çözünürlüklü önizleme dışa aktarılır. Bu nedenle, tüm resimlerin mevcut olduğundan emin olmalısınız.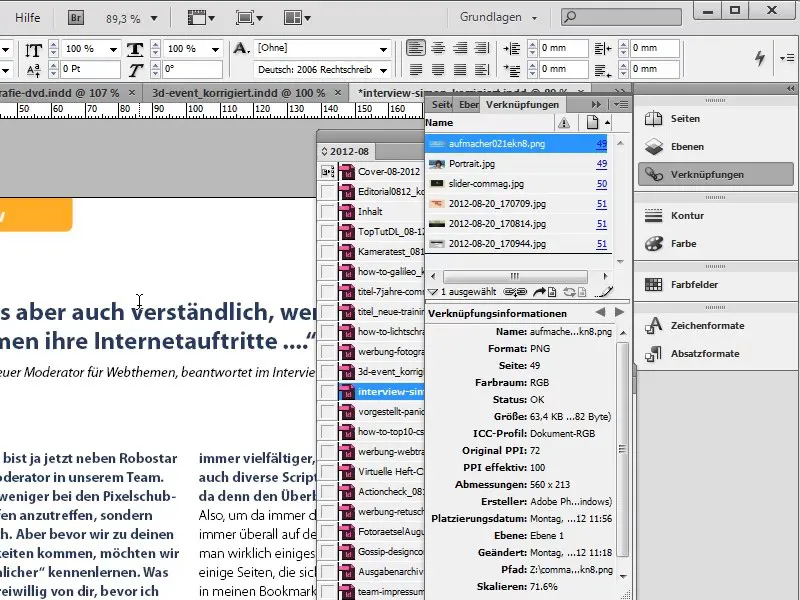
Adım 32
Alternatif olarak, resimleri belgeye dahil edebilirsiniz. Bunun için "Bağlantılar" üzerine gidip bağlantıları, yani belgeye bağlanmış resimleri, belgeye gömebilirsiniz. Ancak bu durumda genel dosya oldukça büyür.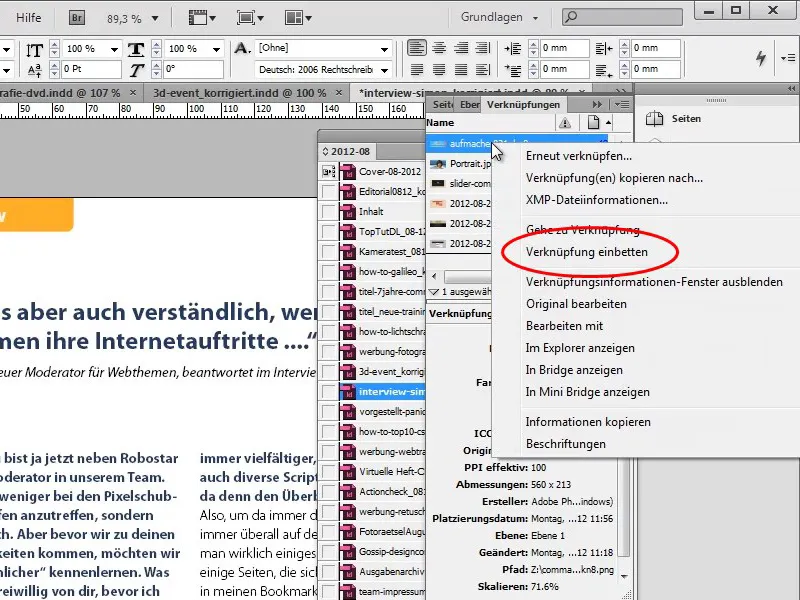
Adım 33
İşlem, örneğin bir resmi tekrar düzenlemek istediğinizde, her zaman "Bağlantıları Göm" üzerinden geri alınabilir.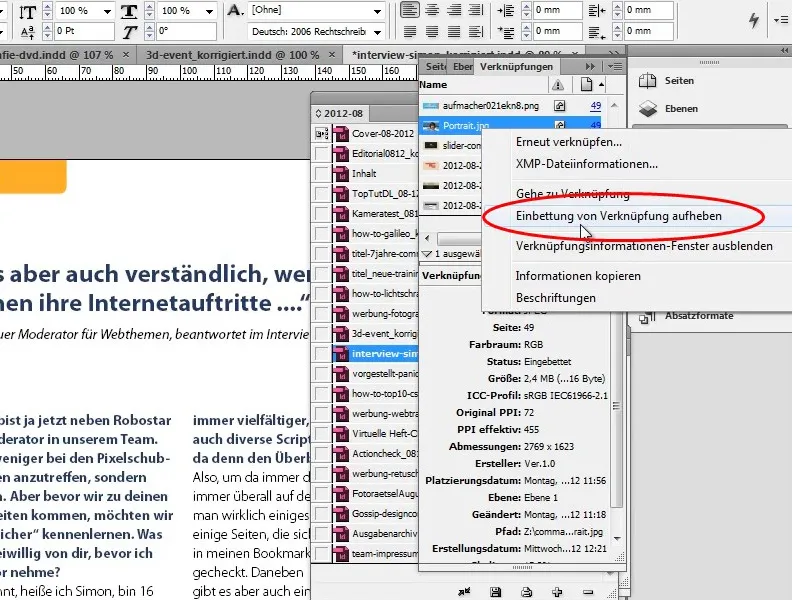
Tutorial serisinin ikinci bölümünde, daha detaylı işlere gireceğiz. Kapak tamamen yeniden oluşturulacak, içindekiler sayfası yeniden oluşturulacak ve röportajın düzeni yeniden yapılacak.

