Adım 1
Bu kılavuzda sana göstereceğim, bir yapay bokeh ile güzel, sıcak, yumuşak bir yaz çekimi nasıl daha da güzelleştirebilirsin.
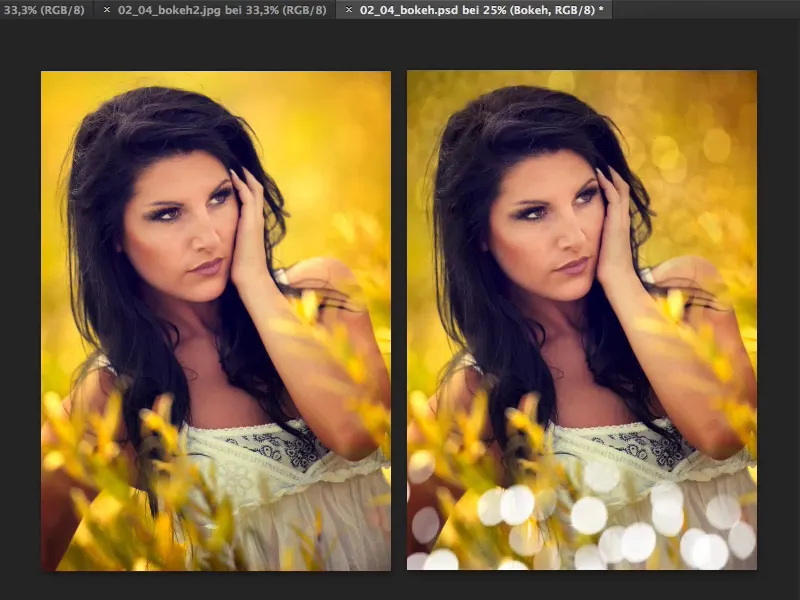
Adım 2
Bunun için ihtiyacın olan şey orijinal bokeh fotoğraflarıdır. Elbette bu halkaları Photoshop'ta kendin de oluşturabilirsin, ama özellikle kenarlardaki tipik kromatik abrasyonlar ve tüm renklerle bu oldukça fazla zaman alacaktır.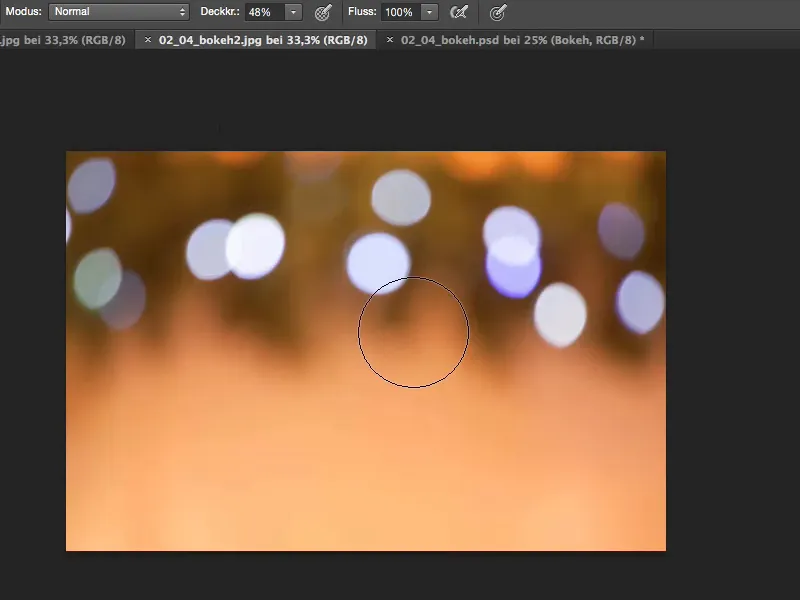
Adım 3
O yüzden: En iyi dışarı çık, diyaframı geniş açık yap, manuel odaklama yap ve tüm fotoğrafı o kadar belirsiz hale getir ki sadece ışıklar kalsın. O zaman bokeh fotoğraflarınız olur.
Farklı bir örnek şöyle olabilir: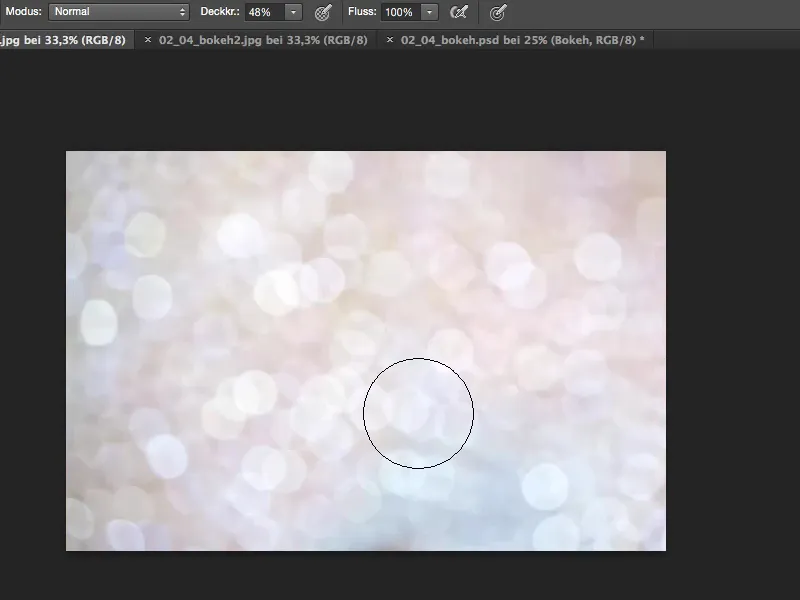
Su püskürtmelerini belirsiz şekilde fotoğraflamanız da oldukça iyi görünüyor. Veya yılbaşı zamanında yılbaşı ağaçları, ışıltılar - tüm bunları yapay bokeh için kullanabilirsiniz.
Adım 4
Evet, ve şimdi bu dosyayı buraya taşıyacağız. Onu seçiyorum, dosyayı hemen kapatıyorum …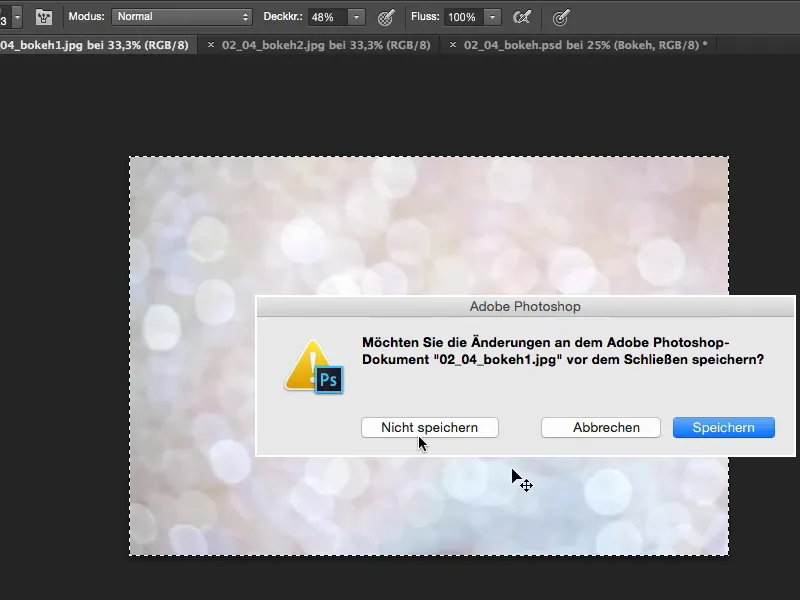
Adım 5
… ve bunu arka planın üzerinde ekleyeceğim.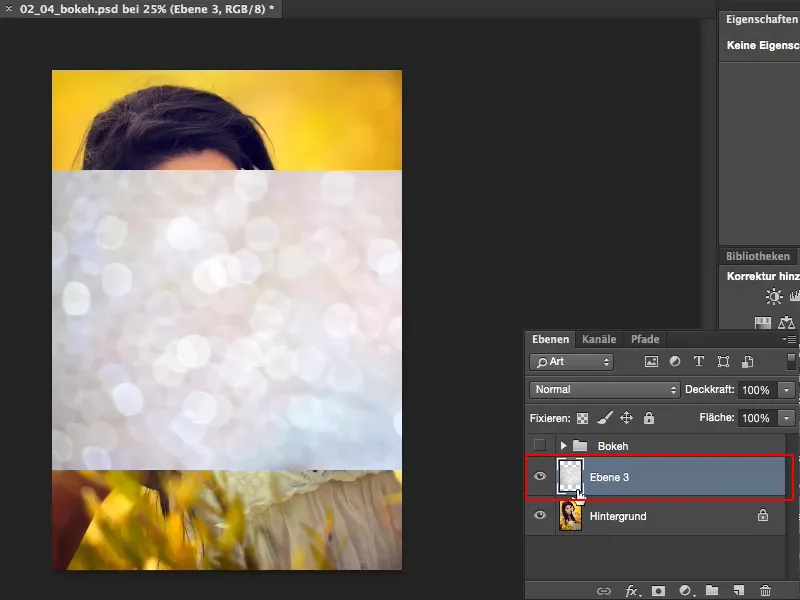
Adım 6
Şimdi iki seçeneğim var: Seçmeye ihtiyacım var; çünkü bu kılavuz için biraz uzun sürer, ama genelde iki-üç şey yaparım: En çok Negatif çarpan katman modunu kontrol ederim. Bu durumda zaten dosya çok parlak olduğu için işe yaramaz.
Yumuşatma katman modunu kontrol ederim; bu oldukça hoş görünüyor, ama parlak dosyalar için genellikle Çarpan katman modu en iyi çalışanıdır.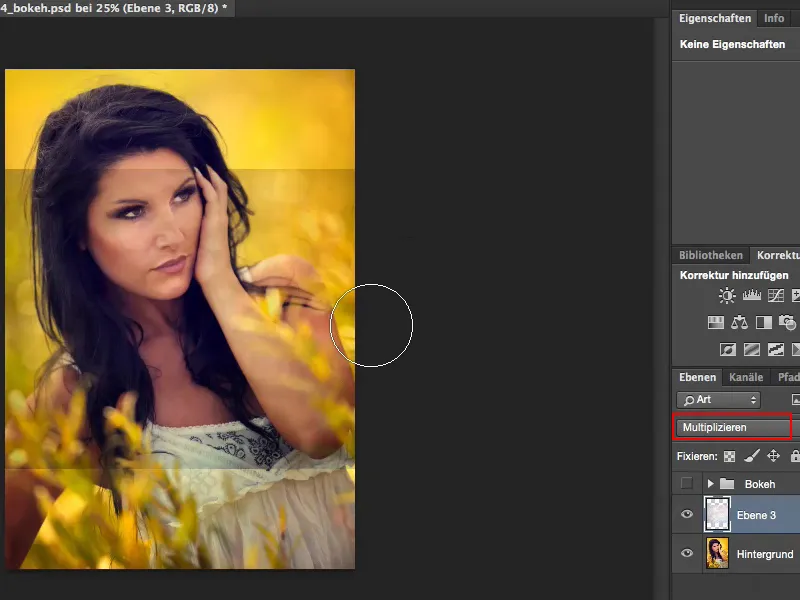
Adım 7
Kaydırma ile Şimdi tüm bunları resimde istediğim gibi yerleştiriyorum. Evet, ve şimdi bir Ton değeri düzeltme yapabilirim (Resim>Düzeltmeler>Ton değeri düzeltme) ve karanlığı biraz dışarı çıkarabilirim …
… ve burada (1) biraz daha açık yaparım, ışıkları (2) biraz daha açık yaparım …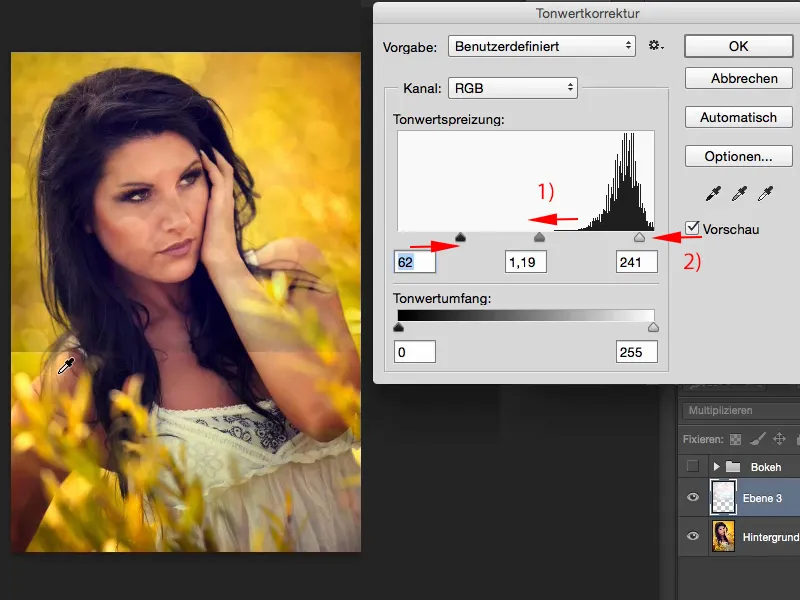
Adım 8
Şimdi aşağıdaki kenarı düzeltmem gerekiyor. Bunun için bir mask oluşturuyorum, Fırça Aracını seçiyorum, Opaklık değerini %100 yapmıyorum, aksi takdirde burayı tamamen silersen biraz garip görünür, %100'ü genellikle modelde yaparım çünkü bokeh'e ihtiyaç yok…
img src="/storage/media/text-tutorials/81/Looks_Styles_Photoshop_Bokeh_08.jpg">
Adım 9
… ve etrafında yumuşak bir geçiş olması için bunu sadece yavaşça %50'ye kadar kapatırım ve buraya defalarca üzerine boyarım, uyumlu bir görüntü elde edene kadar.
img src="/storage/media/text-tutorials/81/Looks_Styles_Photoshop_Bokeh_09.jpg">
Adım 10
Etki biraz zayıf geldi mi, sadece katmanı kopyalayabilir ve ardından Opaklık'ı ayarlayabilirsin. İkinci katman için yaklaşık %50'ye giderim, bence oldukça iyi görünüyor.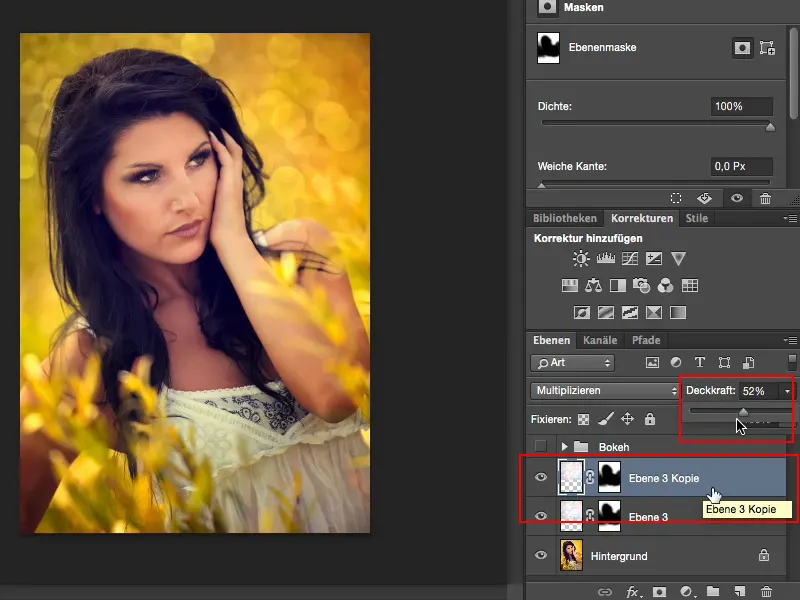
Adım 11
Ve şimdi burada biraz ön planda bokeh istiyorum. Bu yüzden buradan bir sonraki dosyayı alıp yine ekleyeceğim.
Şimdi boyutunu Tam Dönüşüm ile biraz ayarlamam gerekiyor (1) …
İşte iyi görünüyor. Alt kısımdaki renk alanını (2), kahverengi-bej'ı ihtiyacım yok; ben bunu daha çok böyle isterdim (3) …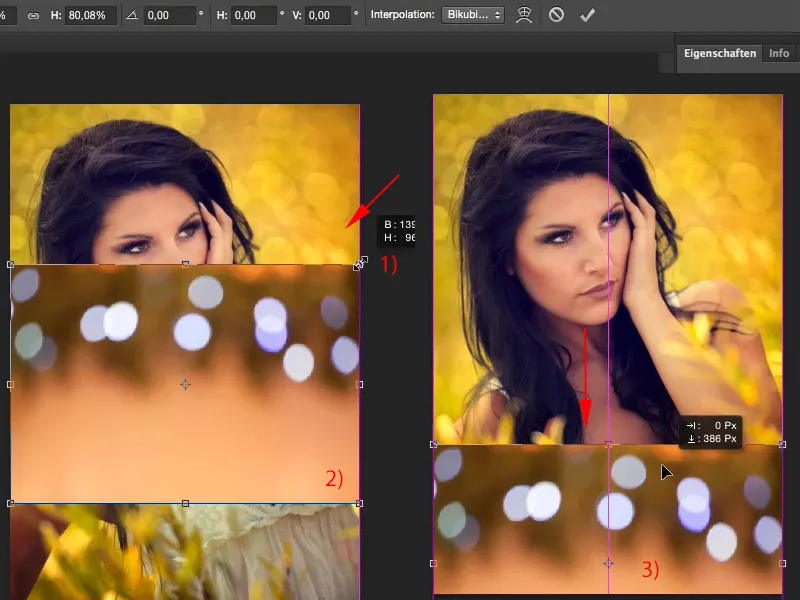
Adım 12
Şimdi sadece burada ışıkları korumak istiyorum. Ve eğer yalnızca ışıkları göstermek istiyorsam, her zaman Negatif çarpan katman moduna ihtiyacım var (1).
Ve tabii ki yine bir Ton değeri düzeltme (2) yapmam gerekiyor, burada her şeyi biraz ayarlarım, …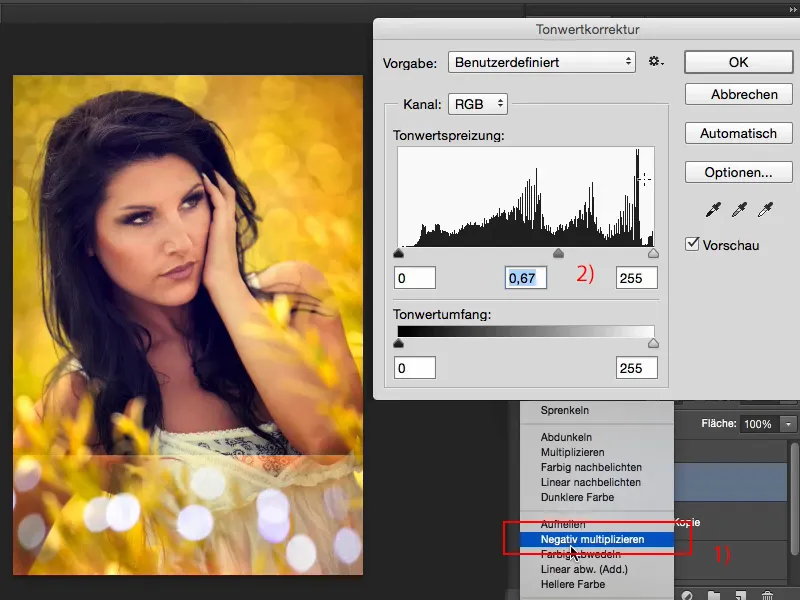
Adım 13
Ve görüyorsunuz: Üst kenar hariç, ışıklar sabit duruyor ve tekrar maskemi alıp burayı boyuyorum (1).
Arada bir biraz bokeh yakalarsanız da sorun değil, aslında oldukça doğal görünüyor.
Aşağıdan da biraz daha silebilirim, çünkü bu çekimi kimseye gösterdiğinizde burada aslında ne yapıldığını anlayamayacaktır.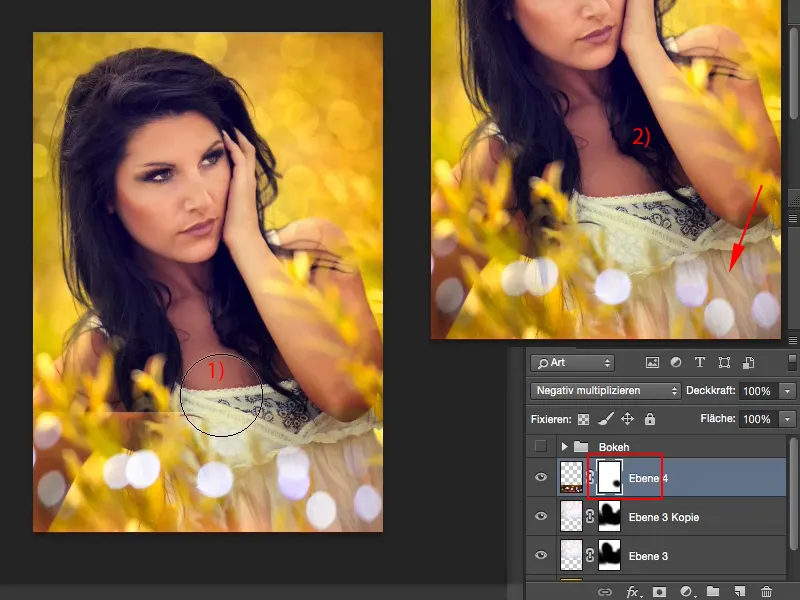
Adım 14
Şimdi burası biraz eksik gibi, o yüzden Command/Strg+J ile katmanımı tekrar kopyalayıp Dönüştür veya Taşı ile neredeyse ikiye katlayabilirim (1), ve çünkü çok güzel olduğu için hemen bir kez daha yapacağım (2)…
… belki üst kısımda biraz daha ekleyebilirim…
Tabii ki döndürebilirim… burada üstünde biraz daha uçuşan bir şeyler varmış gibi, resme oldukça uyumlu olabilir…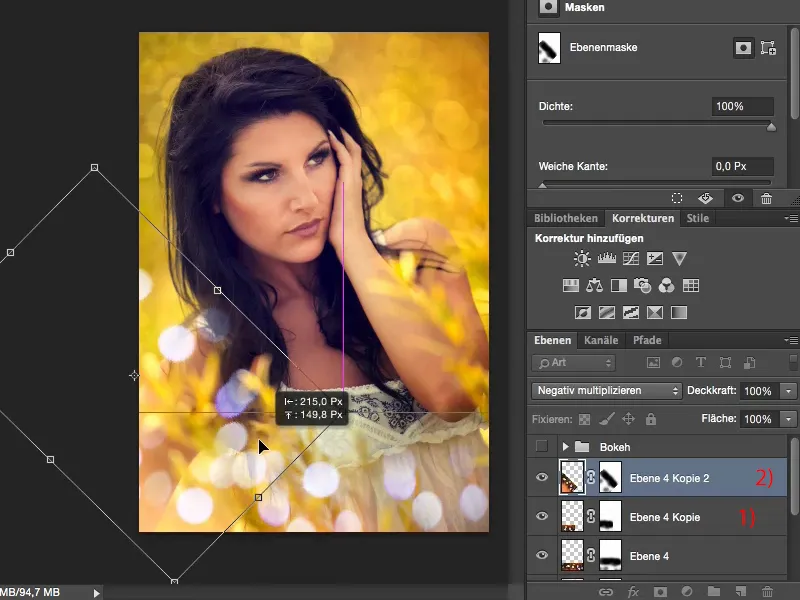
Adım 15
… oldukça güzel görünmüyor mu?
Zaten geçişler yumuşak, çünkü maske doğal olarak dönüşüyor. Her şey hareket ediyor.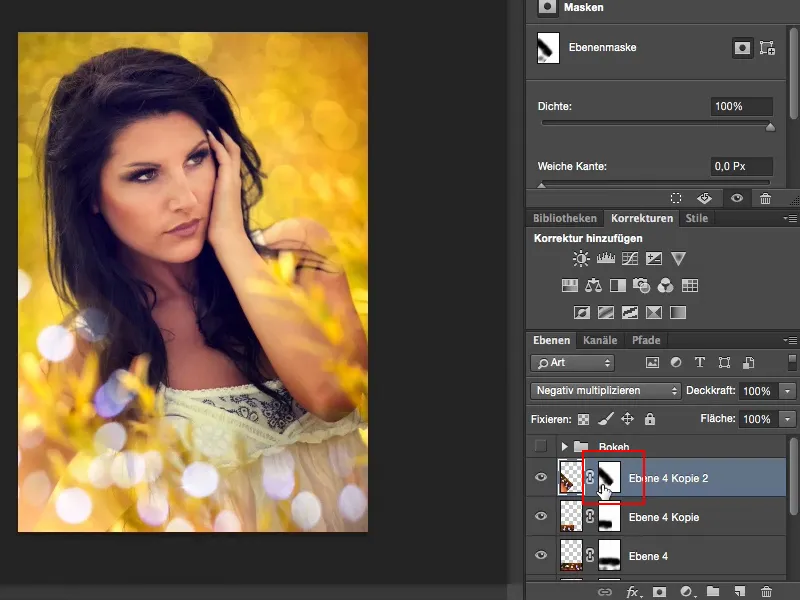
Evet, bu basit şekilde güzel bir yaz tarzını daha da iyileştirebilir ve göz alıcı bir etki yaratabilirsiniz.


