Bu hilede, bir betiği kullanmakla ilgilidir. Aslında, betiklerle ilgili daha fazla öğretici oluşturmak istemiyordum çünkü zaten çok fazla var, ama bu kadar harika ki, yapamam.
Adım 1
Şimdi önce Ctrl+D tuşlarıyla birkaç resim ekliyorum.
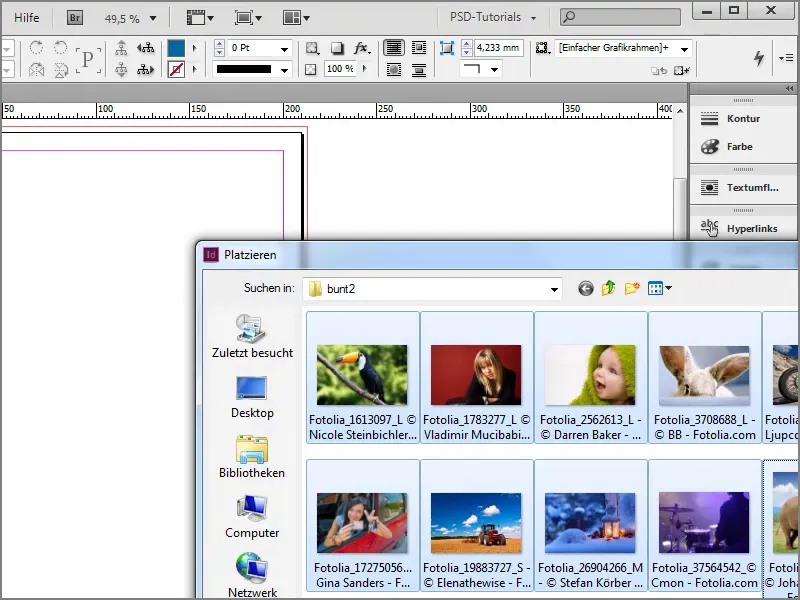
Adım 2
Burada, resimleri bir kontak baskı olarak eklemek için fırsatım var. Ya Ctrl+Shift tuşlarına basabilir ya da faresinin nasıl değiştiğini burada görebilirsiniz.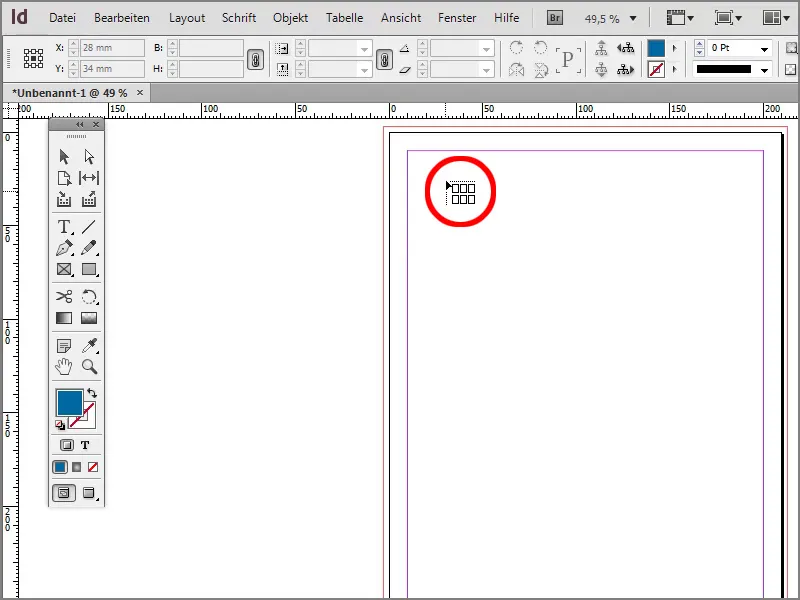
Adım 3
Şimdi ilgili kontak baskısını oluşturdum.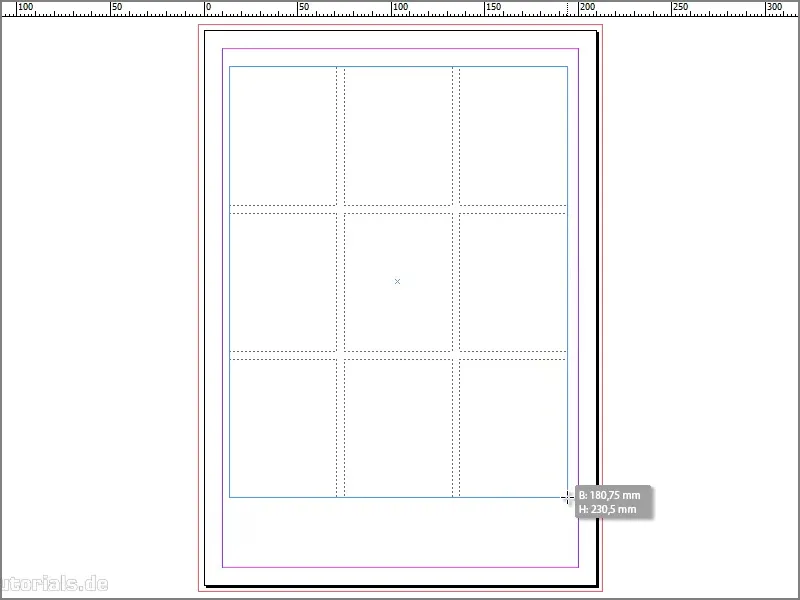
Adım 4
Veya ok tuşlarıyla çalışabilirsiniz. Ya sağ ok tuşuyla ya da yukarı tuşuyla daha fazla satır ve sütun oluşturabilirsiniz.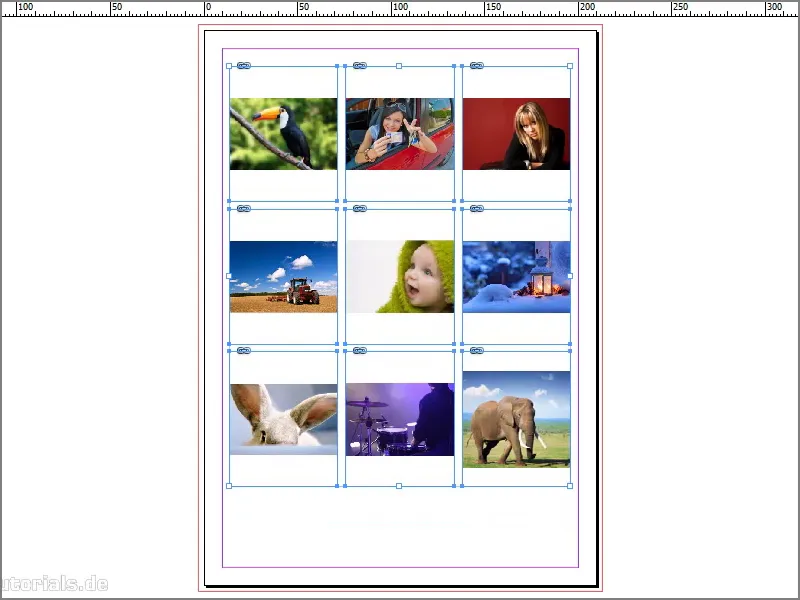
Adım 5
Önce Kareyi orantılı şekilde doldur işini hallediyorum. Şimdi, aslında kuş ve fil resimlerini değiştirebilsem iyi olurdu, çünkü aslında fili sol üstte ve kuşu sağ altta istiyordum. Burada, içeriği buna göre değiştir diyebileceğimiz bir seçenek olmalı, sağ tıkladığımızda.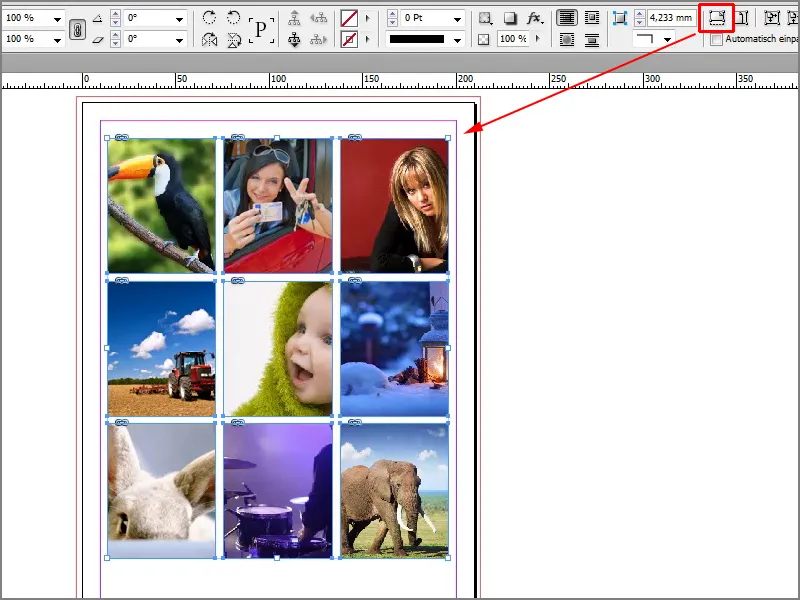
Adım 6
Bu maalesef mümkün değil, ancak Gerald Singelmann'ın The InDesign FAQ blogunda bulunan harika bir betik var, www.indesign-faq.de. Bu betiği doğrudan oradan indirebiliriz.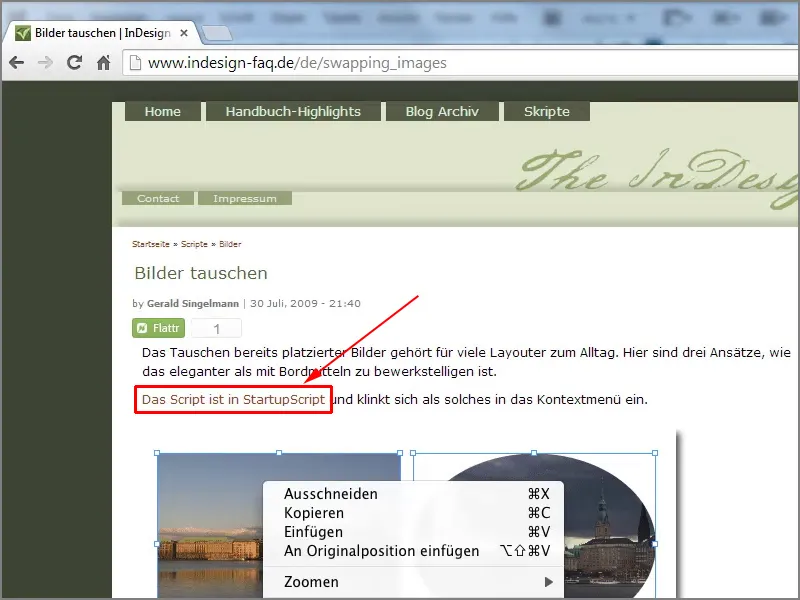
Adım 7
Sadece bunu yapacağım. İndirdikten sonra, bunu şuraya kopyalamalıyız: C:\Program Files (x86)\Adobe\Adobe InDesign CS6\Scripts\startup scripts. Bu, İnDesign'ı başlarken dikkate alınması gereken bir betik anlamına gelir.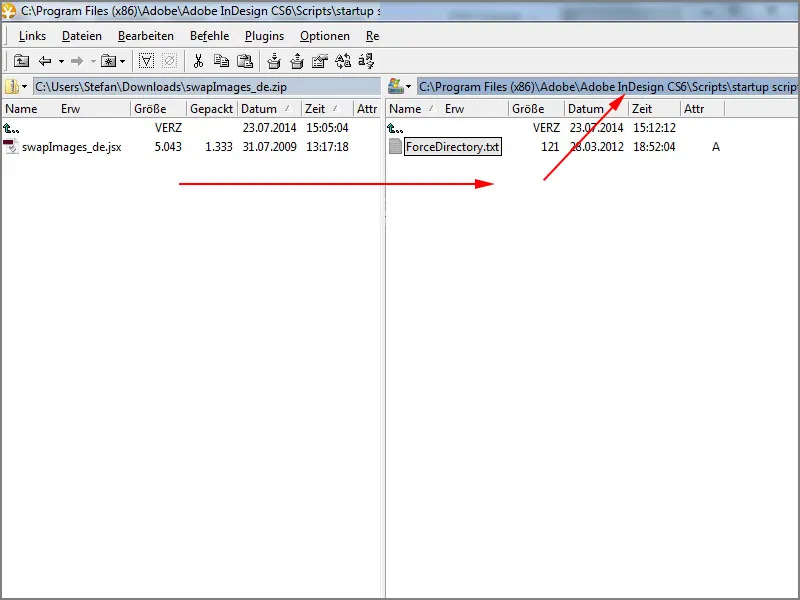
Adım 8
Ardından İnDesign'i kapatmalıyım, çünkü henüz seçeneğim yok. Resimlere sag tıkladigimizda göreceğimiz şey Resimleri veya çerçeveyi değiştir.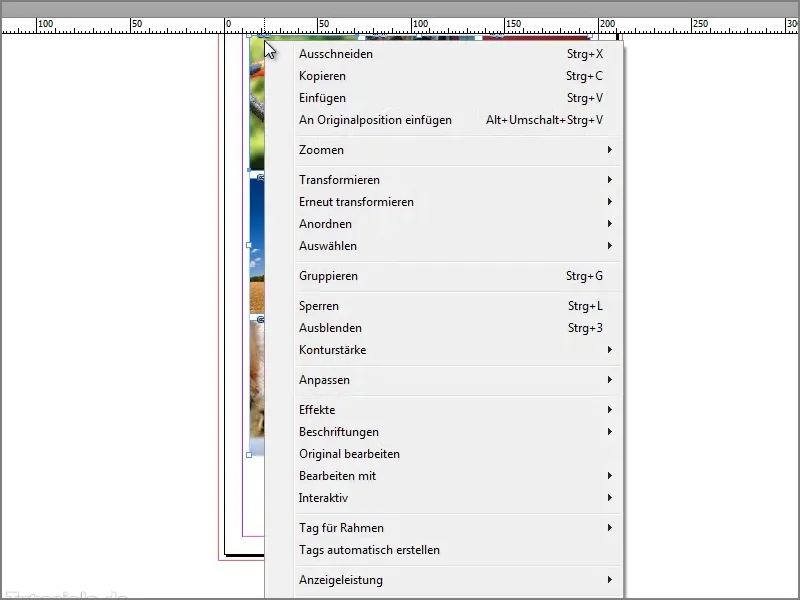
Adım 9
Bu yüzden her şeyi kapatıyorum, …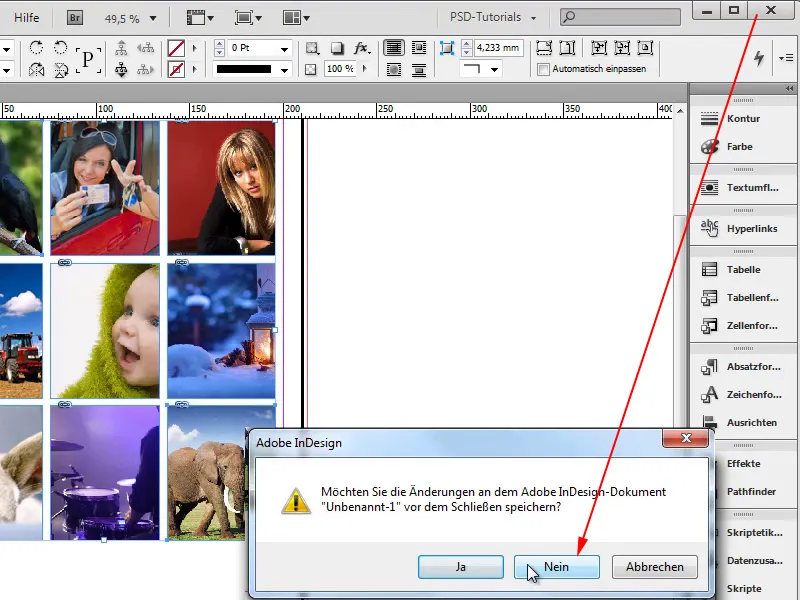
Adım 10
… İnDesign'i yeniden başlatıyorum ve Belge'ye tıklıyorum.
Adım 11
Yeni Belge iletişim kutusunda Tamam'a tıklıyorum.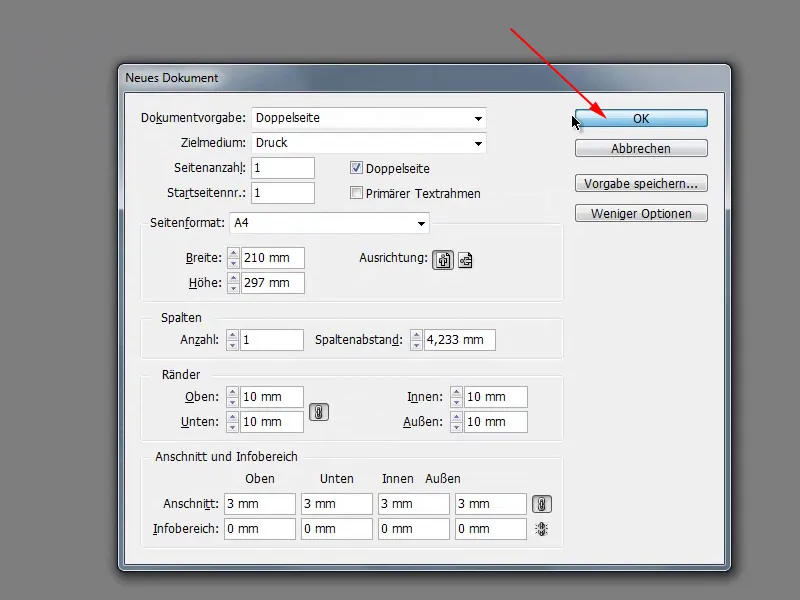
Adım 12
Şimdi tekrar resimleri ekliyor ve dediğim gibi bir çerçeve oluşturabiliyorum. Sağ ok tuşuyla daha fazla sütun oluştururken, yukarı ok tuşuyla daha fazla satır oluşturabilirim.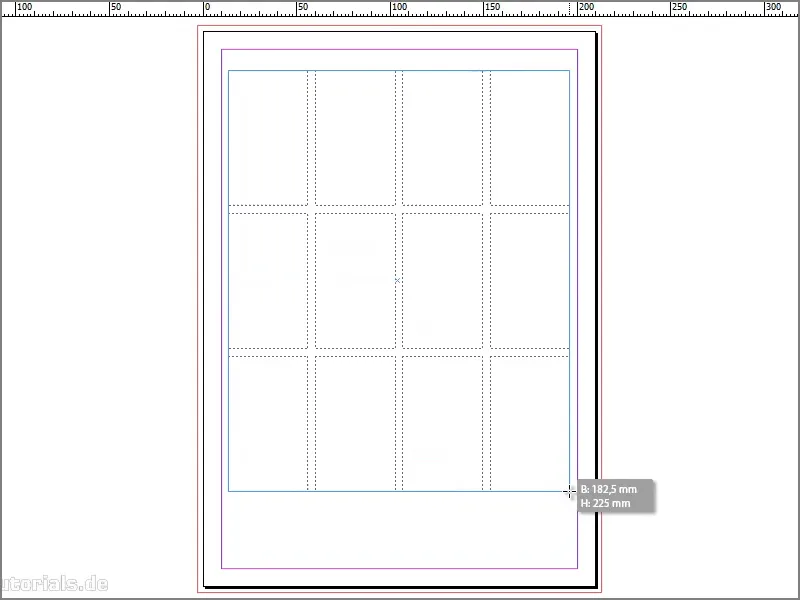
Adım 13
Son olarak, Kareyi orantılı şekilde doldur.
Adım 14
Sonraki adımda, traktörü fil ile değiştirmek istiyorum. Bunun için Shift tuşunu basılı tutarak iki resmi işaretlemem, sağ tıklama ve en aşağıda Çerçeveyi değiştir seçeneğini görmem gerekiyor.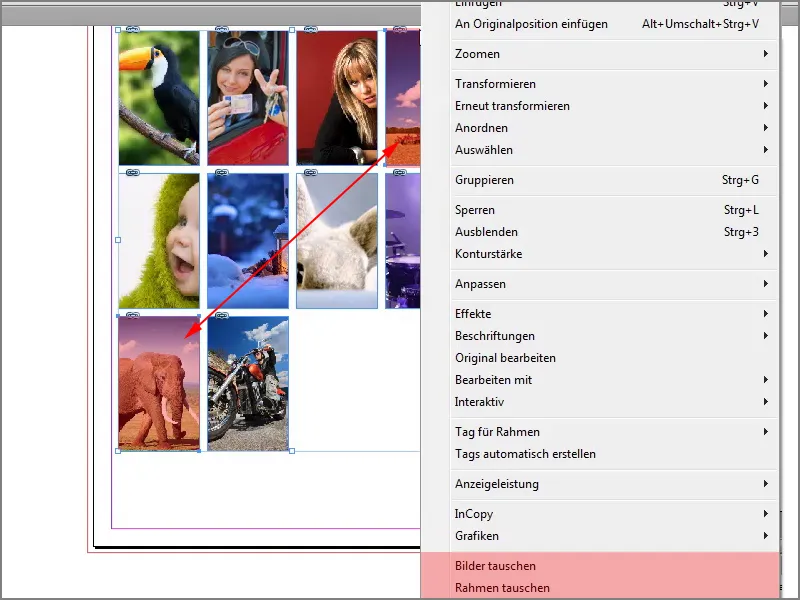
Adım 15
Bunu yaptığımda, iki resmin değiştirildiğini göreceğiz.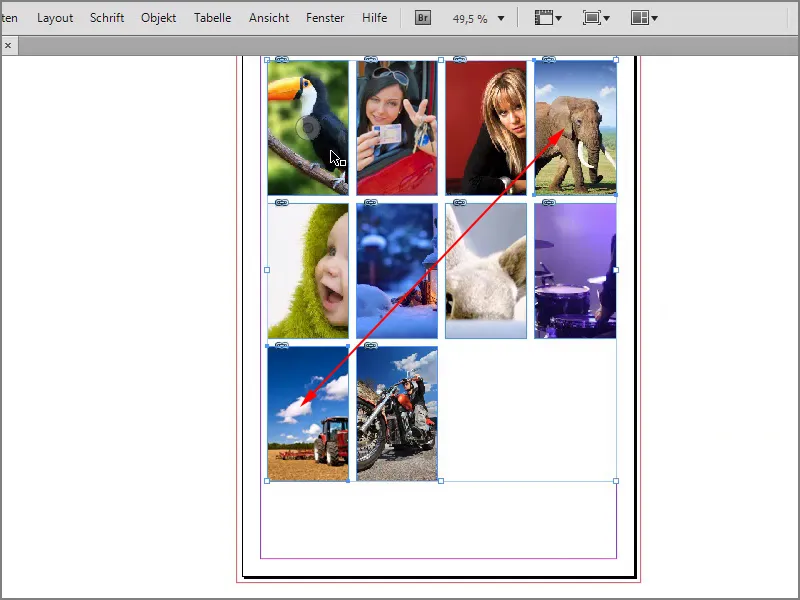
Adım 16
Ben de kadın ve motosiklet sürücüsüyle bunu yapabilirim. Her iki resmi tekrar Shift tuşuyla işaretlerim, sonra sağ tıklama ve çerçeveyi değiştir. Şimdi bu resimler değiştirildi ve güzel olan şey, her şeyi manuel olarak yapmak zorunda kalmamam.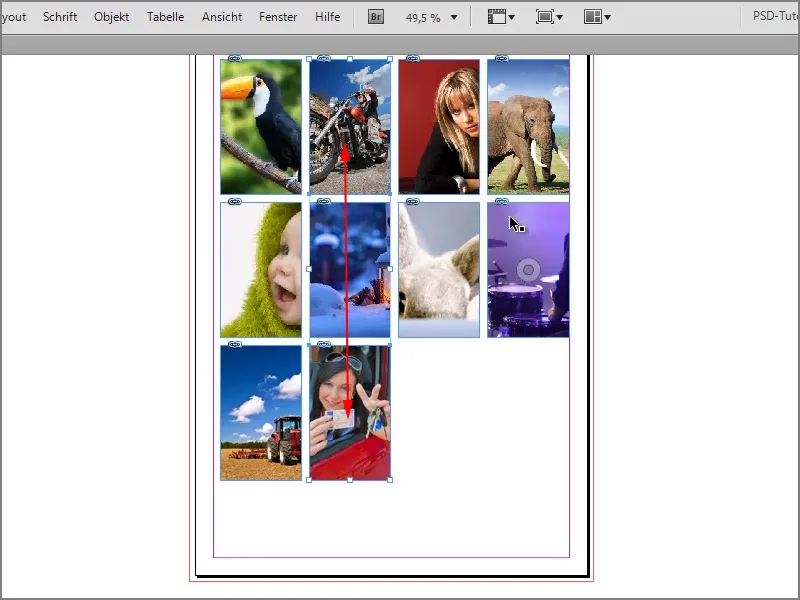
Bu gerçekten harika, bu komut dosyası, Gerald Singelmann'a çok teşekkürler.


