Ayışığı altında parlayan ve hayal gücünü tetikleyen bir Yaz Gecesi Rüyası için merkezi olan bir balo elbisesi. Photoshop ile dokuları, gradyanları ve ışık efektlerini birleştirerek bu peri masalı elbiseyi adım adım tasarlayabilirsin. Bu rehberde sana, akışkan kumaşlarla, parıldayan detaylarla ve sihirli ışık efektleriyle zarif bir balo elbisesi nasıl yaratacağını göstereceğim - özellikle, özel ve hayal gücünü gerektiren projeler için mükemmel, hayalperest bir atmosfer gerektiren projeler. Haydi başlayalım ve tasarımında Yaz Gecesi Rüyası'nın büyüsünü canlandıralım!
Adım 1: Hızlı Seçim
Silme-Seçimi ve Çizim-Kalem araçları ile bir maske oluşturarak Skulptur.jpg dosyasını açın. Ana motif olarak bulunan bu resim işaretlenecek. Gökyüzünü hızlı bir şekilde seçmeye başlayın ve ardından Maske Düzeni'ni kullanarak yeni bir Piksel Maske oluşturun.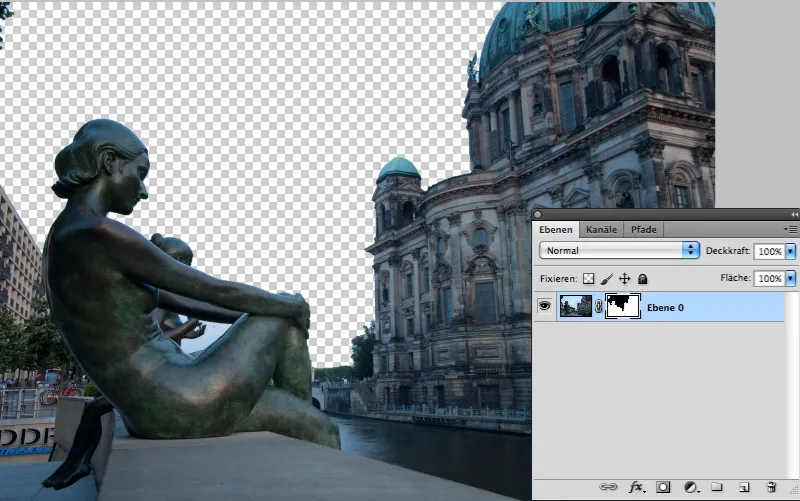
Adım 2: Maskeyi Düzeltme
Bina yanındaki ağaçtaki dalgalı yapraklar seçimi zorlaştırıyor. Maske Kenarı... seçeneğine tıkladığınızda, eski tanıdık iletişim kutusu açılacak ancak tamamen yeniden düzenlenmiş: Akıllı-Çapraz kutusuna işaret koymanız yeterli, ve ağaç mükemmel bir şekilde maskelenecek. Değil mi harika?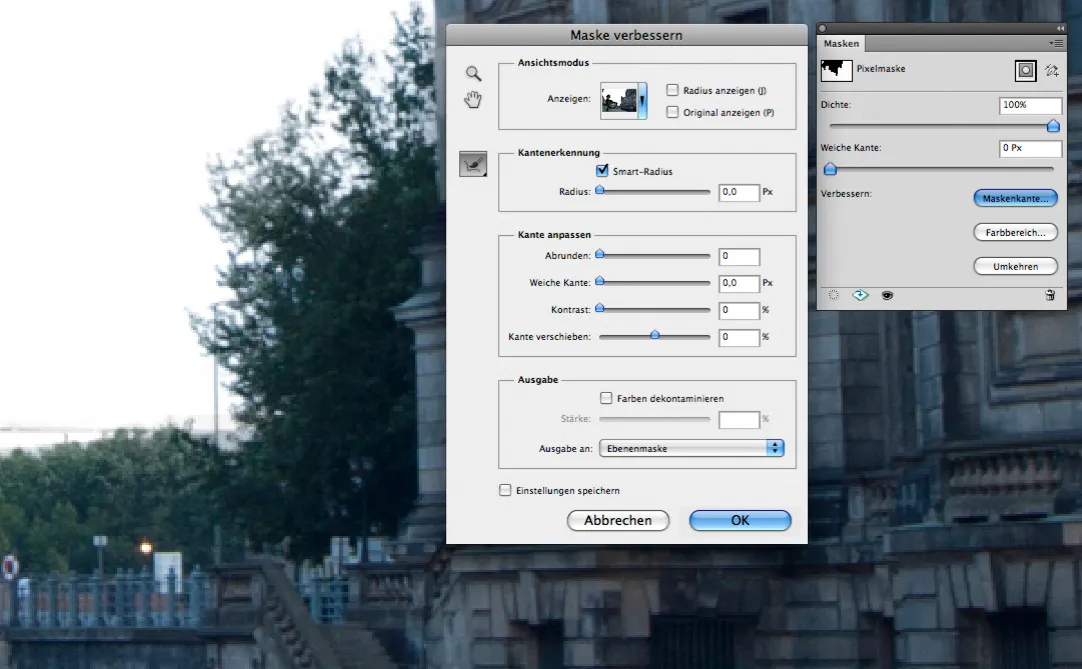
Adım 3: Katman Maskesini Tamamlama
Çevredeki geri kalanı Skulptur'dan bir yol ile ayırmak en iyisidir. İçine alınan alan ve arka taraftaki Bronz Kadın'ın kafası da unutulmamalıdır. Aktif Katman Maskesi ile seçim yapın ve siyaha boşaltın.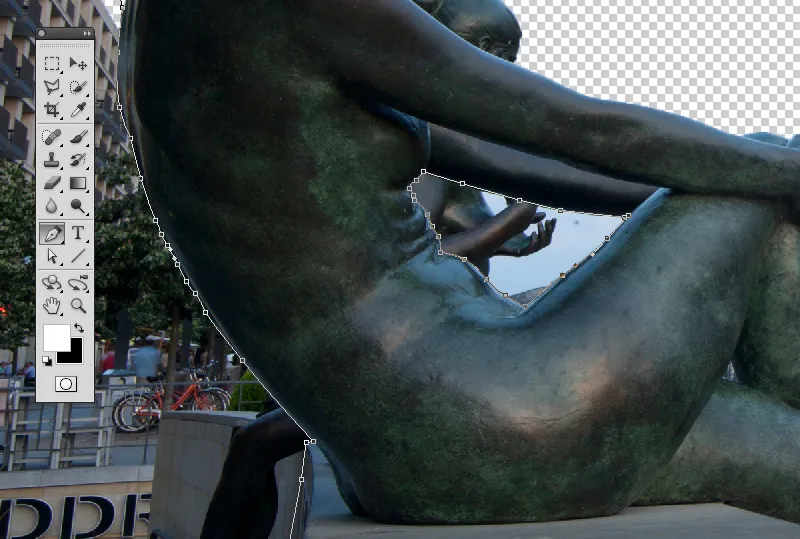
Adım 4: Çalışma Alanını Genişletme
Skulptur'un arkasında bir park benzeri bir manzara uzanmalıdır. Alan için daha fazla yer açmak için çalışma alanını genişletin. Anahtara matris üzerinde orta sağ karedun click etmenizle, çalışma alanı solda yeni genişlik değerine doğru genişler. Ardından Park.jpg dosyasını açın ve görüntüye sürükleyin.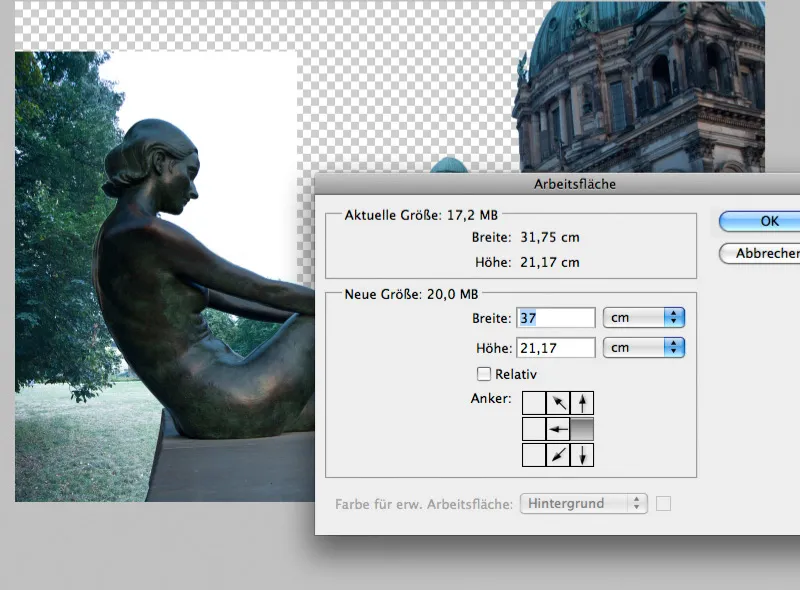
Adım 5: Ağaçların Tepe Yapraklarını Ekleyin
Kesilmiş ağaç tepesi bir dal ile değiştirilir: Bir dikdörtgen seçimiyle dala çevre çizin, bu dala kendi katmanınızda kopyalayın ve onu 90 derece çevirin. Ardından yatay olarak simetrik yapın, uygun yere kaydırın ve ağaç ile birleşmeden önce her ikisini de tek düzlem üzerine indirin.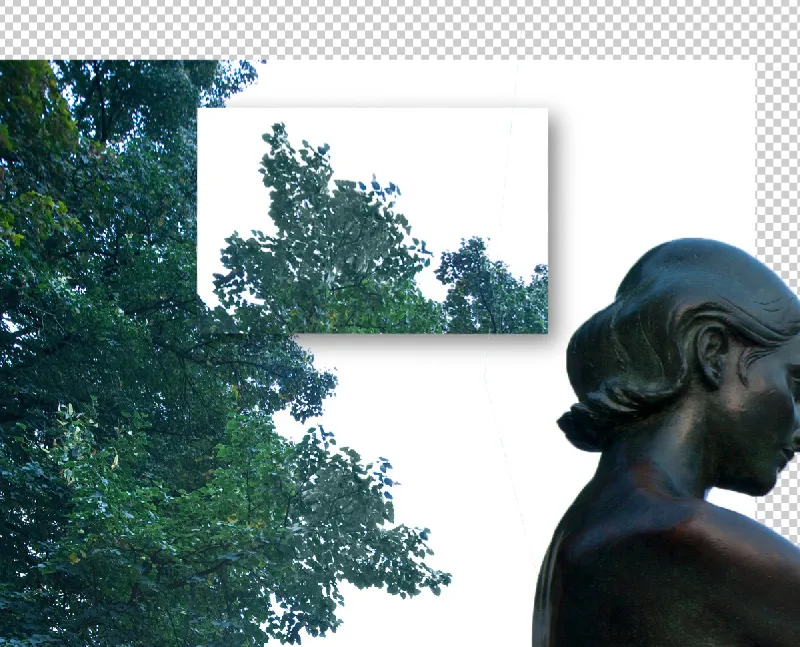
Adım 6: Gök Yüzünü Ekleyin
Himmel.jpg dosyasını açın ve göğü görüntüye sürükleyin. Onu biraz daha küçültmeniz mümkün. Onun yatayı ve Skulptur alımının yatayı yaklaşık aynı seviyede olmalıdır, böylece gök motife iyi bir perspektif tabanı sağlayabilir.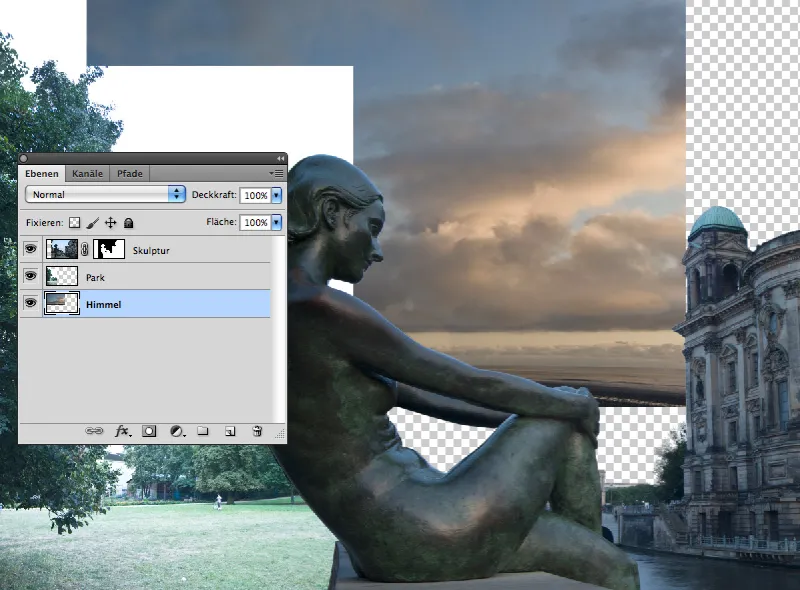
Adım 7: Park Manzarasını Maskeli Ekleyin
Gökyüzü tamamen beyaz olduğundan maskelenmesi oldukça kolaydır: Yeni bir Katman Maskesi oluşturun ve Renk Aralığı... üzerine tıklayın. Sonra Beyaz tonunu seçin ve Tolerans değerini 30'un hemen altına düşürün. Düşük bir Tolerans sert kenarlara neden olabilir.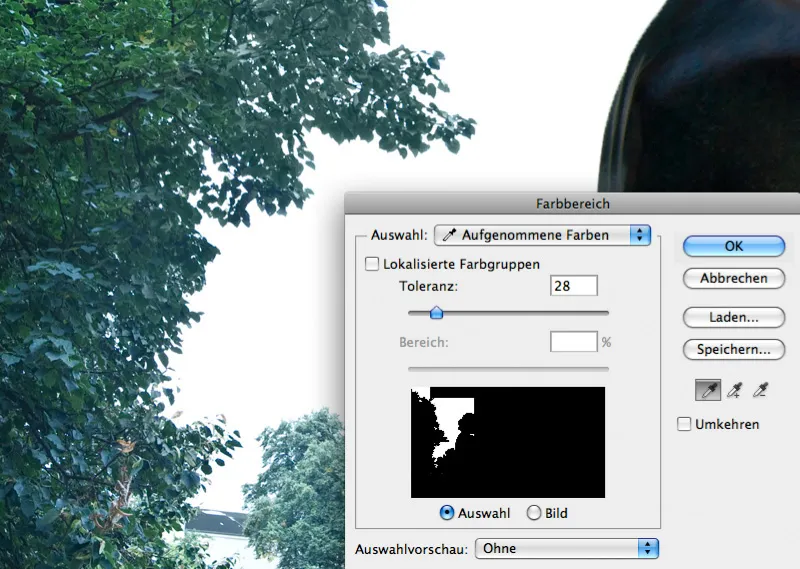
Adım 8: Maskeyi Yeniden Düzeltme
Renk aralığı komutunu onayladıktan sonra tekrar Maske Kenarı... seçeneğine tıklayın. Bu sefer Akıllı-Çapraz yardımcı olmayabilir; beyaz kenarları yapraklardan basitçe %50 oranında seçimi küçülterek ve kenarı 0,5 piksel yumuşatarak temizleyebilirsiniz.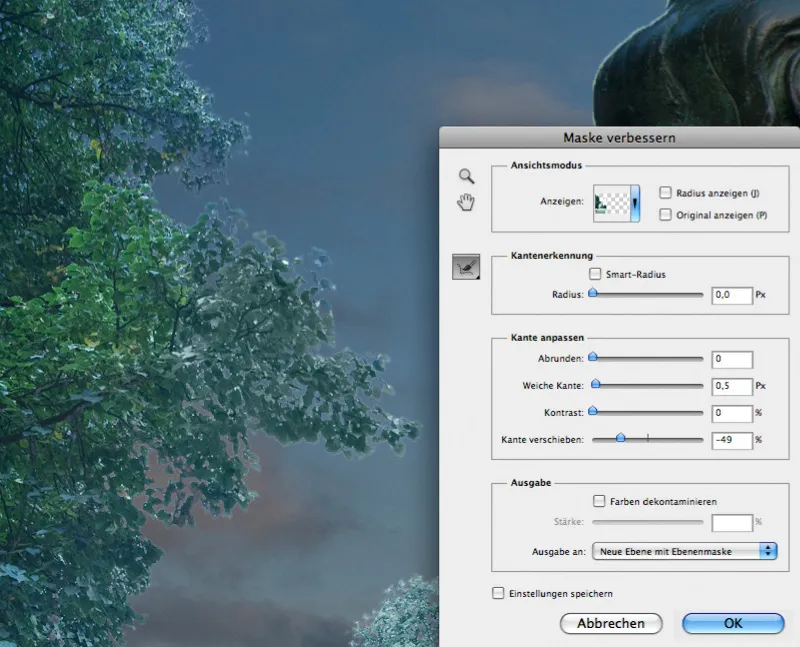
Adım 9: Dağları Ekleyin
Gökyüzü ve Park katmanları arasına artık dağları ekleyin. Aynı adı taşıyan dosyayı açın ve dağları Hızlı Seçim aracıyla seçin. Ardından seçimi tersine çevirin ve dağların gökyüzü katmanını maskeliyin. Dağları yükseklikten daha çok uzunluğa doğru biraz daha büyütün.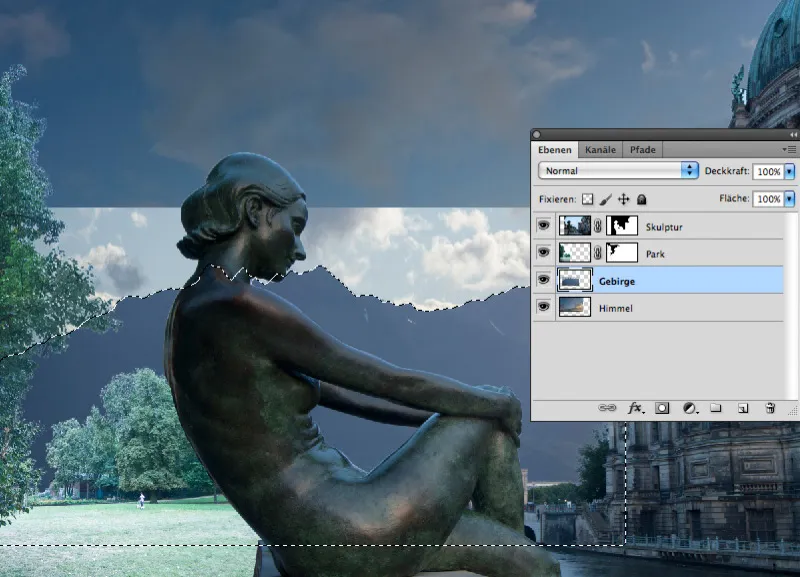
Adım 10: Renk Düzenleme Temel Ayarları
Temel komponentler resimde şimdi yerleşime hazır, ancak henüz aydınlatma açısından değiller. Bu resim çökkün bir görünüm alması için en üstte bir Renk Dengesi katmanı oluşturun ve Gölgeleri %15 Mavi ve %20 Maviya doğru kaydırın.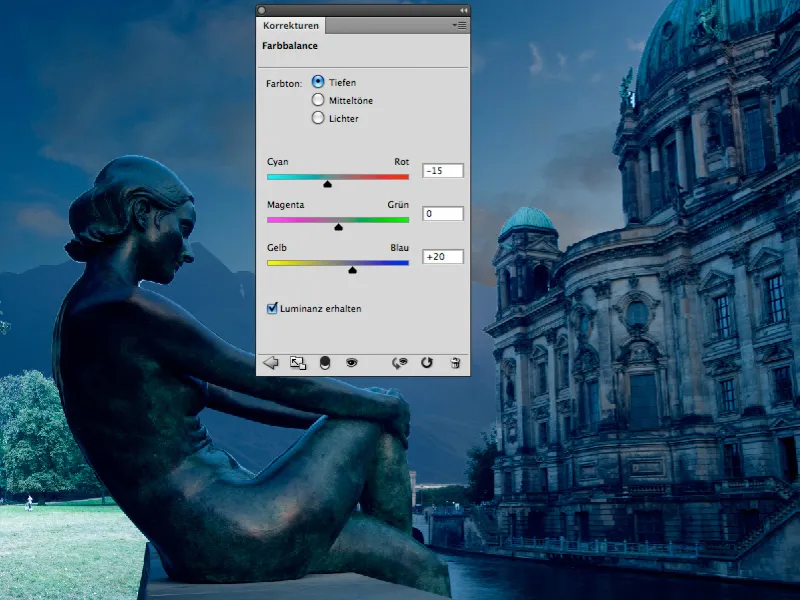
Adım 11: Tonlamayı Düzenle
Park alanının üstüne yeni bir Tonlama Eğrileri Ayarı Katmanı oluşturun ve eğrinin sol ucunu, yani ışıkları, üçte bir azaltın. Sonra, eğriye daha yumuşak bir görünüm vermek için iki ek eğri noktası ekleyin: Bu, derin gölgelerin fazla kararmasını önler.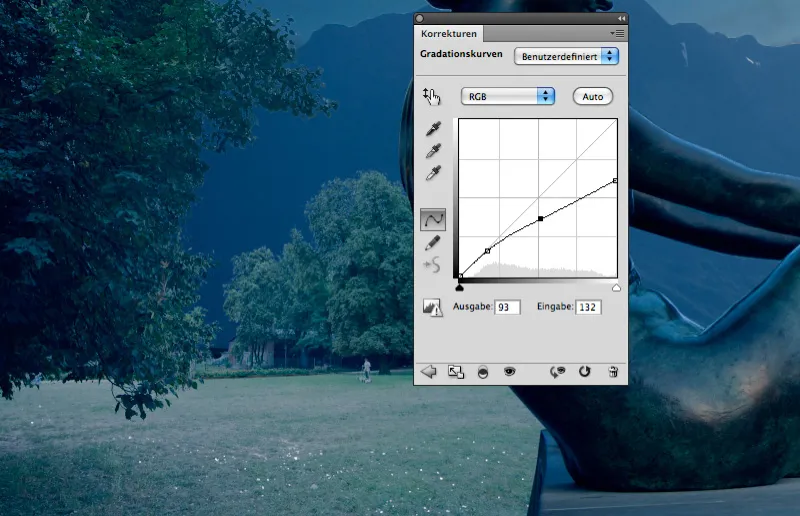
Adım 12: Gökyüzünü Aydınlatma
Gökyüzü aydınlatılıyor: Gökyüzü katmanının üstüne yeni bir katman oluşturun ve orta gri ile doldurun. Bu katman Doğrusal Işık modunda ayarlanacaktır. Şimdi büyük, yumuşak bir fırça ucu ve %10 Saydamlık ile Dom ve dağların üzerinde hafif, batan güneşi temsil eden bir alan çizin.
Adım 13: Dağların Kontrastını Artırma
Güneşten yayılan ışık dağlara etki etmelidir. Dağ katmanının üzerine yeni bir gri katman oluşturun ve onu Parlayan Işık modunda ayarlayın. Sonra, sıcak bir renk tonuyla (R 255/G 240/B 220) dağların tabanına kontrast artırıcı bir aydınlatma uygulayın.
Adım 14: Işıkkurtları Ekleme
Önde ışıldayan ilk ışıkkurtları: "Jetfly_01.psd" ve "Jetfly_02.psd" dosyalarını açın ve ikisini de çalışma alanına sürükleyin. Jetfly_01'i bir kez kopyalayın veya uygun bir yere ışıkkurtlarından farklı bir dosya seçin ve resme uygun bir yere yerleştirin.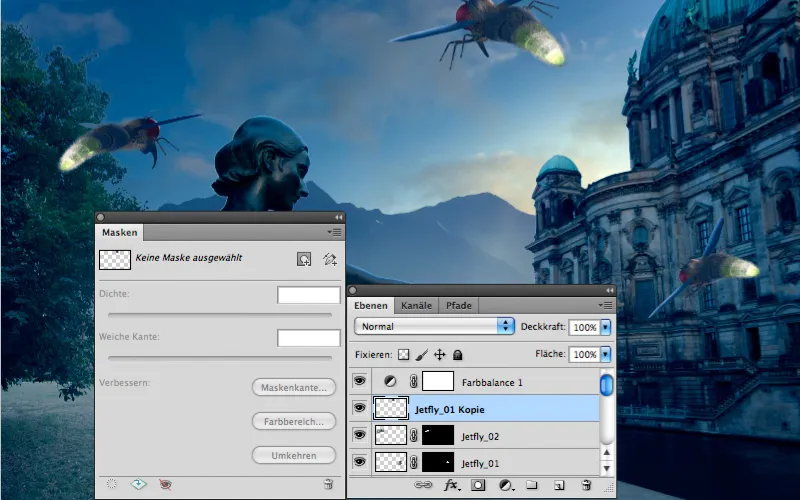
Adım 15: Odak Dışı
En büyük ışıkkurtu aynı zamanda izleyiciye en yakın olanıdır. Sınırlı odak derinliğini dikkate almak için Odak Derinliğini Azalt filtresiyle işlenir, bir Yarıçap 20 yeterlidir, ayrıca Parlaklık ve Ayna Gibi Işıklar yaklaşık 0 ve 200 üzeri seçilmelidir.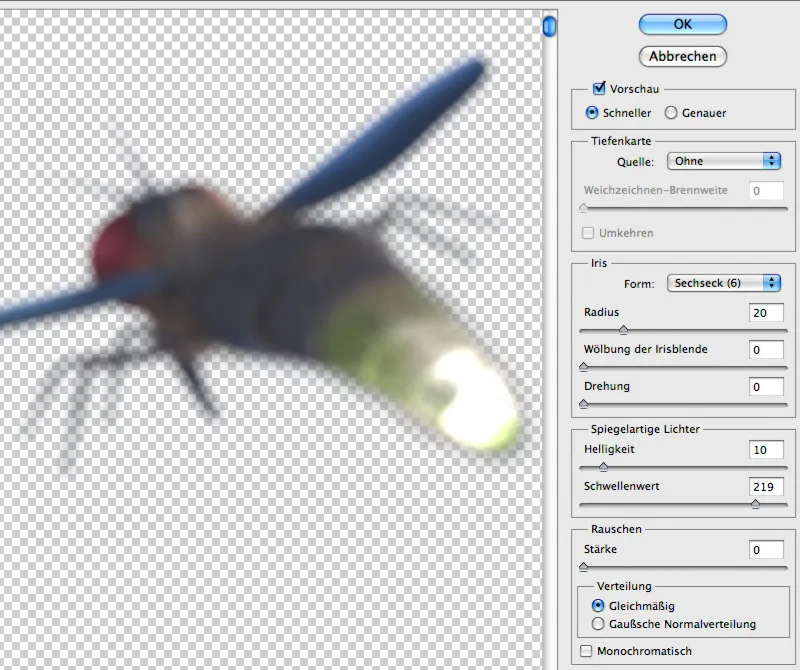
Adım 16: Işık Aç!
Aşırı ışık basitçe yeni bir katmana çizilir: Beyaz ve yumuşak, yuvarlak bir fırça ile. 500 piksel Çap ve %5 Saydamlık kullanın. Ardından ışıldayan üç ışıkkurtunun parlayan popolarına defalarca tıklayın, ışık gerçekten parlasın!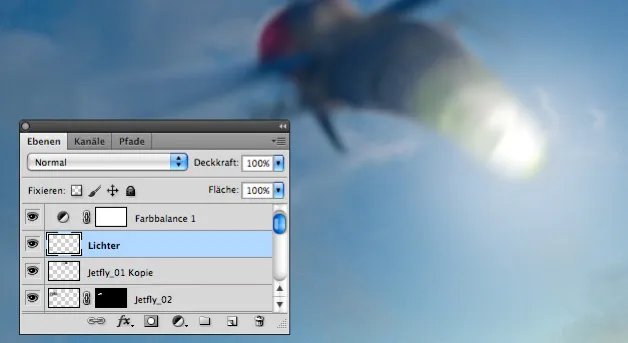
Adım 17: Fırça Ucu Tasarımı
Hala bir sürü ışıkkurtuna ihtiyacımız olduğundan, fırça ucu ile çoğaltılması mantıklı görünüyor. Jetfly 06'yı açın ve Düzenle> Fırça Tiplerini Belirle ile uçuş edenleri yeni bir fırça şekli olarak belirleyin. Ona daha sonra kolayca erişebilmek için belirgin bir isim verin. Şimdi hızlıca bir sürü oluşturmak için fırça için şu Şekil Özellikleri'ni belirleyin: %60 ile 90 arası bir Boyut Titreşimi ve neredeyse 50'nin altında bir Minimum Çap. Bu ayarlar ve %26 Açı Titreşimi karışık bir sürü oluşturacaktır.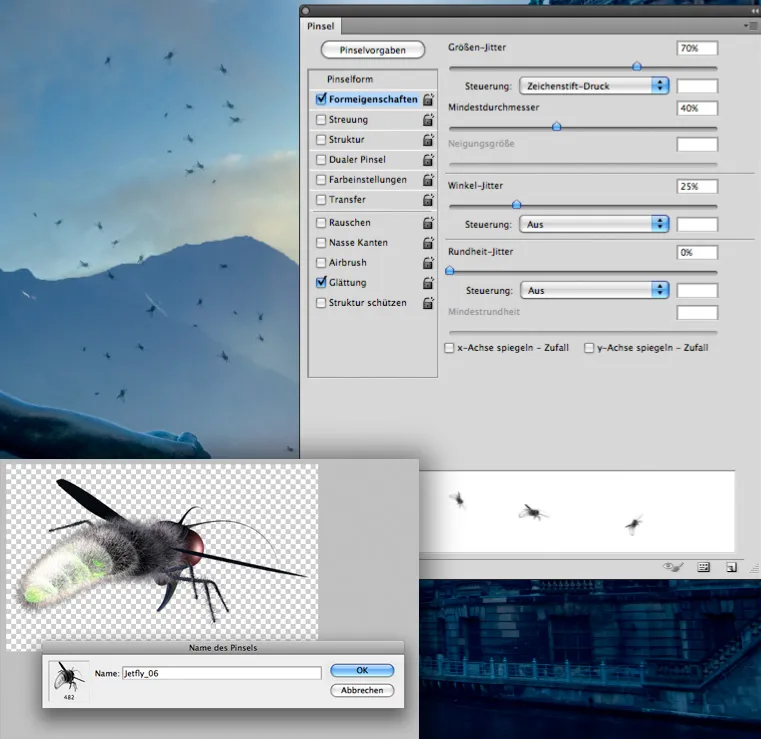
Adım 18: El İşi: Işık Noktaları Çizmek
Diğer Jetfly'ların geri kalanından fırça uçları daha sonra ışıkkurtları için kullanılacak. Fırça ucu, karanlık bir merkez ve büyük, ancak zayıf bir parlamadan oluşur. Fırçayı kaydedin ve ışıkkurtçuklarına tam Saydamlık ile ışık noktaları çizin.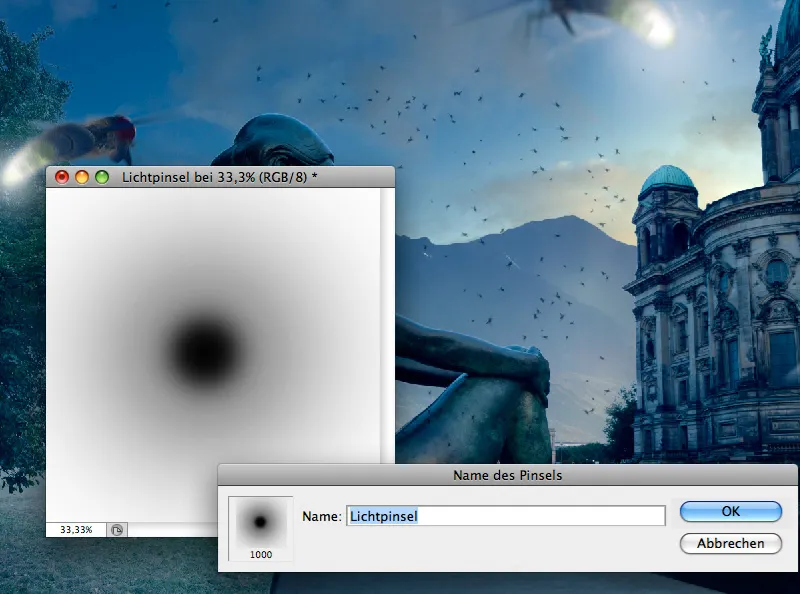
Adım 19: Elbise Dikmek
Elbisenin sadece ışıkkurtlarından oluşması gerektiği için bunları basit bir elbise çizgileri ve kıvrımları içine çizin için geçici bir katman oluşturun. Ardından farklı kurt uçlarıyla kumaşın çizgilerine ışıkkurtları çizin.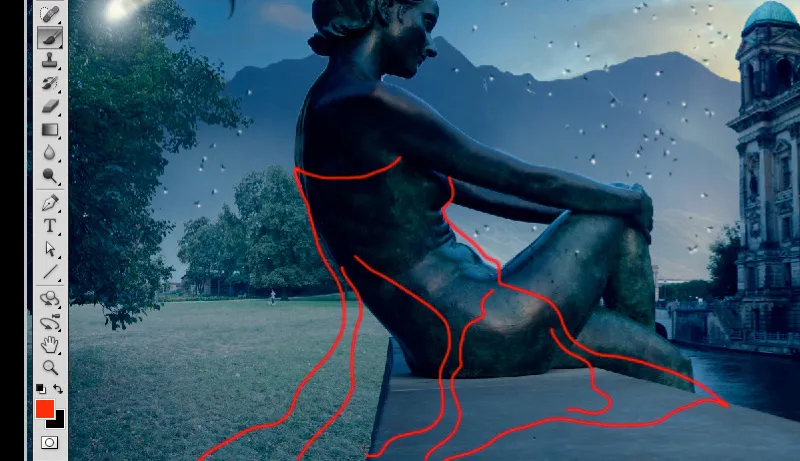
Adım 20: Nokta Aydınlatma
Kurtcukların heykele dokunduğu her yerde, onları da aydınlatır. Yani, çok açık bir sarı ve %20 Saydamlık ışık noktalarıyla dokunarak Renkli Rötuş modunda yeni bir katman oluşturun. Veri modu rengin ışık gibi görünmesini sağlar.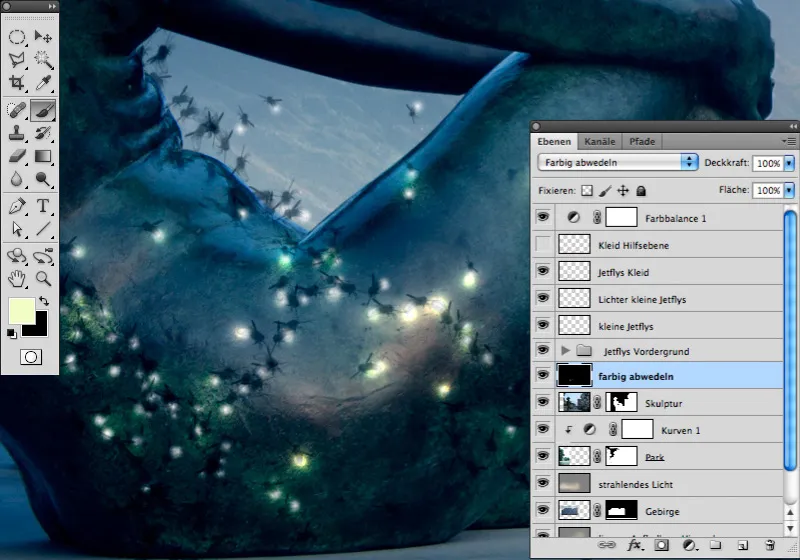
Adım 21: Asla Fazla Olmaz
Ne zaman yeterli ışıkkurtu bulduğunuzu düşünseniz, birkaç daha fazlasının daha iyi göründüğünü fark edeceksiniz. Bu nedenle elbiseyi birkaç yüz kurtcuktan oluşturun. Bunların heykeli veya oturma yüzeyi ile temas ettiği her yerde Renkli Rötuş katmanına ışık izleri ekleyin.
Adım 22: Parlaklıkta
Henüz elbise ışıldamıyor. Bunun değişmesi için, heykelin üzerinde düşük opaklık ve çok açık sarıyla yeni bir tabaka oluşturarak elbisenin kontürlerini tekrar çizebilirsiniz. Daha fazla ateşböceği bulunan bölgelerde, çizgileri daha sık çizmelisiniz. Daha az böceğin bulunduğu bölgelerde ise daha az sıklıkla çizebilirsiniz.
Çizgileri kesintisiz çekin ve her yerde mükemmel olmadıklarında endişelenmeyin. Ardından, tabakayı bir Akıllı Nesne haline getirin ve Gauss Bulanıklığı filtresini uygulayın.
Uygun değer, 20 ile 50 piksel arasında olup özellikle çizgilerinizin kalınlığına göre belirlenmelidir.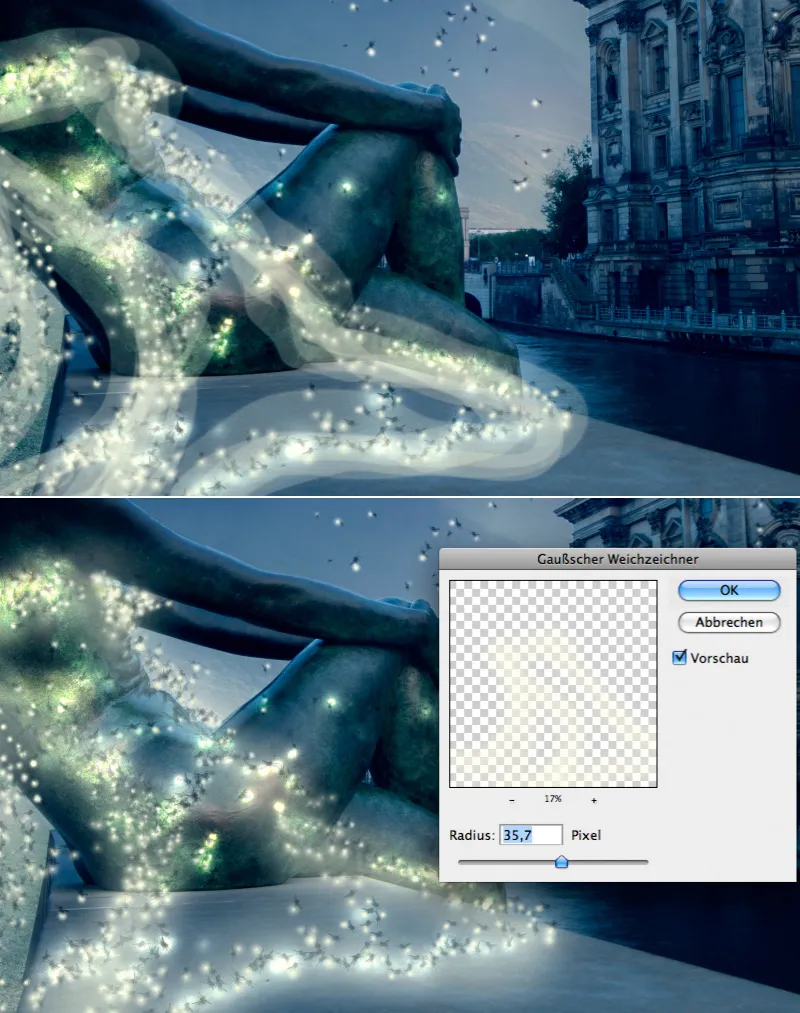
Adım 23: Son Düzenlemeler
Son düzenlemeler basit ancak etkilidir. Ebenler paletinin en üstünde bulunan bir Gradyon Eğrisi ile genel parlaklık daha da azaltılır. Son olarak, gece etkisini vurgulamak için mavi tonlarına orta tonlarda da Renk Dengeleme uygulanır.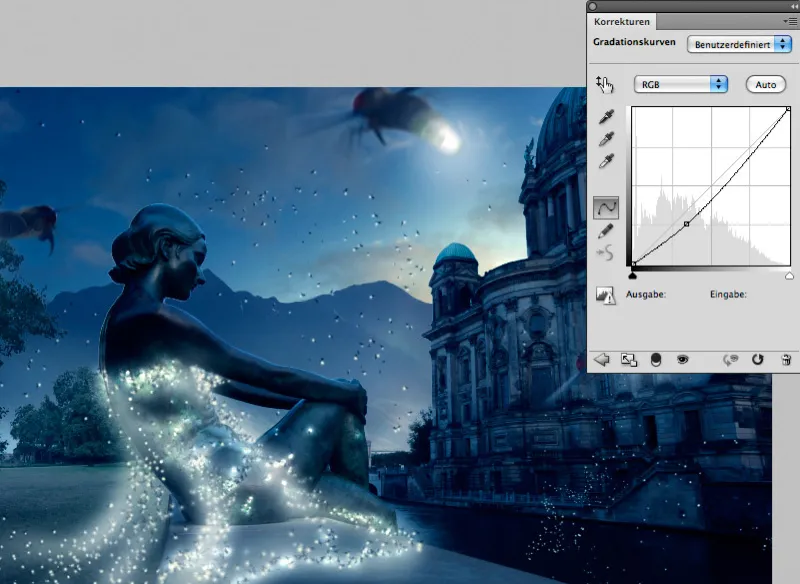
Sonuçta, bitmiş motif şöyle görünür:.webp?tutkfid=92840)

