Bu filmde sana, Pastel Görünümü adındaki tekniği göstereceğim. Pastel çünkü eski zamanlarda muhtemelen hepimizin biraz uğraştığı suluboya/pastel renklerine biraz benzemektedir. Sana orijinal görüntünün nasıl olduğunu göstereceğim; bu daha doğal renklere sahiptir..webp?tutkfid=46767)
Ayrıca bu bir fotoğraf montajıdır; umarım fark edilmez. Aslında bu stüdyoda gri bir arka planın önünde oturuyordu ama hala resmi oldukça eğlenceli buluyorum ve Pastel Görünümün, yani bu renkliliğin burada nasıl gösterildiğini oldukça uygun buluyorum. Evet, nasıl çalışıyor?
.webp?tutkfid=46768)
Burada ihtiyacın olan şey, sözde Gradient Map (1). Bu etkinleştirdiğinde, her zaman bir renk geçişini göreceksin, bir ön plan- ile arka plan rengi arasında veya tam tersi, yani burada ayarlanan şey önce varsayılan olarak ayarlanır. Biraz negatif gibi görünüyor, hayalet bir görüntü gibi, sanırım bununla eğlenceli efektler de yaratabilirsin, böyle bakınca diyebilirim. Şimdi yapman gereken tek şey, buraya tıklamak (4)..webp?tutkfid=46769)
Belki burada hemen benim aktive ettiğim tüm çeşitleri göremeyeceksin, belki sadece ilk satırı göreceksin ve burada daha fazla geçiş üretmek istiyorsan, tek yapman gereken, küçük dişliye tıklamak (1). Örneğin Neutral Density, Noise Examples, Photographic Toning oldukça ilginç, 3D alanında yüzeylere biraz daha canlılık kazandırmak için Metal de oldukça uygun. Veya burada Pastel renkleri var. Buraya tıklarsan (2), bir eklem düğmesi çıkacak, "Ekle" diyorsun (3)…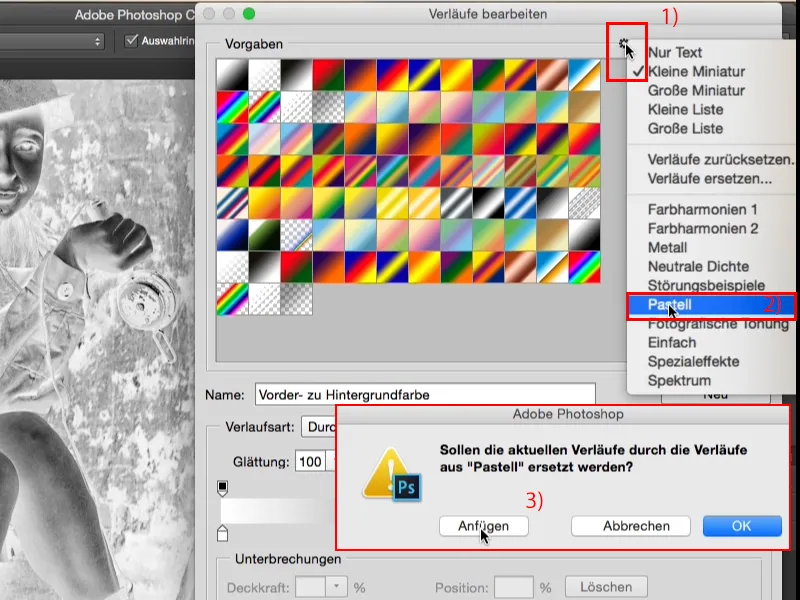
… ve altta bu sıra belirecek ve buradan istediğini seçebilirsin. Örneğin şu geçişi seç (1). Sonra burada renk durakları, yani renk durakları görüyorsun ve burada kendi geçişi belirleyebilirsin. Eğer şunu diyorsan, ortadaki geçişi, pembe olanı kırmızı yapmak istiyorum, buraya iki kez tıkla (2),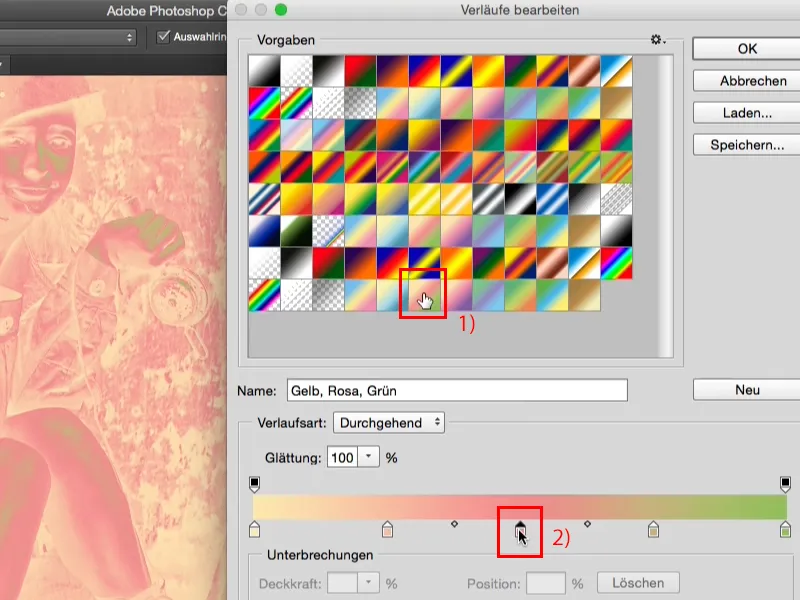
… o zaman tanıdık Photoshop renk seçici belirecek ve sadece canlı bir kırmızıya git (1) ve "Tamam" diyerek onayla (2).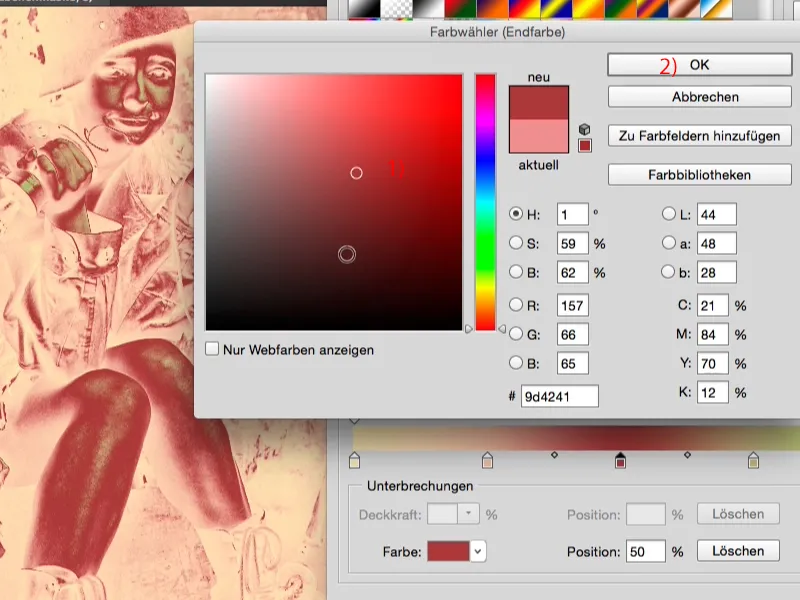
Tümü yumuşak bir şekilde karıştırılır (1), sonuç olarak, bu zaten Gradient Map demektir, Mantıklıdır, bu şekilde kendi geçişlerini oluşturabilirsin. Burada bir İsim bile kaydedebilirsin (2), böylece daha sonra daha kolay bulabilirsin. Örneğin, buradaki dişlinin üstünde (3) …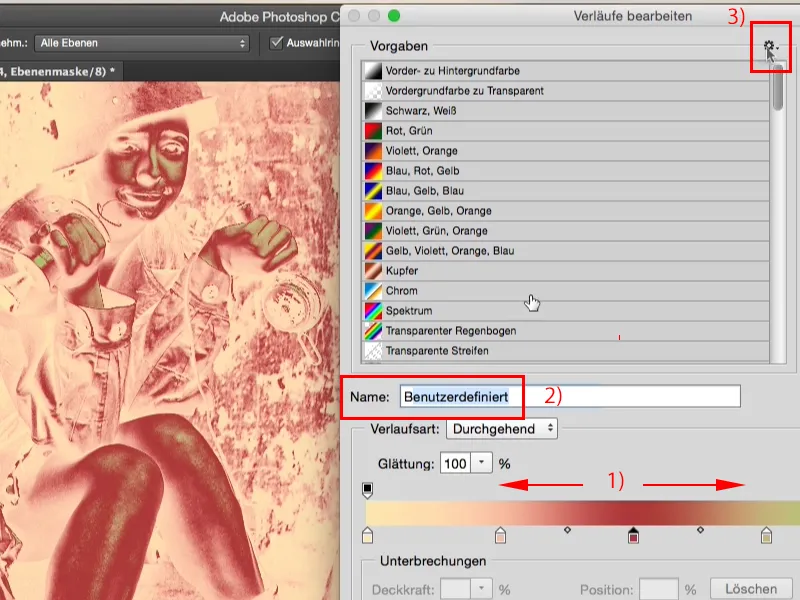
… Listeleme görünümüne geçersen, sadece küçük bir simge görürsün ve burada önceden kaydettiğin Preset için İsmin çıkacaktır.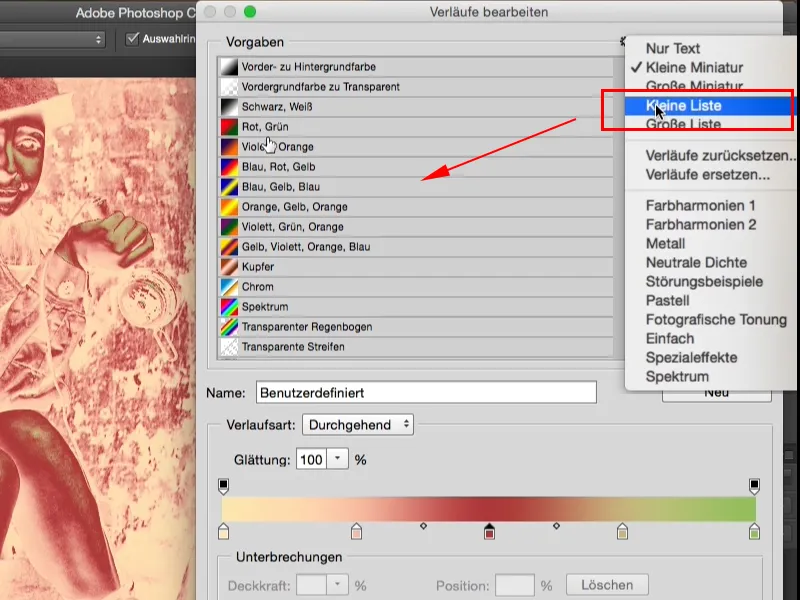
Ben genellikle şunu seviyorum (1), böylece rastgele dolaşıp, resimde beni cezbeden şeyi seçiyorum, bu bana daha uygun geliyor, ama belki sen Listeyle veya İsimlerle çalışmak istersin, burada bunu da yapabilirsin. Yeni geçişler oluşturabilirsin (2), Geçiş Türünü değiştirebilirsin, burada Gürültü ekleyebilirsin, (3) ama Pastel renklerini kullanırken bu hiç gerekli değil..webp?tutkfid=46775)
Evet, şimdi burada sadece biraz krem sarısı (2) ile orta maviye (3) ve burada "Tamam" (4) diyerek bir geçiş oluşturuyorum.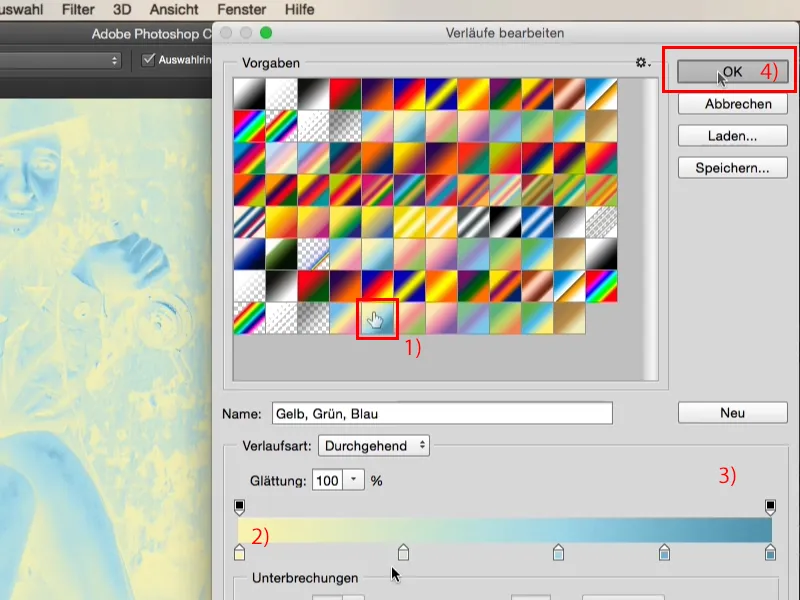
İşte bu (1) kadar görünüyor, korkunç görünüyor, ama bak, eğer Katman Modunu Yumuşak Işık (2) olarak ayarlarsan ne olacağını bir gör. Önce (3) - sonra: (4).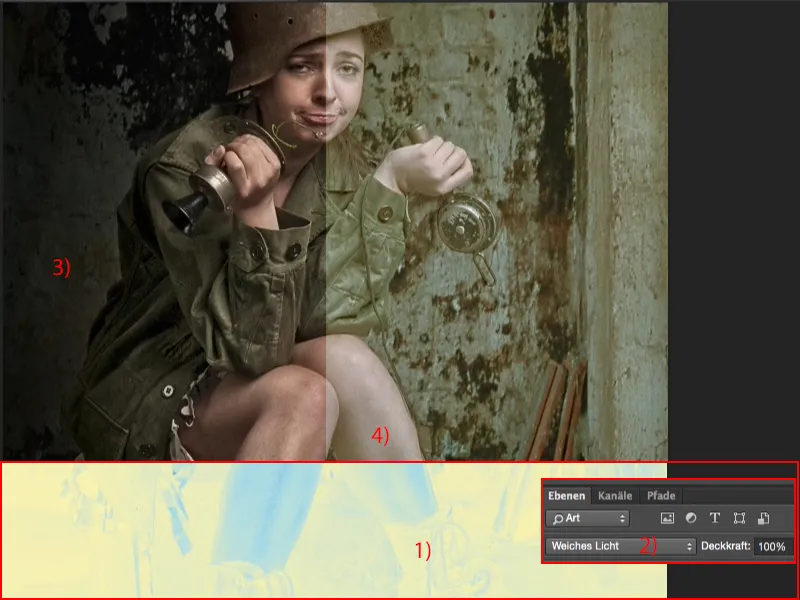
Benim için biraz solgun (1) olur, bu yüzden genellikle geçişleri tersine çevirir (2) ve bunları Photoshop'ta varsayıldığı gibi kullanmam.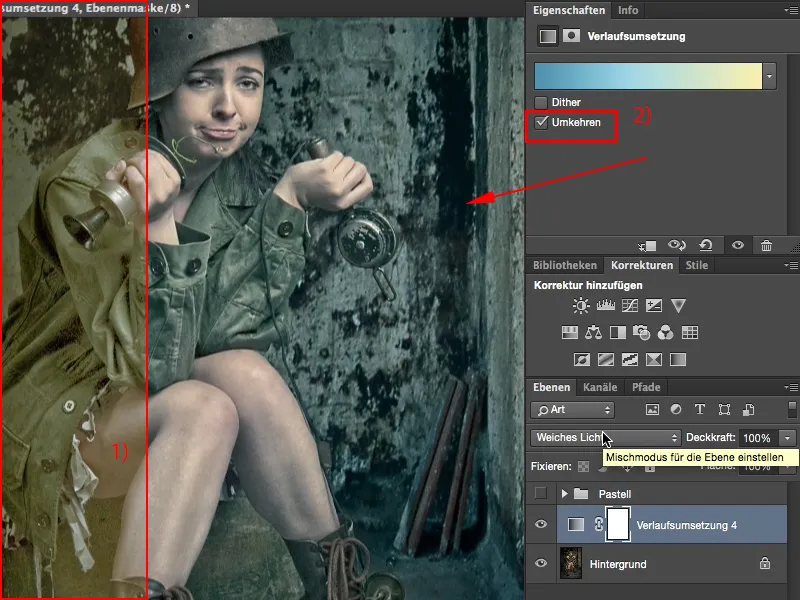
Çünkü eğer koyu bir renkten daha açık bir renge bir geçiş oluşturur ve bunu Yumuşak Işık moduna ayarlarsan, genellikle %95 zaman gerçekten çok iyi görünür, hatta %100 Opaklık seviyesinde bile. Tersine yaptığında, genellikle Opaklık'ı en azından %50'ye düşürmen gerekir ve o zaman bile, etkili bir sonuç elde edemezsin, ne balık ne et, renk tonlarını biraz açarsın ama renklerle o kadar fazla şey olmaz. Belki biraz sarı-yeşile döner, ama gerçekten etkiyi yaratmaz.
Yani her zaman karanlıktan aydınlığa doğru bir renk geçişi seçmelisiniz, çünkü bu harika görünüyor ve bence resme baktığımda, bu bir renk geçişi uygulaması: harika pastel renk, harika bir görünüm, bunu kesinlikle bu şekilde bırakabilirim.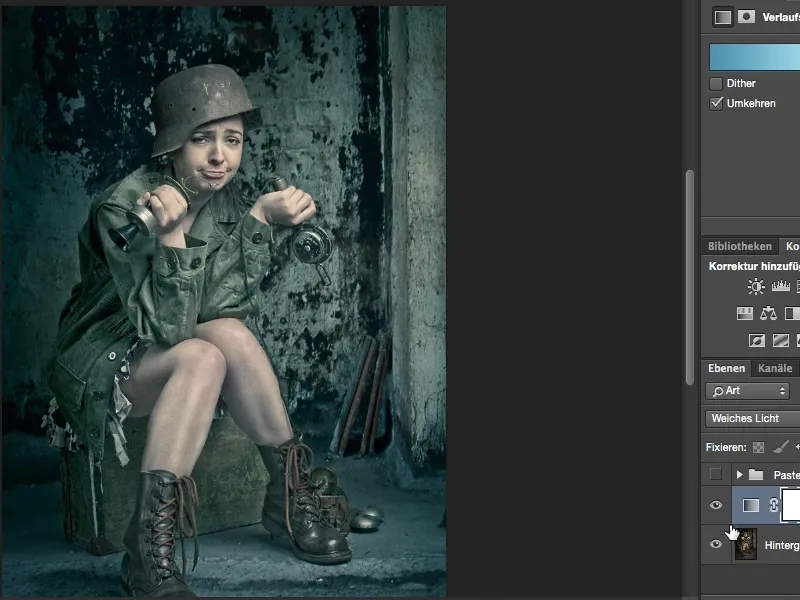
Ama tek bir görünümle sınırlı kalmak zorunda değilsiniz, burada cesurca karıştırabilirsiniz. Katman karışımını değiştirebilirsiniz. Işık burada doğal olarak kayboluyor, bu nedenle opaklık ile biraz geri çekilmelisiniz, ama bu da ilgi çekici görünebilir. Biraz daha sert görünüyor ama farklı bir pastel görünümüdür.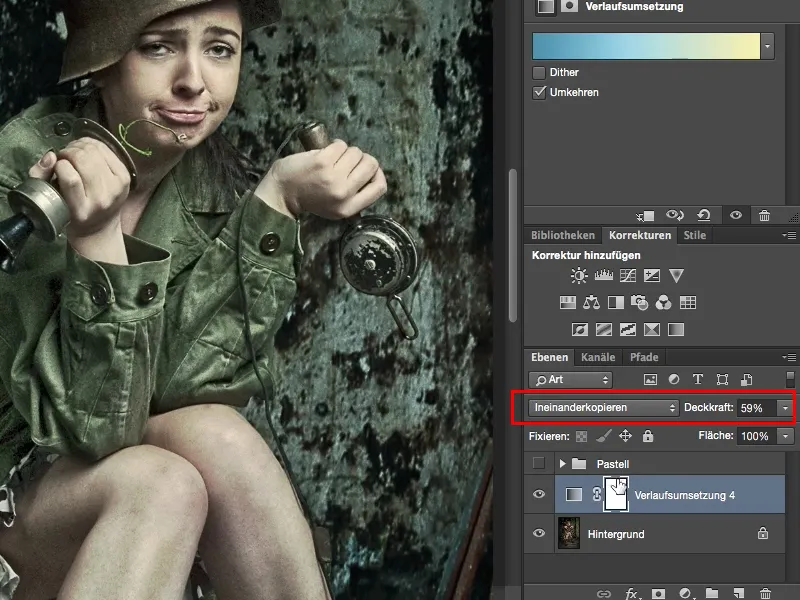
Burada yumuşak ışık ile kalalım ve başka bir renk geçişi oluşturalım. Buraya tıklayıp bu kez bu kahverengi geçişi seçiyorum.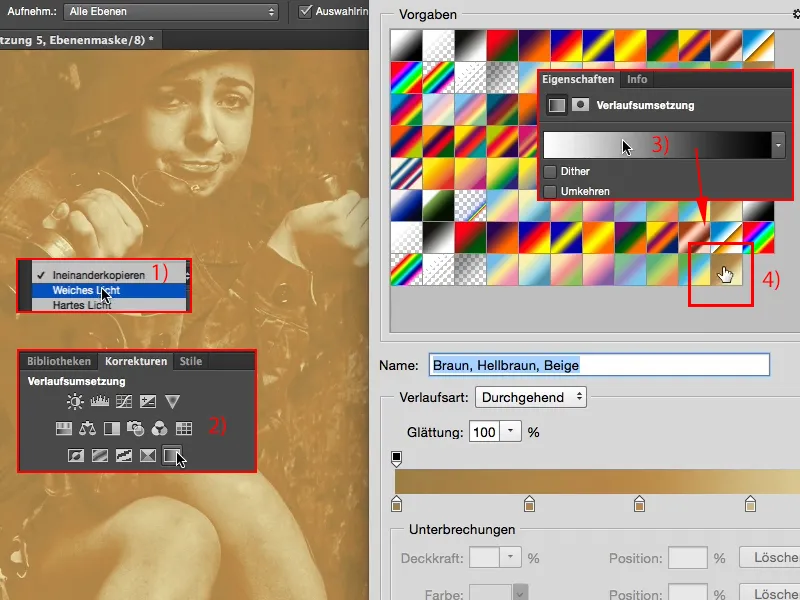
Harika, bu zaten karanlıktan aydınlığa geçiyor, yani bunu tersine çevirmeme gerek yok, çünkü o zaman tekrar bir tür hayalet/pozitif görüntü elde ederim.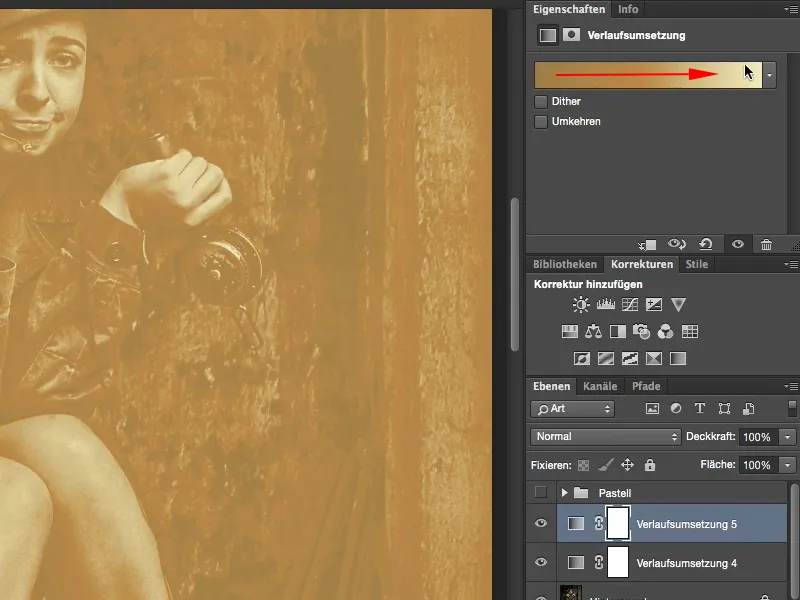
Evet, şimdi burada yumuşak ışık modunda (1) kullanırsam, renklilik hoş ama resim biraz fazla aydınlık; ne yapmalıyım? Basitçe tekrar bu renk geçişini (2) tıklarsın, çünkü kaydedildiği için hala seçili durumda, ve gölgeler, yani en koyu renk tonu (3), çok aydınlık. Onu azaltırsan (4), hemen yanında resmin nasıl daha koyu olduğunu canlı olarak görebilirsin. Tamam ile onaylarsın, …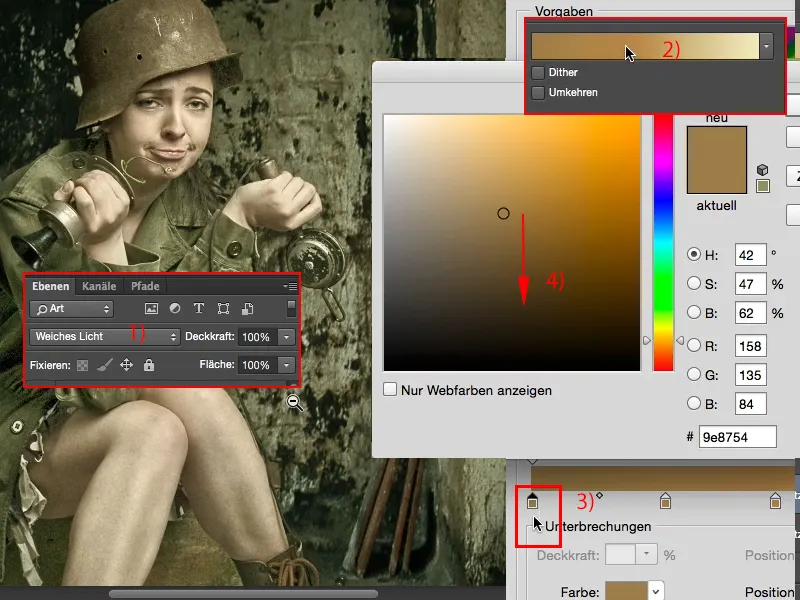
… ve bu hala çok aydınlık (1), biraz daha azalt (2). Renklilikle de biraz oynayabilirsin, bu da güzel görünüyor, ve bu (3) hala biraz fazla aydınlık.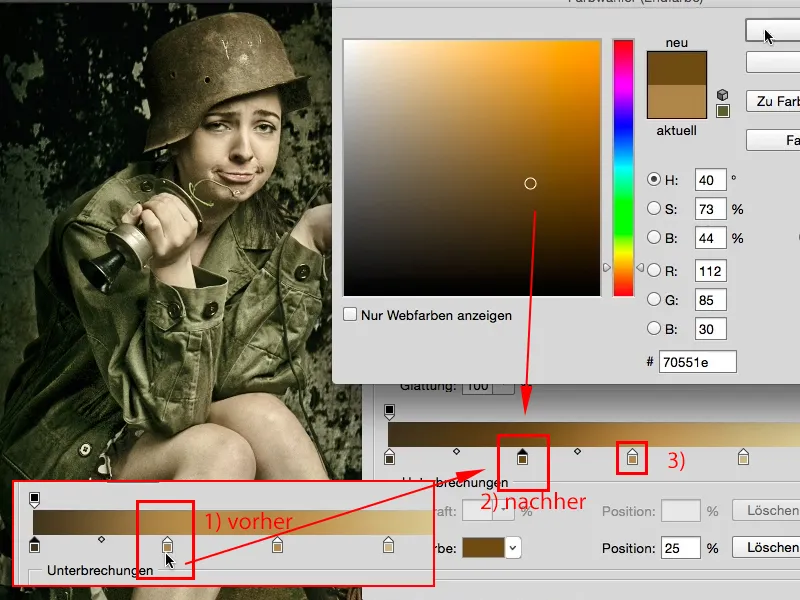
Ve şimdi tamamen farklı bir görünümle bir resim oluşturduk (1), ama uyumlu. Burada "Ah, gölgeler ve ışıklar çok soluk" diyemem. Bu harika görünüyor, biraz yeşilimsi-sarı bir hale geldi, ama kesinlikle buradakinden tamamen farklı bir pastel görünümü.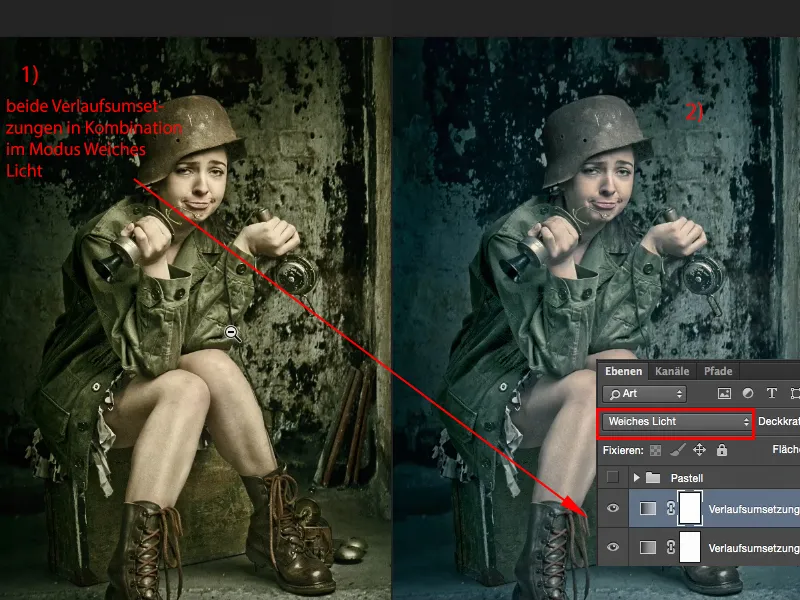
Ya da bunu sadece tek başına kullanabilir ve şimdi görebilirsin, bunun bir sonucu olduğunu, bununla burayı kararttığını. Şimdi resim neredeyse çok koyu, eğer bunu tek başına kullanmak istiyorsam, o zaman buraya girip "Bu koyu ton burada daha açık olmalı" demem gerekir. Ve sonra resmi kademeli olarak nasıl daha açık hale getirebileceğinizi buradan görebilirsiniz (Örnek: Ayakkabılar).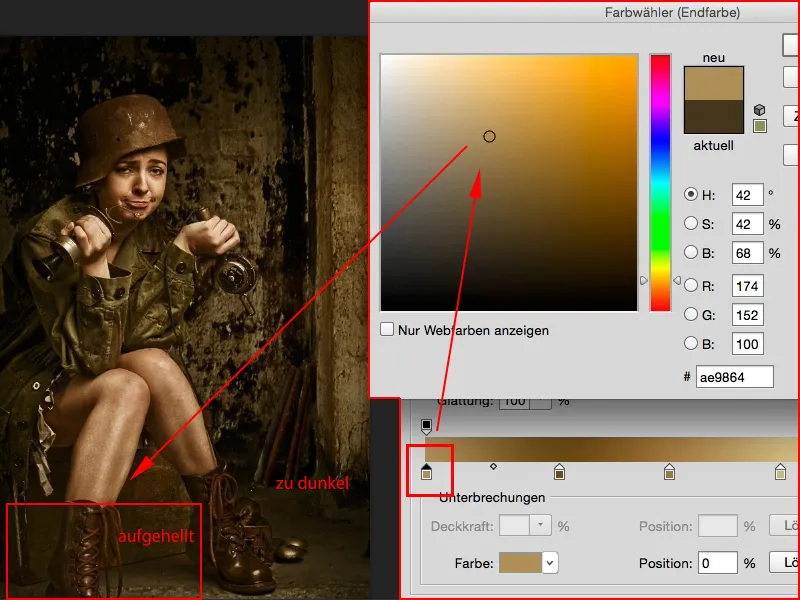
Evet, ve hop diye, farkına varmadan burada tamamen farklı bir pastel görünümü yarattınız.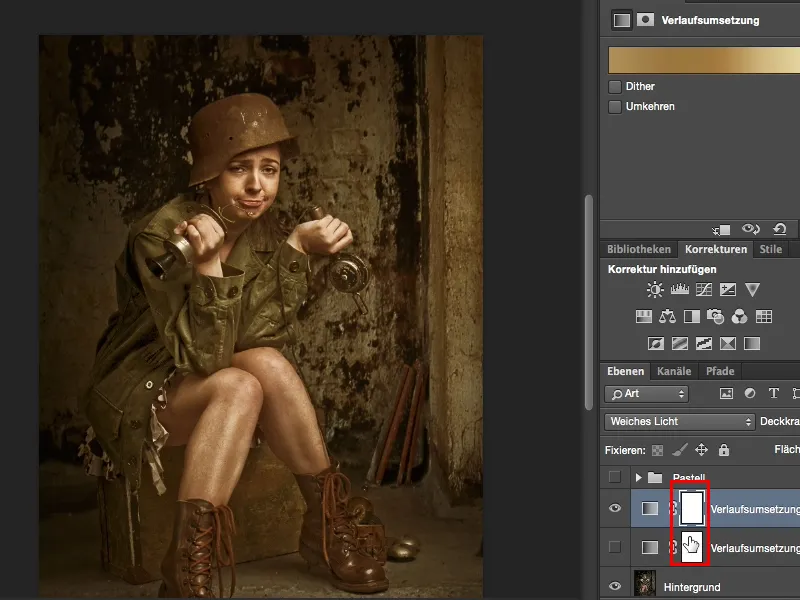
Bu basit bir tekniktir, ancak oldukça etkilidir. Yıkıcı değil, burada katman maskeleri var, bunu belirli resim parçalarına uygulayabilirsiniz ve bunu genellikle, biraz farklı bir renk katmak istediğimde sıkça kullandığım bir retuş tekniğidir. Dolayısıyla Pastel Görünümü ile iyi eğlenceler dilerim ve renklerle burada cesurca karıştırın, aslında yanlış yapamazsınız. Genellikle burada 2-3 renk geçişi kullanırım, aksi takdirde karışık hale gelir ve renk karışımı biraz aşırı olur. Bu sırada eğlenceli vakit geçirmenizi dilerim!


