Sana, Ayar Katmanları ile nasıl kolayca bir renk görünümü elde edebileceğini göstereceğim. Burada çeşitli seçeneklerin var: Ayar Katmanları spektrumuna başvurabilirsin (1), Opaklık kullanılabilir (2) ve Katman Modu (3) mevcuttur.
Ve sadece bu kombinasyonlarla, iyi görünen bir resimden, burada arka planda (1), biraz daha fazlasını çıkarabilirsin (2). Bunun üzerine kendi damganı, görünümünü basabilirsin.
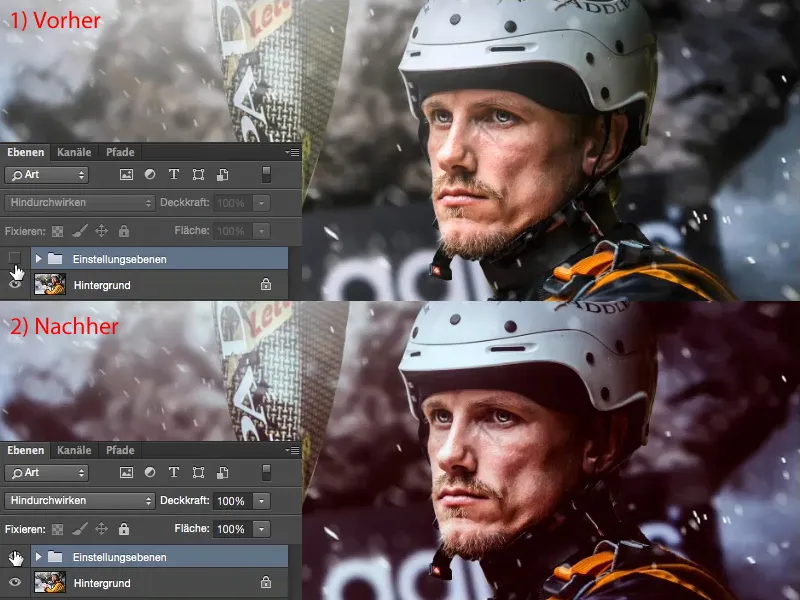
Burada ne yapmalı? İlk olarak ne yapman gerektiğine dair kesin bir kural yok. Resmi incelemelisin ve düşünmelisin: Nasıl farklı görünebilir? Resmin potansiyelinin nerede olabileceğini düşünmelisin. Bu resim aslında bir fotoğraf montajı, burada başka bir arka plan vardı ve su damlacıkları da dijital olarak eklendi. Yüzdeki gözleri parlatmak için Dodge & Burn kullanıldı. Tam donanım var, ancak asıl mesele bu değil. Asıl mesele: Şimdi buradan son beş, on yüzdeyi nasıl daha iyi hale getirip genel görünümü biraz daha ilginç hale getirebilirim? Tabii ki, tanınabilir bir özellik de istiyorum.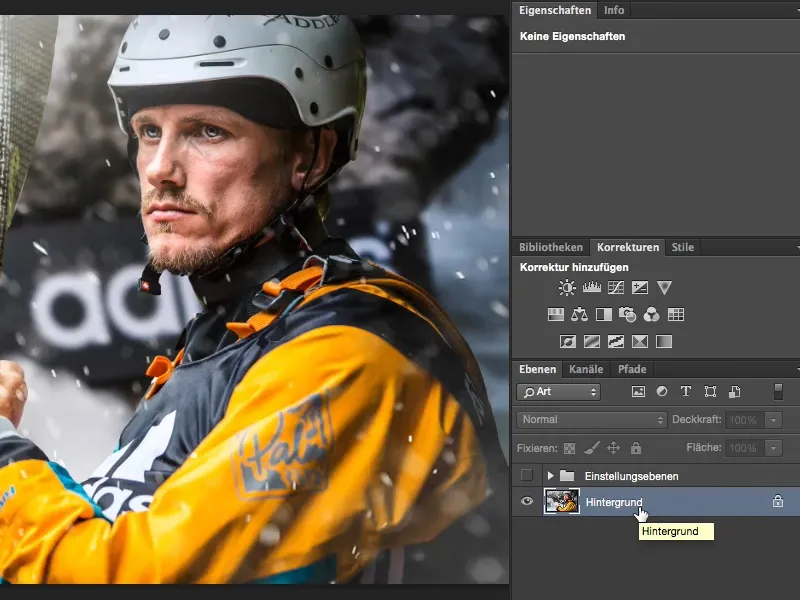
Ton Düzeltme
Genellikle kontrastı kontrol etmeye başlamakla işe başlarım. Kendime şunu derim: Belki daha fazla veya daha az kontrastın nasıl görüneceğini tam olarak bilmiyorum. Ve bu yüzden her zaman bir Ton Düzeltme ayar katmanı oluştururum.
Bu Ton Düzeltme (katman seçilmeli) burada (1) 'Yumuşak Işık' moduna alabilirim ve kontrastı artırabilirim. Renkler daha canlı hale gelir ve kontrast artar. İki resim versiyonunu karşılaştırmak için, Ton Düzeltme katmanını (2) tıklatarak açıp kapatabilirsin. Örneğin, bu düzeltmeyi istemiyorsan, mesela burada (3) yanakta renk kaymalarını çok belirgin görüyorsan, o zaman katmanı tekrar (1) 'Normal' moda alırım…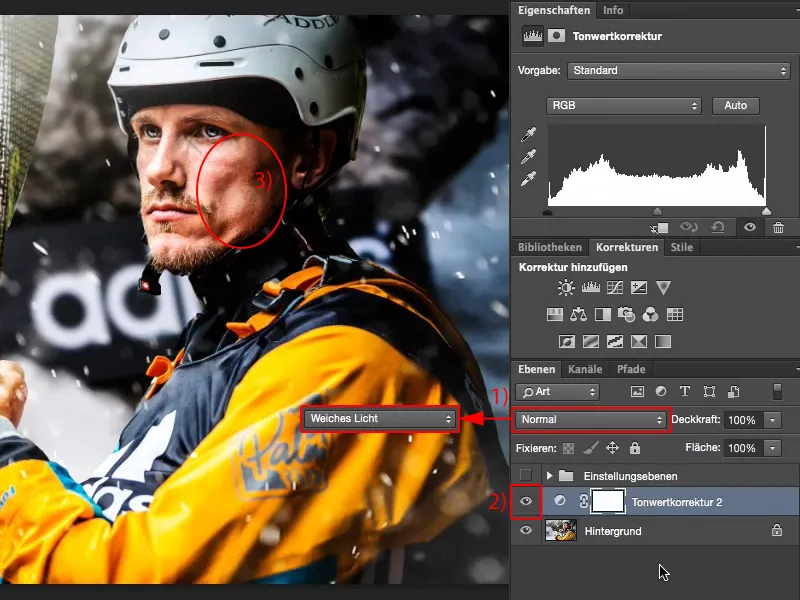
… ve Ton Düzeltme'yi, aslında olması gerektiği gibi kullanırım: (1) siyah başlangıcı daha fazla bilgi olan yere çekerim. Aynı şeyi (2) beyaz başlangıcı ile ışıklar için yaparım.
Orta tonlar (gri başlangıcı) ile, biraz daha açık (1) veya biraz daha koyu (2) isteyip istemediğimi düşünürüm. Burada hafifçe daha koyu olmasına karar verdim (3).
Şimdi yüzde (1) bu keskin renk kayması yok, ancak kesinlikle resimde daha fazla kontrast var. Resmin genel olarak iyi durduğunu düşünüyorum, el (2) ve burun (3) neredeyse biraz taşıyor gibi gözüküyor. Bu, ışıklardaki bu son doku (4) ve siyah (5) biraz kaybolur, muhtemelen burada (6) kayışlarda ve oradaki kayalıklarda (7). Ancak bu önemli değil, bir histogram asla bozulmaz, bir histogram her zaman görüntüye bağlıdır diyebilirim. Eğer bir histogramda görüntü bilgisi olmayan ince siyah çizgiler varsa sorun var demektir. Ancak histogramım ön taraftan arkaya kadar tonlama içeriyor, iki uç noktayla (4 ve 5). Ve bu hoşuma gidiyor, çünkü bu resimde gördüğüm şey bu. Yani, bu Ton Düzeltme'dir.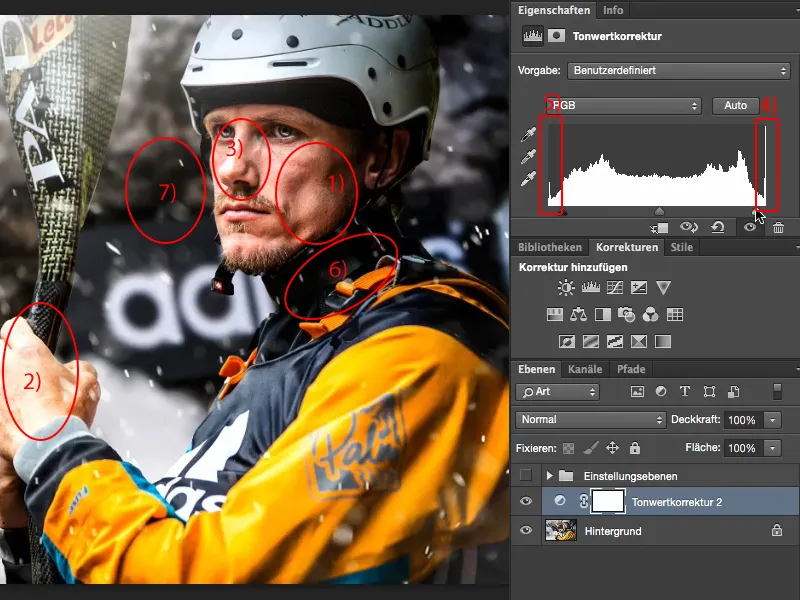
Renk Dengeleme
Sonraki adım olarak resmin sıcak mı yoksa soğuk mu olduğunu görmek istiyorum. Bu yüzden Düzeltmeler altından Renk Dengeleme (1) ayar katmanını seçiyorum. Sıcak bir izlenim için kızılı biraz ve sarıya doğru biraz kaydırıyorum (2). İyi görünüyor.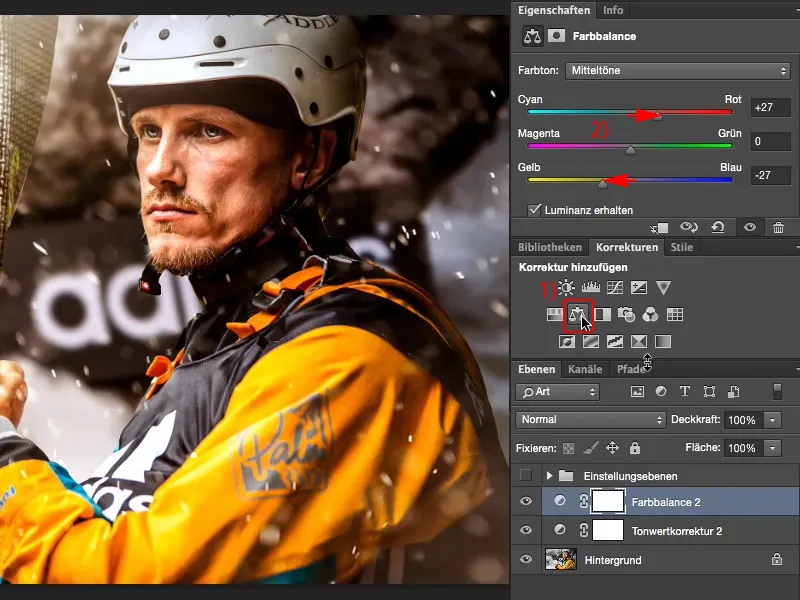
Bir de soğuk izlenimi test edelim ve kaydırıcıları daha çok Turkuaz ve Maviye doğru çekelim. Bu beni daha iyi etkiledi, çünkü su ve diğer şeyler biraz daha kapalı görünüyor. Bu biraz dış mekan ve vahşi yaşamı çağrıştırıyor. Kano sporu soğuktur. Çocuklar boş yere bu kadar kalın giyinmiyorlar ve bu yüzden resmi doğal olarak soğuk yapmaya karar verdim.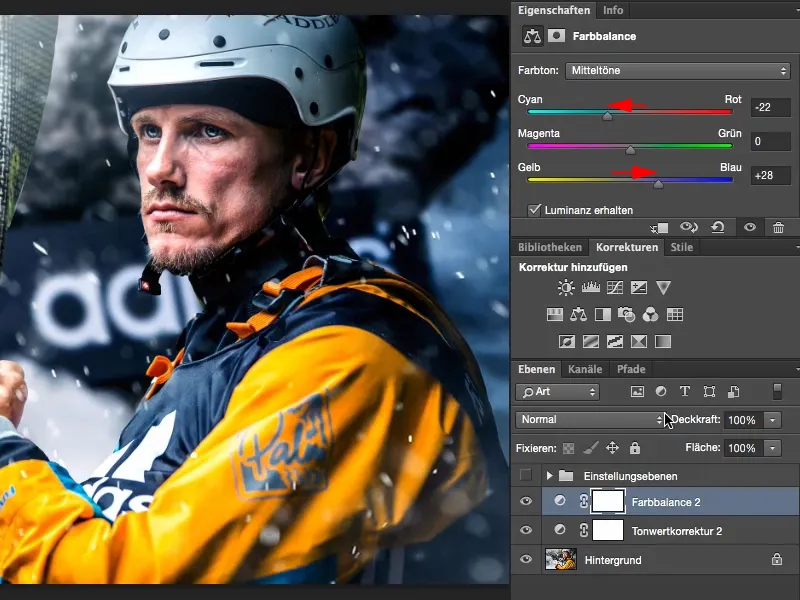
Gradyanlar
Sonra düşünüyorum: Resim, Cross-Color'ları kaldırabilir mi? Bilmiyorum ve burada (1) Gradyanlar'a gidiyorum. Genel bir bakış için pencereyi gizlerim (2) ve görünümümü (3) düzenlerim, böylece bu pencerede (4) iyi çalışabilirim. Şimdi mavi tonlarına (5) bakıyorum.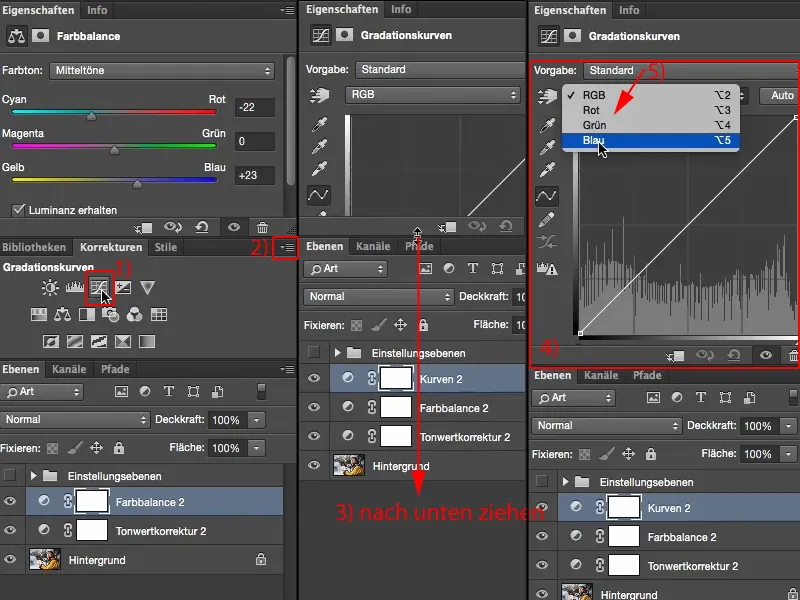
Bunun mavi tonları, çünkü zaten burada soğuk bir görüntüm var (1), ve mavi soğuktur. O zaman düşünüyorum: Belki bunu böyle yaparım ve tutamaçı yukarı doğru çekerim (2)? Bu benim için fazla olurdu. Sağa doğru giderim (3) ve yeşil-soğuk alan içine böyle çekerim mi? Beğenmedim.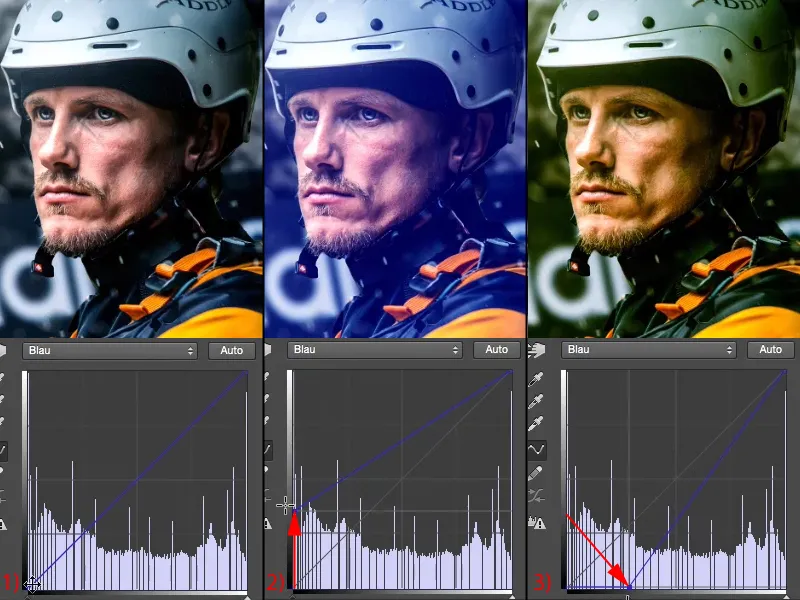
Yani sadece derinliklere biraz mavi katıyorum (1). Buna karşılık şimdi ışıkları daha da "çekebilirim" (2): Eğer buradaki ışıkları alırsam (3), o zaman sarı olurlar. Bu çok fazla olurdu, bu sadece Instagram demek…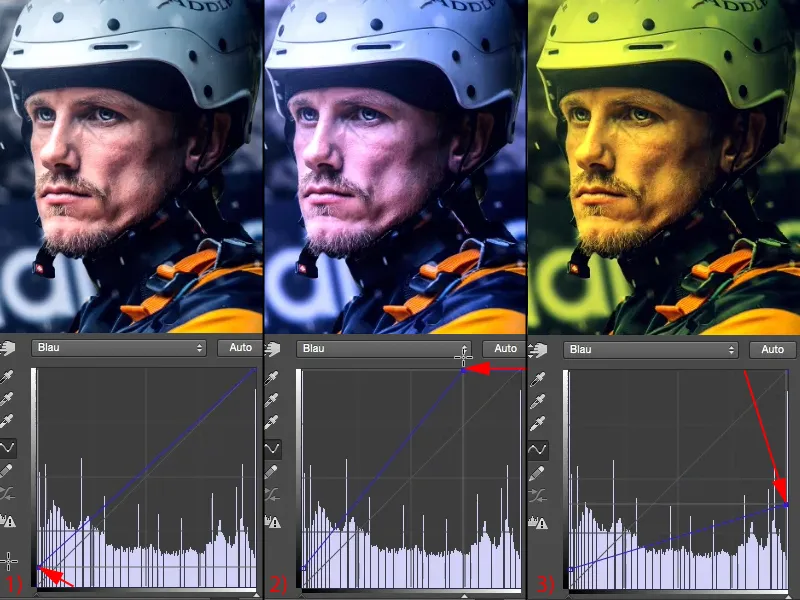
… ama bir dokunuş (1) – bu benim gerçekten çok hoşuma gitti. Öncesi (solda) ve sonrasını (sağda) bir göz atayım, bunun için buraya (2) ve Alt tuşuna basarak arka plan katmanına tıklayın. Bence, kesinlikle bu görüntü bu görünüm sayesinde kazandı.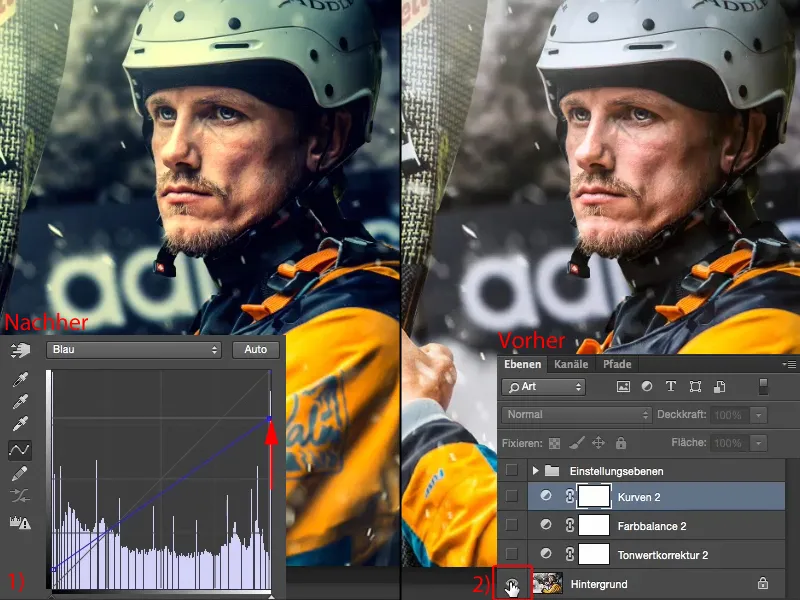
Daha Fazla Seçenek
Eğer bu yeterliyse, o zaman zaten amaca ulaştın ve üç ayar katmanıyla gerçekten harika bir görünüm oluşturdun ve bunu bir dizi resme de uygulayabilirsin. Devam etmek istiyorsan, o zaman tabii ki burada istediğin gibi devam edebilirsin. Düzeltmeler-panelini tekrar aç ve şunu söyle: Başka hangi seçenekler var?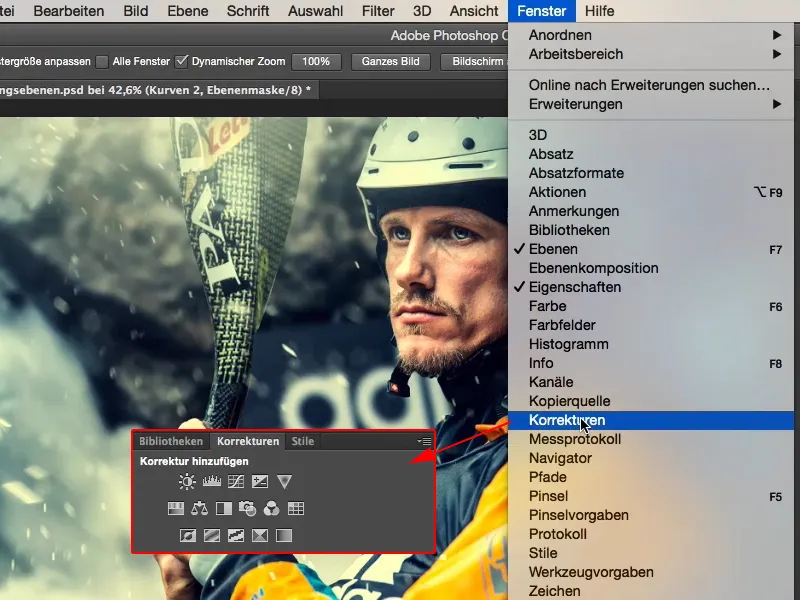
Tek bir Siyah-Beyaz yapabilirsin. Kötü görünmüyor, ama şu ana kadar renklere bu kadar zaman harcadım – hayır, Siyah-Beyaz-katmanını kaldırıyorum (2).
Ne var elimde? Aydınlatma, Parlaklık/Kontrast, Ton eğrileri, Tonlama düzeltmesi, ışıkla ilgili olan her şey, burada yukarıda (3). Hayır, çünkü zaten kontrastı optimize ettim.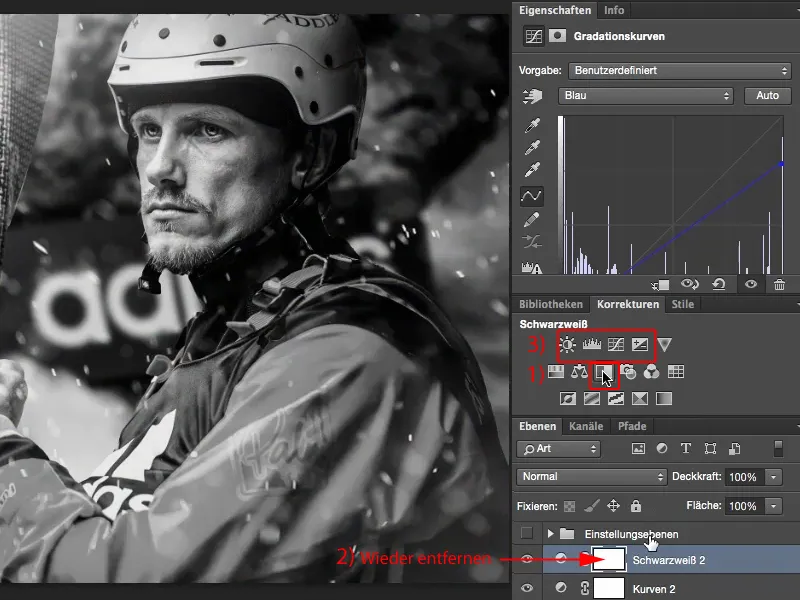
Dinamik
Dinamik: Zayıf renkleri güçlendir (1). Hangi renkler zayıf? Görünüşe göre arka plandaki mavi tonları. Onlara dokunmak istemiyorum, en azından güçlendirmek istemiyorum (2). Eğer onları çıkartırsam nasıl görünür (3)? Pek iyi değil – neredeyse Color-key'e doğru gidiyor, biraz basmakalıp.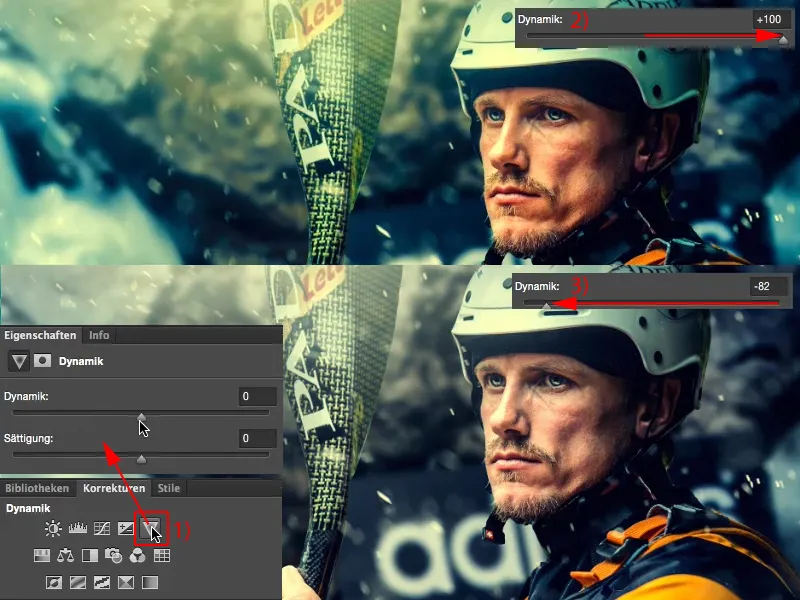
Ama eğer sadece biraz çıkartırsam, o zaman sporcu teorik olarak daha öne çıkmalı. Ve o da çıkıyor. Yani basit bir ayar katmanıyla bir kez daha resimden biraz daha fazlasını çıkardım.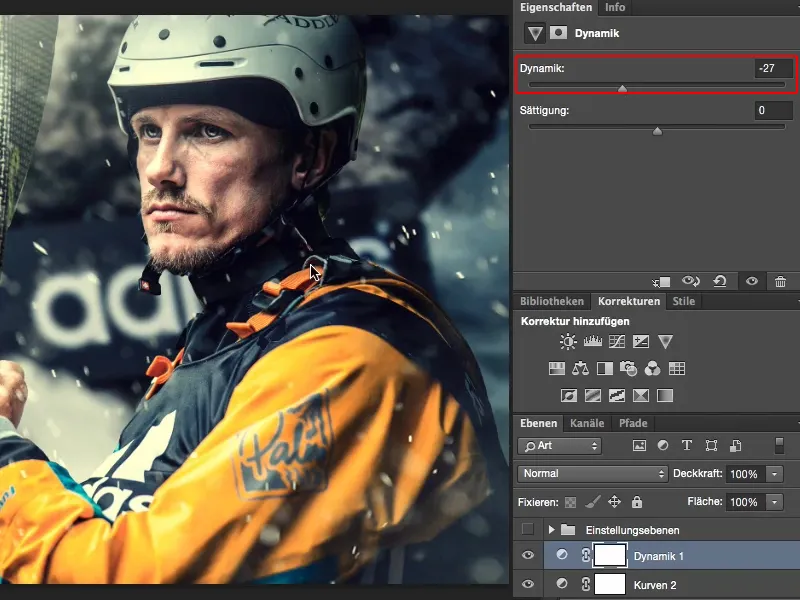
Özet
Ve her resim editörünün her zaman yaptığı şey, ve senin de yapman gereken şey, o da şu: Çalışmandan sonra kendini ödüllendir, ne kadar kolay ya da zor olursa olsun. Öncesi-sonrası iki-üç kez bak, çünkü sadece böyle gerçekten görürsün: Bir şeyler çıkardın mı yoksa bir şeyleri daha kötü hale mi getirdin? Bence, bu basit ayar katmanları ile yapılan bu düzenleme sayesinde bu görüntü kesinlikle çok ama çok iyi bir görünüm kazandı.


