Şimdi biraz yumuşatma teknikleri kullanarak ilginç bir görünüm oluşturacağım. Tüm bunlar uygulandığında, buradan bir maskeyle bakan birinin olduğu ve kişinin tam merkezde oturduğu gibi görünüyor. Bu sadece yumuşatılmış değil, biraz "garip" görünüyor - ve bu her zaman ilginçtir. Bunu nasıl yaptığımı sana göstereceğim.
İlk önce Command + J veya Strg + J ile bir arka plan kopyası oluştur veya arka plan katmanını yeni bir katman simgesine sürükle (1). Sonra zaten başlayabilirsin. Önemli: Genel olarak filtrelerle çalışmadan önce, katman yığınında mümkün olduğunda burada bir Akıllı Nesne oluşturmanı öneririm (Katman > Akıllı Nesne > Akıllı Nesne Olarak Dönüştür). Ardından burada (2) her zaman söylediğim gibi bir küçük kutu elde edeceksin. Buranın ayarlar kutusu olabileceğini hayal edebilirsiniz, şu anda boş, içinde bir şey yok. Temel olarak Akıllı Nesne ile arka plan arasındaki fark şu anda burada boş bir kutu ile belirlenir. Şimdi bu kutuya ne koyarsın?

En basit yumuşak odaklama filtresini göstereceğim şimdi, hızlı bir görünüm oluşturmak için. Bu, Gaussian Blur (Filters > Blur > Gaussian Blur) filtresidir.
Alt kısımdaki pikselleri, yani şiddeti şimdi öyle ayarla ki resimde bulanık bir efekt elde edilsin, ve Tamam (OK) düğmesine bas (2).
Şimdi burada (1) oluşan Akıllı Filtre otomatik olarak bir maske uygular (tıklayarak), ve burada (2) siyah bir Fırça (3) ile merkezi özgürce boyayabilirsin (4). Oldukça ilginç görünüyor. Ama herkes hemen tanıyacak, bunun bir Gaussian Blur olduğunu, bir şeylerin silindiği. Ben gene de orijinal resmi almakta ısrar ediyorum. Beni buradaki iki şerit ışık (5) rahatsız etti. Eğer bunları yumuşatırsam, hala orada olacaklar ama biraz daha ortadaki modele odaklanmış olacağım.
Birkaç adım geri gideceğim şimdi (Düzenle > Geri Al), böylece burada (1) maskesini tekrar açabilirim ve burada (2) aşağıda Gaussian Blur'u kaldırırım. Akıllı nesnelerin veya akıllı filtrelerin güzel yanı, otomatik olarak bir maske eklenir olmasıdır. Şimdi istediğim gibi filtreleme yapabilirim. Her zaman buradan (3) Gaussian Blur'un ayarlarına geri dönebilirim, çift tıkladığımda.
Şimdi buraya Blur Gallery'ye gideceğim. Yumuşatma filtreleriyle bir araya getirilen tüm bu şeylerin yanında burada kendi galerisine bile sahip olması gerekiyorsa, o zaman kesinlikle öyledir. Bu, Field Blur, Iris Blur, Tilt-Shift Blur, Path Blur ve Circular Blurdir. Ben bu durumda Iris Blur'ü seçiyorum.
Yeni bir pencere açılacak. Burada bu yumuşatmayı resimde mükemmel bir şekilde sürükleyebilir ve gerçekten gitmek istediğin yeri tam olarak seçebilirsin.
Ardından farklı uygulama noktaları olacak. Bu iki nokta arasındaki mesafe (1) veya bu iki nokta arasındaki mesafe (2) yumuşak geçişi belirler. Eğer burada (3) yeniden içe doğru çekersen, bütün bu olayın içine girecek. Ama geçiş tam burası ve burası (4) arasında olacak. Örneğin modelin ayakkabılarını da içine almak istersen, o zaman noktayı (5) en altta (6) başlatmalısın. Şimdi bu geçiş kullanılıyor.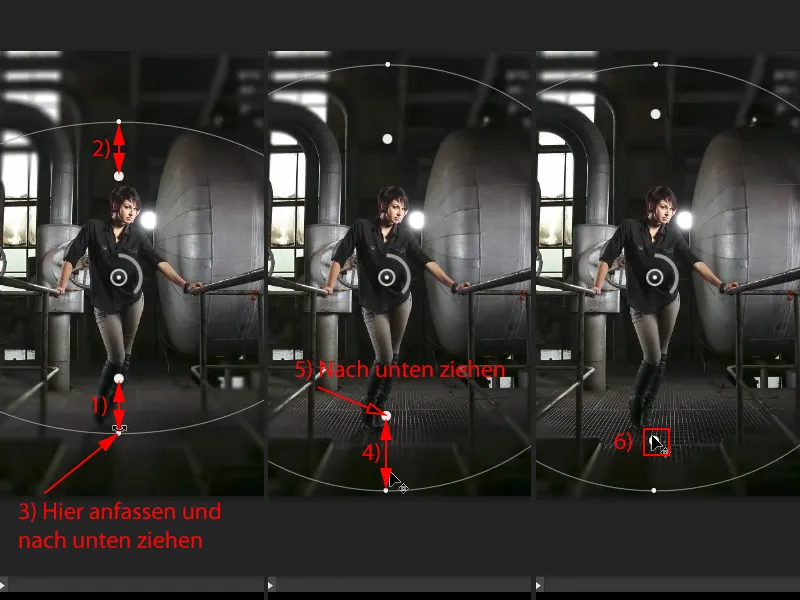
Eğer bunu içeriye doğru çekersen (1), bunun modelin içine biraz girdiğini göreceksin. Ben bunu ayakkabılardan aşağı doğru çekmeyi tercih ederdim (2). Böylece oldukça güzel görünüyor. Yumuşak odaklama filtresinden farklı olarak, burada geçişi ayarlayabileceğin bir şansın var ve yumuşatılmamış noktayı (3) tam olarak istediğin yerde konumlandırabilirsin resimde.
Burada yapabileceğin başka bir şey de, buradaki şiddeti (1) ayarlayabilirsin. Sadece bu çarkı (1) çevirerek ayarla. Neredeyse tamamına kadar (2) çekeceğim, sonra buradaki her şeyin adeta silindiğini göreceksin. Ve ne kadar çok yaparsam, o kadar az buradaki Softboxlar/Şerit ışıklarını (3) algılarım. Bu artık başka bir endüstriyel ışık da olabilir, tanıyamam ve bu da amacım.
Şimdi biraz aşağı (4) ineceğim, şimdi neredeyse Softboxlar/Şerit ışıklar olmalı diye düşünüyorum. Ve şimdi bütün bunu onaylayarak devam edeceğim, Tamam ile (5), Photoshop şimdi bunu geriye hesaplayacak.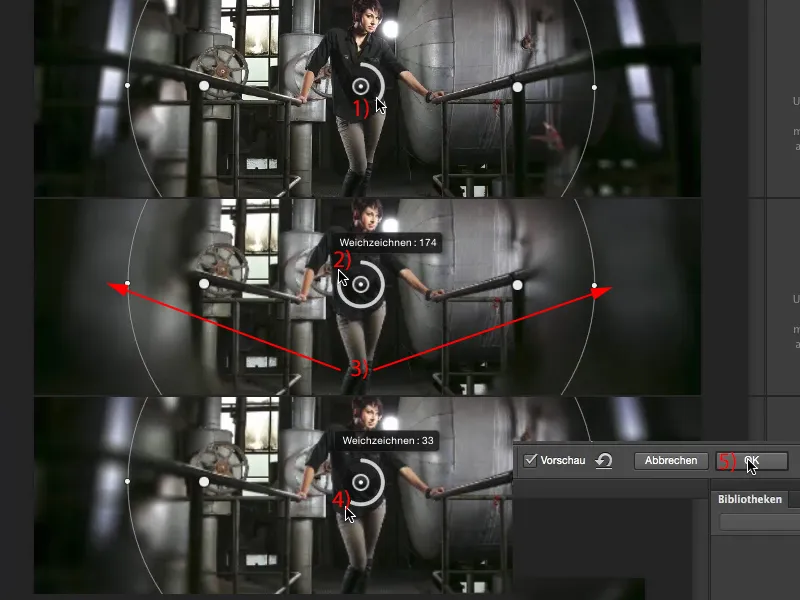
Ve şimdi temelde bir Gaussian bulanıklık efektinden daha iyi bir bulanıklık efekti oluşturdum, çünkü burada bu alana (1) özel olarak karar verdim. Ayrıca burada bunu (2) tekrar dışarıda bırakıyor ve keyifle filtrelemeye devam ediyorum.
Galeryaya geri dönüyorum ve bir sonraki olarak Tilt-Shift-Efekti'ni alıyorum (Filtre>>Weichzeichnergalerie>>Tilt-Shift…). Çalışma şekli açısından, temelde bu Iris-Filtresiyle aynı şekilde çalışır. Şimdi burada bu iki çizgi arasında (1) yine yumuşak geçiş oluşturdum. Orta kısımda (2) tekrar efektin şiddetini belirleyebilirim. Buradan (3) yukarı aşağı sürükleyebilirim. Şu anda görülen merkez benim için uygun görünüyor.
Sonra (4) çizgiyi aşağı doğru bastırıyorum, ...
... çünkü burası neden hazır bulanık olmasın ki (1)? Sadece geçişin biraz daha aşağıda olmasını isterdim (2 aşağı doğru çekmek). Ancak bu sefer biraz ayakkabıya taşmasına izin vereceğim, çünkü efekt burada (3) o kadar minimaldir ki neredeyse fark edilmez.
Yukarı doğru biraz daha uzatılmasına (4 yukarı doğru çekmek) izin verebilirim. Sonra filtremle tekrar hızlanıyorum, çevir-kadar (5) ...
... ve şimdi tavan ve zeminin yumuşak bir şekilde görüntülendiğini görüyorum. Biraz daha baş bölgesinden çıkarılması gerekiyor (1 yukarı çekmek), çünkü baş kesinlikle net olmalı. Ayak parmaklarında pek rahatsız edici değil. Sonra bu tümüne Tamam (2) diyorum, Photoshop biraz düşünür, ama düşünce molası her zaman iyidir.
Şimdi öncesi ve sonrasını görebilirim. Bu tür görüntülerde efekti her zaman beğenirim, çünkü izleyici ortaya odaklanır. Ayrıca bunları birleştirebilirim. Şimdi Weichzeichner'i olduğu gibi bırakabilirim (yalnızca Tilt-Shift görünür şekilde), ve Iris-Weichzeichnung'u da ekleyebilirim (görünümde). Şimdi neredeyse bir fotoğrafın bulanık bir camdan bakıyormuşum gibi bir etkideyim. Belki bu fabrikada dolaşan ve bayanı arayan bir yabancı var. Kim bilir?
Sonrasında uygulamak istediğim bir Bulanıklaştırma Filtresi daha var, yani Hareket Bulanıklığı (Filtre>>Weichzeichnungsfilter>>Bewegungsunschärfe). Bir Açı 90° (1) ile görüntüde her şeyin yukarı ve aşağı çekildiği etkiyi sağlar. Mesafe (2) ile biraz deneyebilir, bu kadar aşırı olmasına gerek yok (3), daha hafif de uygulanabilir, bu örnekte olduğu gibi (4). Ancak tamamen belirsiz yapmak istenirse (5, ardından 6'yı basın), ...
... böylece çok "garip" görünüyor ve bu sayede bir görüntü tarzı oluşuyor (1). Şimdi ortayı yeniden boyayabilirim. Bunun için Akıllı Filtre'yi (2) tıklıyorum ve siyah ön plân rengi (3) ve bir fırça (4) ile görüntüde (5) boyuyorum. (6) noktasında boyanmış alanı görüyorsunuz. Şimdi bu, gerçekten bir maske üzerinden geçiyormuş gibi görünen bir etkime sahibim.
Buradaki tek hoşuma gitmeyen şey, maskede biraz fazla sağa sola boyama yaptım. Sağ ön plan rengini Beyaz (1) olarak değiştirip, bu Striplights'ları (2, 3) fırça ile neredeyse tekrar boyuyorum.
Eminim - bu normal bir fotoğrafla hiçbir alakası yok, ama bir fotoğraftan her zaman en iyiyi çıkarması gerektiği söylenen bir görünümün fotoğraflar üzerinde kreatif bir şekilde uygulandığını kim olduğunu düşündü ki? Bu örnekteki gibi iki, üç bulanıklaştırma filtresi ve bir Akıllı Nesne ile bu kadar harika bir etki elde edilebileceğini kim tahmin edebilirdi?


