Sanırım Dodge & Burn görünümü, tartışılan ve denenen bir görünümdür. Dodge & Burn, başka bir şey değil, aydınlatma ve karartma işlemidir. Sana burada önce ve sonra göstereceğim. Önce yüz ve kol alanı düz görünür, sonra birazcık üç boyutlu hale gelir. Ayrıca burada odak noktasını belirleyebilirsin; bir ışık kenarın var (1) ve odak noktası açık bir şekilde burada, güzel modelimin kafasının ortasında (2). Bunu çıkardığım zaman yüz çok düz görünüyor. Daha az güzel görünmüyor, ancak işlenmiş fotoğraf biraz daha akılda kalıcı. Ve işte bu da burayı ilginç kılıyor, burada hiçbir şeyi cilde dokunmadım veya başka bir görüntüleme stiline ihtiyaç duymadım. Bu Dodge & Burn görünümü çok basit bir düzeyde çalışıyor.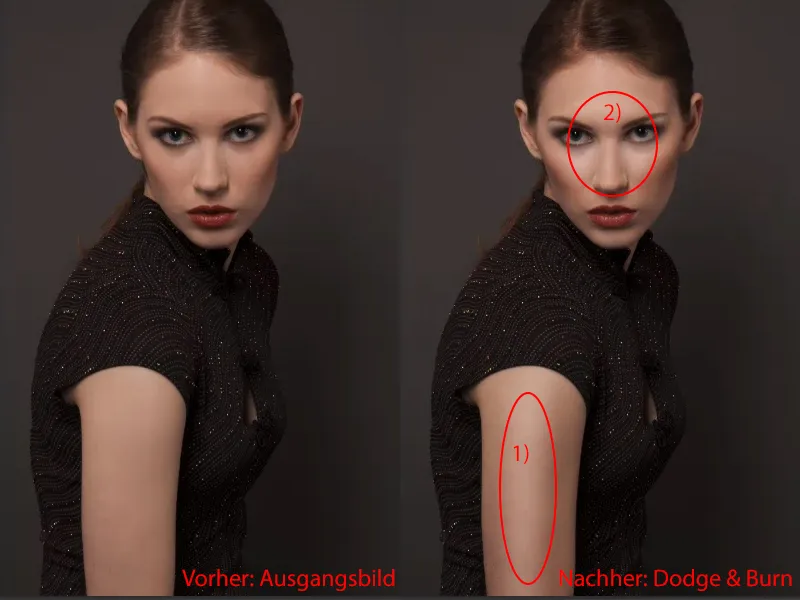
Bu eğitim yolu, nötr gri bir alan oluşturmak, yani %50 Gri ile doldurmak ve ardından Abwedler ve Nachbelichter araçlarıyla aydınlatmak ve karartmak için kullanılmaktadır. Bunun gerçekleştirilmesi için birçok farklı teknik daha mevcuttur.
Sana burada, görüntünü nasıl okuyacağını öğrenirken eğlenceli bir teknik göstereceğim. Dodge & Burn tekniği hızla öğrenilir, ancak aslında nerede kullanılacağını biliyor muyuz? İşte bu Quick-and-dirty-bodge-and-burn, bunu oldukça iyi gösteriyor.
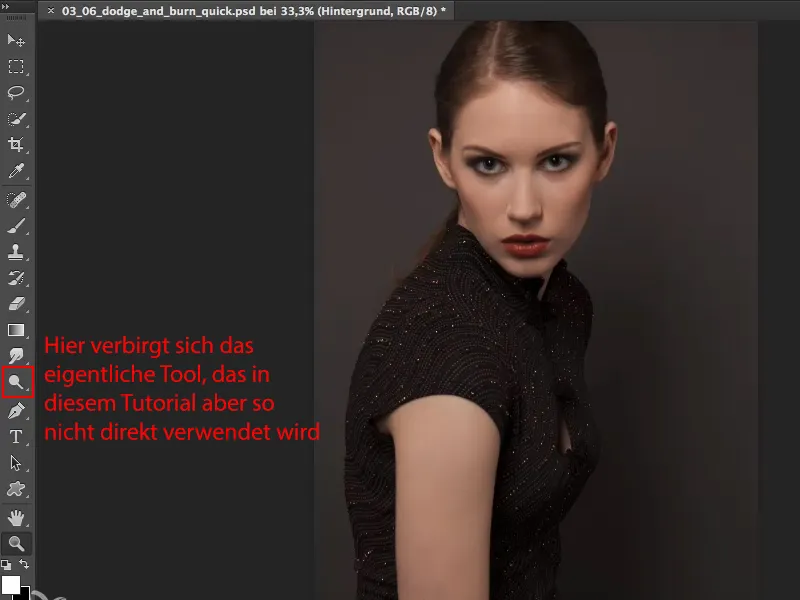
Bu katmanı (1) kapatıp yeni, boş bir katman (2) oluşturuyorum. Bu yeni, boş katman (3), bu tarayıcı katmanını, adını koyduğum şekilde, aslında Dodge & Burn ile ilk defa çalışan veya diğer yöntemlerle görüntüde her zaman biraz lekeli ve düzgün olmayan kişilere öneririm.
Burada bir fırça (4) alıyorum. Boyutunu burada (5) biraz küçültüyorum, görüntüye bağlı olarak. Yaklaşık olarak bu uygun olmalı.
Ve sonra Siyah ve Beyaz ile düşünüyorum, bu boş katmanda hızlıca boyayabilirim ve görüntüye işaretleme yapabilirim: Aslında nerede Dodge & Burn yapmak istiyorum? (Not: Eğer boyama yaptıysanız, adımı geri alarak katmanı tekrar boş hale getirin.)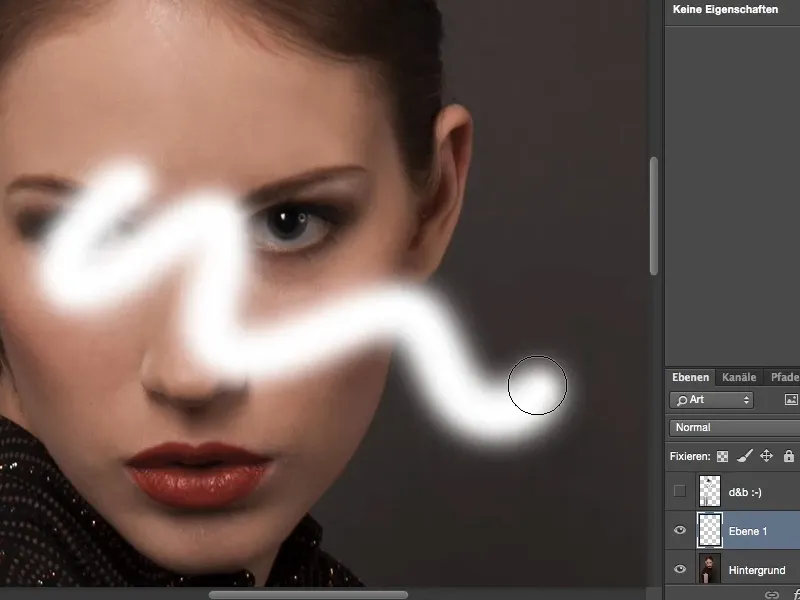
Eğer yüzüme bakarsam, gölgeler (1) görüyorum. Burun (2) ve dudaklar (3) biraz parlaklık alabilir. Çene (4) belki biraz daha keskin olabilir. Yüzün yan tarafında, elmacık kemikleri (5), biraz daha belirgin olabilir. Gözler arasında (6) koyu bir leke var. Yukarıda (7), biraz aşırı ışıklandı, ya da saç çizgisi biraz karartılabilir. Şu anda görüntüde yaptığım şey bu aslında.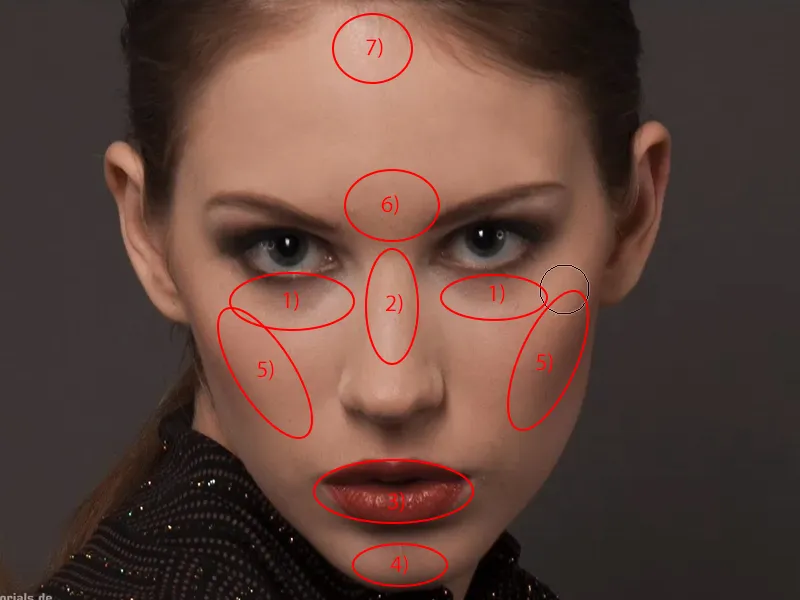
Şimdi bir üçgen çiziyorum. Bu alanın daha parlak olmasını istiyorum. Sonra burnu biraz aydınlatmak istiyorum, bu yüzden buraya böyle bir çizik atıyorum. Gözler biraz daha parlak olabilir, en azından iyi düşünüyorum. Dudak parıltısı, tartışmasız. Çene biraz aydınlatılsın, buraya küçük bir yerle karalamam gerekiyor.
Daha büyük bir fırça ucu alıyorum. Dedim ya, elmacık kemikleri ve gözler altındaki gölgeleri biraz daha belirginleştireceğim. Yani beyaz bölgeleri biraz aydınlatmak istiyorum. Yüzdeki aydınlatma işlemim bitti. Şu an biraz garip gözüküyor.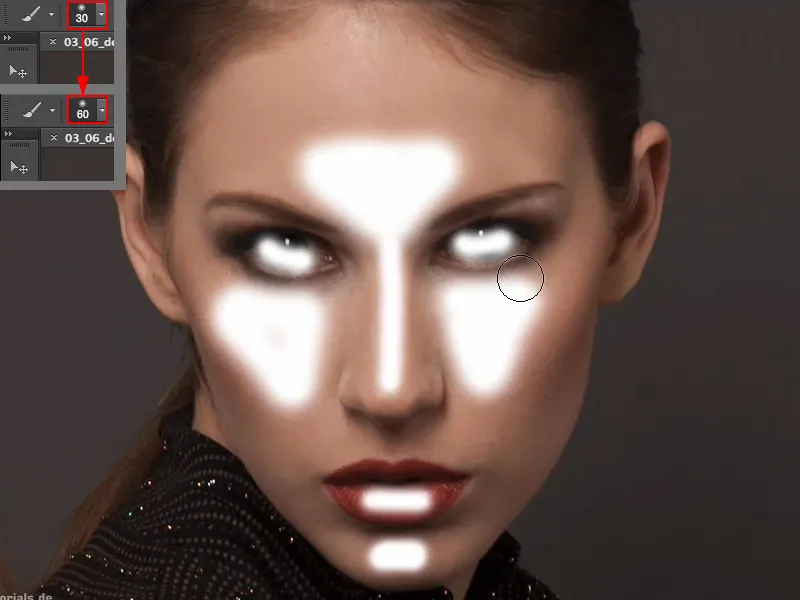
Kol için aynı işlemi uyguluyorum. Orta kısımda hafif bir ışık kenarı olmasını istiyorum, bu yüzden buraya beyaz bir çizgi çiziyorum.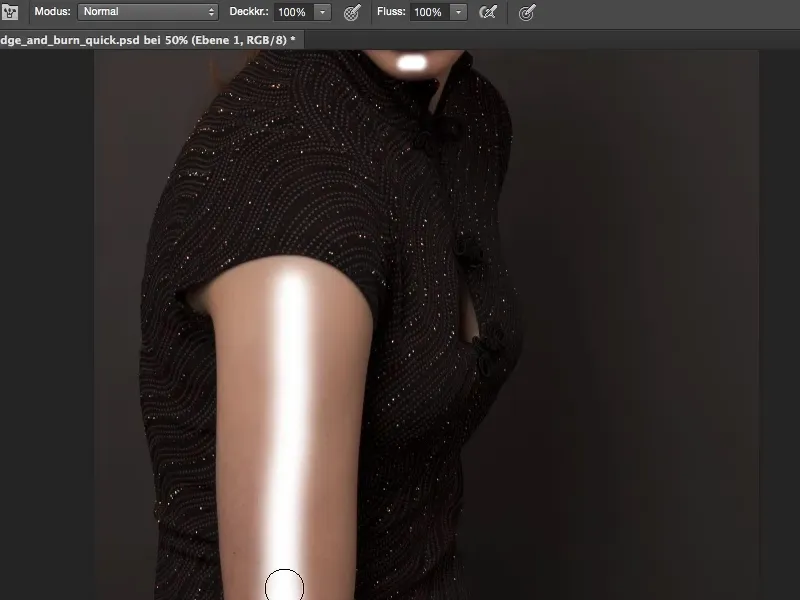
Şimdi sadece Ön ve Arkaplan rengini X ile değiştirip Siyah seçiyorum (1). Ortadaki saç çizgisi (2) biraz karartmak istiyorum ve etrafında (3) biraz daha koyu olması gerekiyor.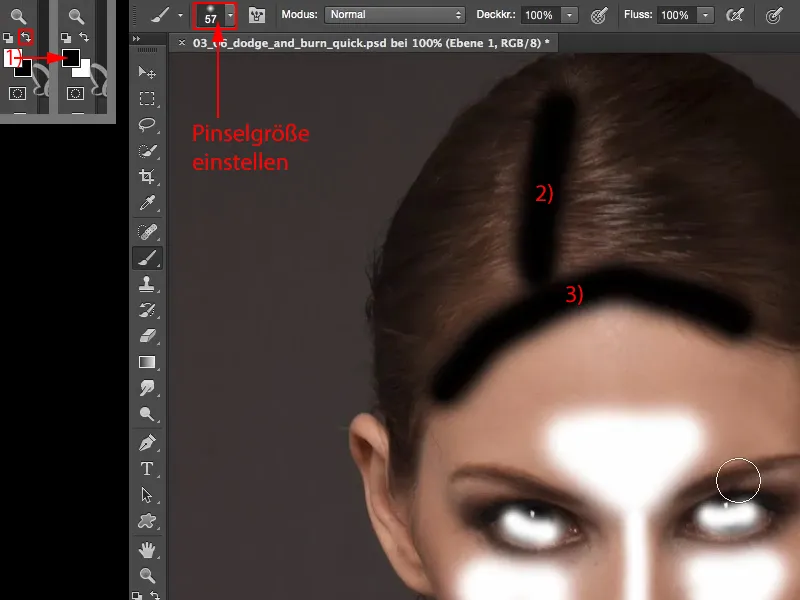
Eğer burnun parladığı yerin yanlarında karartırsam (1, 2), burnun ortasına kadar daha ince görünmesine neden olurum. Yani burun optik olarak daha dar görünür. Eğer daha geniş bir burnunuz varsa, bunu yapabilirsiniz, çünkü bu şekilde burun optik olarak biraz daha dar görünür (ki bu modelde bu durumu gerçekten harika buluyorum).
Elmacık kemiklerini (3, 4) karartmam gerekiyor, bu yüzden bu alana iki siyah çizgi çiziyorum, böylece daha sonrasında bunu zihnimde bulundurabilirim. Burnun altında (5) biraz daha koyu olmalı.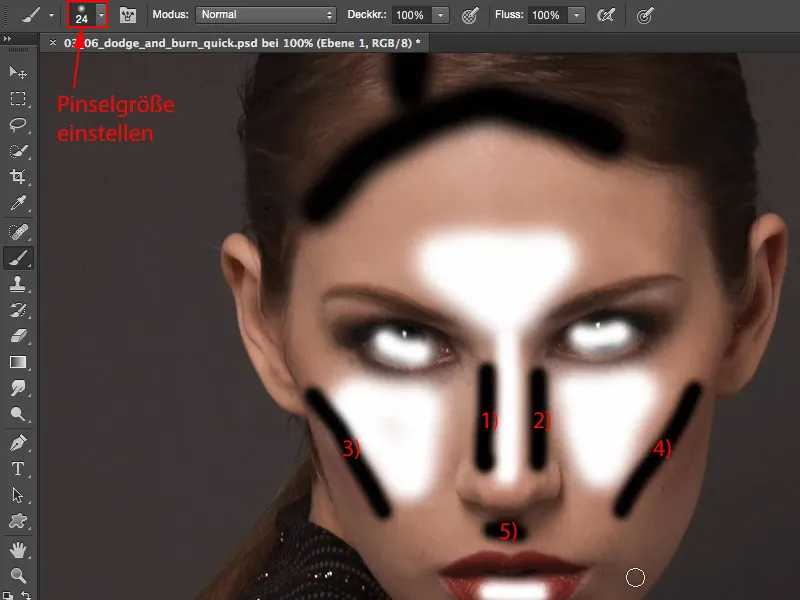
Sonra buradan tekrar uzaklaşıyorum. Kolumdaki bu açık kenarı hala var. Bu yüzden buraya da sadece iki siyah çizgi yapıyorum.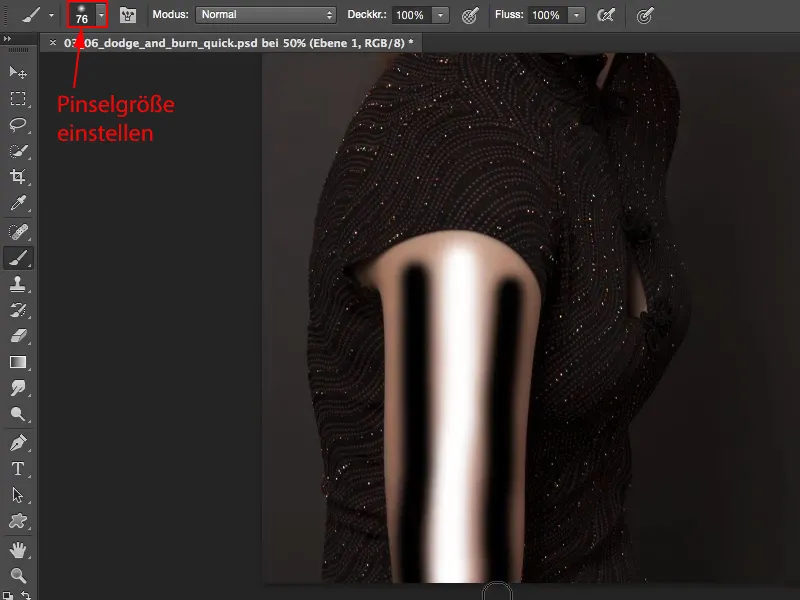
Şimdi kendime bir yol haritası oluşturdum, böylece bu işi kitaba göre yaparken her zaman bunu referans alabilirim.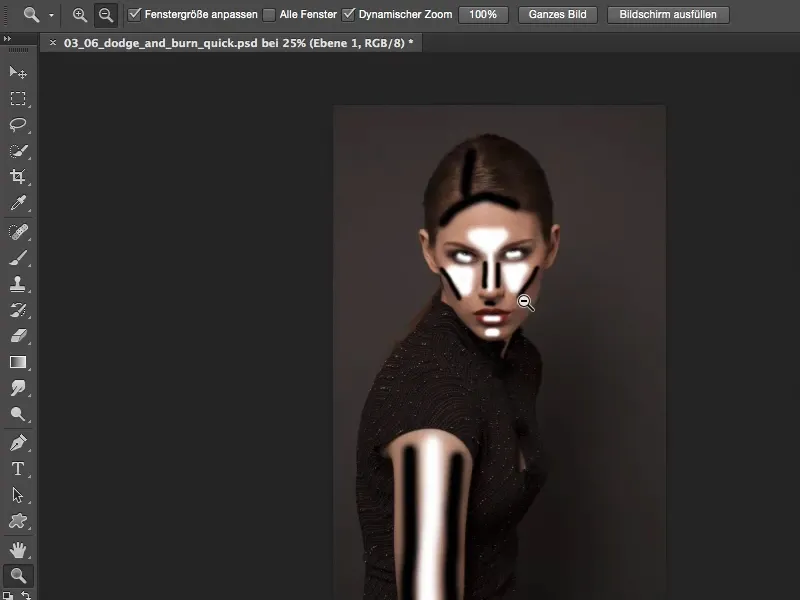
Eğer bunu kitaba göre yapmıyorsam, işte burada süper basit bir ipucu var: Sadece Katman>Akıllı Nesne>Akıllı Nesneye Dönüştür seçeneğine tıklıyorum. Şimdi bu akıllı nesne var…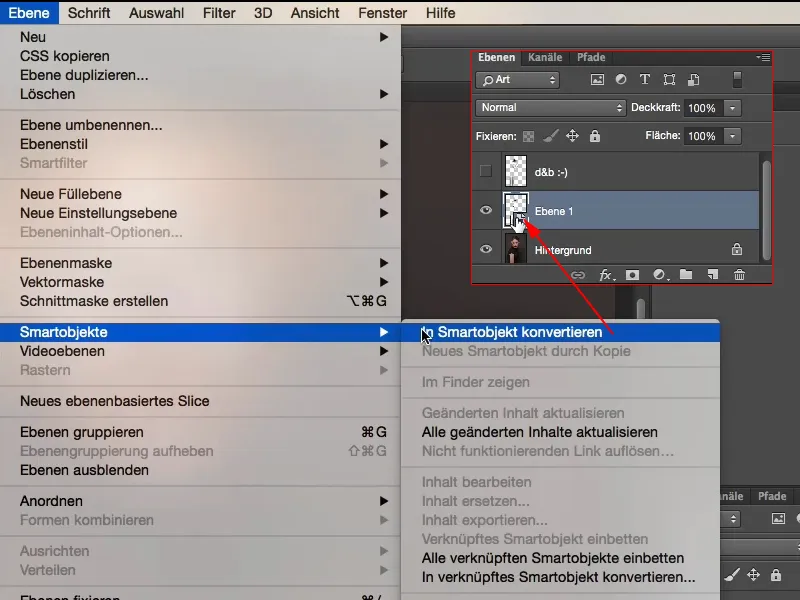
…ve üzerine bir yumuşatma filtresi uyguluyorum, tam olarak Gauss Bulanıklık filtresi (Filtre>Yumuşatma Filtreleri>Gauss Bulanıklığı). Burada 14,8 Piksel yarıçapında bir değer giriyorum. Bu hala oldukça mantıksız görünüyor. Tamam diyorum (2).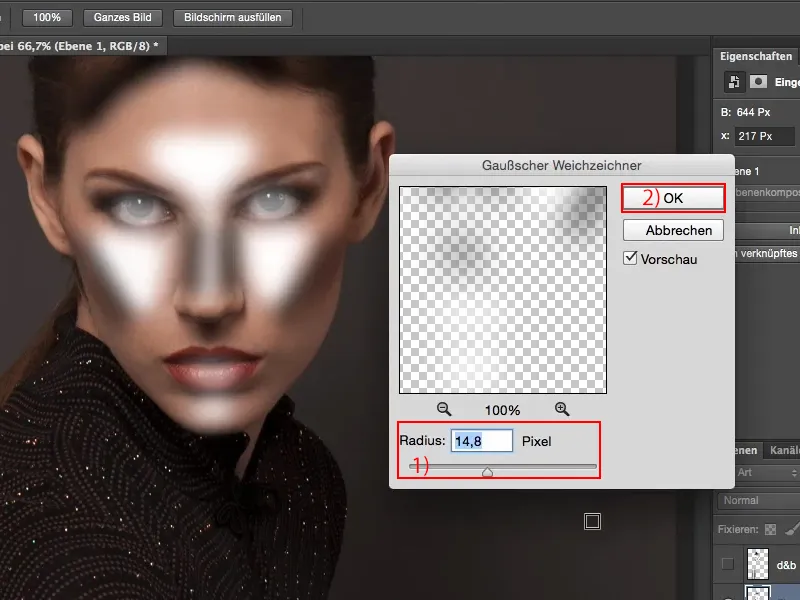
Sonra Katman Modunu Yumuşak Işık olarak değiştiriyorum. Ve işte bu noktada şu Aha-Etkisi geliyor, çünkü şimdi siyah ve beyazın parlaklığı görüntümde hesaplanıyor ve boyadığım her şey resimde etkisini gösteriyor. Biraz daha yaklaşıyorum…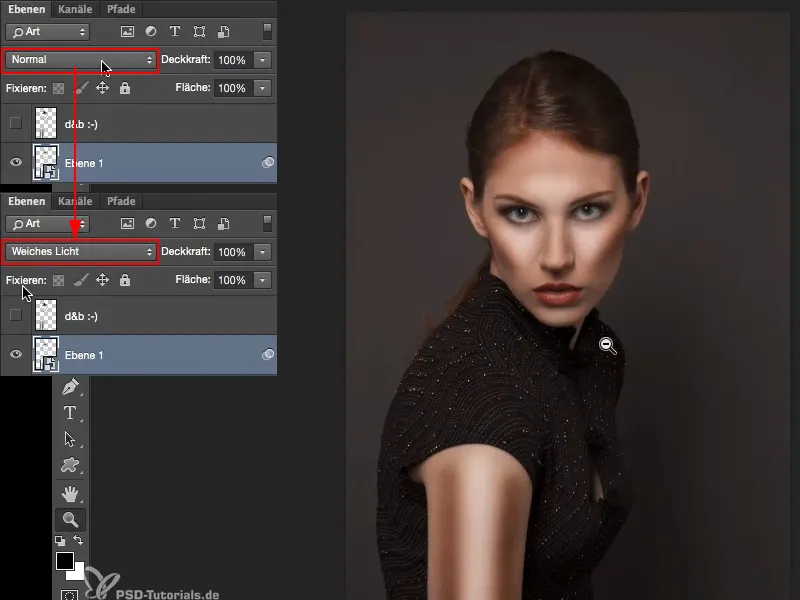
Yani burada (1) gerçekten burnun yanlarını kararttım, ışıltı ekledim. Burası (2) aydınlatıldı. Önceden boyadığımız bu yol haritası katmanına nerede ihtiyaç vardıysa, şimdi Dodge & Burn efekti var.
Bunu bir akıllı nesneye koydum, çünkü bu ilk bulanıklığın yeterli olmayabileceğini biliyordum. Belki fazlaydı ve sonradan düzeltmek istiyorum. Bu nedenle şimdi buraya (3) çift tıklıyorum…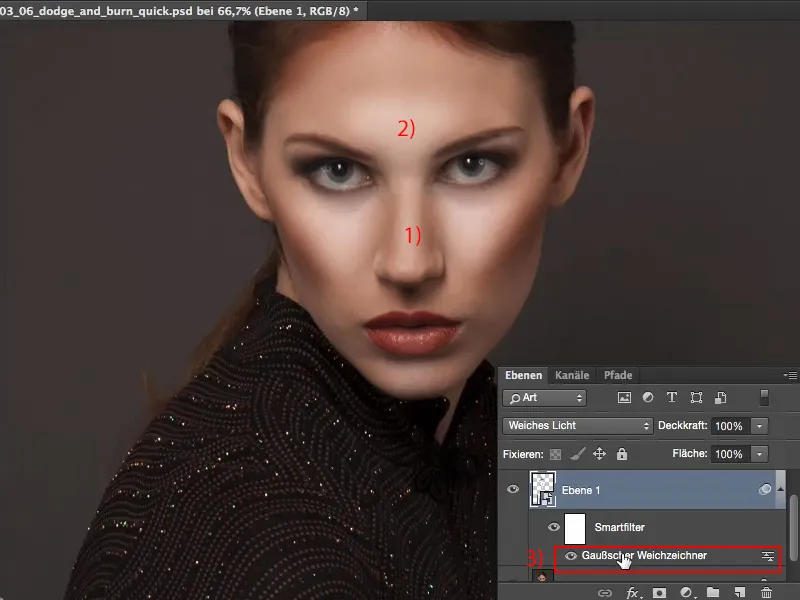
…ve şimdi Yumuşak Işık modunda bulanıklığı artırabiliyorum. Yaklaşık 30 Piksel civarında (1) yapınca, her şey o kadar yumuşak hale geliyor ki tekrar güzel görünmeye başlıyor. Tamam diyerek onaylıyorum (2).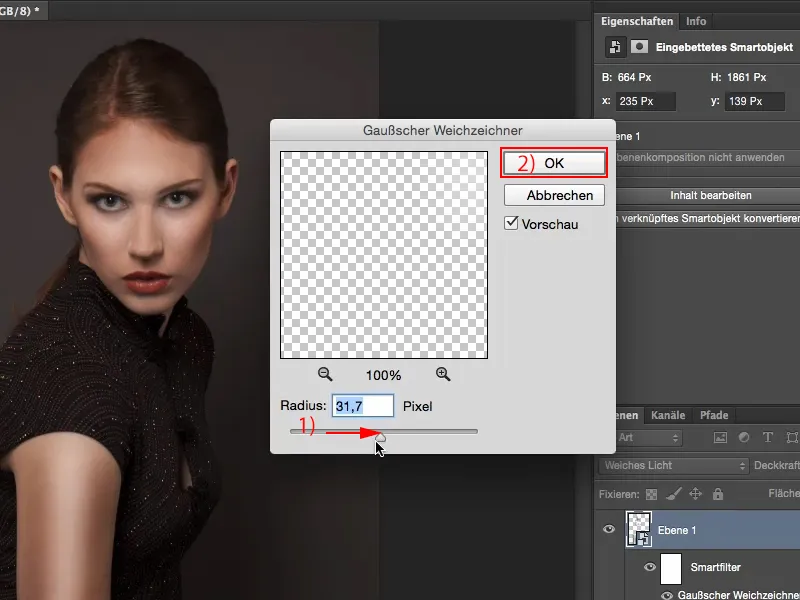
Şimdi opaklığı hala %100. Biraz daha aşağı çekiyorum, yaklaşık olarak %60 ila %70 seviyesine indiriyorum.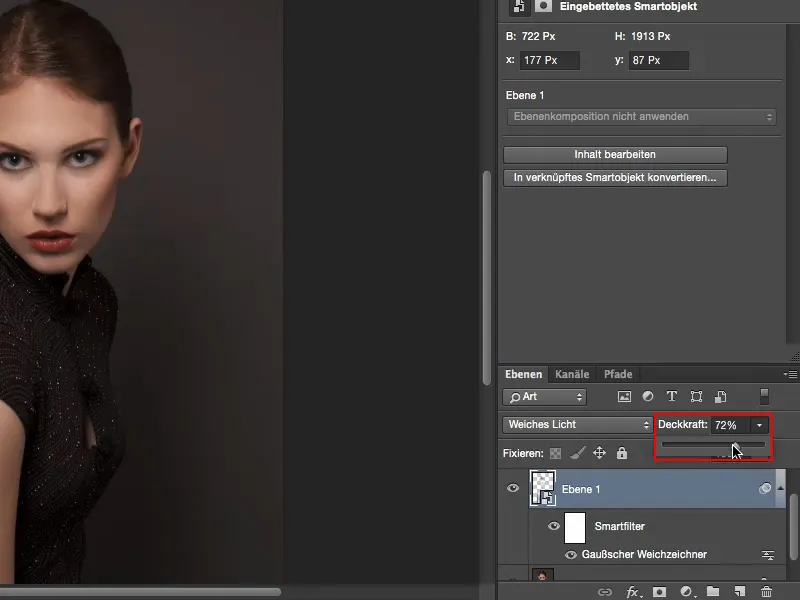
Sonunda önce ve sonra görüntülediğimde, yüzümde bu Dodge & Burn tarzını elde ettim ve aslında hiç Dodge & Burn yapmadım, en azından klasik anlamda değil. Yaptığım tek şey, neyi aydınlatıp neyi karartmak istediğimi beyaz ve siyah ile işaretlemek oldu. Hesaplama modu ve Gauss Bulanıklık filtresi sayesinde, bu o kadar akıcı hale geliyor ki bunu boyamak için gerçekten bir Dodge & Burn ustası olmalıyım. Ancak bu teknikle sen de yapabilirsin.


