Фентезі-вигляд, або казковий вигляд, якщо хочете, який застосовується до цього зображення (див. друге зображення), вражає, насамперед, своїми великими контрастами, м'якістю, цим розсіяним світінням, і ще більше підсилюється цим світловим ефектом.
Світловий ефект – це, насправді, справжні промені сонця на цьому оригінальному зображенні, як воно вийшло з камери. Ми використовували невелику туманну машину і пощастило, що деякі промені впали на туман через листя. Коли я бачу таке, то, звісно ж, думаю про Photoshop і те, що мені треба ще трошки підсилити це.
І з цим фентезі-ефектом, цим світінням, я дійсно створюю атмосферу, яка трошки нагадує казку. Як це працює? Я покажу тобі.
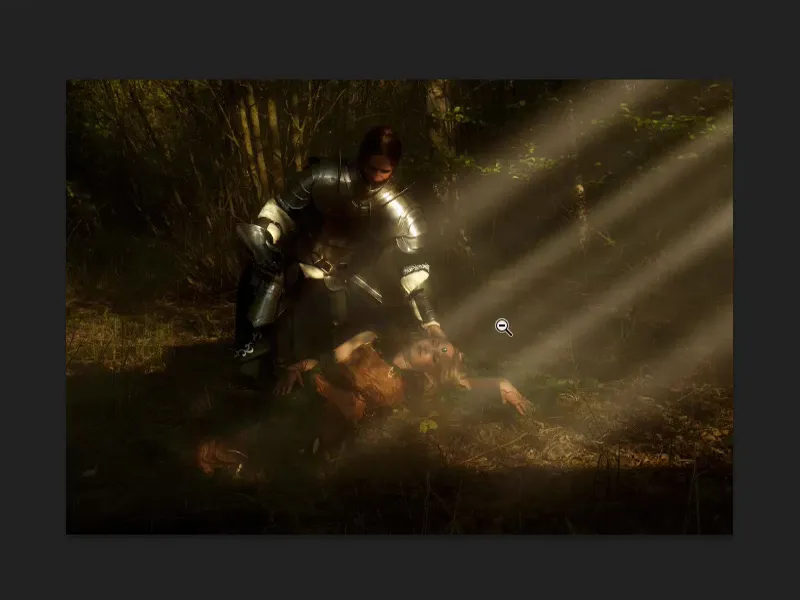
Чорно-біле зображення
Спочатку створюєш копію шару за допомогою Cmd + J або Strg. + J (1) та перетворюєш все це в чорно-біле зображення (Зображення>Корекції>Зменшити насиченість) (2).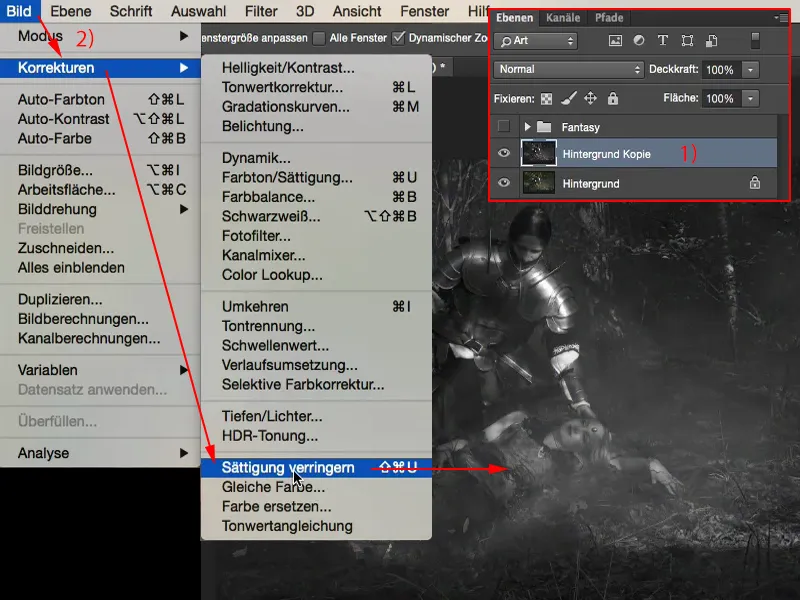
Далі перетворюєш цей шар у смарт-об'єкт (Шар>Смарт-об'єкти>Перетворити в смарт-об'єкт).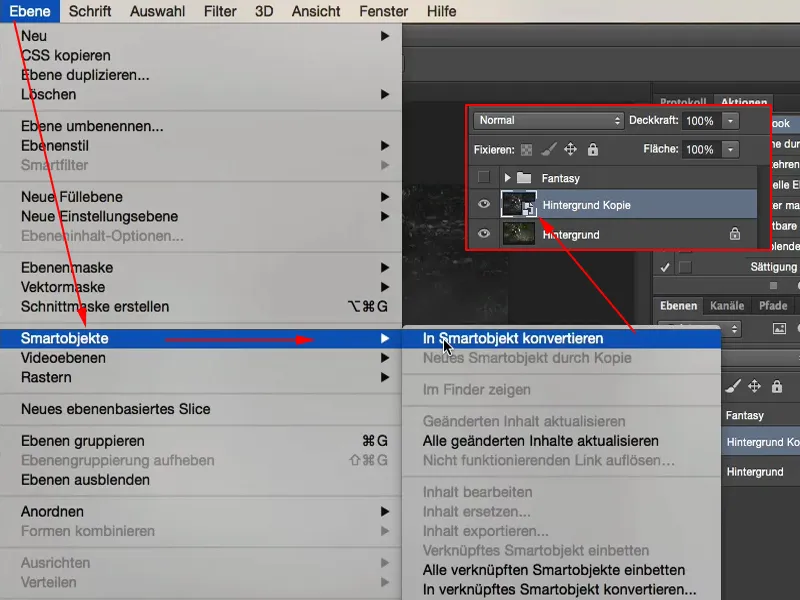
Створення світіння
Все, що тобі лишилося зробити зараз, це встановити режим М'яке світло (1) для підсилення контрасту тут.
Це ще не дасть цього світіння. Воно з'явиться тільки через Гаусовий розм'якшувач (2) (Фільтр>Фільтр розм'якшування>Гаусовий розм'якшувач…). Ти можеш пограти зі значеннями, і побачиш, що чим вище ти піднімаєш ці значення, то більше розплутується все. Пікселі стають ширші, ширші, ширші. При певному значенні, близько 150, не відбувається багато. Я зазвичай залишаю це між 20 і 30, це завжди трошки залежить від розміру зображення. Скажімо, я залишу тут 23 (3).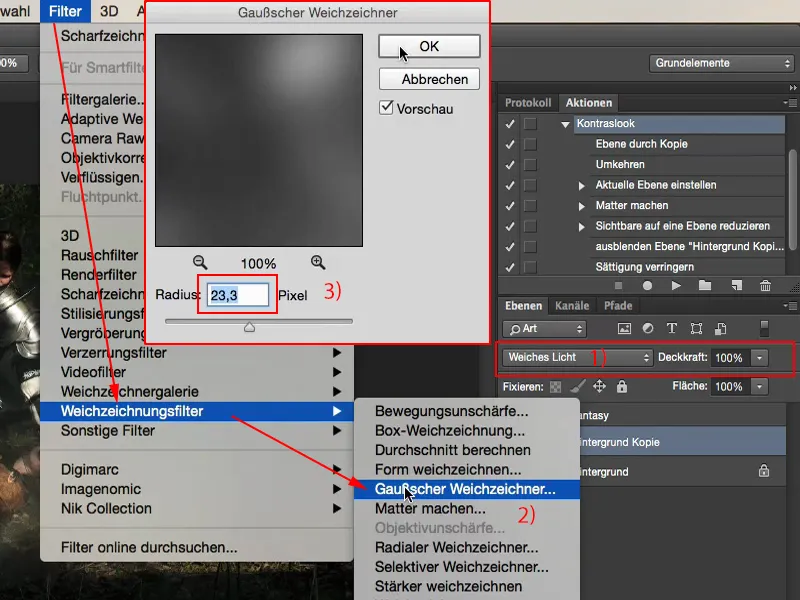
Потім я переглядаю порівняння до і після. Тепер у мене є цей високий контраст. Мої тіні дійсно затемнені, світла блищать, і все це отримує цей живописний, палаючий ефект. Це, фактично, основна складова цього фентезі-вигляду.
Кольорова гамма
Що я ще можу зробити, це створити якусь колірну гамму – або через корекційний шар, або через плоске заливання – оскільки це ще завжди оригінальний колір, тільки трошки підсилено контраст. Для цього я йду на Шар>Новий шар заливання>Колірне заливання…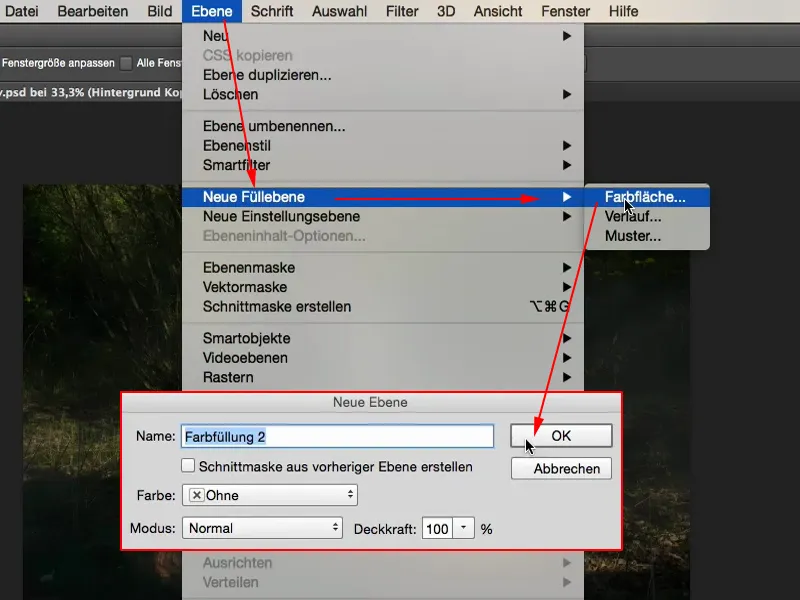
Тут я обираю якийсь колір. Може, візьму щось таке (#b78b2d) – помаранчевий надасть теплу кольорову гамму …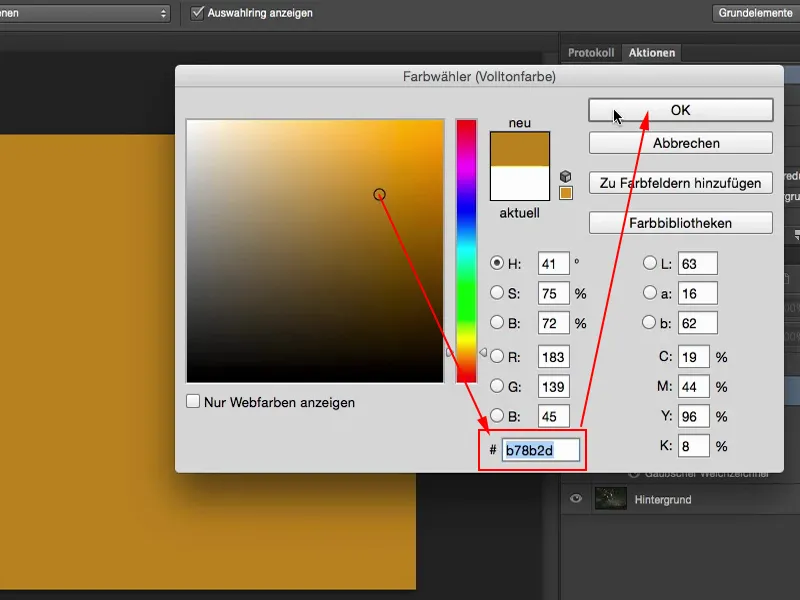
… і тоді я маю це на своєму зображенні. Якщо тобі це здається занадто яскравим, ти завжди можеш трохи зменшити Прозорість (1).
Чудовим на заливанню кольором є те, що тут дуже швидко можна змінити на холодну кольорову гамму або, можливо, щось дуже фантастичне, фіолетове.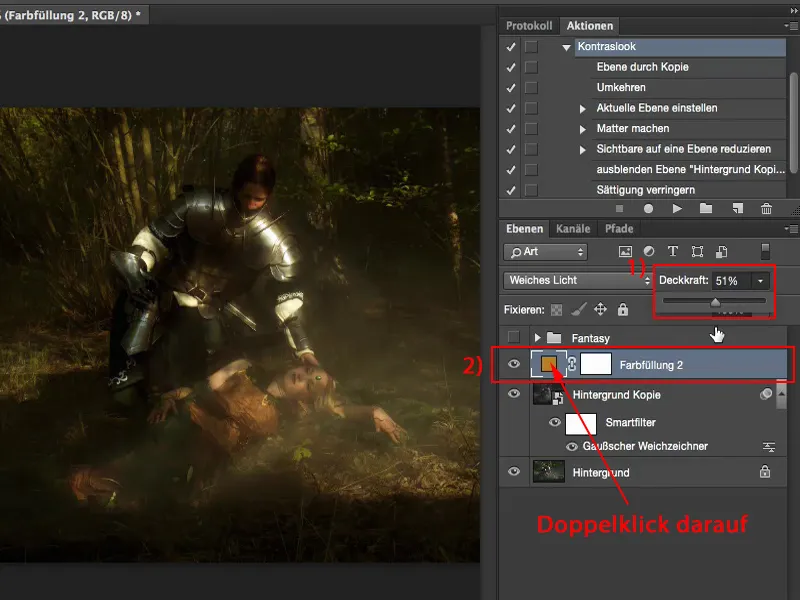
Тут ти можеш також регулювати яскравість. Отже, з площинним заливанням ти можеш зробити своє зображення яскравим, темним, насиченим, ненасиченим, якщо тобі до того, як тобі у весело. Це, на мою думку, дійсно чудова можливість, тому що Photoshop завжди пам'ятає цю точку (1), на якій я тут був.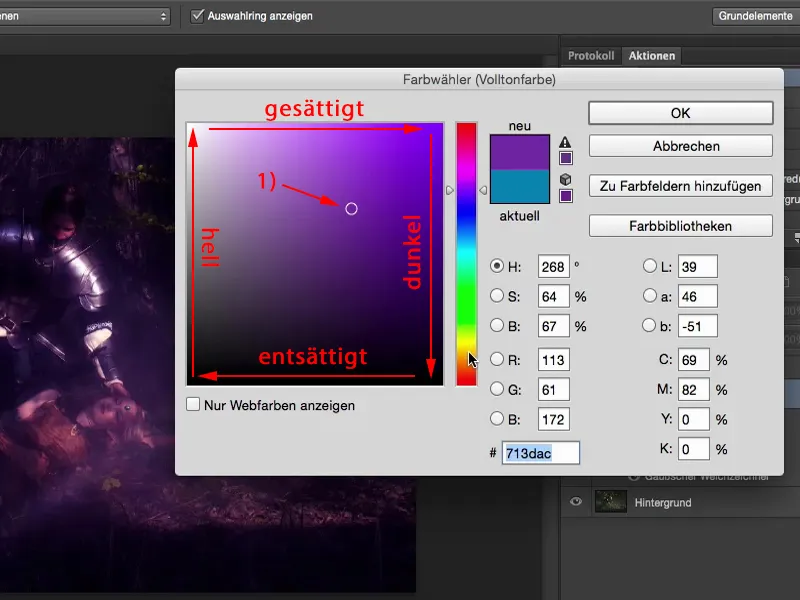
І якщо я зараз розмірковую: "Ну, я б теж хотів побачити це з холодними кольорами", то я подвійно натискаю на заливку кольором, клікаю один раз на синій і вже маю попередній перегляд, як це виглядало б з холодними кольорами.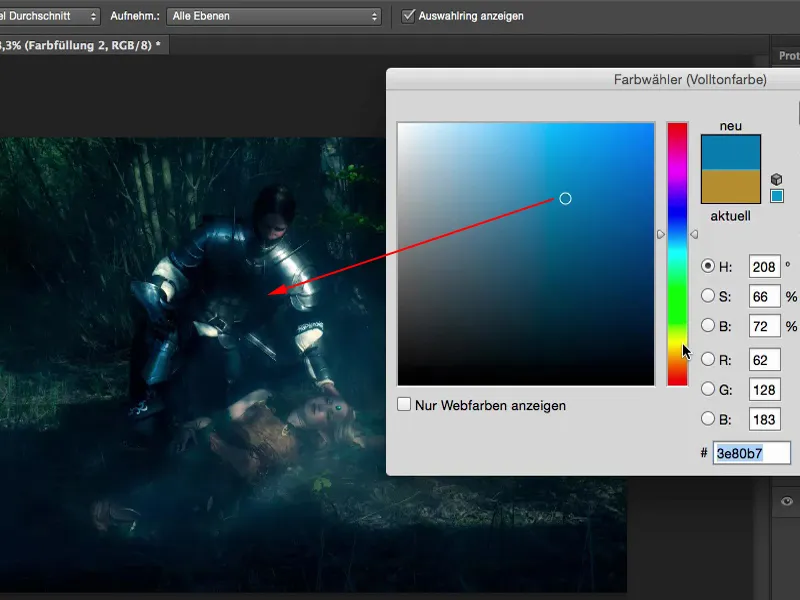
Але мені тут трохи тепліше. Мені здається, це пасує до сцени, коли лицар нахиляється до своєї коханої, яка тут спить, або можливо, це Спляча Красуня, хто знає.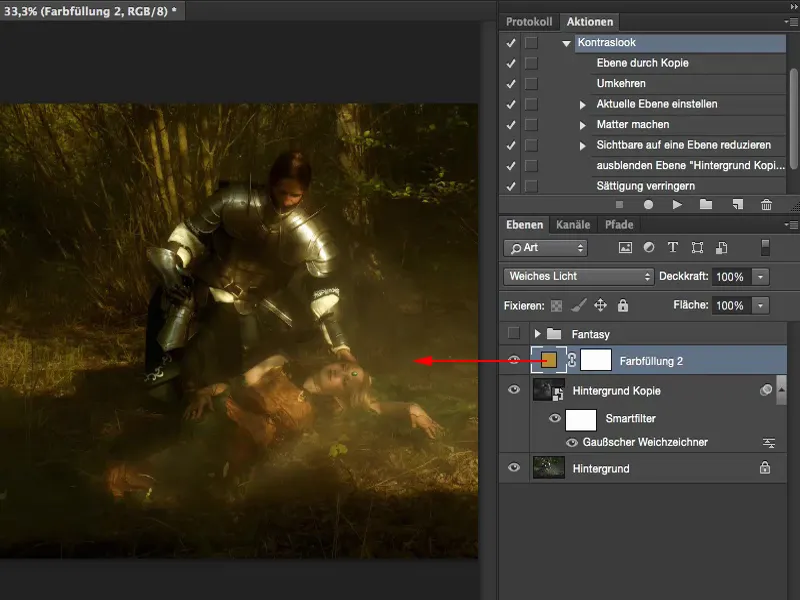
Світлові промені
Те, що я хочу зробити зараз, це ці світлові промені. Для цього я виділяю шар копії фону (на зображенні: Копія фону). Я хочу, щоб світлові промені також були забарвлені з площинного заливання. Я створюю новий порожній шар (1). Потім переходжу на інструмент малювання (2), ставлю на 100 % Прозорість (3) і роблю ширина пензля трошки меншою (4).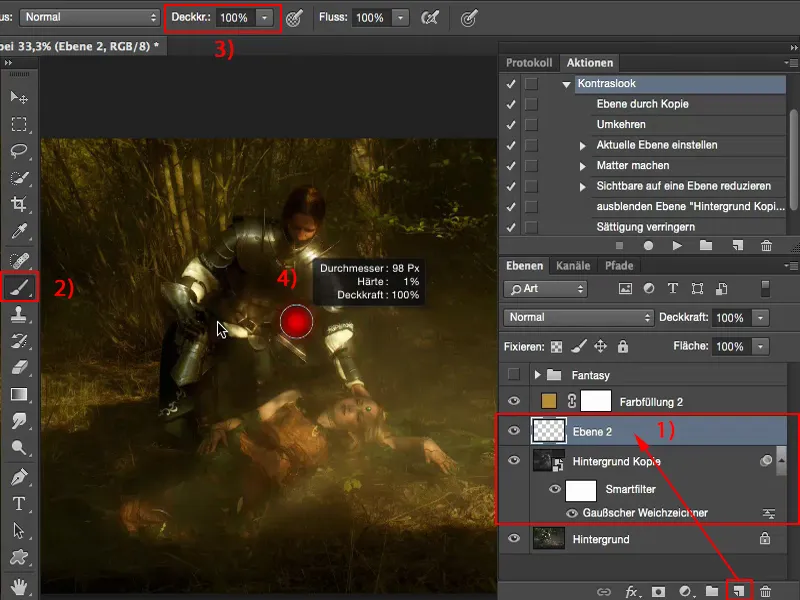
Тепер я клацаю тут середину мого зображення, утримуючи клавішу Shift і ще раз клацаю праворуч поруч. Тепер тут у мене така риса. З цих рис я створюю собі два-три світлові промені.
Встановлюю крапку – утримуючи клавішу Shift – ще один крапку, і потім з'єднує їх прямою лінією. Це також роблю, варіюючи товщину пензля. Отже, я створюю тут товсті та тонкі світлові промені.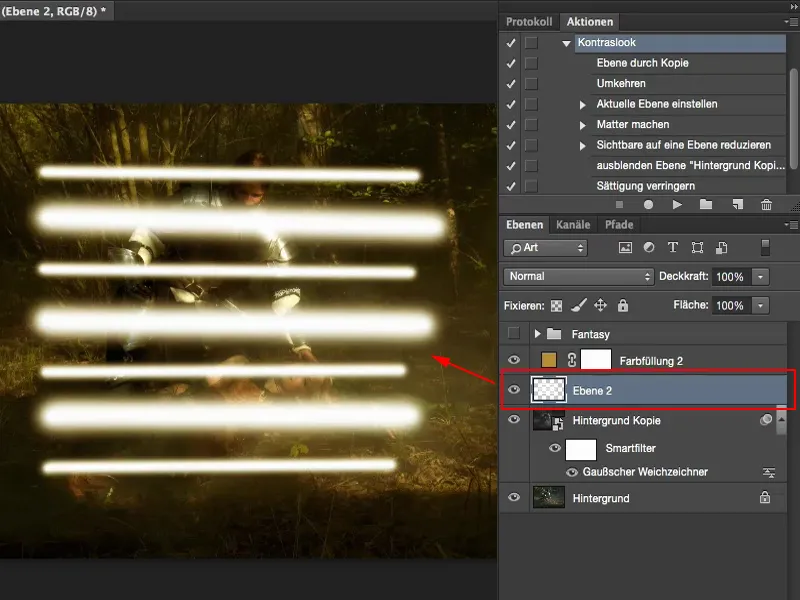
Це дуже швидко. І все, що залишилося зробити, це активувати фільтр розмиття руху Рухове розмите тут (Фільтр>Фільтр розмиття>Рухове розмите) (1).
Найкраще робити це з Відстань, яка максимальна (2), таким чином це реалістично розтягне весь зображення. Виглядає це дуже круто. Потім підтверджую це, натиснувши ОК.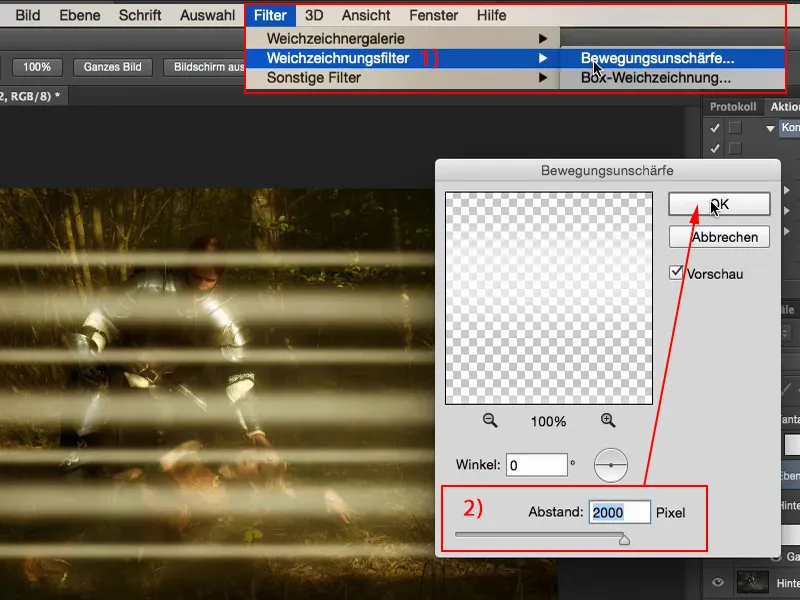
Тепер відстані мені трохи занадто великі, і я хочу, щоб вони були більш розмиті, отже, мені треба ще розм'ягчити пікселі. Я звичайно роблю це за допомогою гаусівського розмивання (Фільтр>Фільтр розмиття>Гаусівське розмивання) (1). І тут я працюю, поки не подумаю: «Так, це виглядає круто». Можливо, близько 30, 35 пікселів (2), так буде гарно.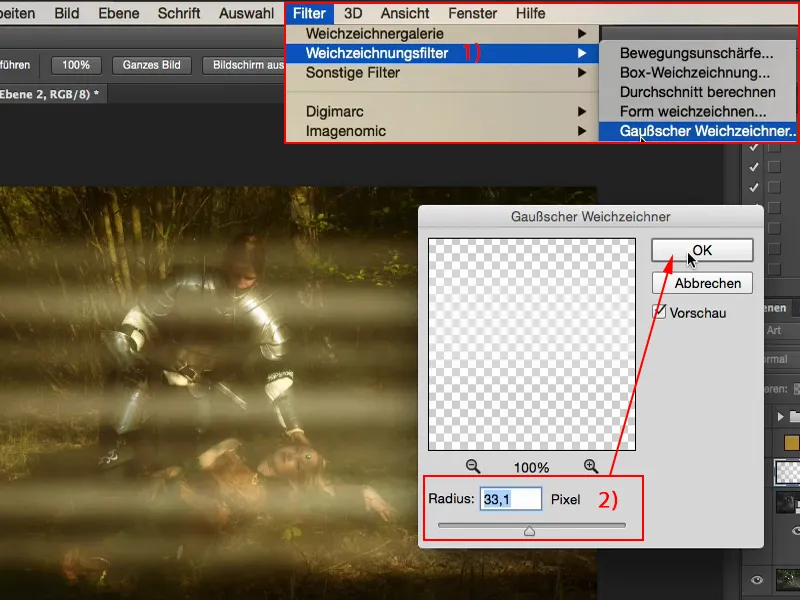
Потім я можу вільно трансформувати це за допомогою Редагування>Вільне перетворення (1), щоб розмістити це зображення так, як мені хочеться. Я можу його обертати і пристосовувати, як в оригінальному записі ...
Зараз я бачу контури, наприклад, знизу, де закінчуються намальовані промені світла.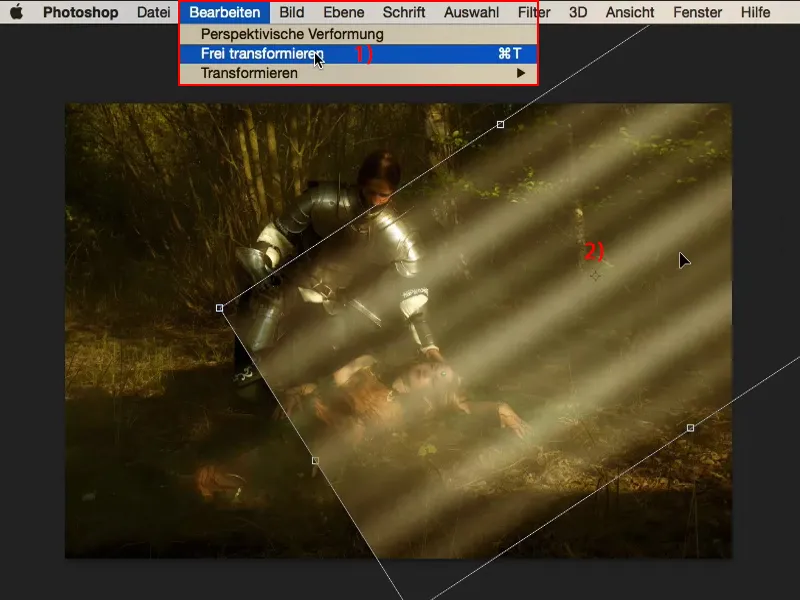
Борозни я можу легко видалити за допомогою простої маски (1). Я знову беру мій пензлик (2). Я зменшую Прозорість до рівня близько 40, 50 відсотків (3), роблю розміри пензлика дуже великими та дуже м'якими (4). Тепер я спочатку прибираю обрізи і можливо з впалою Прозорістю (близько 25 %) також пройду один раз через промені. Внизу, мені буде приємно трохи розм'якнути його, і також попереду лицаря та по середині у сплячої.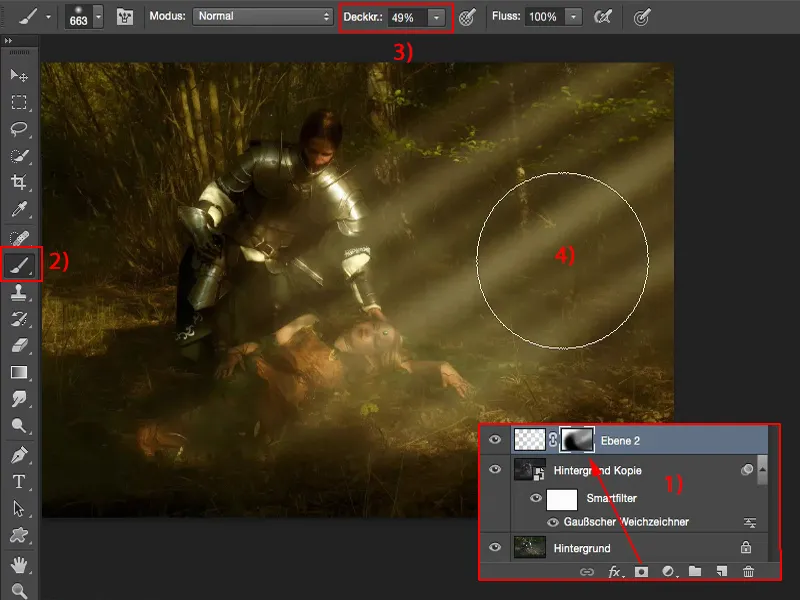
Тепер у мене є Прозорість і з їх допомогою світлові промені будуть красиво виглядати, так що практично ніхто не помітить (верхнє зображення). Якщо я вилучу світлові промені, то побачу оригінальні промені (нижнє зображення), вони йдуть в тому ж напрямку і не такі яскраві.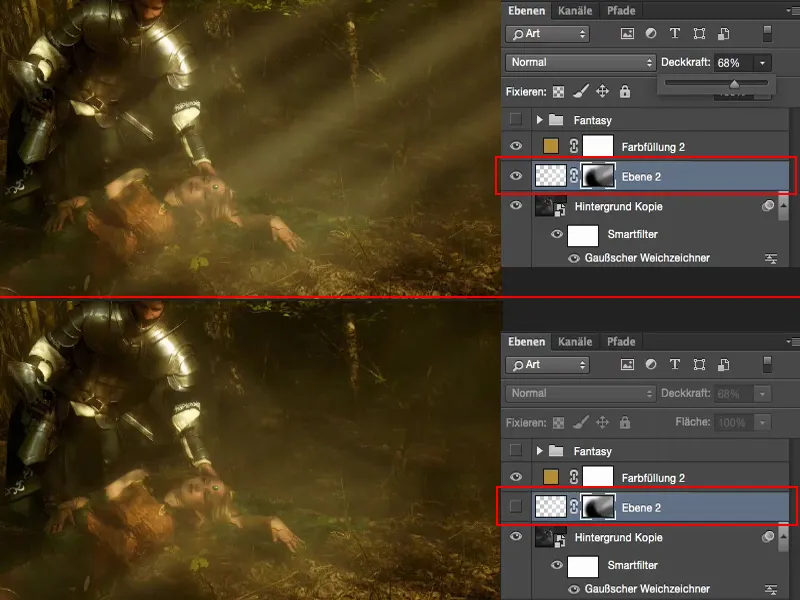
Ще одне, що можна зробити, це встановити режим шару, наприклад, на М'яке світло (1). Тоді все стане ще розм'якшим, інакше це буде трохи краще впитується.
Але я часто роблю так: якщо я роблю такий ефект, то я хочу, щоб його було дійсно помітно на зображенні, і тоді я залишаю його в режимі Звичайний (2) зі зниженою Прозорістю (3).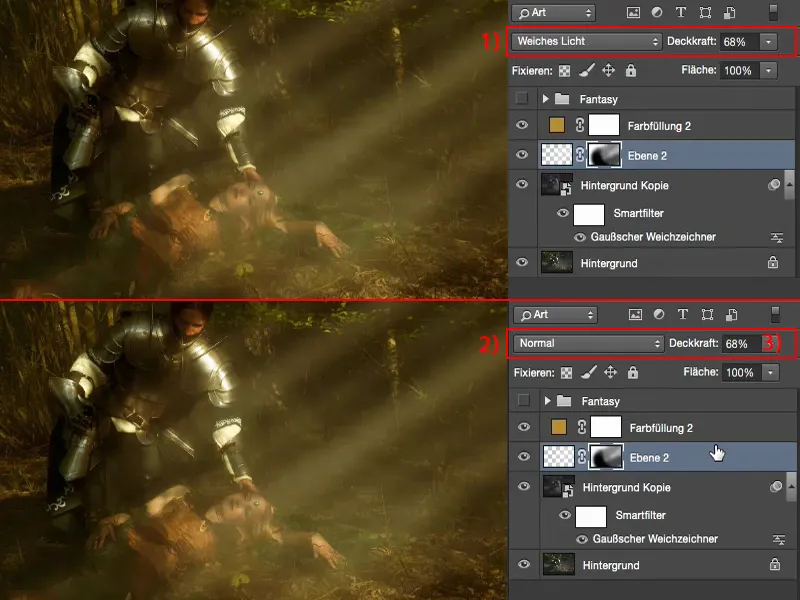
Так просто можна перетворити звичайне зображення у фентезі-зображення.


