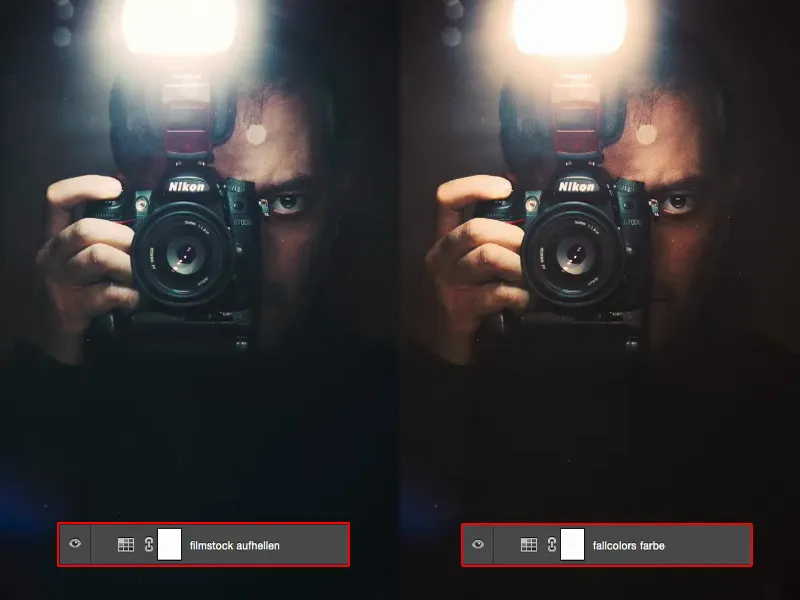Могутній інструмент, потужний рівень налаштувань - так звані Lookups кольорів. Їхню іконку можна знайти справа і вони дозволяють дуже гарно колірне коригування, колірне градієнтне коригування.
Все це виріс і зі стійкого кіно. Люди колись помітили: "Ми вже надали фільму певний вигляд, тепер хочеться створити постер", і замість того, щоб ускладнено відтворювати вигляд, вони просто експортували цей вигляд з відеоредакційного програмного забезпечення або, якщо хочете, із програмного забезпечення для колірного коригування відео. Зараз це все інтегровано в Photoshop.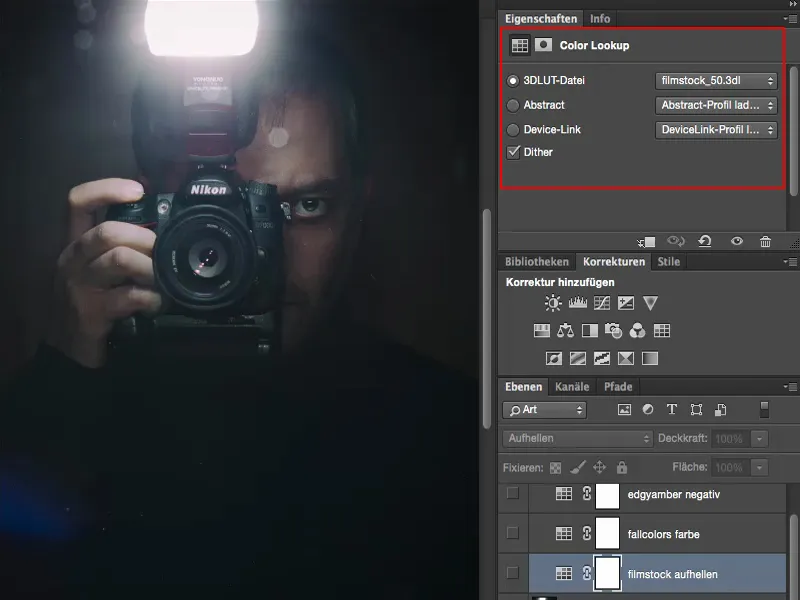
Ви тут маєте збережено різні попередньо налаштовані значення (1). І якщо натиснути на них (2), то всі ці вкладки розкриваються і ви можете обрати одне з цих значень. Я спочатку дуже чекав на це і коли вперше побачив це на практиці, подумав: "Ну, це якийсь навіть не так вже круто", аж поки не виявив, в будь-якому випадку для мого робочого процесу, як я хочу з ним працювати. І я хочу показати це вам ближче.
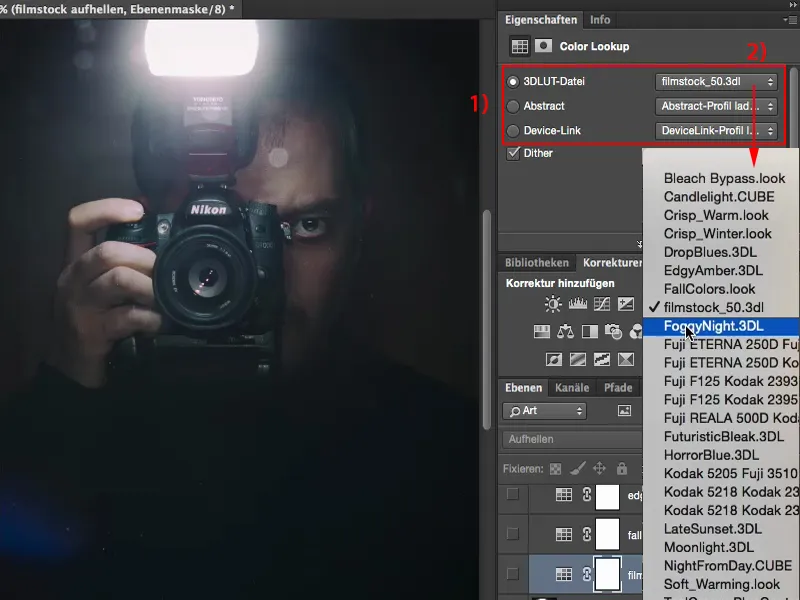
Lookups кольорів: Фільмова плівка
Я зараз виберу новий шар кольорового пошуку (1) і, наприклад, оберу стиль Фільмова плівка (2). Він робить все дуже темним, він освітлює світло, збільшує насиченість. Ось тут все застоюється (3). Це можна використовувати так, але не обов'язково.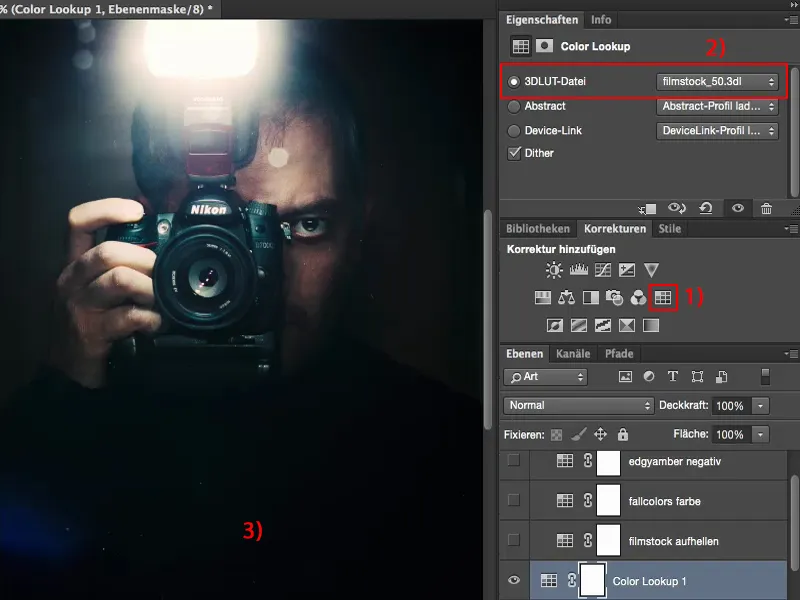
На початку я сказав: "Окей, я просто трохи знижую непрозорість (1) тут, але в кінці можу працювати з цим ефектом через коригування тонів, через рівень налаштувань, криву тону, не знаю, який гейзер, що ви хочете відредагувати ... Я можу зробити це інакше". Якщо я використовую ці речі тут, то я хочу, щоб вони додали мені якусь цінність. І до цих пір вони не могли цього зробити через непрозорість.
Тому я думаю: Що я можу тут взагалі зробити? Я виймаю цей шар, і викидаю його в корзину (2).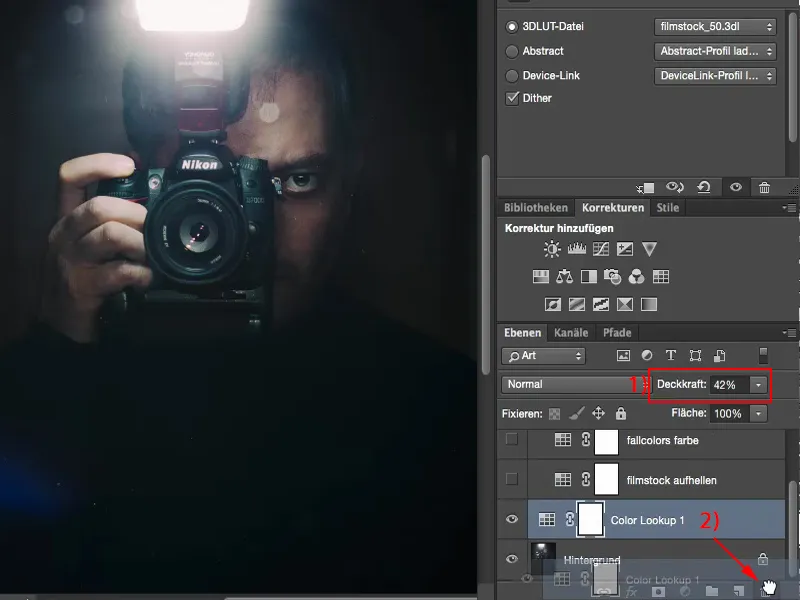
Потім я подивився: Як це виглядає з режимами шарів? Я, наприклад, попробував перейти на Світлілка (1). Потім подумав в картині: "Справді, цей блиск тут зверху тепер дуже сильний, у нього є яскрава аура, все це також трохи фактурно, темрява внизу, добре, але светр був все одно чорний." І з цим відображенням мені навіть здалося: "Це безумовне покращення".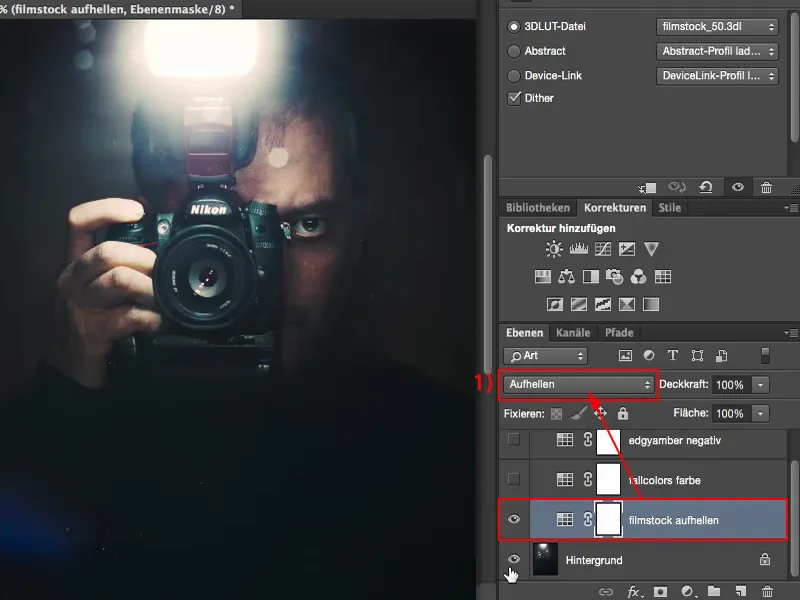
Я ще можу регулювати непрозорість, і тут я просто придивився. Як це: Режим М'яке світло? Так, занадто темно, відійдіть.
Режим Негативне множення? Так, виглядає краще. Також непогано, але трохи бліде для мене.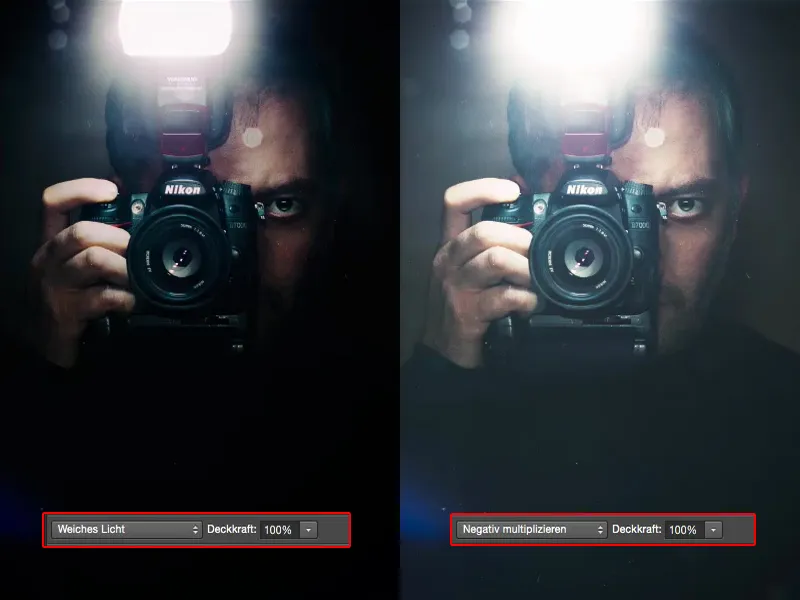
Потім я залишив його на Світліліці, але в остаточному рахунку вирішив, пробуючи тут, що я виробив. Я також можу вибрати режим Колір і виявив: Ні, блакитні волосся, жовтий блиск, яскраво-помаранчева шкіра, це не те, для чого цей Lookups кольорів зроблений.
Але в режимі Світліліці це працює дуже добре для цієї картини, оскільки все інше, що зараз не є світлами або світлими елементами картини, не змінюється зовсім. І світлі елементи, які у мене лише в блискавці і в областях, де світло блискавки потрапляє на мої пальці, або на обличчі трохи. По всюди, де це стає світліше. Це тут підсилюється, і якщо йдеться про мою картину, це виглядає круто.
Lookups кольорів: Осінні кольори
Тоді я знайшов тут Осінні кольори (1). Виглядає в режимі Нормальний (2) так. Все стає трохи сірим, зміщення кольорів в обличчі мені дійсно не подобається. Це не таке вже й круте.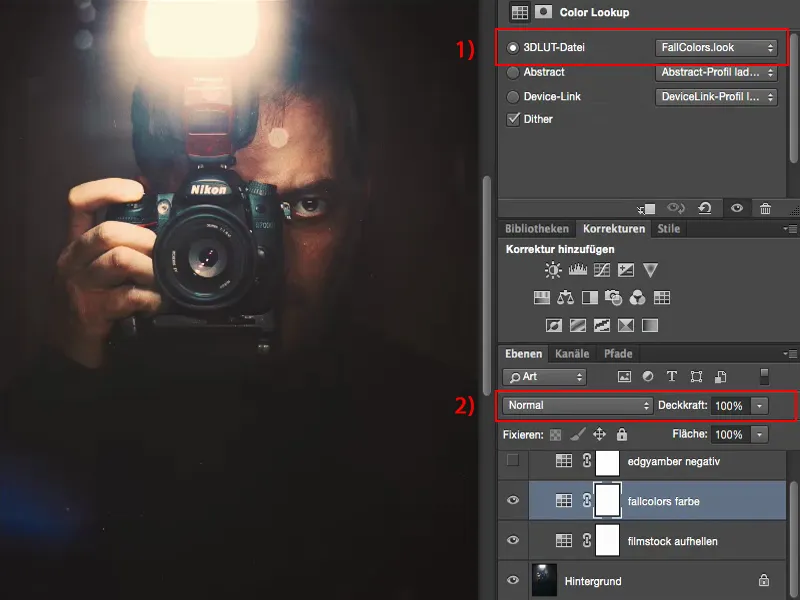
Але я подумав: "Осінні кольори?". Тоді я подивився, як це виглядає в режимі Колір. І ось: Яскравість тут залишається незмінною, але в режимі Колір я можу працювати з цим.
Lookups кольорів: Живий бурштин
Так я собі вміщую різні рівні налаштувань, Lookups кольорів тут, що цілком круто підходить для мого способу редагування зображень. Цей Живий бурштин виглядає трохи зловісно, як у фільмі "300". Не так вже й погано, але я просто не хочу так рішуче показувати зображення.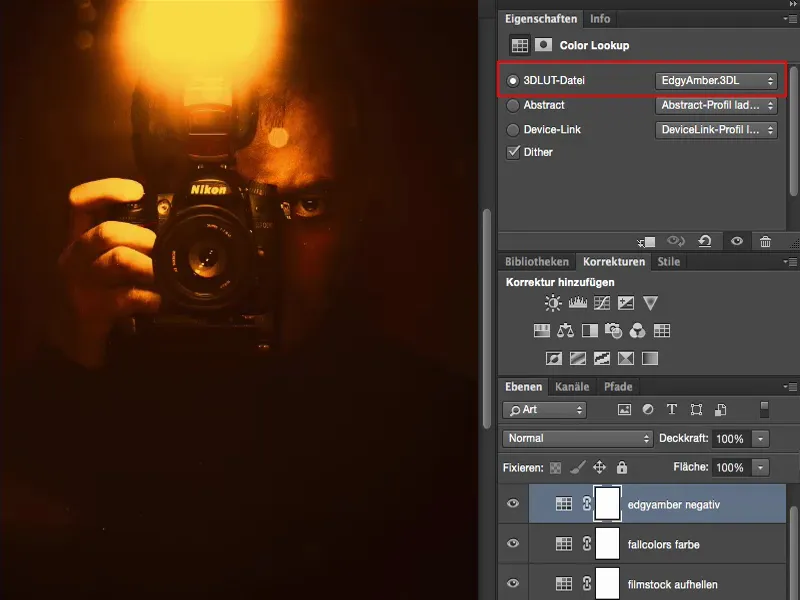
Тоді я зменшив непрозорість і подумав: "Ну, я б міг просто кинути такий Колірний баланс і все зігріти", ...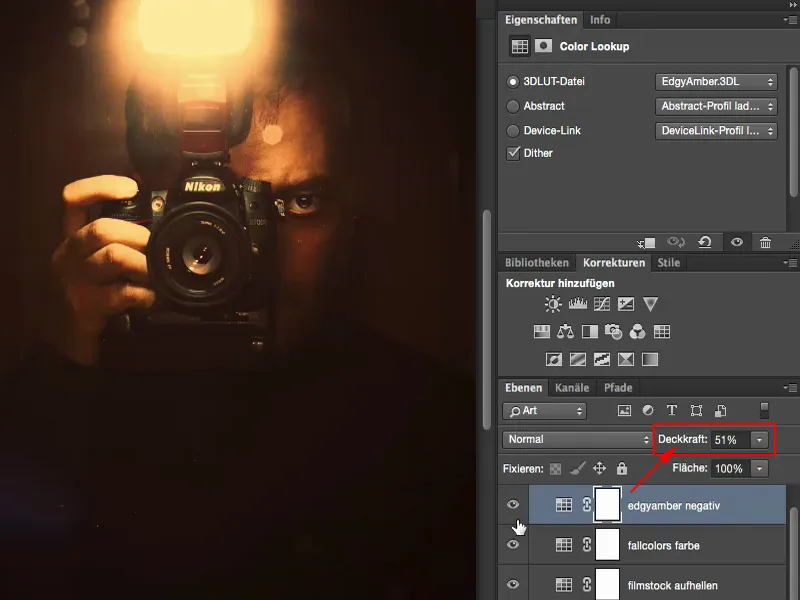
... але в режимі множення у негативі, коли я це роблю яскравішим, воно стає трохи висвітленим, але воно набуває такий інстаграм-вигляд.
Отже, я все ще можу грати з прозорістю: наскільки мені потрібно висвітлити? Можливо, мені не потрібно 50%, а просто трошки, щоб виглядало так, ніби светр тут не зовсім чорний.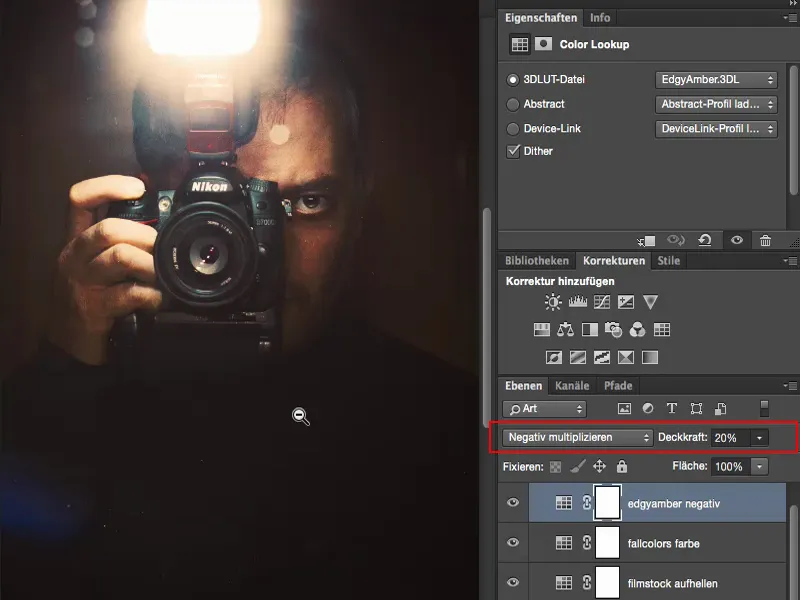
Підсумок
Отже, я можу працювати з рівнями налаштувань типу Color Lookup. Мені потрібно подивитись на вигляд у режимі шару Normal з прозорістю на 100% і дивитись: що змінюється на моїй картині? Змінюється яскравість певних областей зображення, змінюється контраст, змінюється колір? І якщо мені це не подобається, то мені потрібно подумати: як це виглядає, якщо я, наприклад, потрібно просто яскравість цього вигляду, так як це зроблено тут у Filmstock (1). Це досить крута зміна в зображенні, на мою думку. І це взагалі підходить.
Або, якщо я використовую FallColors (2): як це виглядає, якщо я переключу його в режим Col (3), бо яскравість, яку генерує вигляд, це дурниця, чи не так? Але в колірності, для якої він можливо спочатку і призначався, тут все знову має сенс. Таким чином, я можу вивчити, як ці окремі рівні налаштувань, Color Lookups працюють на практиці.