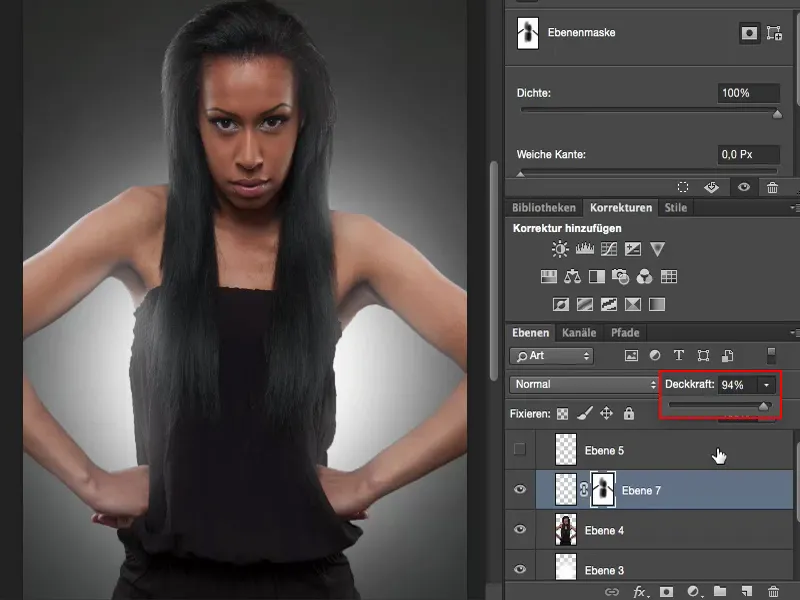Якщо я говорю про "Малювання світлом" або "Малювання світлом" у цьому навчанні, то на цей раз я не маю на увазі Dodge and Burn. Я не хочу світліти або тіняти шкіру. Ні, я хочу намалювати моє модель у світло - я хочу поставити його у новому світлі. Дай мені показати, як виглядала початкова картинка.
Початкова картинка
Тут я освітлював фронтально з невеликим Octa та позиціонував ліворуч і праворуч два Striplights. Це призводить до того, що я отримую яскраві світлі краї на верхніх руках і також можна чітко побачити під пахвами. З фронту волосся і лоб мають гарний блиск, і також ліворуч і праворуч, звичайно, є ці рефлекторні точки світла.
Це досить типове портретне обладнання, з яким можна зробити багато речей, оскільки я завжди отримую цікаву світлову ситуацію, незалежно від того, як моє модель повертається тут. Для мене це цікавіше, ніж просто тримати Octabox фронтально.
Вставити світловий пляму
Моя ідея щодо цієї картинки полягає в наступному: Я хотів би зробити це так, ніби за моделлю стоїть прожектор. Як я можу створити цей спот?
Це дуже просто поясняється. Ви створюєте пустий шар (1) над фоновим рівнем, берете пензлик (2) з максимальним накладанням (3) і задаєте м'якість дуже м'якку. Ви робите його таким великим, яким має бути ваш спот. Я б сказав, що ви розміщуєте спот (4) приблизно так.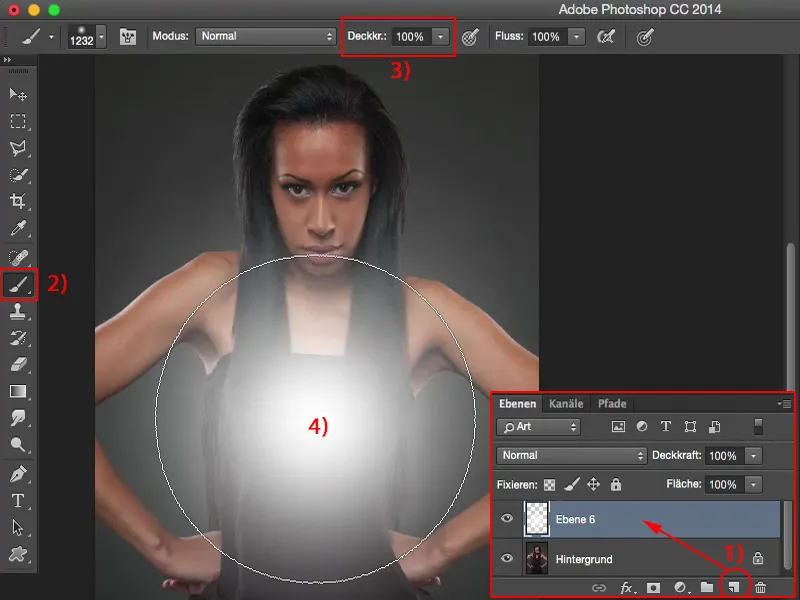
Обрізка
У мене є цей яскравий світловий спот. Все, що вам потрібно зробити зараз, це звільнити модель. Я це вже робив, підготувавши це через Швидкий вибір та трохи покращивши контур волосся з Поліпшити контур. Це та робота, яку ви повинні були зробити перед цим, оскільки спот має бути позаду моделі.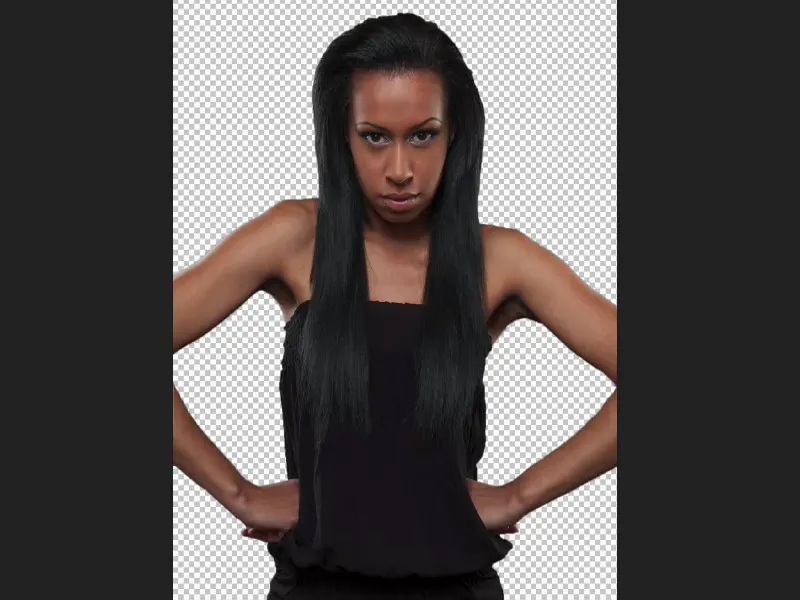
І коли я активую спот, він буде за моделлю. Спот також перебуває у режимі Normal.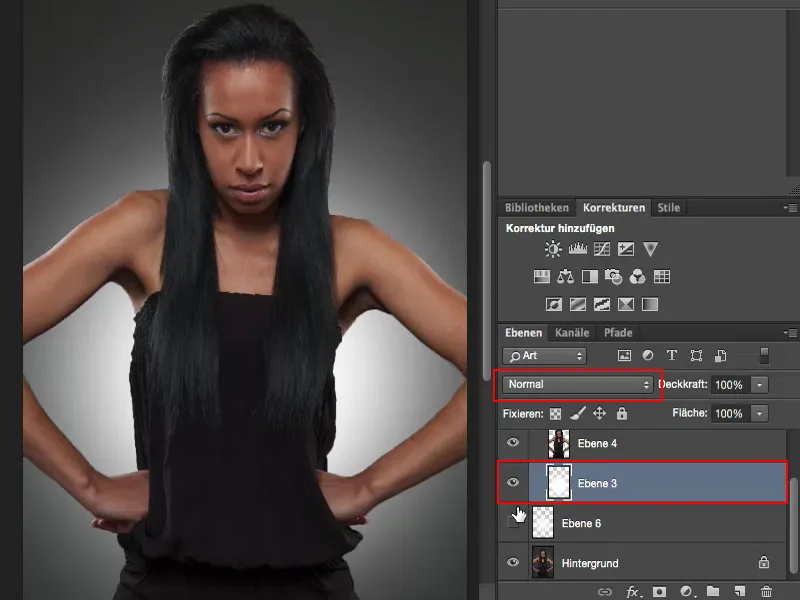
Тепер я можу, наприклад, встановити його у режим М'яке світло, тоді воно буде трохи ніжнішим, також гарно виглядає. Я міг би також встановити його у режим Налагодження слоїв, це буде трохи сильніше.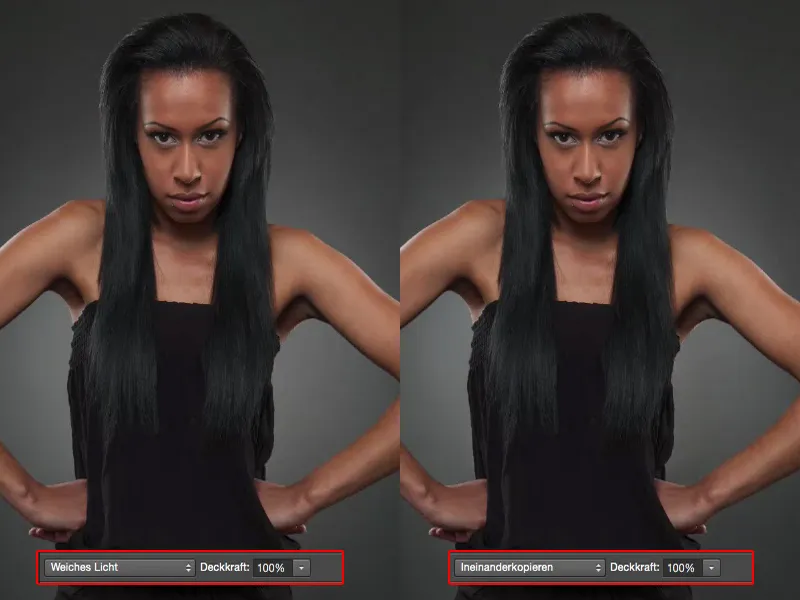
Створення витоку світла
У цьому випадку я залишу його у режимі Normal, оскільки я дійсно хочу намалювати цей ефект переливання на шкіру.
Отже, я хочу, щоб це виглядало так, ніби світло випромінюється ліворуч та праворуч за модель, світлі краї вирівнюються та також відбиваються волосся. В професійній мові це називається "Lightspill", або світлозабрудненням.
Це також працює дуже просто. Тут вам потрібно лише знову пустий шар, ...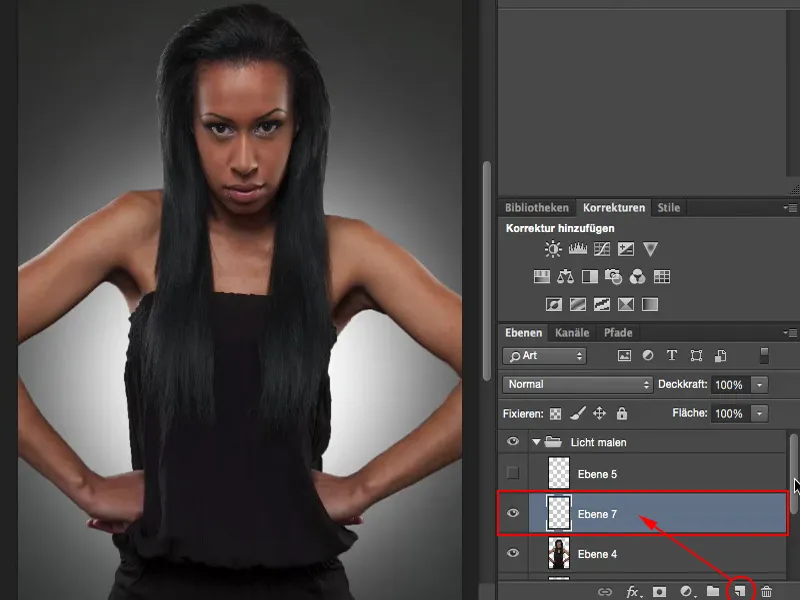
... але тепер вам потрібно зробити це: ви повинні перейти на обрізаний шар і, натискаючи Cmd- або Ctrl-, завантажити вибірку. Тепер у вас обрано модель та ...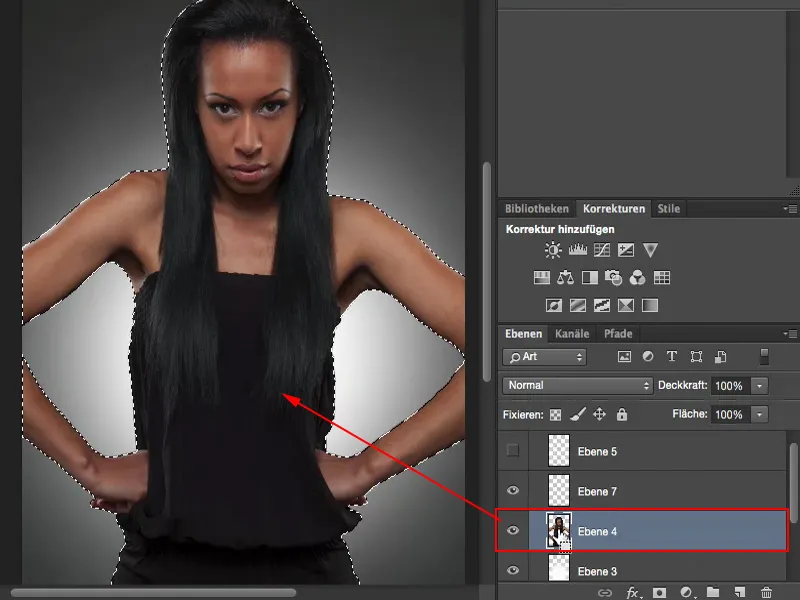
... ви можете, при зменшенні накладання - я встановлюю близько 10-12% (1), дуже мало - з м'яким контуром, наносити цей витік світла. Це залежить тільки від обраної області.
Тепер ви можете легко малювати на модель (2). Обов'язково не накладайте пензель на всю площину, завжди тільки на крайову область, це дозволить вам отримати м'який, плинний перехід. Також всередині, зверху і під пахвами можна трохи більше, на рівні грудей приблизно. Тут вибух світла буде найсильнішим і саме тут я веду собі півколом цей витік світла на картині. І я вже готовий.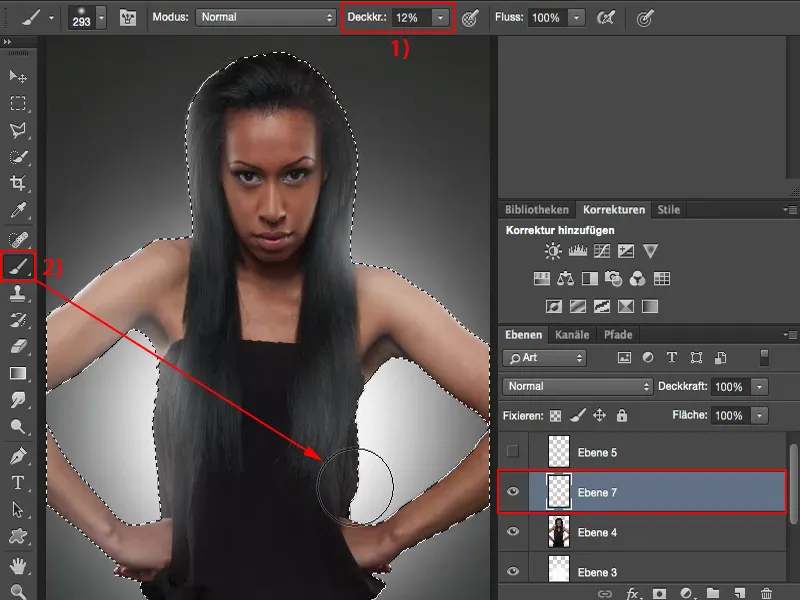
Я скасовую вибірку за допомогою Cmd + D або Ctrl + D і розглядаю результат.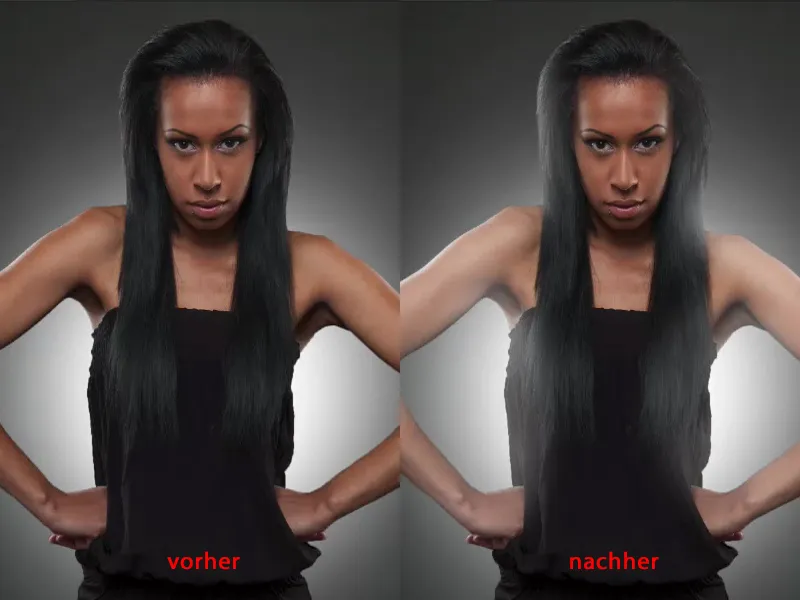
Додатково вдосконалюйте Lightspill
Якщо ви вважаєте, що це трохи забагато, ви завжди можете виправити це через маску (1) з чорним (2). Я встановлюю приблизно 30% накладання (3) і забрав трохи. Таким чином я можу дуже точно налаштувати це, можу трохи вийняти ще щось посередині рук. Так у приблизно такий спосіб я видаляю місця на масці чорним кольором.
І потім у вас є можливість налаштувати все це в кінці за допомогою прозорості.
Таким чином, ви можете повністю змінити світлову ситуацію за допомогою простих інструментів Photoshop на порожньому шарі з білим пензлем.