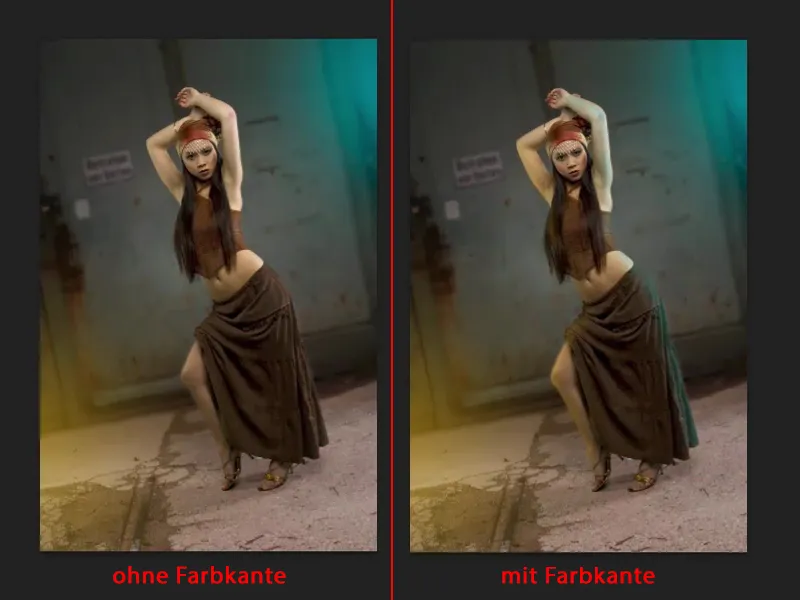Я вже підготував шар для ретуші для цього навчального посібника й побудував невелику фотомонтаж. Все це не дуже складно, це просто фотографувало проти сірого (1), через пропорційне злиття вбудовується нове тло, яке потім повертається за допомогою маски (2). Це лише в якості вступу.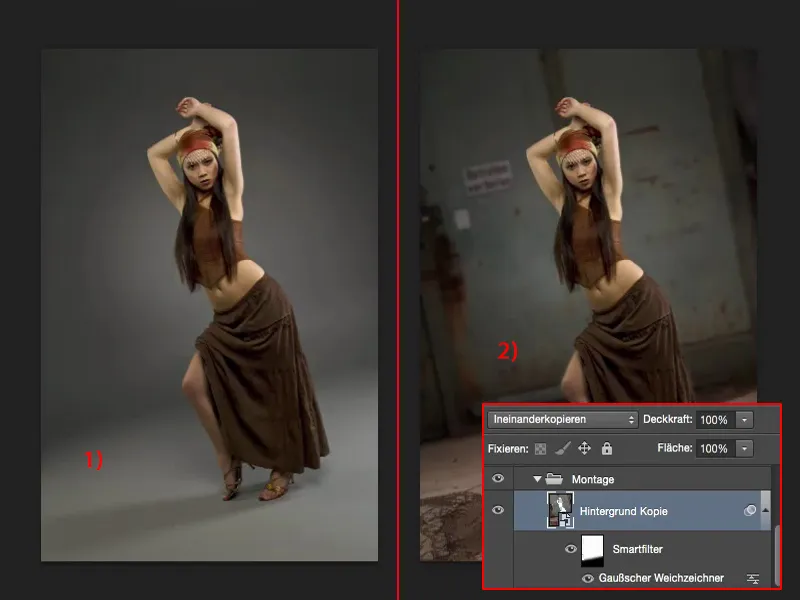
Завдання: створення нового освітлення
Тепер я хочу додати колірного сяйва. Я хочу увімкнути різнобарвні прожектори. І це також я вже підготував, щоб можна було показати його заздалегідь, перш ніж ти зможеш повторити.
Ось синє і жовте світло (1). Моя модель насправді не зміниться.
Що трохи суперечить: тут є біла світлова пляма (2), але синє світло, і тут (3) немає світлової плями або відблиску на шкірі, але у мене тут жовтий світловий плямки. Це не пасує. Мені потрібно вставити це після.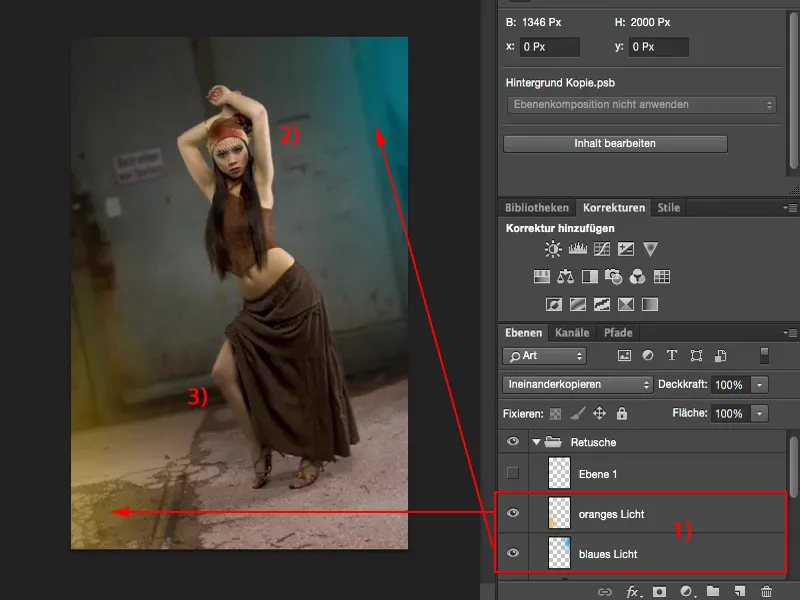
І тільки після того, як я зроблю це, ці дві джерела світла здаються правдоподібними. Все це працює дуже просто, як ти скоро побачиш - і ми починаємо.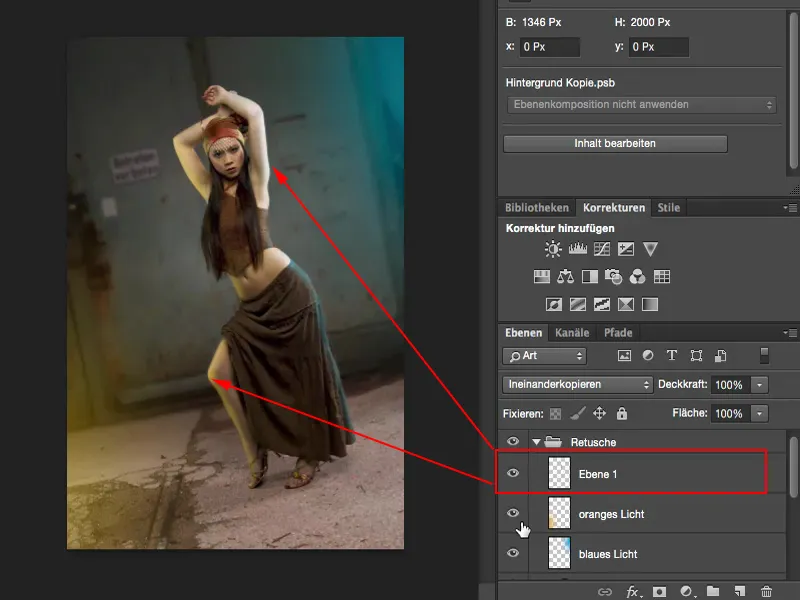
Створення світлового відбитку
Ти створюєш порожній шар (1), береш тут зверху колір (2). Я зараз беру такий насичений синьо-бузковий, щось у цьому дусі. Так виглядає добре.
Потім я беру пензлик, переходжу на 100 % непрозорості і просто роблю пляму на зображенні.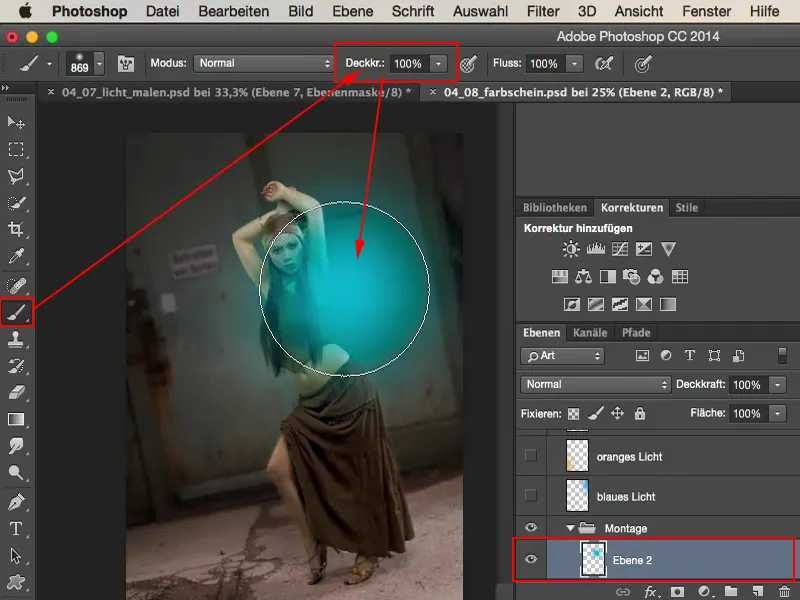
Я трохи витягую це зображення - і обдумую: „Ну, виглядає так, ніби це було намальовано поверх.“ Тому я встановлюю режим шару на множення від'ємного (1), тоді це стає трохи розмитішим на зображенні. Тепер я просто витягую це зображення далеко, поки не скажу „Так, близько до цього“ - воно просто трохи просвічує тут (2).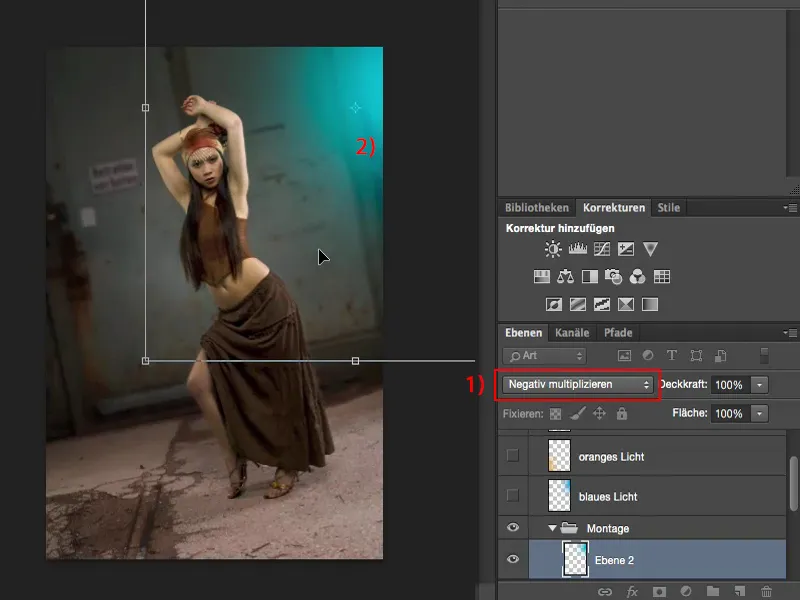
Те ж саме я роблю на іншому порожньому шарі (1), тут я беру легкий теплий колір (2). Якість світла я власне можу взяти такою, яка є. Чудово.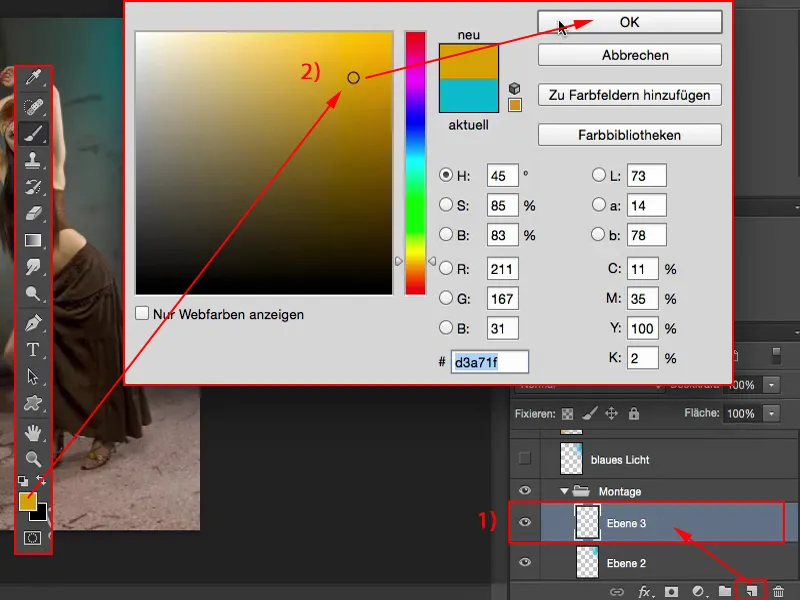
І тут я знову клацаю пензликом у середину (1), перехожу до вільного перетворення за допомогою Cmd + T або Strg + T (2), встановлюю режим шару на множення від'ємного (3), витягую світловідбиток трохи більше, щоб він став ще розмитішим, і розміщую його так, щоб у лівому нижньому куті був цей світловідбиток. Це все підтверджується клавішею Enter.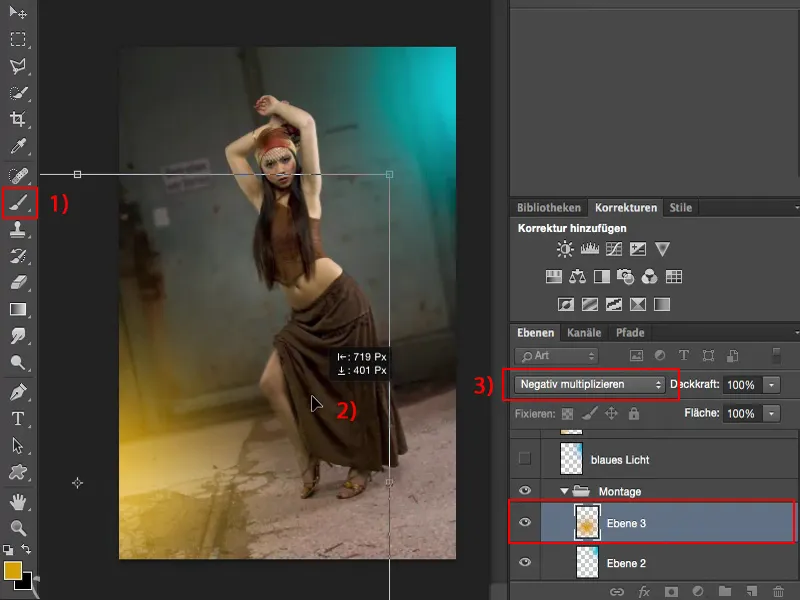
Створення світлової кромки
Єдине, що мені залишилося - світлові краї. Для цього мені спершу потрібно виділити модель або знайти маску в стопці шарів. Ось вона нижче, я просто трохи проштовхнувся по ній. Утримуючи натиснутою клавішу Cmd- або Strg-, я можу завантажити виділення одним кліком.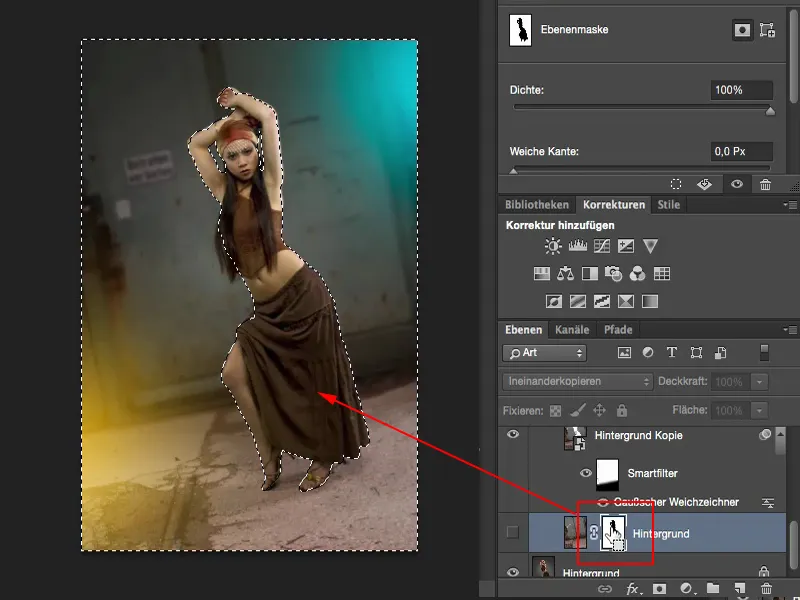
Я інвертував цю маску, тому зараз мені також потрібно інвертувати виділення або змінити його (1). Тепер я виділив дівчину (2). З цим виділенням я йду на новий порожній шар у стопці шарів (3).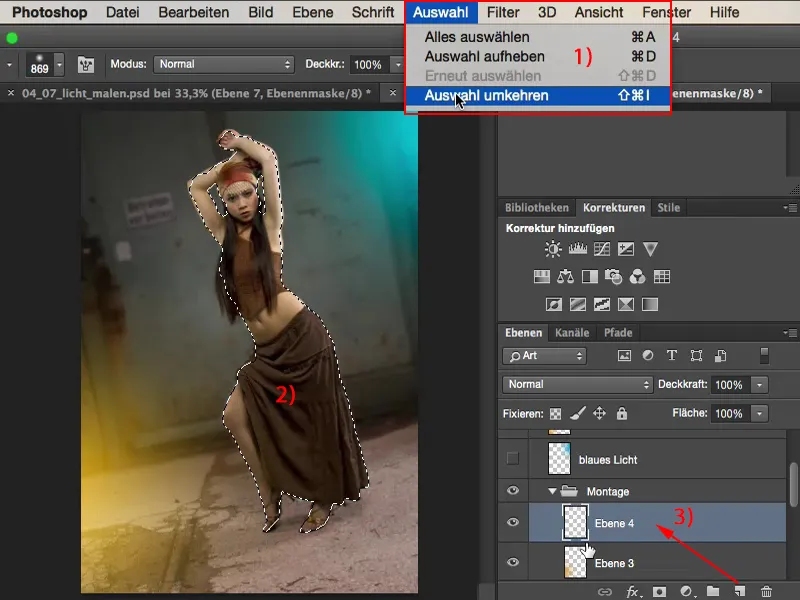
Тут також залишається активне виділення. І тепер при низькій непрозорості, наприклад 10, 15, 20 %, менше - це краще, і м'яким пензликом я можу намалювати світлову крайку.
Я трошки масштабую. Ось приходить світловідбиток. Він робить це все вірогідним, особливо тут на нозі. Шкіра дуже сильно відбиває світло. Тепер я можу вималювати це всюди. Якщо це трохи забагато, це абсолютно не зважає, бо потім є регулятор непрозорості, за допомогою якого ти можеш в будь-який момент виправити це.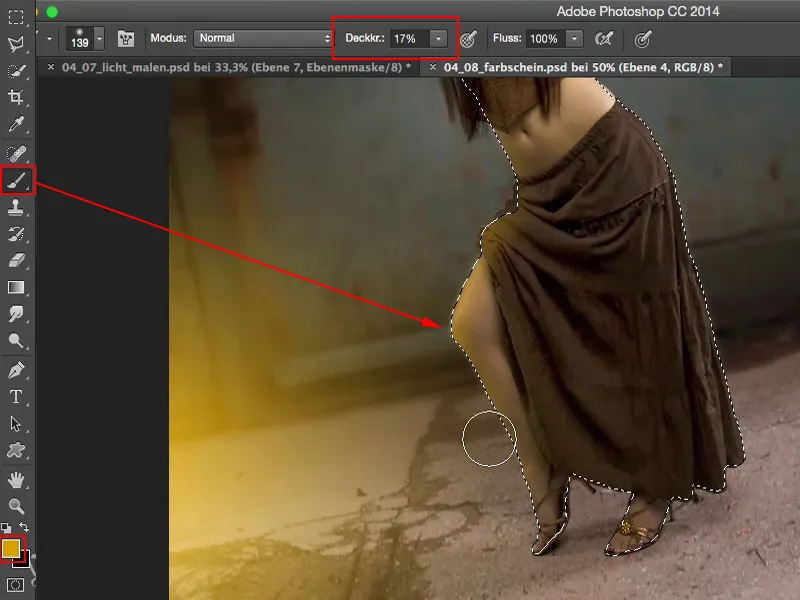
Те саме я роблю тепер з синьою відтінком. Ось я просто малюю складки на ньому. Ось.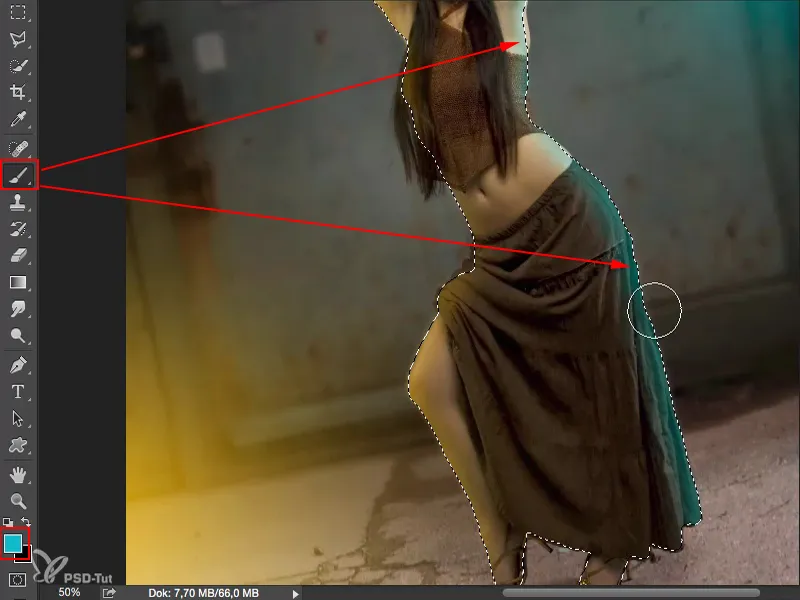
Cmd + D (або Strg + D) скасує виділення. Я віддаляюся. Світло впевнено є, але трохи забагато, тому я просто зменшу складку непрозорості тут. Мені здається, що 60 % або 70 % мають бути досить (1).
І я також можу пізніше трошки зменшити інтенсивність цих двох прожекторів (2), щоб вони були не такими гострими, але вони все ще присутні на зображенні.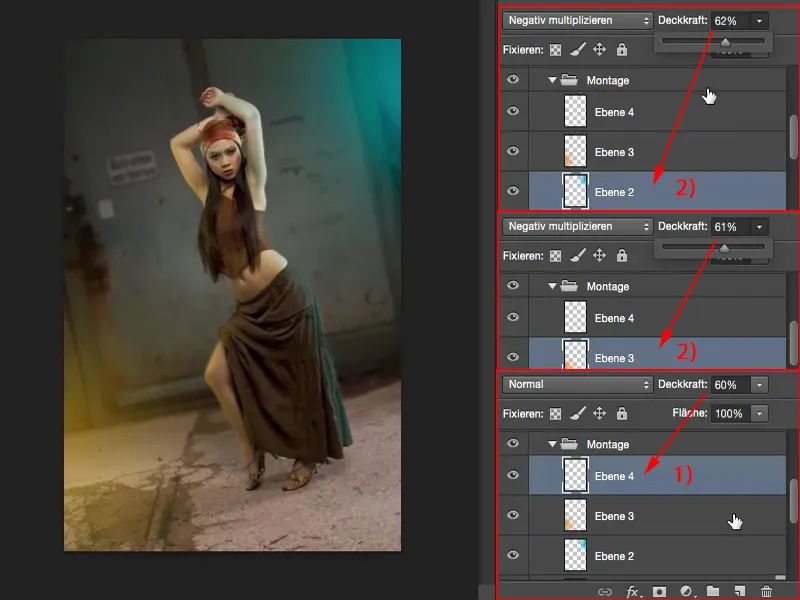
Результат
І коли я відображаю це з моїм оригінальним фоновим шаром, то це також в студії, також перед сірим має сенс. Тут жовте джерело світла, там синє. Око дуже легко піддається обману через цей вид ефектів.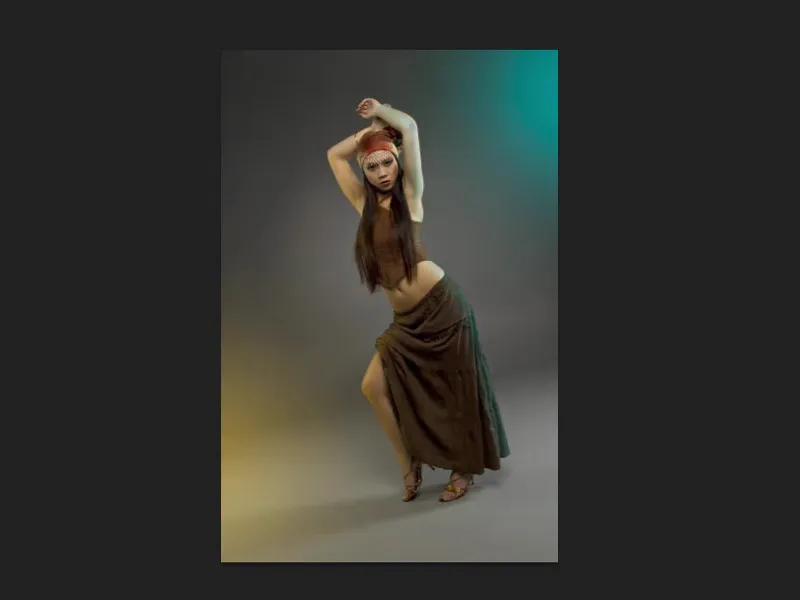
Якщо ви приберете ребра (ліва картинка), то це відразу стає видно: ви зробили тут зліва і справа краплю кольору, це смішно.
Але так, з кольоровим краєм (права картинка), це має сенс, оскільки ці кольори також повинні повторюватися в колірному блиску на людині.