Вступ:
Звісно, під час вашої подальшої обробки важливо вирішити, чи ви надаєте парі всі файли у цифровому вигляді, чи клієнт отримує лише кілька оброблених зображень. У будь-якому випадку вам потрібно знати, як ви можете оптимально редагувати ваші RAW-файли пакетно і, звісно, пізніше покращити окремі файли, використовуючи Photoshop. Оскільки цей посібник також призначений для абсолютних початківців, я хочу почати зовсім спочатку. Ті, хто вже знає це, можуть переходити до наступних пунктів.
Сподіваюсь, тут ви знайдете щось корисне навіть для невеликих фотоаматорів. Будь ласка, розумійте, що я не можу детально розглядати всі функції, інструменти та опції у Bridge та Photoshop, це перевищило б межі цієї повної серії уроків. Тому я зосередився в основному на своїй роботі та найважливіших елементах в процесі вашої ретуші.
Цей посібник поділений на наступні розділи:
- Мій робочий процес
- Bridge - Camera Raw: Пакетна обробка
- Bridge - Camera Raw: Покадрова обробка
- Інструменти Photoshop
- Ретушь краси в Photoshop
- Дії та фільтри в Photoshop
- Представлення зображень
- Фахові публікації

1. Мій робочий процес
Перш ніж поясню точний порядок дій, я хочу описати кількома реченнями мій власний робочий процес на кожному весіллі. Я раджу вам фотографувати свої весільні фотографії (найкраще всі фотографії, звісно) у форматі RAW. У вас є багато можливостей для подальшої обробки, яку ви не повинні втрачати. І я щиро вдячний за це, оскільки у ручному режимі часто відбуваються перепади освітлення, через що я часом знімаю зображення занадто яскраво або темно. Іноді не вистачає часу перевірити його відразу, і мені потрібно довірятися швидкому перемиканню камери. Тому тут потрібна трішки корекція.
Тому що я використовую виключно Bridge (Camera Raw), я пропущу в цьому посібнику Lightroom. Це обумовлено тим, що додаткові інструменти, такі як фільтри і дії, я використовую виключно в Photoshop. Загалом раджу вам випробувати обидва програми і використовувати краще для вас та вашого робочого процесу.
Мій робочий процес починається з копіювання всіх фотографій у форматі RAW на зовнішній жорсткий диск. RAW-файли вже зберігаються на двох картках пам'яті в процесі зйомки, і ось тепер відбувається "третій" бекап. Я не переміщаю або не видаляю жодних фотографій до тих пір, поки не зроблю бекап усіх RAW- і пізніше JPG-файлів у подвійному вигляді на два зовнішні жорсткі диски. Тільки після цього я форматую картки пам'яті.
Після того як я зробив бекап, я відкриваю папку з весільними фото у Bridge і переглядаю їх у великих "стопках" (до 250 фото одночасно) у Camera Raw. Тут я перевіряю знімки на обрізку, експозицію, кольорову температуру та, за необхідності, роблю більш або менш суттєві корекції. Крім того, я видаляю непотрібні файли (закриті очі, нечіткі знімки і т.д.) - для цього я звичайно дивлюсь на кожне зображення окремо. Після цього я зберігаю файли у форматі JPG на зовнішніх жорстких дисках.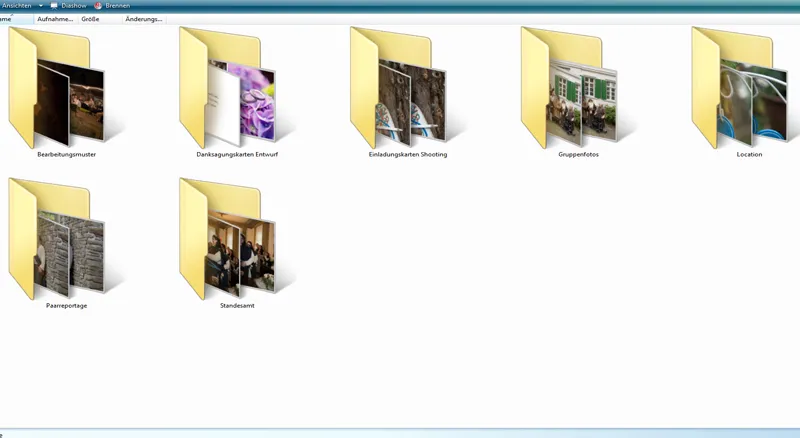
2. Bridge - Camera Raw: Пакетна обробка
Якщо ніколи не працювали з Bridge, вам слід спершу трохи ознайомитися з цією програмою. Вона пропонує безліч можливостей для перегляду та підготовки ваших зображень до подальшої детальної обробки в Photoshop.
Спосіб перегляду ваших знімків залежить від смаку. Для цього я вибрав стрічку з малими зображеннями і велике попереднє перегляд зображення. Я вважаю це корисним для пакетної обробки та моєго вибору "найкращих фото" пізніше при покадровій обробці.
Перегляд: Стрічка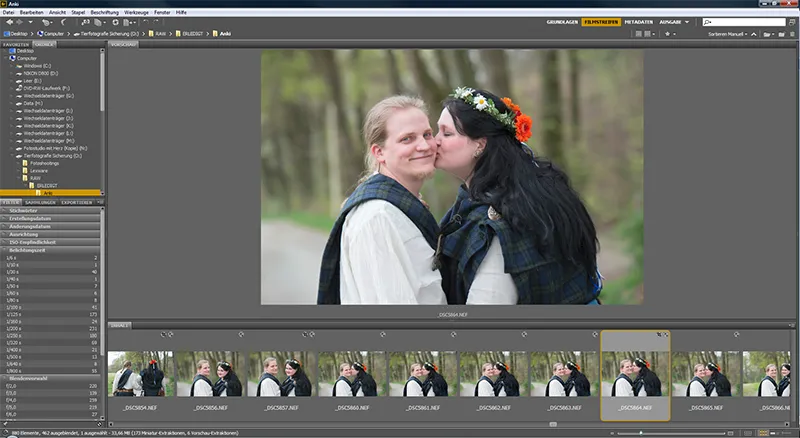
Перегляд: Основи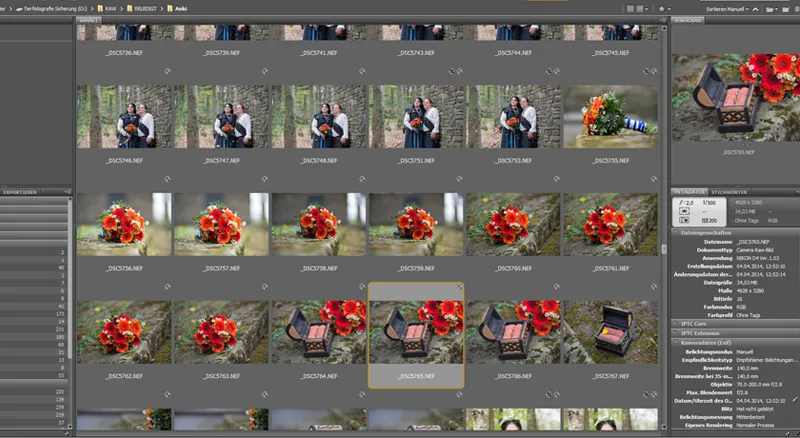
Тепер поступово відкриваю всі зображення з весільного звіту для пакетної обробки у Camera Raw без попереднього перегляду кожного з них. Зазвичай я обираю відразу 150-250 знімків і відображаю їх у Camera Raw. Чи ви обираєте таку ж кількість, чи завжди відкриваєте лише 10 знімків разом або навіть всю папку - ваш вибір.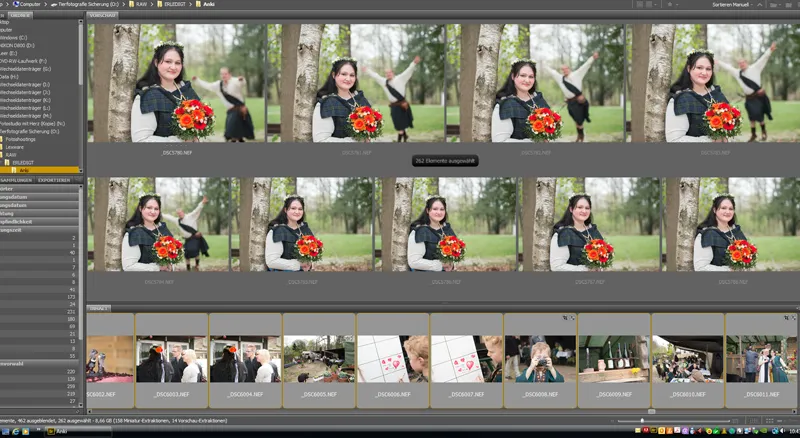
Оскільки всі зображення спочатку мають бути завантажені у Camera Raw, я не відкриваю більше ніж 250 знімків одночасно, оскільки пакетна обробка може зайняти забагато часу або - у разі аварії програми - усе зусилля пройдуть марно. Це не відбувається часто, але це дратує, якщо воно все ж відбудеться. Звісно, все залежить від потужності вашого комп'ютера, просто спробуйте!
Після відкриття у Camera Raw я дозволяю проходити кілька хвилин, поки зображення повністю завантажуються. Після цього перегляд стає набагато швидше. Якщо у вас швидкий комп'ютер, це буде можливо без очікування. Перед тим, як приступимо до детальних змін, які ви, звісно, зможете застосувати до всіх зображень, які ви відкрили в Camera Raw одночасно (пункт 3 Покадрова обробка), я покажу вам, що я роблю на першому етапі. У вигляді Camera-Raw відкривається ця панель. У режимі Попередній перегляд ви бачите вибране зображення та смугу перегляду для всіх вибраних знімків. Тепер ви можете, якщо вибрано лише одне зображення, виконати всі зміни на одному зображенні за допомогою інструментів у верхній частині або правій панелі, або, якщо всі зображення вибрані за допомогою Ctrl + A, зробити зміни за допомогою інструментів і функцій безпосередньо на всі зображення.
Усі загальні функції робочого процесу ви можете знайти під своїм зображенням у попередньому перегляді (див. наступне зображення). Будь ласка, спочатку виберіть у пакетній обробці всі зображення, які ви відредагували (Ctrl+A). У відкриваючомуся вікні ви можете вибрати простір кольорів, в якому будуть збережені зображення, глибина кольору та розмір вашого майбутнього файлу. Також оберіть бажану роздільну здатність.
Практично всі зміни, які можна внести у Bridge, я роблю для кожного окремого зображення або застосовую для серії знімків, зроблених з однаковими налаштуваннями. Якщо, наприклад, ви зробили занадто світлу серію фотографій, ви можете виділити їх і застосувати однакові правки до всіх зображень (у цьому випадку, корекція експозиції).
Я спеціально освітлював деякі зображення як зразок. Якщо вважати, що вони були зроблені саме так, я міг би виділити серію (лівий попередній перегляд) і регулювати регуляторами Світлість / Експозиція, поки не дійшов до бажаного результату. Camera Raw має корисні інструменти тут, які можна активувати або деактивувати за вашим бажанням. Таким чином, ви можете відобразити темні / світлі області за допомогою простого клацання мишею (перевищена експозиція = червоний, недоекспозиція = синій). За допомогою регуляторів Світлість та Тіні ви можете відповідно скоригувати їх. Особливо білі області швидко заїдають деталі.
Тому слід краще заздалегідь трохи затемнити експозицію під час зйомки, ніж занадто освітлювати. Якщо структура втрачена, ви не зможете її відновити. Якщо вони лише трохи перевершені, ви можете частково виправити їх за допомогою регулятора Світлість! Тому я дуже часто використовую цей інструмент. Узагальнено я використовую тільки функції Експозиція, Світлість, Тіні і Колірна температура для пакетної обробки, а потім застосовую їх тільки до цілої серії зображень. Усі інші функції я застосовую до кожного зображення окремо.
Тепер перейдемо до збереження відредагованих RAW-файлів у інший формат зображення (Jpg). Для цього важливо натиснути цю кнопку: Зберегти зображення. Під час пакетної обробки вам, звісно, знову спочатку потрібно вибрати всі зображення. У відкриваючомуся вікні ви тепер можете вказати, як ви хочете зберегти свої зображення, і вибрати папку, в яку файли мають бути збережені, наприклад, як Jpg. Окрім того, у розділі Метадані ви можете обрати обрані параметри, якими ви вирішуєте, які дані зображення будуть збережені.
На цьому наразі все для пакетної обробки. Далі ми перейдемо до обробки окремих зображень.
3. Bridge - Camera Raw: Обробка окремих зображень
Узагальнюючи, я повинен передати, що, звісно, для будь-якого типу обробки в Camera Raw важливо, яке фото ви опрацьовуєте. Для ретуші краси, яку я хочу зробити дуже сильною і можливо трохи казковою, я використовую зовсім інструменти в Camera Raw, ніж для обробки шкіри голого немовляти. Також, я би пішов глибше в деталі, якби я не надаю всі цифрові дані зйомки для подальшої обробки в Photoshop. Тому часто мені доводиться працювати над 1 000-2 000 файлами, які неможливо обробити окремо в різних параметрах. Проте, обираючи лише 4-5 файлів на обробку в Photoshop на зйомці, я використовую значно більше інструментів Camera Raw, ніж при пакетній обробці весільних знімків.
Camera Raw є дуже обширним, і узагальнюючи тут також діє: Багато шляхів призводять в Рим. Кожен фотограф відобразить свій власний спосіб обробки. Один фотограф може вже зараз правити зображення, мені, наприклад, зазвичай доводиться виправляти різки у Photoshop. Тут також багато можливостей! Тому давайте коротко розглянемо інструменти та найважливіші параметри. Як ви їх використовуватимете в майбутньому, залежить від вашого смаку! Це також тільки робочий процес на весіллях.
У верхній панелі ви знайдете кілька корисних робочих інструментів.
Наприклад, у вас є можливість вибору з селективними налаштуваннями, інструмент зуму та інструмент вирізання. Я зазвичай використовую тут тільки інструмент вирізання. Практично всі мої зображення трохи обрізані, це моя звичка..webp?tutkfid=43835)
Але я завжди слідкую, щоб зображення не стали занадто малими. Ви також повинні переконатися, що не опускаєтеся нижче 6 мегапікселів.
Тепер перейдемо до параметрів справа (Основні налаштування). Як вже зазначалося у попередньому розділі, я переглядаю експозицію знімка та, за потреби, коригую через Світлість, Тіні або Експозицію. Також я переглядаю Баланс білого, ви можете змінити його трохи за смаком. Іноді я додаю трохи Контрасту в зображення. Для весільних знімків я майже ніколи не використовую параметри Відтінок, Різкість, Динаміка та Насиченість. Ці параметри я частіше використовую в роботі з рекламою і модною зйомкою.
Крім того, я також хочу згадати області (вкладки у верхній правій частині) Крива градієнтів та Деталі. Тут теж люблять працювати, проте я дуже рідко використовую ці пункти, а взагалі не використовую під час робочого процесу стосовно весіль. Заточення я використовую виключно у Photoshop, як вже згадував. У Bridge також є можливість використовувати ці функції вже під час пакетної обробки. Будь ласка, пам'ятайте використовуючи цю опцію, щоб показувати своє зображення великої роздільності, щоб ви дійсно бачили, чи було правильно заточено чи ні.
Кстаті: галочка Попередній у верхній частині зображення повинна бути встановлена, щоб ви також одразу бачили, як всі зміни впливають на ваше зображення.
Після використання функції Зберегти зображення ви також маєте доступ внизу справа до пунктів Відкрити зображення (зображення відкриється у Photoshop) - Скасувати (усі зміни будуть відхилені і ви повернетеся до Bridge) та Готово (усі зміни будуть збережені і ви повернетеся до Bridge). Під час редагування окремого зображення зараз ми спочатку виберемо Відкрити зображення у Photoshop і займемося детальним редагуванням вашого фото.
4. Photoshop - важливі інструменти
Photoshop - це надзвичайно обширний. Ми, ймовірно, використовуємо лише невеликий відсоток усіх можливих опцій. Цього спочатку буде достатньо для вас, тому ми розглядаємо лише найпоширеніші інструменти для ретушування краси, які ви, швидше за все, також знайдете в кожній фаховій літературі. Через багато проведених майстер-класів у інших фотографів я знаю, що майже кожен має свій власний метод уподобань, чи то в розточенні, ретушуванні шкіри, вирізанні або використанні окремих ефектів та фільтрів. Несумнено, не буде зайвим спробувати 1-2 варіанти, щоб визначити, що вам підходить. Щоб не перенавантажувати навчальний посібник, я просто покажу вам свої варіанти і спробую пояснити найпоширеніші методи.
Як маленьке зауваження вперед: Кожної разу під час редагування створюйте новий шар з Маскою шару. Так ви зможете в будь-який момент відмінити ваші зміни, не розпочинаючи все з самого початку. Якщо ви ніколи не працювали з Photoshop і не знаєте, що таке шари, я б запросив вас шукати в Інтернеті - в залежності від вашої версії Photoshop - підручники для початківців або відеоуроки, які, наприклад, є великою кількістю на PSD-Tutorials.de. Тут я зараз зосереджуюсь лише на подальших редагуваннях, оскільки це вже виходить за рамки навчального посібника. Перш ніж переходити до детального редагування, я поясню коротко головні інструменти перед тим:
Тут ви знайдете - якщо ви все ж маєте намір трохи обрізати зображення - відповідний Інструмент обрізки. І якщо ви зверху на панелі після вибору інструменту бачите, ви можете легко вибрати інший формат, наприклад, 3:4 або навіть 1:1.
У ретушуванні краси я дуже люблю використовувати Щітку з автоматичним виправленням певних областей та Інструмент виправлення. Цими інструментами ви точно повинні скористатися. Так само, як і Клоновий штамп, який ви знайдете дещо нижче на панелі інструментів. Точне застосування інструментів я поясню у наступній частині. Звичайно, також дуже важлива для вас буде звичайна Щітка. Ви будете її використовувати досить часто.
Також є ще три дуже важливі функції, які ви повинні знати. Я позначив їх на наступному зображенні. Верхня стрілка показує вам функції шарів, так ви можете встановити режим шару або прозорість. Таким чином, якщо ви щойно застосували щось на Масці шару, незалежно від того, чи фільтр чи ретушування, то ви можете вплинути на це тут. Спробуйте це один раз. Тут ви теж будете працювати часто.
Під ним у стрілці 2 вам показуються ваші шари та Маски шарів. Якщо ви завершили одну робочу дію, то звісно ви можете об'єднати відповідні шари. Зробіть просто вибір шарів і виберіть правий клік, щоб об'єднати в єдиний шар. Це значно спрощує роботу в Photoshop і значно розумніше для вашого ПК. Біля кожного вашого шару буде значок очей. За допомогою нього ви можете включати або виключати ваш шар. Я вважаю за потрібне після кожної редакції перевірити, чи зміни відбулись досить позитивно в зображенні. Не рідко виходить так, що я зменшую ефект або навіть видаляю його.
Стрілка 3 також показує важливі функції. У цих кнопках ви, наприклад, знайдете інструмент Створення нового шару, Додати маску шару і Створення нового шару заповнення або корекції - Цими опціями ви будете користуватися дуже часто. Тепер подивимося, як ми можемо інтегрувати ці інструменти в нашу робочу культуру.
5. Photoshop - Ретушування краси
Видалення нечистот шкіри та волосся
Я починаю з ретушею шкіри як перший крок.
Тобто я значно збільшую моє зображення (не менше 60 %) та легко виправляю обличчя засобами для виправлення та реставрації областей. Наразі я звертаю увагу лише на більші перешкоди. Виступаючі пасма волосся, прищики та дефекти шкіри. Родимки та шрами я залишаю на місці, якщо замовник не побажає видалити їх! Вони є частиною особистості та не повинні бути видалені без дозволу від вас. Оберіть для інструмента реставрації областей невелику кінчик пензля, який закриє точку, яку ви бажаєте ретушувати. Для пасм волосся він має закривати ширину волосся. Тепер Photoshop візьме навколишні області як основу для приховування "дефекту". Зрозуміло, що ви сягнете меж цього інструменту, коли наблизитесь до країв, які не підходять для заповнення вашої області, наприклад, прикоренева зона волосся або брова. Завдяки цьому чимало пігулок, розташованих по центру стирчатьньої зони, можливо швидко й без проблем видалити.
У випадку з іншими справи використовується наступна опція для виправлення. Оберіть, наприклад, виступаючі пасма волосся, які ви хочете видалити - просто виокреміть їх з натисканням кнопки миші та виділіть. Тепер просто перенесіть вибрану область мишею до області, яку Photoshop повинен використовувати для реставрації. Це має бути максимально близька область, з таким же світліше-темніше, якісною структурою.
Підсвітка тіней
Перш ніж перейти до деталей стосовно ретуші шкіри (наступний крок), я підсвічую зморшки та тіні. Тут я використовую два способи, які вам хотів би показати.
А. Ви створюєте новий шар і встановлюєте його на підсвітку - Тепер знову потрібен вам інструмент 'виправлення'. Просто виділіть окремі області тіней та зморшок та перетягніть їх у світліші та більш дрібні області шкіри. Пізніше ви можете легко вплинути на силу результату з непрозорістю.
B. Ще більш тонкий метод - це використання копірувального штампа. Ви створюєте новий шар і тепер використовуєте копірувальний штамп зі непрозорістю приблизно 15 % +/- та копіюєте зі світліших областей в темні або по зморшках, які ви хочете підсвітити.
Ретуш та пудрування шкіри з допомогою Photoshop
Для наступної ретуші шкіри я рекомендую використовувати готовий дії. Існує багато способів, які дозволяють провести якісну ретушь шкіри. Готовий дію можна знайти, наприклад, тут.
Під час ретуші шкіри пам'ятайте: менше - це краще! Вона має бути невимушеною. Тому не соромтеся переключати шар час від часу та, за необхідності, зменшувати непрозорість для отримання природного результату. Не забувайте про руки або інші ділянки шкіри, щоб уникнути неестетичного вигляду! Моє модель на цьому зображенні має професійний макіяж, а м'які сонячні промені в тіні дозволяють мені дуже легко працювати!
Підкреслення очей
Очі завжди привертають увагу. Проте тут швидко можна навряд чи все спортити, якщо ви переборщите з ефектом. Це стосується як підкреслення, так і підсвічування. Чисте підсвічування також можна виконати за допомогою Dodge і Burn (див. наступний пункт). Хто бажає особливо підкреслити очі, може вибрати смугові переходи. Палітру для цього встановити на чорний/білий колір і вибрати режим м'якого світла. Це також працює гарно, коли ви застосуєте цей крок для всього зображення, але з мінімальною непрозорістю (близько 20 %), і потім ще трохи сильніше на очі, губи, одяг і т.д.
Якщо ви хочете використовувати смугові переходи для певного настрою, то цього ефекту можна досягти також за допомогою, наприклад, рожево-білої палітри!
Додж та Берн
Додж і берн - це простий ефект з великим ефектом. Але тут також можна переборщити. Справжні митці Photoshop використовують цей ефект постійно і відмінно володіють ним! Робота зі світлом та тінню має на меті не лише підкреслення позитивних моментів та пом'якшення негативного, але також може призвести до оптичного вирівнювання.
Для доджа та берна просто створіть новий порожній шар та встановіть його на Накладення. Тепер ви можете прямо на цьому шарі малювати білим або чорним пензликом, залежно від того, чи ви хочете відбілювати чи затемняти. Будь ласка, почніть з дуже невеликого Нехтувати; спробуйте на початку з 10% і потім виправляйте, якщо потрібно!
Загалом трохи практики потрібно, щоб правильно працювати з доджем і берном! Оскільки в мене часто не вистачає часу на дуже витратні та тривалі ретуші для клієнтів, мені часто доводиться обмежуватися основними моментами. Тобто, коли я використовую додж і берн, то найчастіше для простих хитрощів, наприклад, незначне відбілювання очей. А щодо кінцівок очей вгорі та внизу, то їх можна трохи затемнити, що надасть оком ще більше вишуканості! Цей ефект можна також зробити більш виразним, наприклад, трохи відбілити хребет носа, щоки, підборіддя та лоб, але будь ласка, дуже обережно. Ви можете відбілити неприємні, виразні тіні, або, звичайно, спробувати оптично зробити вужчим одне плече. З цим ефектом можна зробити багато речей, якщо працювати чисто і невидимо!
Ось ще раз приклад оптичного вирівнювання. Якщо ви трохи відбілите внутрішні частини тіла та затемните зовнішні, то воно автоматично здасться вужчим. З трохи практики ви обов'язково швидше освітлитесь тут, ніж я!
Вирівнювання
Ми, жінки, знаємо цю проблему: ми завжди занадто товсті. Основною є те, що ви повинні утримувати себе від того, щоб зняти 20 кг у вашого клієнта на фото. Але деякі жінки виражають це чітко. Тоді ви повинні ознайомитися зі фільтром Розгом. Тут ви знайдете так званий Згорнутний інструмент. Просто спробуйте! Проте будь ласка, обирайте відповідно великий пензлик, щоб не мати горбатості на руках і ногах після.
Решта інструментів з інструменту Розгону також можуть бути використані дуже добре. Тут я рекомендую просто трошки потренуватися.
До речі, ще один чудовий фільтр для захоплюючого ефекту: Фільтр рендерингу>Випадкові плями.
Якщо ви ще цього не знаєте, спробуйте!
Звісно, існує ще багато інших можливостей ідеальної ретуші краси. Хто бажає продовжити та розгортатися, нижче я рекомендую трошки літератури.
Ось перед/після зображення мого моделі. Воно пройшло всі описані кроки і тепер має невеликий етап з наступним кроком, а також віньєтку. Готово! Все це зайняло всього декілька хвилин і є - як мені здається - природним результатом, але безумовно покращенням. Що ви думаєте?
Заострення
Я зазвичай збільшую за допомогою фільтра Високопрохідний фільтр. Важливо, щоб ви не працювали на тлі, а створювали для цього новий шар шляхом копіювання шару. Потім виберіть Фільтр>Інші фільтри>Високопрохідний. У відображеному віконці ви можете налаштувати силу Високопрохідного-фільтра. Оберіть для шару «High Pass» М'яке світло. Застосуйте це зараз з Маскою шару (чорний) та використайте білий пензлик, щоб позначити необхідні місця, де ви хочете застосувати цей ефект, особливо очі та волосся. Трохи уважно стежте за силою ефекту. Не перекошуйте!
6. Фотошоп - Дії та Фільтри
У Photoshop у вас є можливість не лише зберігати часті воркфлоу в Діях та просто використовувати їх знову, але й використовувати готові Дії або Фільтри. Дуже популярним інструментом є NikFilter, які тепер називаються Google Nik Collection. З того часу, як їх купила Google і тепер їх можна отримати через них, вони дійсно доступні. Їх колись я купувала по пакетах та, на жаль, витратила на це дуже багато грошей.
Ці фільтри інтегруються у ваше програмне забезпечення PS після встановлення та доступні через Фільтр. Тут вам надається багато можливостей для редагування, які ви обов'язково повинні спробувати. Наприклад, Silver-Efex Pro надає чудові фільтри для чорно-білих зображень. На кожен фільтр можна також зробити індивідуальні налаштування та редагування. Спробуйте їх, ви точно захопитесь.
Крім того, я також люблю працювати з готовими діями. Є безліч постачальників, звичайно, ви також можете завантажити багато чудових дій на PSD-Tutorials.de. Деякі з постачальників, які пропонують дуже красиві дії для продажу та які я залюбки використовую, це:
• www.florabellacollection.com
• www.painthemoon.net
Тут ви знайдете як дії для ретуші краси, так і готові кольорові фільтри. Я вам приніс кілька прикладів. Звичайно, ви можете зменшити прозорість всіх фільтрів і отримати більш ніжні варіанти кожного ефекту. Крім того, я дуже люблю працювати з текстурами або світловими ефектами, які я вставляю в зображення.
Для цього я вам приніс декілька прикладів. Ви можете легко додати текстури як шар на ваші зображення і, наприклад, вставити їх з М'яким світлом. Тут треба трохи попрацювати, щоб отримати ніжний і гармонійний ефект. Прозорість не повинна бути занадто високою, і, звичайно, деякі ділянки моделі також повинні бути виключені. Текстури та ефекти, звісно ж, можна знайти у великій кількості в Інтернеті, безкоштовно і іноді за невеликі кошти.
Я майже не використовую кінцівки для пензлів, але це єдине тому, що я не дуже володію ними і в мене це не так весело. Тут вам просто треба бути творчими. Безперечно, це чудовий спосіб покращити ваші зображення трохи більше.
Я дуже люблю використовувати віньєти! Мені подобається, коли краї зображення отримують гарний темний ефект. Просто спробуйте. Тут я хочу вам показати ще деякі універсальні дії, …
… які, звичайно, також можна вдало комбінувати.
Ці готові використані дії від Nikfilter …
… і Florabellacollection.com.
Для пояснення я використав одне зображення.
7. Презентація фотографій
Тепер ваші зображення відредаговані і чекають, щоб зробити ваших клієнтів щасливими. Зараз лише питання: як правильно презентувати фотографії? Звичайно, ніколи неможливо бути професіоналами на 100%, але це також питання витрат, особливо якщо ви супроводжуєте весілля з чистої радості і захоплення з хобі. Презентація фотографій, звісно ж, повинна бути залежна від клієнта і, таким чином, не повинна виходити за рамки. Оскільки я намагаюся зробити свій весільний фотозвіт ще якось доступним, мені теж доводиться відмовитися від деяких дрібниць. Індивідуалізовані CD і фотоальбоми дуже дорогі і виробляються великими тиражами. Я отримую свої презентаційні товари в компанії Schoeller & Stanzwerk, де ви можете зареєструватися як комерційний клієнт. Компанія Studioexpress, де я отримую свої картонні фони, також має товари з презентації. Безперечно, ви знайдете багато постачальників. Це, звичайно ж, має вписуватися у ваші рамки.
Раніше я самостійно виготовляв свої фотоальбоми, але зараз у мене просто занадто багато фотосесій.
8. Фахова література
Якщо після уроків та відео-тренінгів на PSD-Tutorials.de ви шукаєте ще деякі поради, ось кілька пропозицій щодо літератури/DVD на тему обробки зображень:
• Я дуже рекомендую книгу Скотта Келбі "Фото-ретуш портретів в Photoshop". Тут ви знайдете багато інших дуже корисних порад та правильні обробки для вашого управління часом. Просто пояснено і як завжди, типова книга Скотта Келбі!
• Також я хотіла б порекомендувати книгу "Книга Photoshop про людей і портрети" від Майке Ярсетц. Багато корисних порад з обробки зображень, від базової ретуші до більш складних робіт.
• Хто б хотів бути трохи креативним, може подивитися DVD від Galileo Маттіаса Шваїгофера "Креативний фотодизайн". Ви не будете розчаровані!
• Також дуже рекомендована Photoshop-Artworks від Galileo. Хитрощі професіоналів Photoshop.
Це все що стосується цього навчального посібника. Надіюсь, вам було приємно і це вам допомогло в певних моментах. Залишається тільки останній етап, на який я вже з нетерпінням чекаю. Дякую за вашу довіру.
Ніколь Шік
www.fotostudio-mit-herz.de


