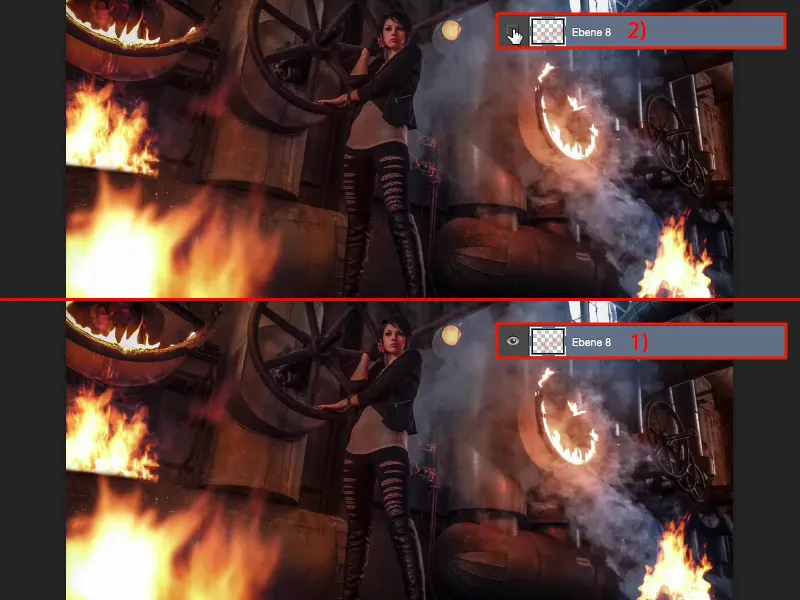Якщо ви хочете грати з вогнем в Photoshop, то нічого легшого, ніж це, якщо ви використовуєте правильний початковий матеріал. І для цього є одне маленьке правило, яке я зараз поясню вам.
Щодо початкового зображення: ми фотографували це на місці сталеліту "Maxhütte" і тут була паста для спалаху. І якщо ви подивитеся на реальний вогонь на фото - це, безсумнівно, засвічує світло на оточення, і це важливо пам'ятати, коли реальний вогонь встановлюється.
Вам просто потрібен правильний початковий матеріал. Зазвичай він виглядає схожим на це. Кожного разу, коли я, наприклад, бачу вогник Святого Мартина або ми випалюємо шашлик на вулиці і вугілля ще кидає кілька полум'я в повітря, я фотографую це. І я фотографую так, що все навколо цілком чорне. Саме так виглядають всі мої фото з вогнем. Тут є полум'я, яке танцьовито тліє, мені потрібно лише за хвилину зробити 50 фото, і у мене знову буде безліч вогняних текстур.

У цьому режимі все це відмінно працює, коли ви використовуєте режим шарів. Я просто виріжу зараз полум'я, не зберігаю це і переходжу до мого PSD. Тепер мені просто залишається додати вогонь, трансформувати його і відобразити його на потрібний розмір. А ось тут ми мали якесь, не знаю як це назвати, димовий факел, в будь-якому випадку тут було багато диму, і на цьому диму я можу викласти цей вогонь, де знизу добре видно дрова.
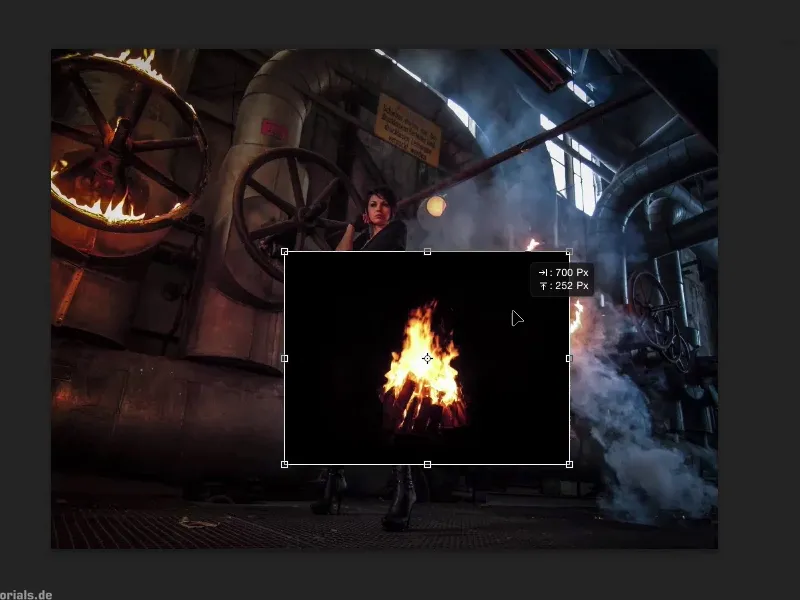
Насправді мені просто потрібно скористатися одним режимом шарів, і це Негативне множення. Оскільки все, що тут є чорних або темних частин зображення, буде мимовільно приховано під час Негативного множення. Я розміщую все це, підтверджую на клавішу Enter.
І ви бачите, незалежно від того, що ви хочете зробити, щоб краще впровадити вогонь - це фактично все. Ви маєте дрова, які горять там, де піднімається дим - Чорне повністю виключено. Тут ви також не маєте неприємних відбитків, оскільки чорне віддзеркалюється трошки внизу дерева та по краях вогню, і все це вираховується. Отже, ви розмістили перший вогонь тут ззаду.
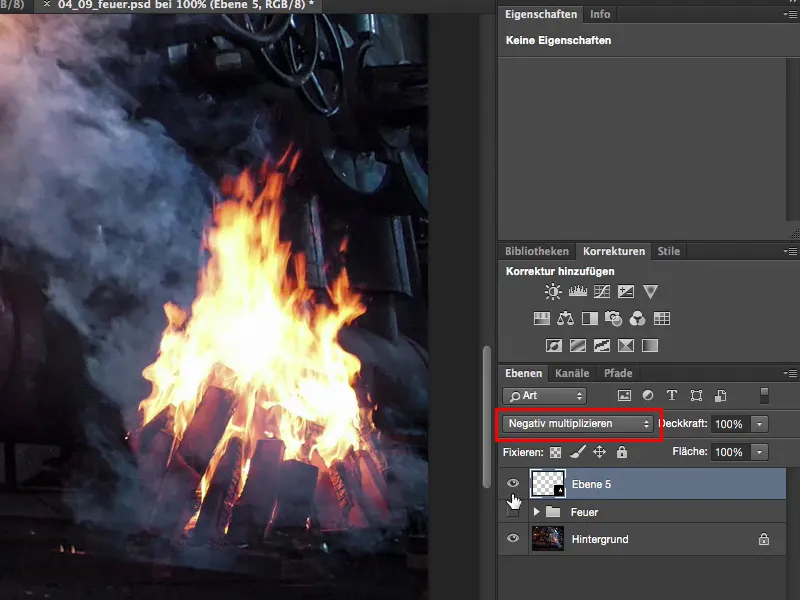
Потім другий вогонь із другого зображення - я розмірковую, взяти це чи те? Я вирішуюся на цю історію тут. Ctrl + A, Ctrl + X, Ctrl + W, закриваю документ, не зберігати.
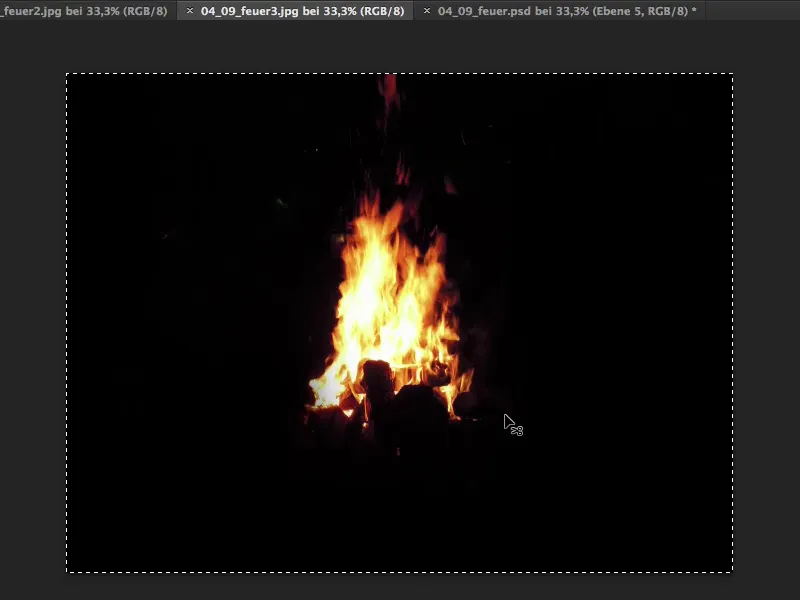
Я знову повертаюся, говорю тут: Будь ласка, вставте, вільно трансформуйте, Негативне множення і розміщуємо вогонь там, де я хочу. Тут я уявляю, як вогонь сидить вгорі на трубі.
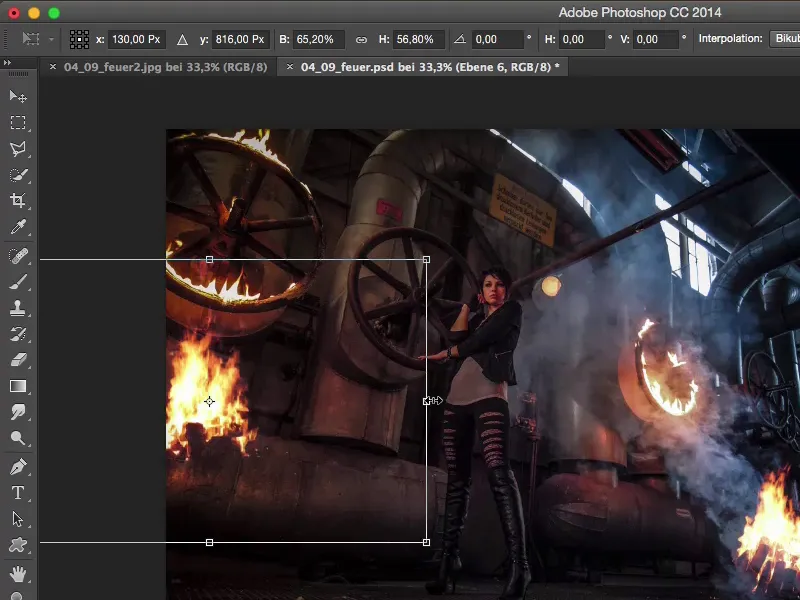
Я трохи підмічаюся ближче. Тут у мене є ця лінія, за якою я можу трішки вирівнятися. Я роблю його таким, щоб ви не бачили дерева знизу, у мене є маска (1), пензель (2), трохи критичність (3) і я просто намагаюся тут продовжити цей край (4). Потім я прибираю вогонь знизу.
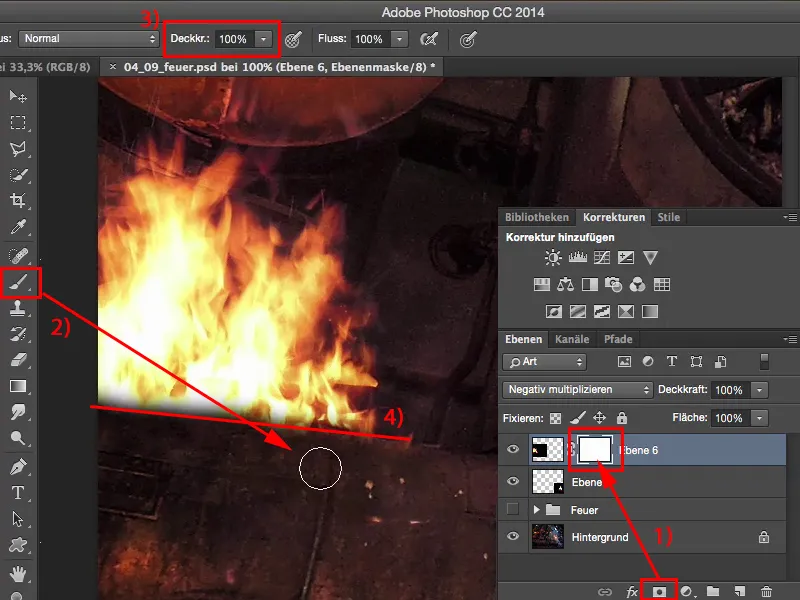
Тепер край трохи м'якший, тому я тримаю жорсткість трохи вгору і просто ще трохи проходжуся тут і відразу все це виглядає так, що вогонь полоює назад за трубу. Це другий вогонь, який я вбудував тут. Звичайно, досить чудово підходить, оскільки цей світловий промінь знову знаходиться.
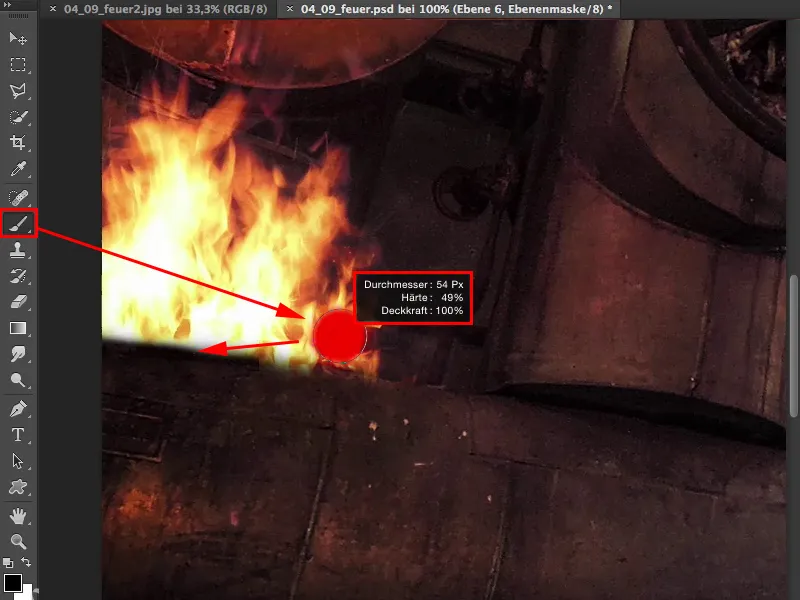
Отже, я практично вставив три вогні за кілька хвилин. Виглядає досить круто. Я вважаю, що це як фотомонтаж вже узагалі не розпізнавається, оскільки вся картинка абсолютно відповідає.
Єдине, що мені зараз трохи не вистачає, це трохи помаранчевої вогняної світлової плями на моделі та середовищі. І для цього я створюю порожній шар (1), просто беру свій фільтр кольору тут і йду на цей шар вогню. З піпеткою (2) я вимірюю цей відтінок під час фарбування, утримуючи клавішу Alt в пензлі. Тепер це я очевидно не хочу закривати, я забираю щойно 20% до 30% (3) і показують, як це виглядає, коли я це розфарбовую (4).
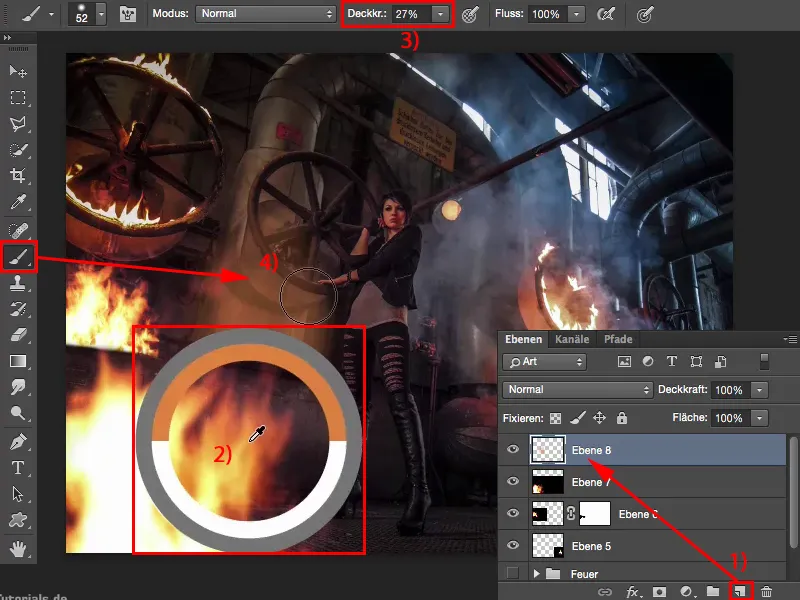
Це відразу видно, що тут було просто намальовано кольором (4). Я повертаюсь.
Але я можу використовувати режим шару та встановлю матрицю на Колір. І зараз я можу намалювати цей полум'яний блиск на зображенні.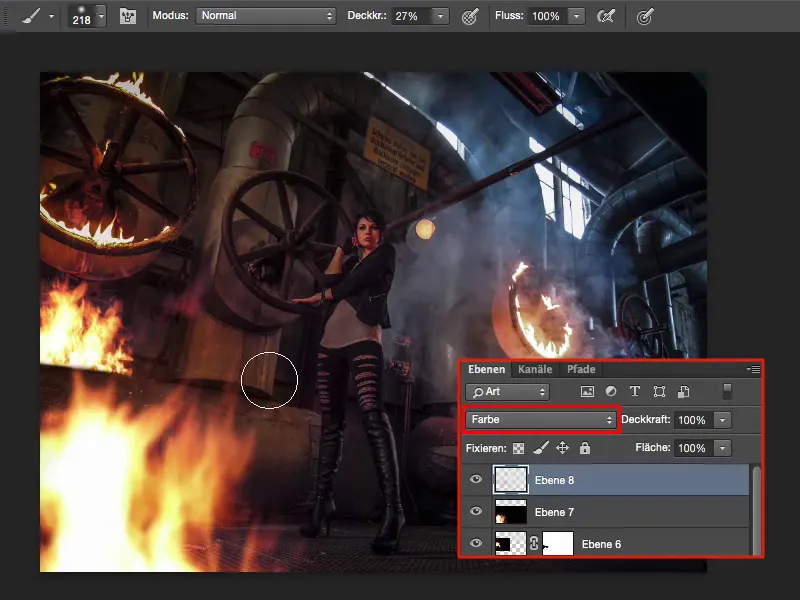
Можливо, я спускаю яскравість трохи нижче і ще більше в глибокий червоний колір. Так, я вважаю, що це зробить все більш гармонійним.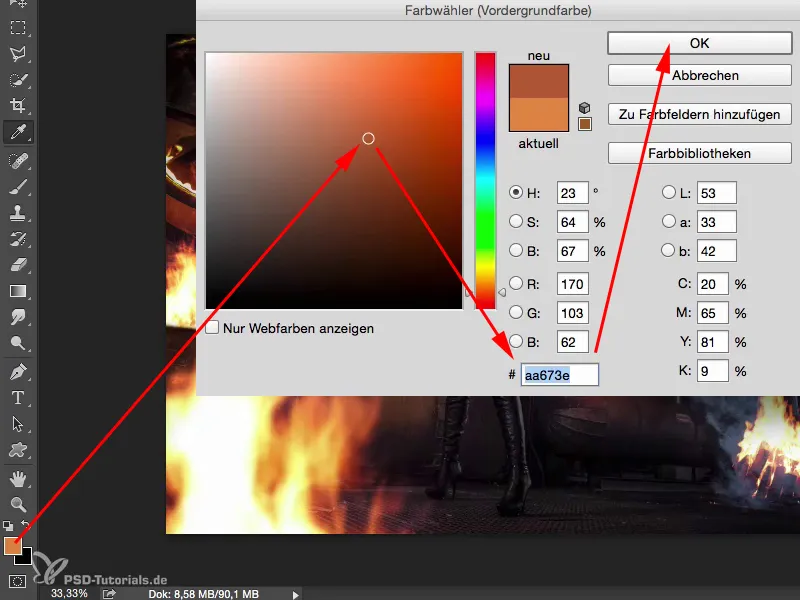
Я також трохи зменшую силу пензлика (1). Тут менше справді означає більше. І потім я ще трохи працюю з лівою половиною моделі, знизу на підлозі, також можна трохи підсилити дим. І так я радісно малюю у цьому зображенні, і можна побачити, наприклад, ззаду справа, де все таке блакитне, туди я теж можу пройтися цим тоном. Хто скаже мені, що ось тут ззаду не горить наступний вогонь? І я можу підказувати це глядачеві. Також світловий блиск від вогню має продовжитися і вгорі на трубі, там я також хочу трохи збільшити його.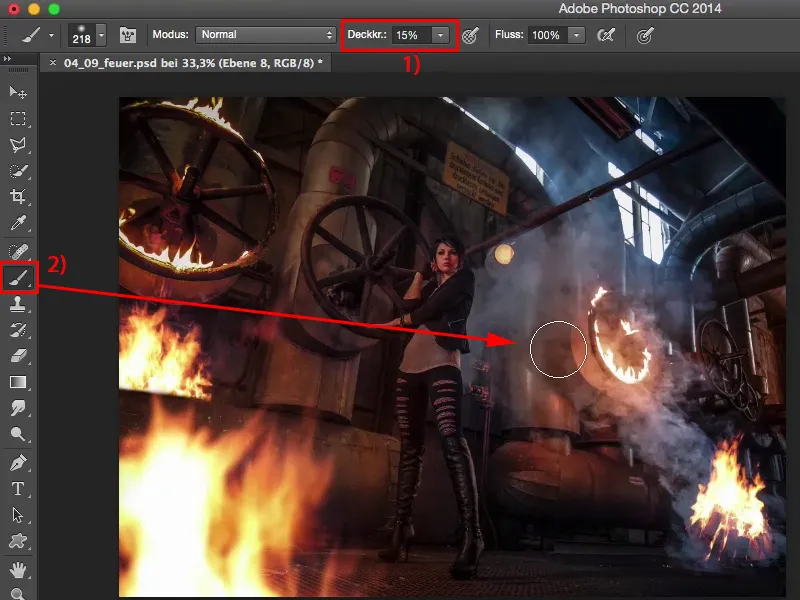
І якщо я просто вмикатиму (1) та вимикатиму (2) цей шар, то, я вважаю, ти побачиш, наскільки це раптово набуває сенсу, тут у режимі кольору ще раз додавши цей колірний відтінок, цей блиск вогню на зображенні, оскільки тільки ця краплина кольору або підсвітка кольору на зображенні робить цілісним, коли граєш з вогнем.