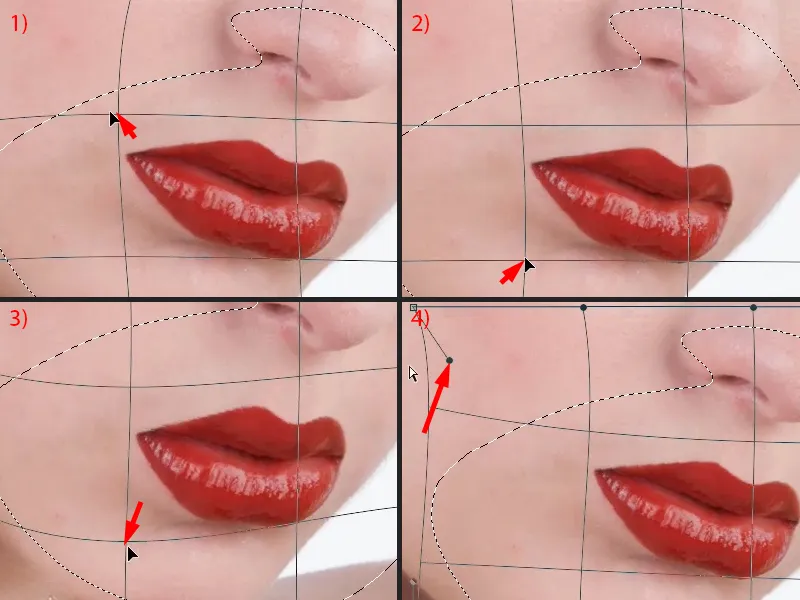У високоякісному ретуші для мене обов'язково входять губи, волосся і очі, оскільки тільки загальне враження надає цьому зображенню вишуканості. Подивившись на ці губи, я думаю: це майже неможливо, щоб візажистка накреслила все настільки ідеально точно і щоб тут лінія була намальована, наче лінійкою (див. після). Дозволь мені показати тобі початкове зображення...
Тут ти бачиш, що губи насправді досить добре накреслені, але як завжди: у куточках рота завжди є темні плями, тут є волоски, які трохи вирізаються (1), тут є блискучі плями на краях, які не повинні бути тут (2). Тут (3) якось це не працює, світло тут не відбивається, можливо, тут не так нанесений блиск для губ. Тут є ще волосини (4), і тут губа взагалі вибухає (5). І щоб я міг створити саме це вишукане зображення (після), мені потрібно зробити щось з губою. 
Рівень завдань для підготовки
Найперше я завжди створюю такий своєрідний рівень завдань (1), звичайно, порожній рівень. Це дозволяє мені вже трохи подивитися на все це і не просто сказати: "О, зараз я вирівняю це гостре краєвидно", а потім виявити, що було б краще спочатку вирівняти яскравість або щось в цьому дусі. Я завжди спочатку складаю такий маленький план (сині позначення на зображенні). Потім ти цього більше не робиш, ти можеш зробити це можливо два-три рази, після цього ти відразу побачиш недоліки. Я також спершу не дивлюсь на недоліки - я спочатку дивлюсь на те, що добре. І добре тут, безумовно, це цей блиск (2), він від мене отримує позитивний відгук, добрий тут весь цей край (пунктирна лінія при 3). І починається це тут (сині обмеження при 6), тут я ставлю свої плюсики, і закінчується приблизно тут (синій знак при 4), починає виглядати дивно, вибиватись, треба щось робити (4). У мене тут є кути рота ліворуч (5) і праворуч (6), треба діяти. Я обов'язково повинен доповнити тут лінію (пунктирна лінія при 7). Тут зверху я маю блискучий момент (7). І так само з іншим зверху навколо теж. Тепер я вже знаю, що повинен обережно ставитися до куточків рота (5, 6), там у мене тіні. Тут унизу я маю край, тут я взагалі нічого не зроблю (3). Тут у мене є класний блиск (2), тут є пропасть (8), я її повинен закрити, і потрібно доповнити верхні краї та тут ліворуч (7). І тоді я розпочинаю. 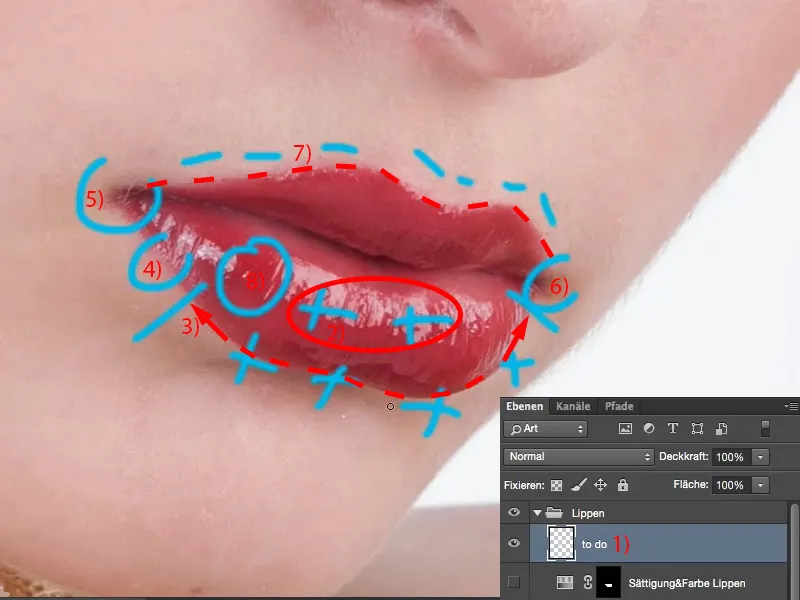
Покращення губ штампуванням світлого та темного
Рівень завдань можна приховати або видалити, зовсім неважливо. І тоді почнеться з порожнім рівнем, я називаю його "світлий" (1). Тут же я створюю рівень, я називаю його "темний" (2). Я встановлюю режим обох рівнів точно так, як вони називаються, на Світлі (3) та Темні (4). Верхній я вимикаю, а нижній я вибираю (5). Потім я беру інструмент штампу (6). Я також встановлюю обидва режими рівнів на темний і світлий, оскільки якщо я переглядаю таке як в куточках рота, якщо мені потрібно гостру крайку, то звичайно я можу так само спокійно ставити в режимі Нормальний, отримуючи наклеп, що призводить до того, що я також маркую текстуру шкіри, яскравість і забарвлення. Але я хочу створити саме контур. Контур в останньому рахунку не є нічим іншим, як відмінність між світлим і темним, це контрастна різниця. І якщо я хочу налаштувати контраст або створити контур, тоді я, як правило, відбиваю на двох рівнях з світлим і темним, оскільки тоді я можу з одного боку відбити світліше, а з іншого темніше. Це призводить до того, що залишається прямі лінії. Тут, звичайно, є різні методи, як завжди в Photoshop, але я показую тобі моє метод, я можу добре працювати з ним, тому що потім у мене будуть відбиті краї на одному рівні, і темні на іншому. Я можу регулювати прозорість, я можу це налашту з маскою, я можу навіть деструктивно щось видалити, якщо я тут наживо був. Отже, для мене це дуже гарний, не деструктивний підхід. 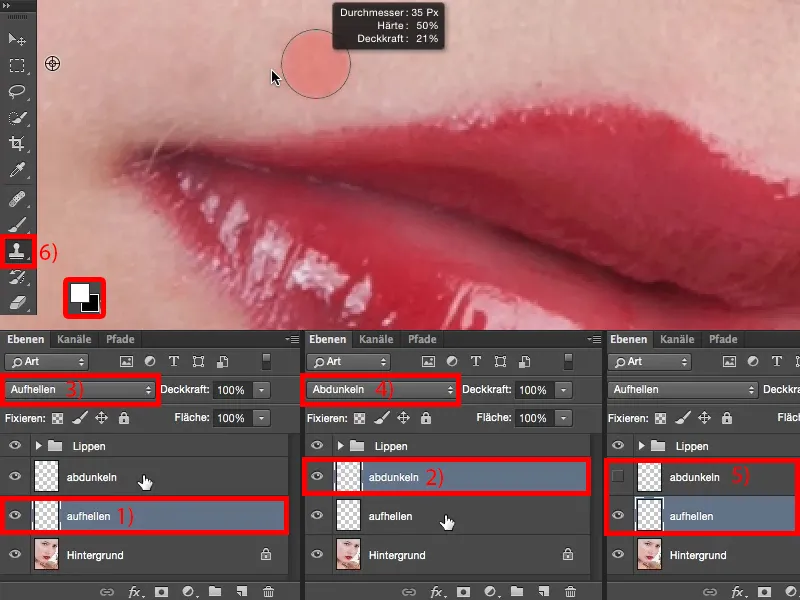
Встановлюю передній та задній план на чорний та білий колір (1) назад на майбутнє. І тоді я піднімаю прозорість, скажімо, на 20 % (2).
Що менше ти робиш, тим менше помилок зробиш на початку, інакше він швидко стане плямистим, бо це все-таки інструмент для штампування, і якщо я піду тут з 50 %, то, звісно, порівняно з рештою шкіри я відразу побачу різницю. Тому раджу тобі: Роби це з меншою прозорістю. Твердість пензлика ти повинен завжди налаштовувати залежно від зображення. Я не можу сказати загально: М'який пензлик, мала прозорість, бо тоді у тебе буде м'яка края. Але я також не можу сказати, що для губ тобі потрібен пензлик з твердістю 77 відсотків. Твої губи можуть виглядати зовсім по-іншому на твоєму фото, вони можуть бути намальовані інакше, вони можуть буть намальовані краще, гірше – я не знаю. Ти повинен для себе визначити, яка прозорість і яка твердість працюють. Якщо ти почуваєш себе невпевненим, тоді просто встанови твердість між 30 % і 50 %, це не жорстко, це не м'яко, але з цим ти впораєшся. Я зараз просто ставлю 50% (3) і взяв цю яскравість (4) і буду відтак тут тягнути лінію (5) ... 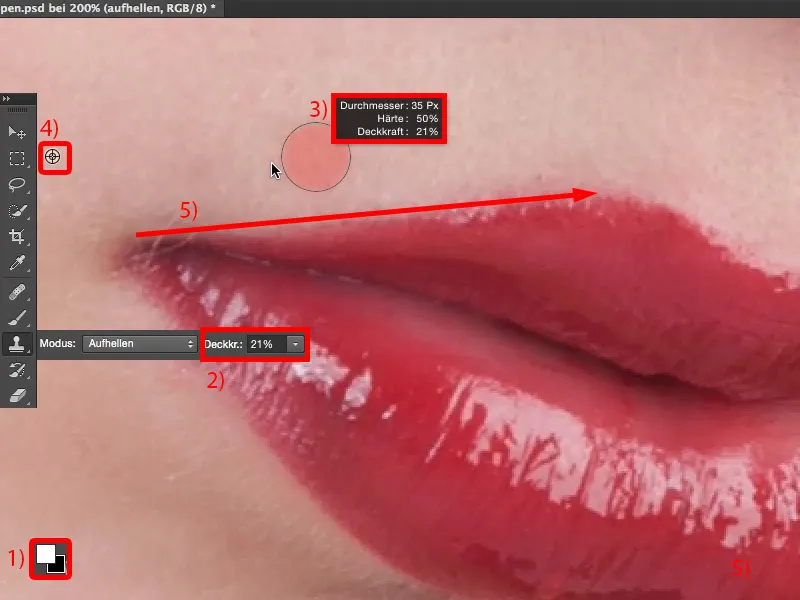
Таким чином, я можу дуже гарно регулювати яскравість та помічаю (1): Край не дуже поганий, але досі занадто м'який (1). Навіть з 50% я все ще нижче. Я спробую на 66% (2), можливо зменшу розмір кисті трохи, тепер, звичайно, мені потрібно частіше промальовувати (3). Тоді я виявляю: насправді мені це добре вдається, це не плямисто. Потім я піднімаю прозорість трохи (4), щоб працювати швидше.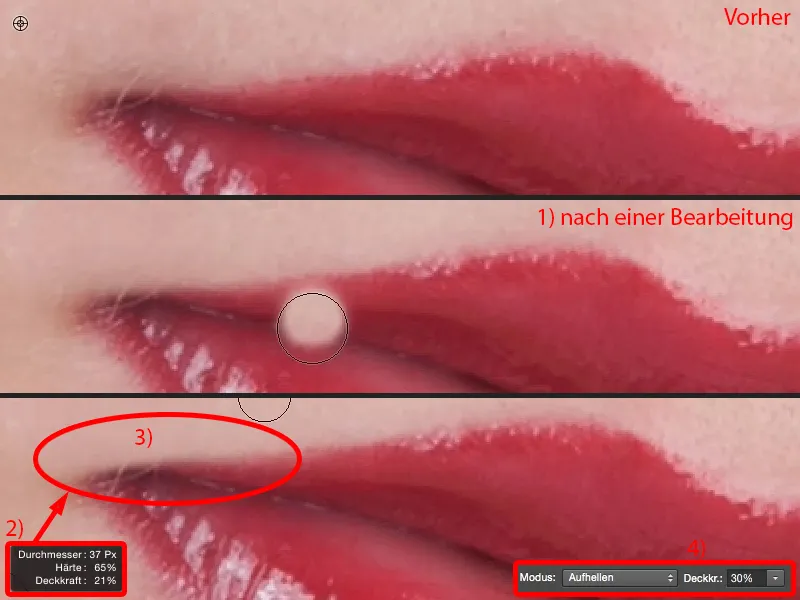
І чим більше я це роблю (приблизно вище губи, див. Після), то більш прямою і чистою стає ця лінія.
Якщо ви порівняєте до і після, то побачите: Структура залишається, оскільки все, що ви робите, це просто освітлюєте темні області зображення. Відомо, що тут є структура, але фотошопу це анітаки не заважає.
І так ми продовжуємо. Я беру цю яскравість (1), просто опускаюсь та формую тут чудове серце (2). Місця, які тепер, звісно, яскравіші, ніж ті, які я тут взяв, таким способом виправити не вийде. Це ми зробимо на другому шарі, на шарі з затемненням, і тоді почнемо працювати з краю всередину. Ми зробимо це від внутрішньої частини до зовнішньої і від зовнішньої до внутрішньої - зовні звітніємо, всередину затемнюємо.
У цій області (3) я дещо обережніший, тому я знову верну свою жорсткість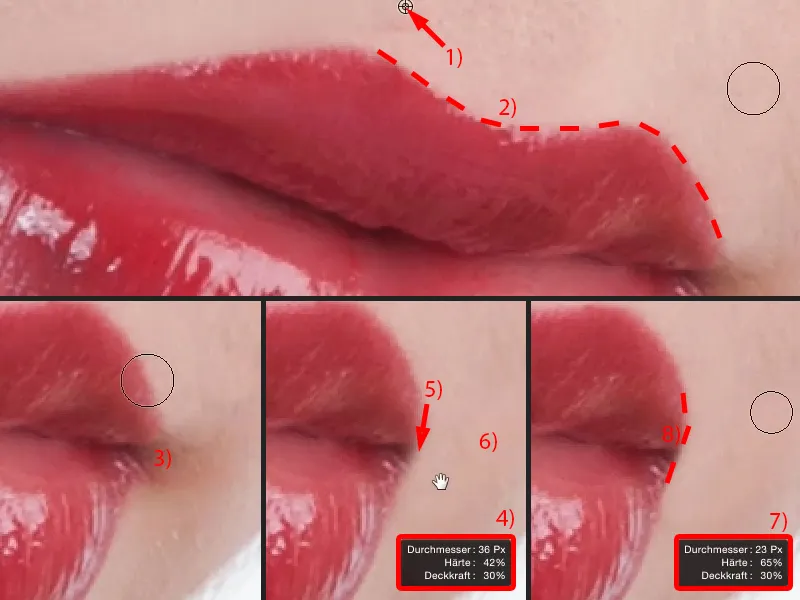
Тут спереду я маю куток рота (1). Також тут я знову використовую м'яку кисть (2), просто проходжу один, два рази (ліворуч від пунктирної лінії в 2) і встановлюю: Гаразд, тепер все гарно злилось. Потім я знову налаштовую жорсткість приблизно на 50, 60 %, трохи зменшую розмір кисті (3) та малюю цю лінію, мов простим координатором (пунктирна лінія в 3). Точки я трохи заокруглюю (стрілка в 3), оскільки така дуже гостра, вийнята губа виглядає ненатурально. І зараз тут з'являються ці волоски (див. Зображення 3). І тут мені треба вирішити: Чи відкинути їх? Я вирішую зробити це, оскільки ретушувати це (4) потрібно багато додаткової роботи, і потім ніхто не буде знати, як виглядали губи, тому я можу це зробити дуже легко - та й тут я вже відформував ці кутики у вигляді рота.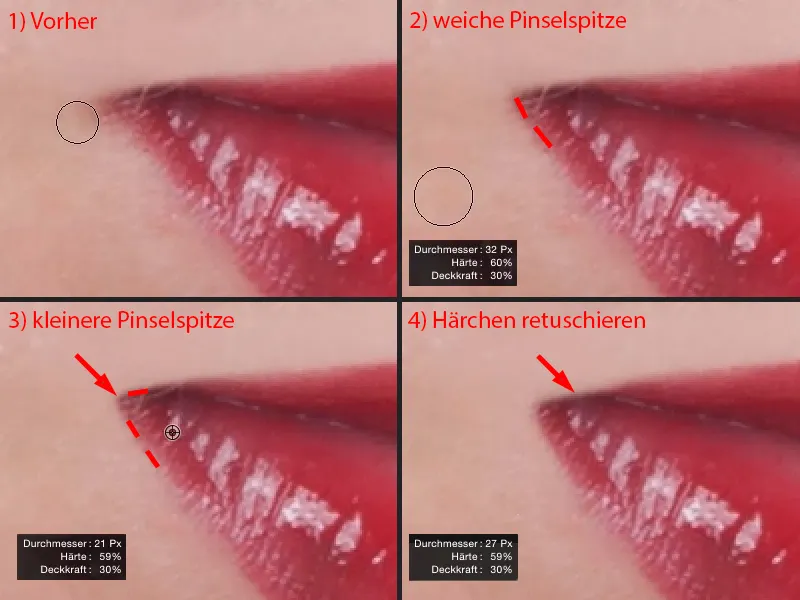
Тоді я переходжу на шар з затемненням (1), активую його, використовую інструмент Штамп (2) і встановлюю його на режим затемнення (3). Тоді знову той же трюк: Мені потрібно визначити приблизно, яка тут жорсткість вже потрібна. Тому я встановлюю на 50 %, беру невелику кисть (4) та просто проводжу тут (під пунктирною лінією в 5) - і виявляю: Так, з 50 % я впораюсь гарно.
Звичайно, мені постійно потрібно змінювати розмір кисті (6). Тепер я можу легко стерти ці плями (у пунктирній лінії в 8), оскільки всередині (9) вночі точно темніше, ніж на цих відблисках (8).
Тут у верхній частині серця я виявляю: Жорсткість замала. Тому я знову піднімаю, зараз так близько до 60, 65 % (10), і знову просто роблю тут (під пунктирною лінією в 11). Також ці відблискачі закладачу.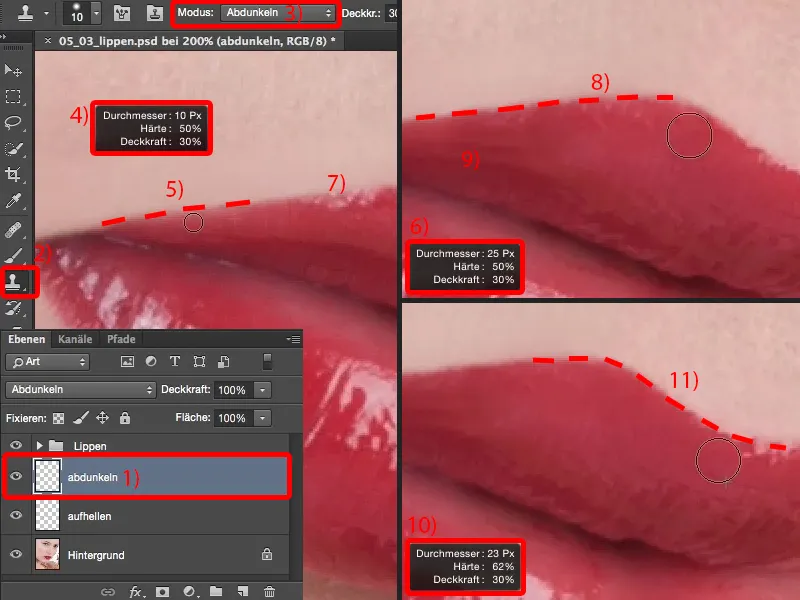
І ви бачите: Якщо я хочу підняти серце трохи вище (1), то я можу зараз з цією кистью для затемнення тут потрошку простемплювати (вище пунктирної лінії в 2), і все одно отримаю надзвичайно гарну структуру на губі. Оце саме перевага, коли я використовують темнення та світлення кистью.
Також тут (3) моїй кисті доведеться трохи зменшити розмір, оскільки у мене обмежено місце. Я, звісно, не хочу доторкатися до світлих областей. Також я проведу свою лінію (праворуч від пунктирної лінії в 3).
В цій області зараз закладено занадто добре (4). Але у мене є тільки світло, що треба взяти звідси спереду (5), …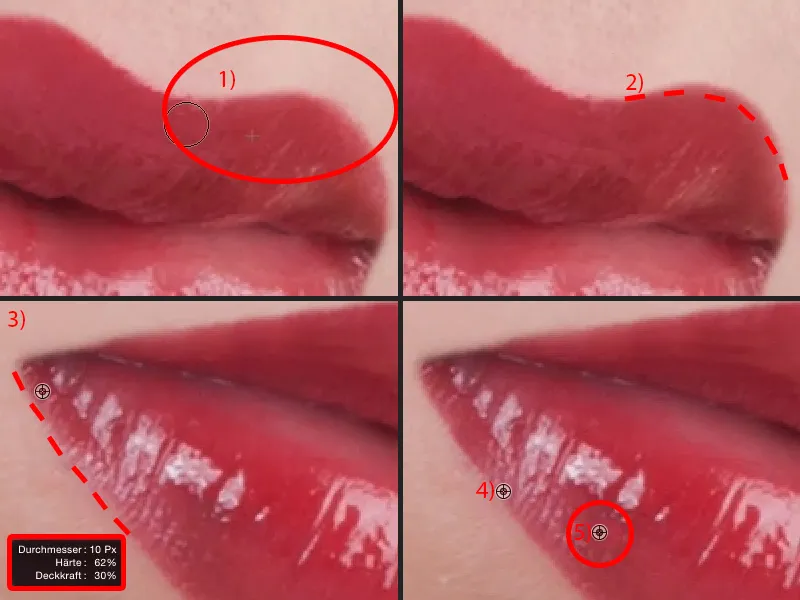
… ось вже у мене достатньо резервів, щоб знову дотримуватися цього (праворуч від пунктирної лінії в 1). Також цей відблиск (стрілка в 1), я візьму його трошки відсіти - от так воно десь приблизно гарно виглядає (2). Якщо ви бачите цей відблиск (стрілка в 2) - він дещо зірваний знизу - то візьміть просто штамп, режим світлення (див. Налаштування та шар в 3), і ось ось відсвітлюйте (4). Отже, ви можете цими штампами (5) створювати відблиски.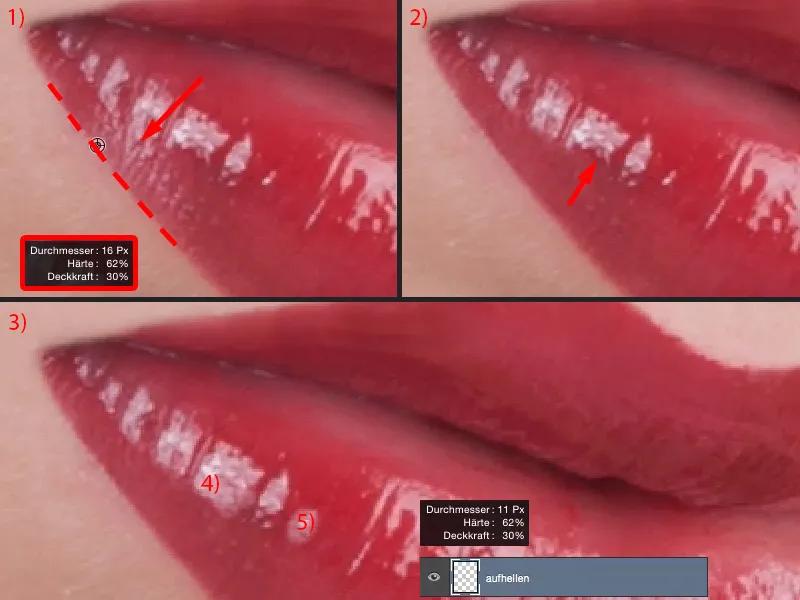
Я повертаюся до перегляду на 100 відсотків і дивлюсь на результат. Це можливо тривало три-чотири хвилини, але контур губ точно ідеальний.
Якщо ви хочете трохи просвітити, ви можете знизити непрозорість, приблизно до 83 %, і це знову виглядатиме трохи природніше. Я хочу, щоб це було рівно так сильно, як я це зробив тут, тому для мене це залишається на 100%.
Це місце глянцю (1) складно розмалювати або важко накласти штамп. Тому я просто спрощено вирізаю це місце глянцю (2), яке виглядає добре, і копіюю його на порожній шар (3). Через вільне перетворення або через інструмент переміщення, я можу переміщувати це весь пакет (4).
Тут у вас є опція «Перекривання» (5). І тут я переміщую це на місце, де мені це потрібно (6).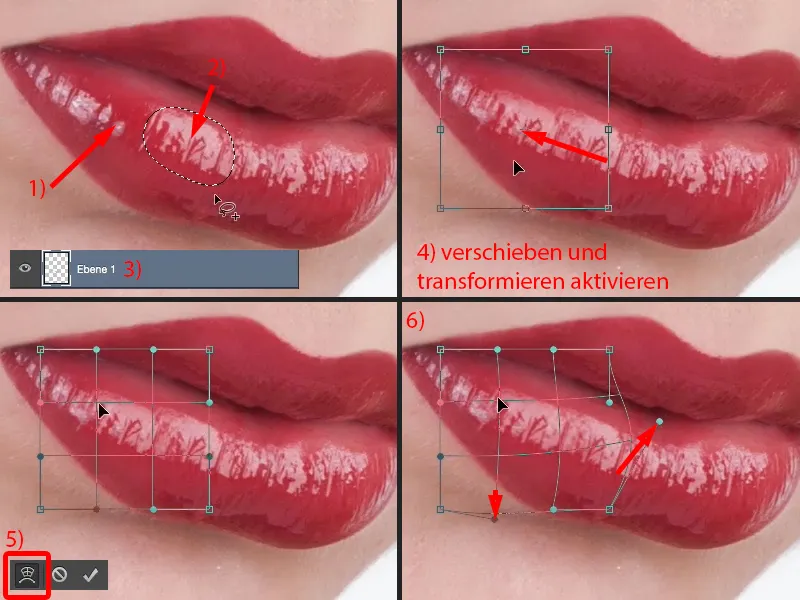
Тепер навіть лаїк відразу розпізнають, що ці дві структури ідентичні. Я це легко виправлю, додаючи маску тут (1). Я трохи зменшую непрозорість, можливо ще трошки більше, 30, 40 %, м'який край (2), і зараз розфарбовую це (3). І тоді отримую цей чудовий, плавний потік.
Тепер маю ще цю штуку (4), абсолютно ідентичну. Я трохи від неї відстань і вже маю структуру, яку точно не впізнають - і я закриваю цю пустку.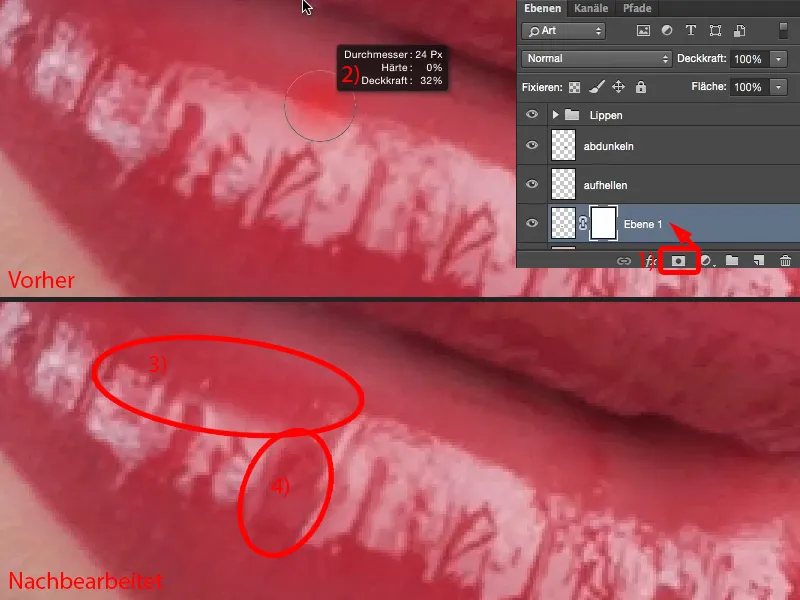
Здається, це вже виглядає значно краще та дорожче, ніж початкова губа.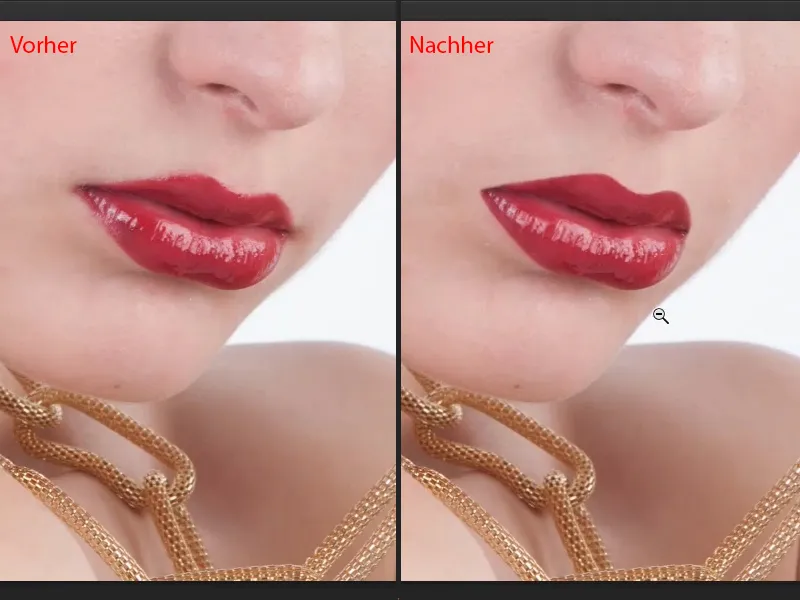
Перефарбувати губи
На багатьох зображеннях або запитаннях моделей іноді кажуть: "Помада для губ не дуже підходить до сукні, чи можна змінити? Це дуже просто в Photoshop." - Звичайно, дуже просто в Photoshop. Найпростіший спосіб зробити це з губами такий:
Ви берете шар підлаштування відтінок/насиченість (1). Він повинен бути, звісно, найвище у вашій групі шарів для губ у цій стопці шарів, щоб це не намагалося випадково вплинути на шари підсвітки та затемнення (2).
Що я починаю робити перш за все, це: я просто малюю якусь фарбу тут, щоб зараз загорнути її в маску (3). Потім я інвертую цю маску за допомогою Cmd + I (Strg + I) (4).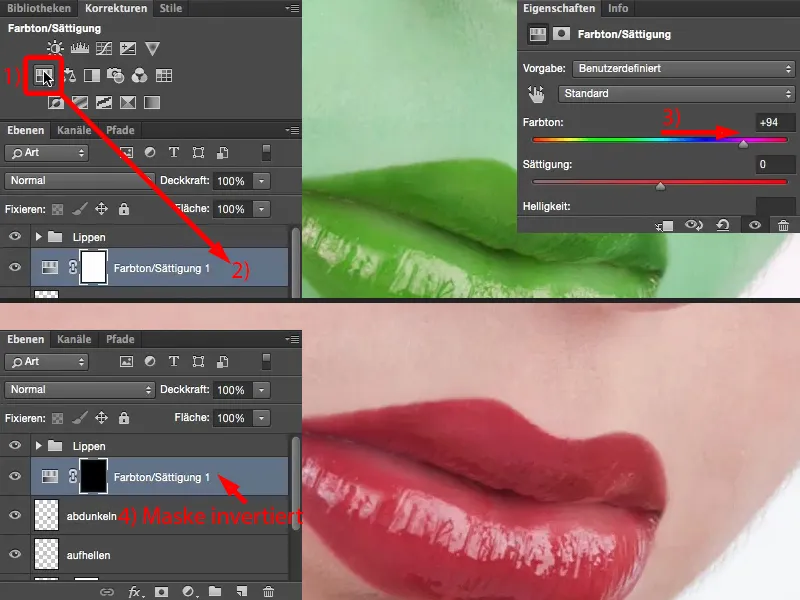
Я беру пензель, звичайно, 100 % непрозорість. Край: Я вже навчився, що мені потрібно близько 50 %, я роблю трохи м'якше, можливо приблизно 30, 40 % (1). І тоді я фарбую цей колір губами тут білим в масці. Чим точніше я працюю, тим краще виходить. Я роблю невеликий приблизний нанесення, а ранди я виправляю пізніше (2).
Тут мені треба ще зменшити розмір моєї пензлі (3). Я трохи підближуюсь. І коли я фарбую тут (4), …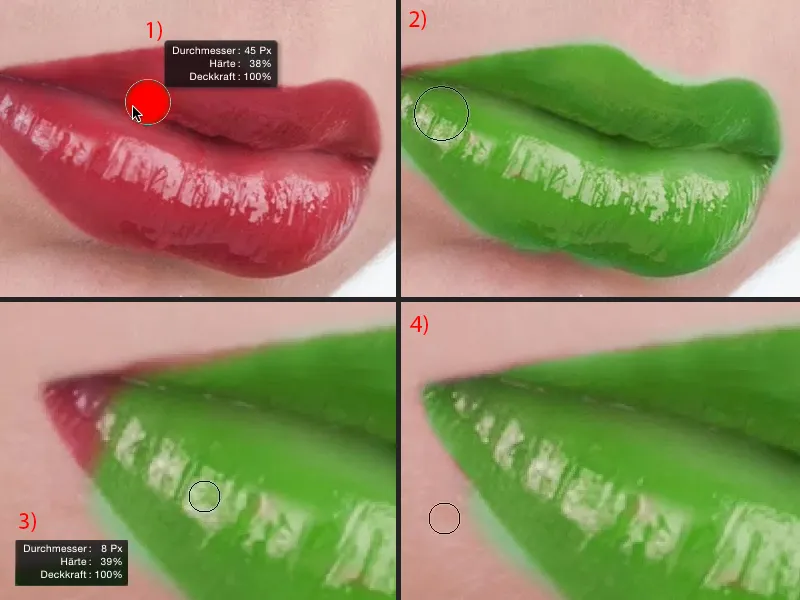
… тоді я просто переходжу до чорного (1) і можу дуже гарно поправити ці нанесені ранди (під червоною лінією в 1). Це завжди гра на терпіння, але мені подобається, як я працюю з цією маскою, я перш ніж робити все інше перфектно, і потім займаюся кольором …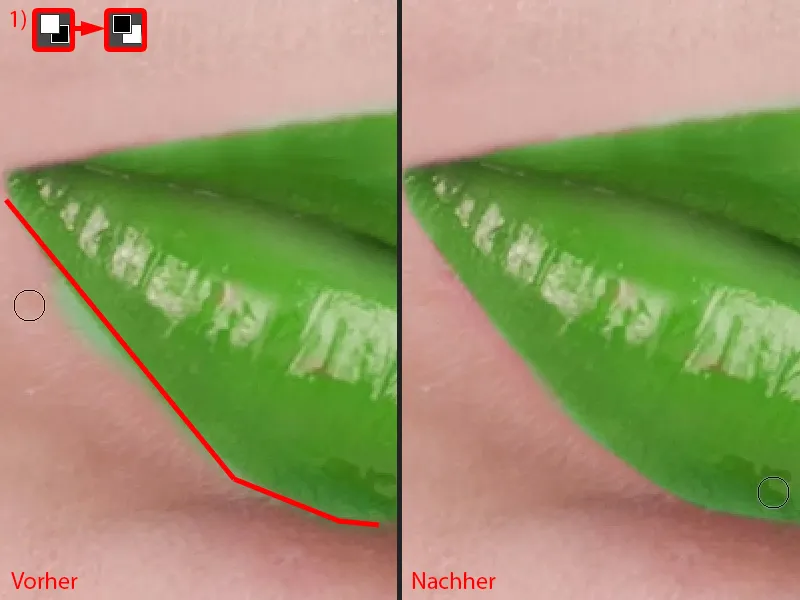
Тут ще трохи поправте серце, оскільки ніхто не хоче зелену шкіру, крім зеленого Галка. Але і його можна зробити без проблем …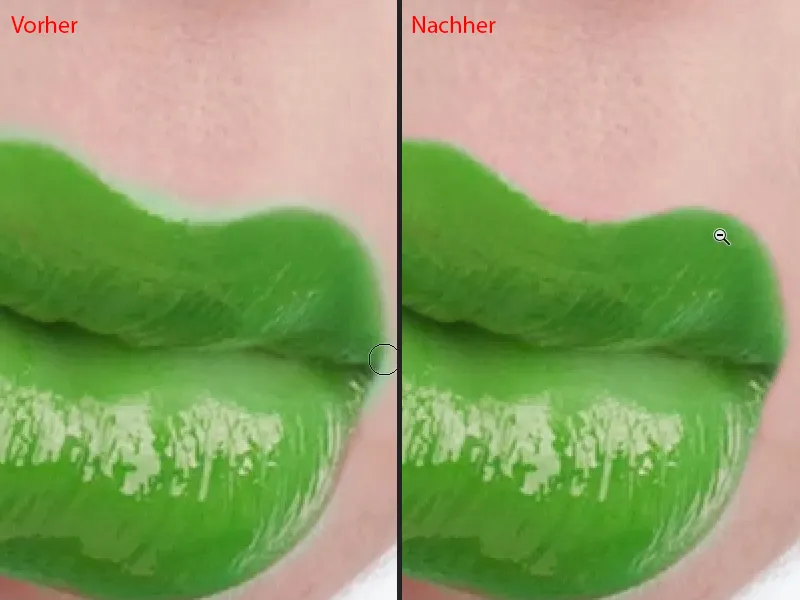
Тепер ця леді має зелені губи. І оскільки це шар підлаштування, тепер я можу просто легко змінити колір. Незалежно від того, куди я буду тягнути регулятори, це завжди буде круто виглядати, в режимі Нормальний - з відтінком у мене є повний малюнок на губах, є блиск на губах і я можу вибрати колір.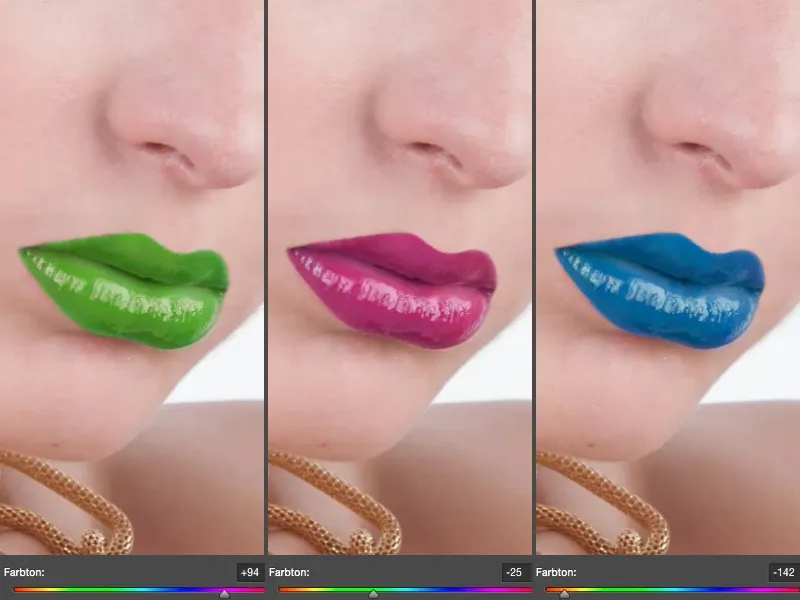
Мої початкові губи були такі (1). Я б хотів надати їм трошки світліший відтінок (2), потрібно завжди думати у комплементарних кольорах. Регулятор відтінку- переміщується на синій, губу забарвлюється до червоного, доповнюючого кольору.
Я також можу збільшити насиченість (3), я можу зробити їх справжньо вогненно-червоними. Якщо я збільшу насиченість приблизно на 10, 20 %, виглядає це вже круто.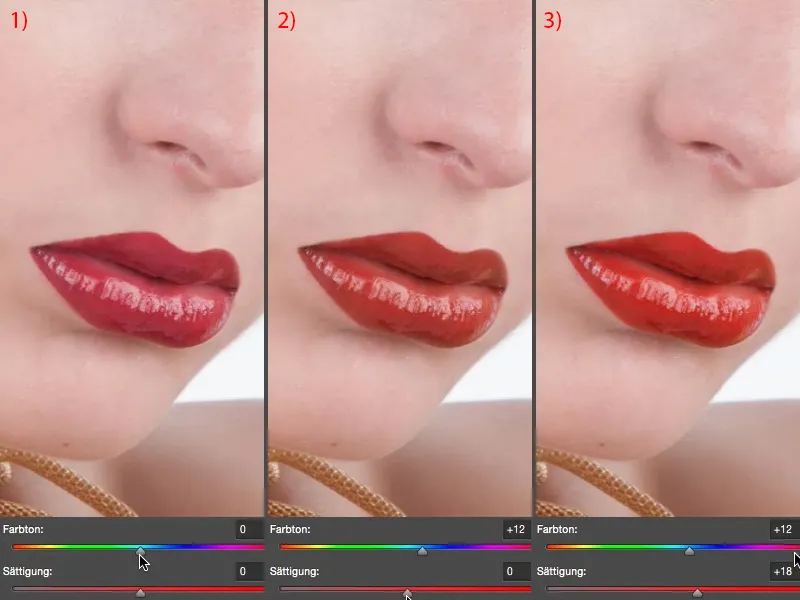
Яскравість я також можу впливати. Я можу збільшити яскравість губ (1), в цьому випадку виглядає не дуже гарно, я можу їх затемнити (2). Але мені не потрібно робити це екстремально, я можу трохи збільшити яскравість (3) або трохи затемнити (4). І я один раз трошки їх затемнив.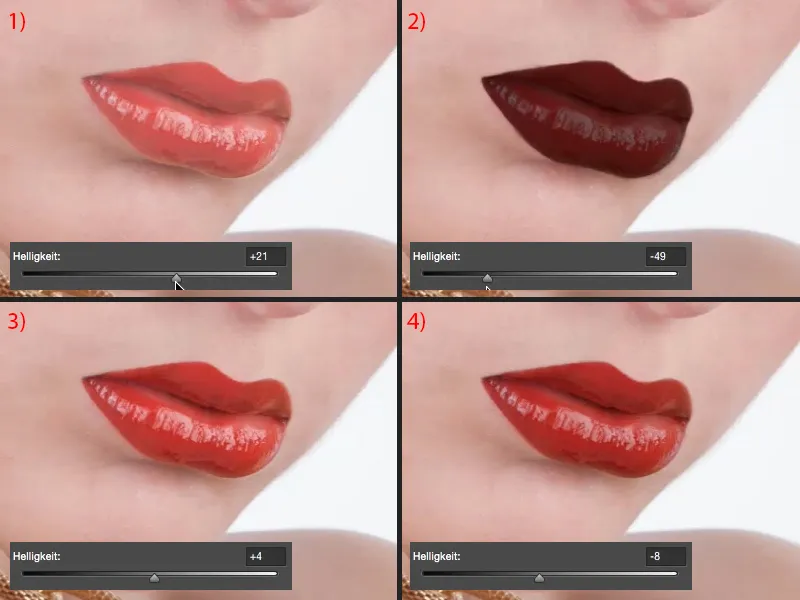
Я вважаю, що наше зображення стало трохи виразнішим завдяки цьому природному відтінку, завдяки цьому теплішому відтінку.
Виформлювання губ
Що ще ти можеш зробити: наприклад, ти можеш об'єднати ці шари тут в новому піксельному шарі (1), просто візьми Ласо (створи контур на 2), далі вибери Вільне перетворення (Ctrl + T) і активуй цю прапорцеву функцію (3).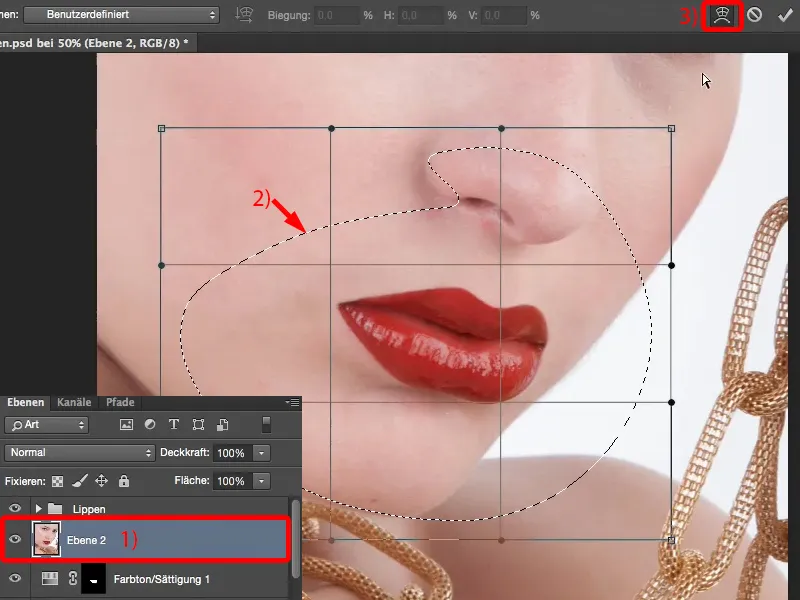
Потім ти можеш трохи змінити довжину та ширину губ (1), ти можеш трохи стиснути їх (2), ти можеш трохи опустити їх (3). Але ти також можеш взяти лише кути рота та трохи змінити їх (4). Проте це я б зробив лише пізніше. Тобто коли мені потрібно трошки змінити позицію або просто думаю: "Кути рота трохи знизу, мені потрібно трошки підняти все це вгору", тоді я роблю це за допомогою цієї функції деформації.