На що ти звертаєш увагу перш за все, коли дивишся на портрет? Для мене це очі. Перший погляд завжди спрямовується на очі, на ніс, на губи, а потім на загальне зображення. І для мене очі - це власне місце душі всього зображення.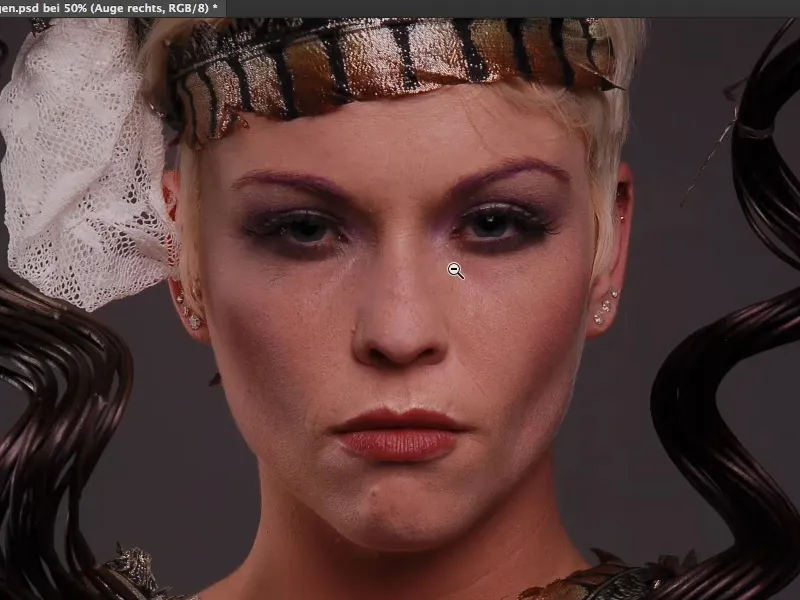
Блиск і відблиски в очах
Одиноке око, подивіться, як воно сяє, коли є відблиск. Тут це дуже яскраво видно: тут у мене є відблиск в очі (справа на зображенні), тут його немає (зліва на зображенні).
Перше, що я зробив би з цим зображенням - це взяв би Lasso (1), вирізав би цей відблиск (2), скопіював би його з Cmd + J (або Strg + J) на новий шар (3) та переніс би на інше око (4).
Я б приблизно встановив це - просто подивися, як зображення оживає, коли обидва очі мають відблиск (5). Зараз око вже майже саме по собі трохи підняте, оскільки вище в очі є ця яскрава ділянка. Якщо в неї немає, то все видається просто матовим, мертвим, безжиттєвим, мене це не цікавить. І пізніше я ще б дуже посилив цю яскраву ділянку. Отже, це перші речі, на які я б подивився при розгляді очі.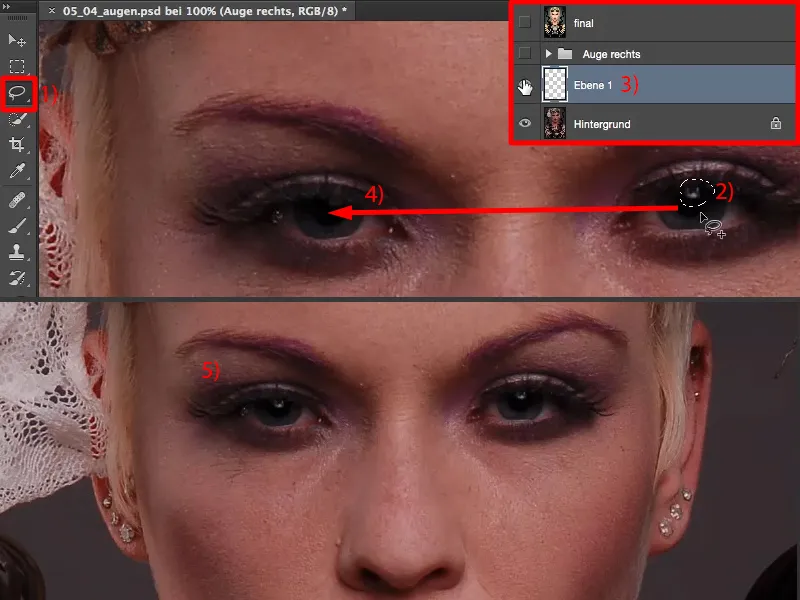
У цьому зображенні (1) я можу собі дуже вдало уявити котячі очі. Я ще раз перенесу цей відблиск (2), якщо він вже є на порожньому шарі. Вільна трансформація, Cmd + T або Strg + T. І я просто трохи розтягну цей відблиск (3). І отже, в мене вже є такий довгий відблиск (4).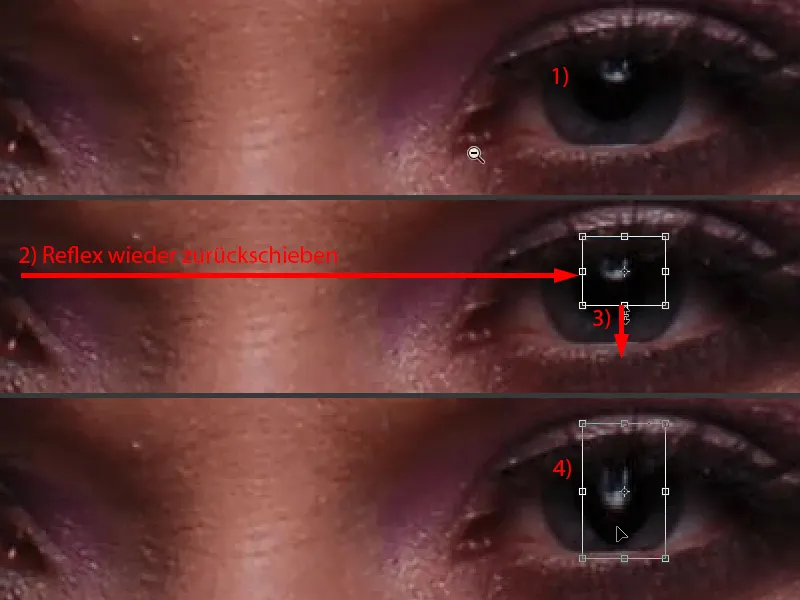
Мені потрібно виправити чорне (1) за допомогою маски шару (2) трохи пензлем Пінцеля (3). Отже, тепер знову все в порядку (4).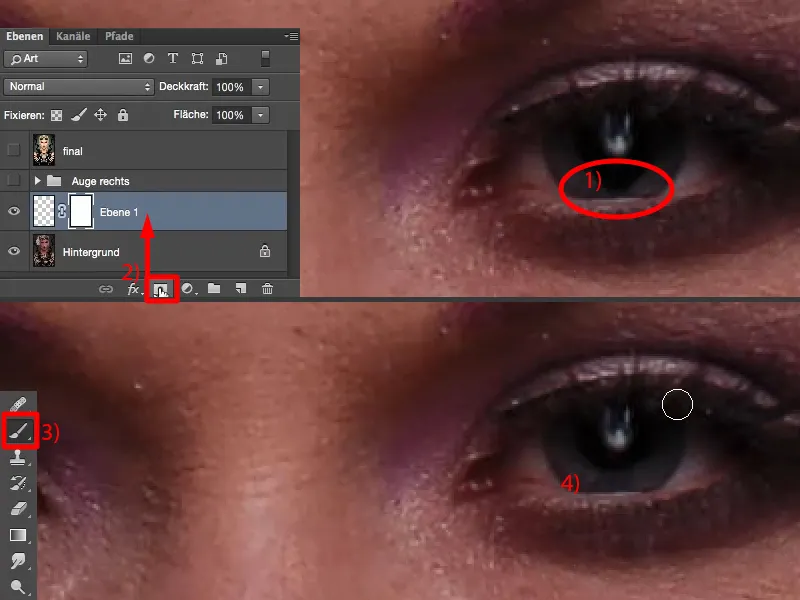
І от тепер у мене зовсім інший відблиск. Я просто його розтягнув. Підійшовши до зображення: ніхто пізніше цього не помітить, тільки я знаю - тому що я це зробив. І око стає трохи привабливішим, оскільки відблиск стає більшим і трохи виділяється. Тож це також можна було б відразу зробити на початку.
Я спеціально не зробив крупний план на око, яке може бути фотографоване спеціальним макрооб'єктивом, оскільки тоді дійсно можна було б висвітлити окремі структури ока, знімати судинки та інше. Я хотів, щоб це був портрет верхньої частини тіла, де око являє собою лише невелику частину зображення, а роздільна здатність для ока вже не така велика, оскільки дефіцити в області ока однакові, але я хочу просто бачити це в контексті загального зображення. Що я тут можу зробити?
Огляд інших редагувань в області очей
Я це підготував у цій групі (1) і увімкну це і вимкну. І тоді ви побачите: білизна очей знову чисто біла.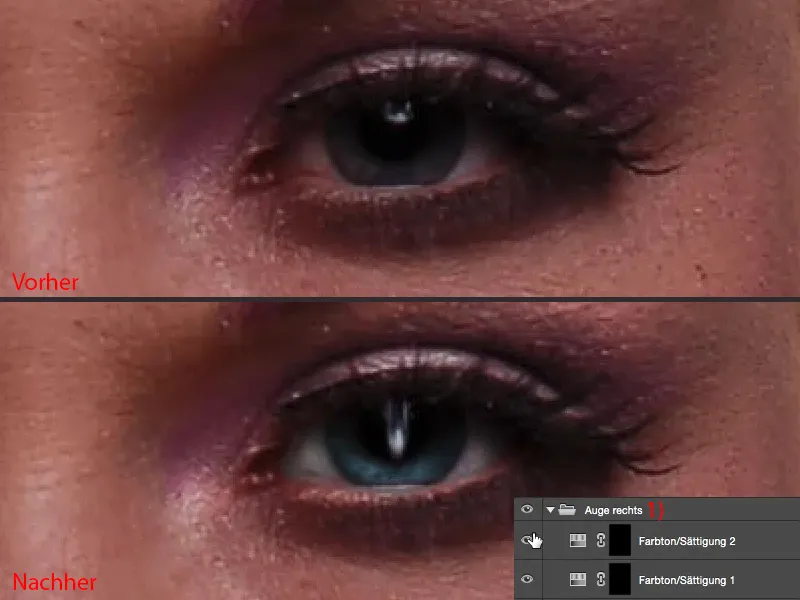
Я зробив це на цьому Тон / Насиченість-Шар (на зображенні вгорі). Я вийняв червоне. На другому Тон / Насиченість-Шару (внизу) я забарвив очі в синій колір, сіре мені здавалося трохи нудним.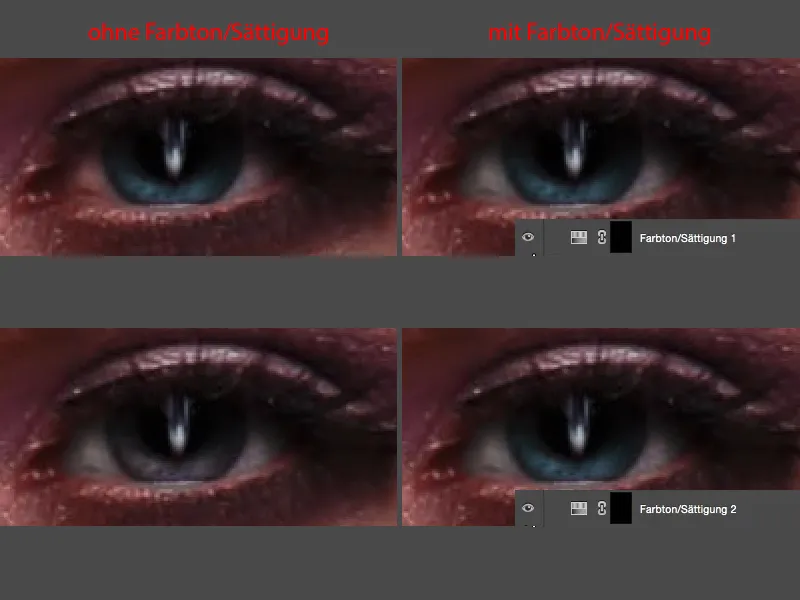
Я зробив Dodge & Burn на очі та навколо. Це трохи пов'язано. І я також змінив відблиск (розтягнув його трохи, як зазначено вище), як ти бачиш.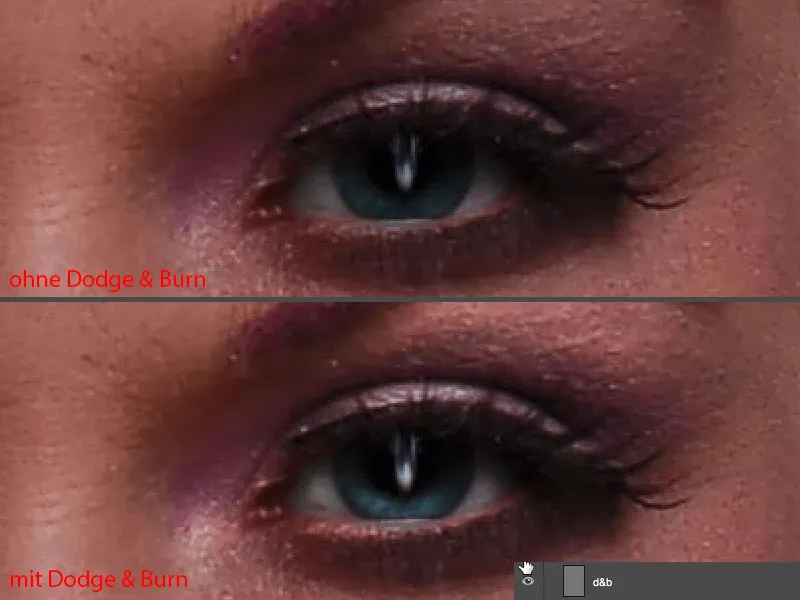
Dodge & and Burn
Відблиск ми вже вбудували. Тоді я можу згорнути мою групу для ретуші (1) - і давай робити це разом. Я перейменовую це: "Відблиск" (2), бо в утворенні шарів важлива організованість.
Далі я хотів би виконати Dodge & Burn зараз. Я буду це робити на стандартному шарі (3). Заповню чимось на 50 % сірого.
Редагувати>Заповнити..., встановити Зміст на 50 % сірого, OK (4). Я кажу тут Внаслідок взаємодії (5). М'яке світло було б трохи пом'якшим, скажу я так, але також можна.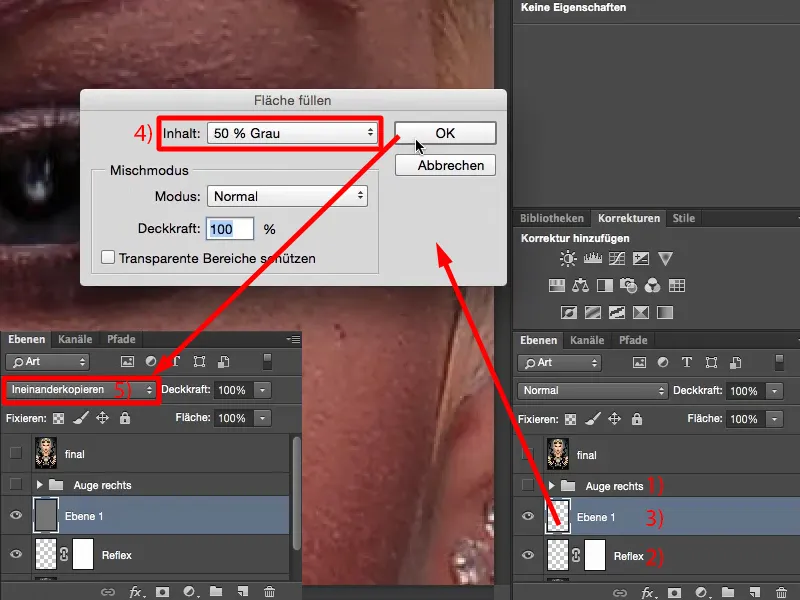
Ти можеш використовувати тут відбійник, засвітлювач, ці інструменти тут (1), або малювати з допомогою білого та чорного пензлика (2 та 3). Результат однаковий, оскільки все, що зараз видно тут, це різниця в яскравості відносно цього нейтрального сірого.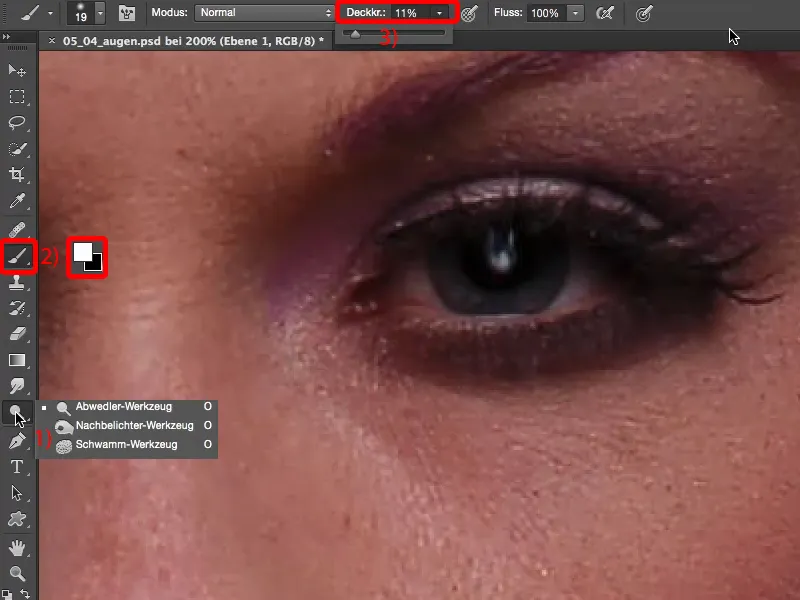
Тепер давайте розпочнемо: Я б хотів підкреслити, наприклад, це плямисте місце над очима (1). Це також робить очі відкритими. Потім я можу уявити, що хочу підсвітлити тут (2), я також хотів би, щоб блиск справді виблискує (3). Тут є така мала біла лінія під очима (4), я також трохи працюю над цим. Але тут зверху є така маленька зморшка (5), яка отримує трохи блиску. Я хочу обов'язково також тут зверху (6) створити плямисте місце або яскраве місце, оскільки це дуже відкриває очі, коли я підсвічую під бровою. І тоді маю тут ще таке яскраве місце (7), я теж трохи долучу. Приблизно так. Додай мені трошки фіолетового та мені це в цілому подобається. Я приблизно так собі уявляю (8).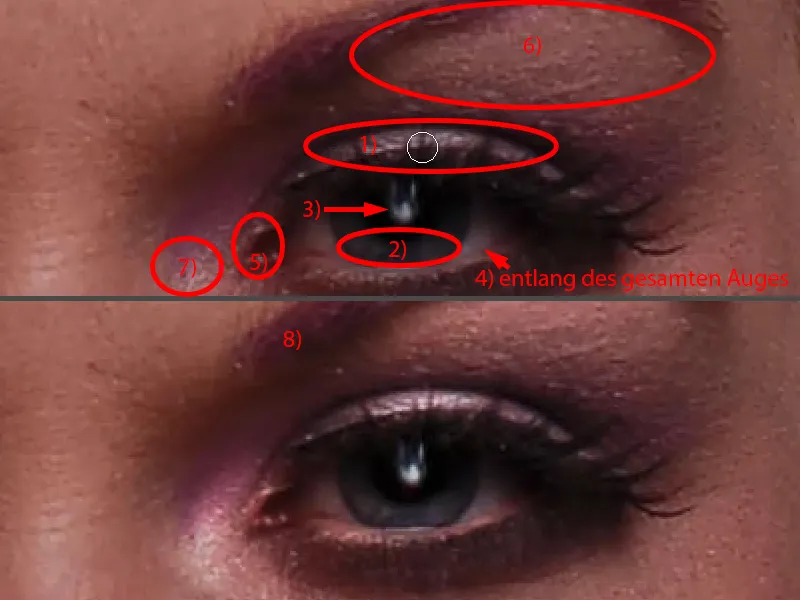
Я трохи віддалюся, щоб можна було краще оцінити це. Отже, це око, це зараз цікаво. Тепер раптом фіолетова туш в кутку ока виглядає цікаво. Якщо я вимкну це (ліве зображення), то це буде нудно та сіро. Якщо я це увімкну (праве зображення), то тут ввімкнеться світло. Особливо ці плямисті місця роблять очі живими та відкритими зараз.
Білизна очей: Тон/Насиченість
На наступному етапі я хочу скоригувати білизну очей. Незалежно від того, наскільки гарні очі та як гарно вони сфотографовані, вони ніколи не мають такого білого кольору або насиченості, як я хотів би мати. І в цьому, є червоне, коричневе, фіолетове, синє, все можливе.
Для редагування я створюю слой налаштувань Тон/Насиченість (1).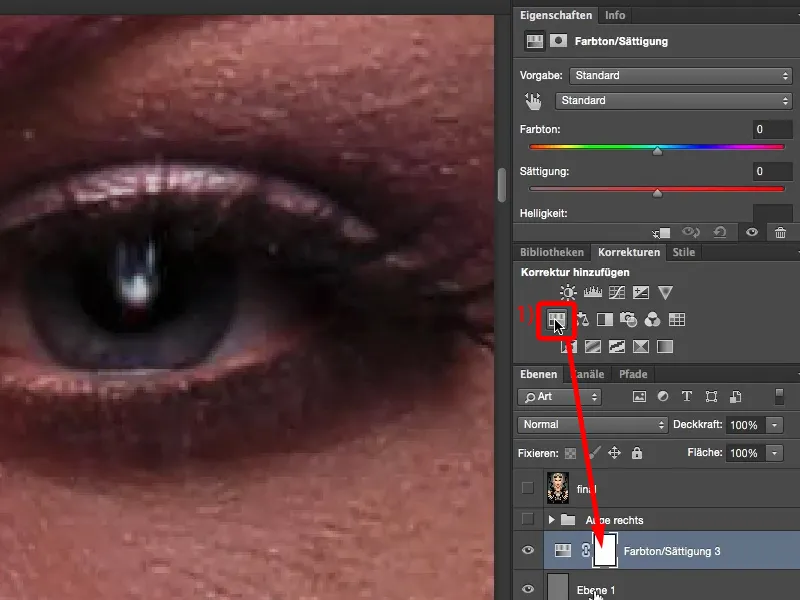
І те, що я роблю зараз, це: я не регулюю насиченість глобально вниз (1), оскільки червоне все-таки буде залишатися досить домінуючим. Я переходжу на тут на червоні відтінки (2) і дуже цільово витягую насиченість із червоного (3). Тоді я можу побачити: Що тут лишається? Ймовірно, це магентові відтінки (4). І їх теж я витягую зараз (5) ... І вже тут я можу сказати: Ну, добре, це вже підходить.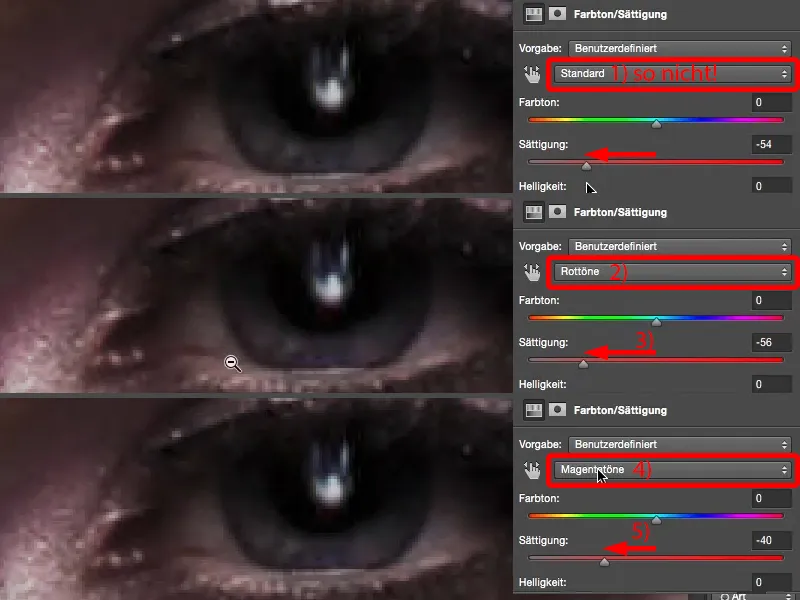
Я повертаюся до Стандарту (1), трохи знову зменшую загальну насиченість (2). І те, що я також можу гарно зробити, коли я вже тут на Стандарті: Я можу затемнювати та підсвічувати. Звісно, не занадто (3), бо інакше темні та середні тони всі забажано вийдуть сірими (4), але така нюанс, зазвичай я йду на 10 тут (5), трохи більше простору, ніж мені потрібно насправді для маски, і інвертую маску через Cmd + I або Ctrl + I (6).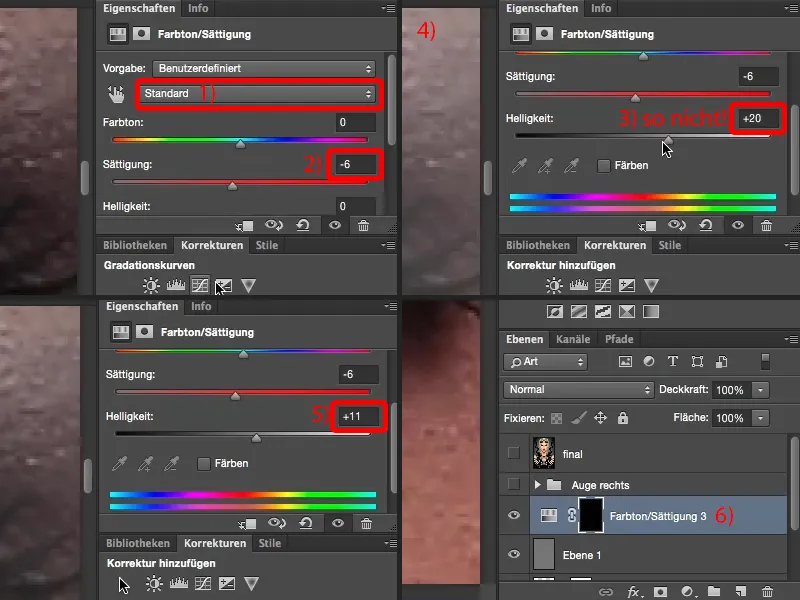
Потім я беру пензель на 100% прозорість, оскільки я завжди можу змінити ефект на прозорості шару, йду на 0%, м'який край (1). Потім я фарбую тут білим це нове око білим (2).
Якщо це все трошки занадто схоже на нанесене пензликом, як у моєму випадку зараз, ви можете зробити щось дуже просте: Ви можете розм`якшити маску (Гаусів розм`якшувач). Багато людей завжди думають: "Ці фільтри працюють лише на піксельних шарах." Фільтри працюють, як ви бачите, дуже добре також на масках. І тоді я просто шукаю тут Радіус, який робить це так м'яко злитимися, що воно вже не виглядає як намальоване. Потім ви бачите тут мої сліди пензля, але вже з радіусом близько 2 пікселів (3) приблизно сліди затемнені (4). І ось я відновив це біле місце.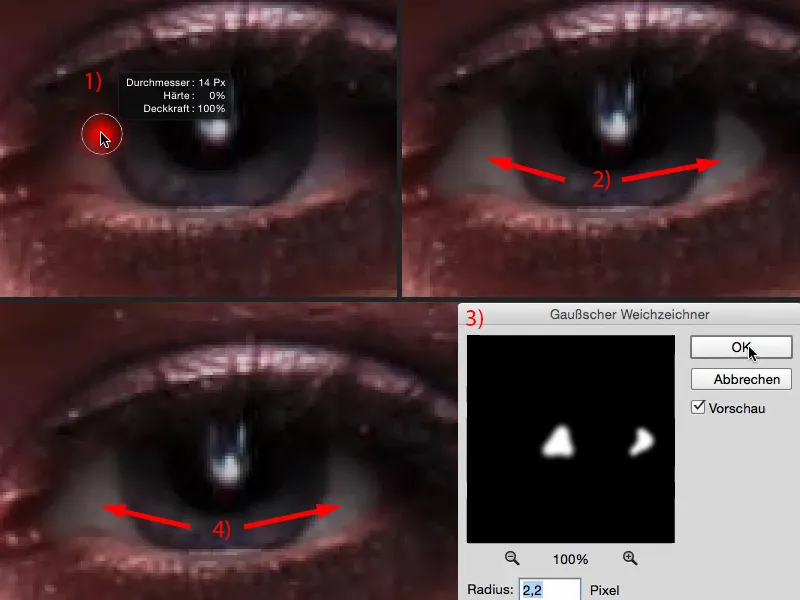
І зараз очі світяться ще на один рівень вище.
Колір очей адаптувати
Мені знадобиться цей шар налаштувань (1) ще раз, оскільки я хочу зараз досягнути зміни кольору. Для цього я просто переходжу на регулятор відтінку- (2) та тягну його в деяку область, яку я вважаю зараз за цікаву. Наприклад, я беру такий ніжний синій відтінок та інвертую це все (3).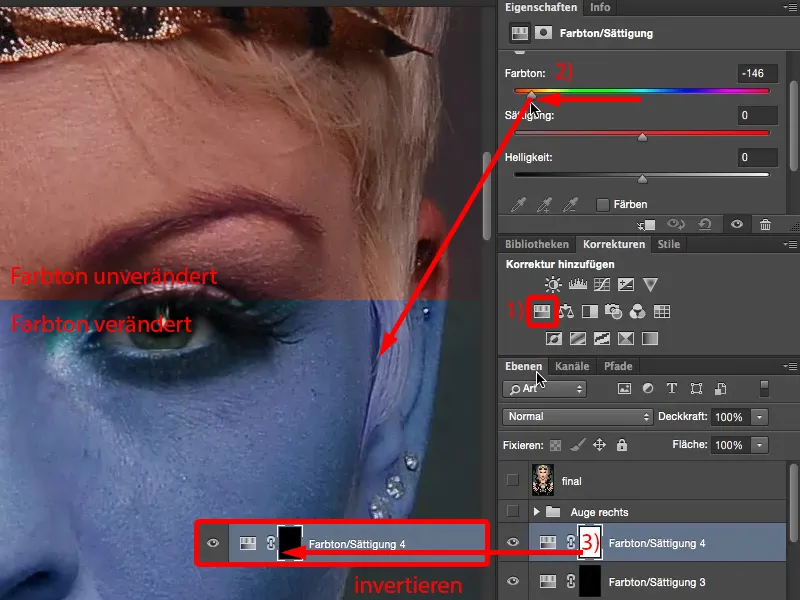
Інший варіант (знову інвертувати, 1): ти також можеш клікнути опцію Забарвлення (2) тут, тоді все стане трохи виразнішим. Давай попробуємо тут ізнайти відтінок блакиті, отже, воно буде трохи виділятися у вигляді. Такий ціан виглядає досить круто (3). Інвертуючи маску (4).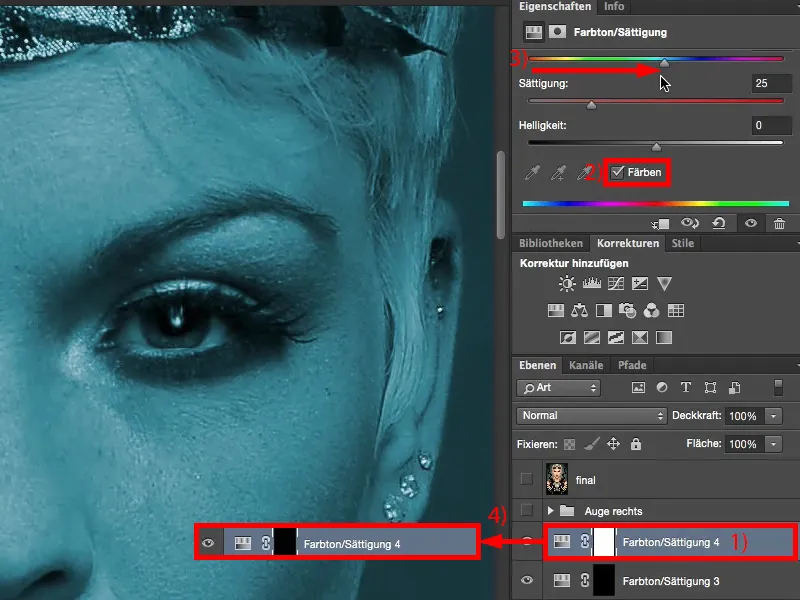
Тепер приближаєшся, береш знову м'яку пензлик і наносиш новий кольори очей. Це все. Так швидко можна зробити.
Якщо тобі потрібно розмити сліди пензлика, тоді просто повтори Гаусове розмиття, яке ти вже застосував до білої частини очей. Таким чином, дуже легко працювати з очима за допомогою цих простих технік.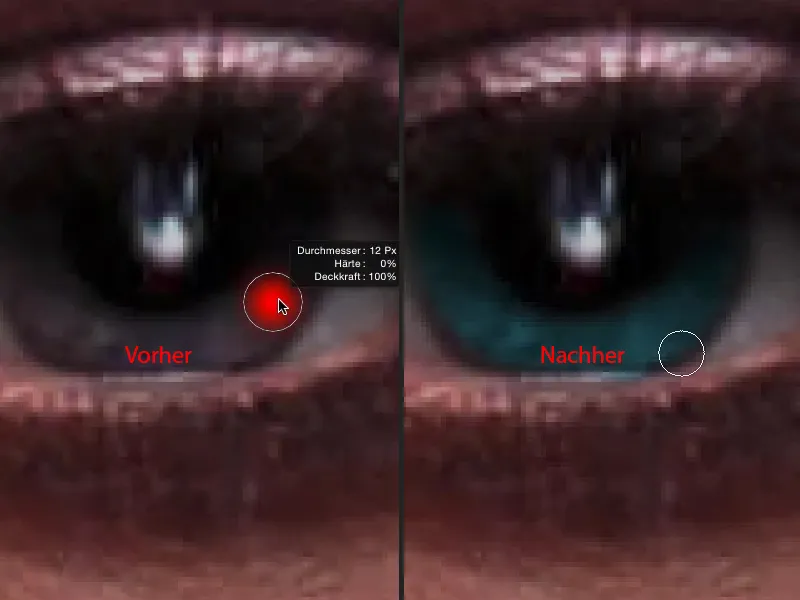
Нанесення макіяжу
Якщо ти хочеш нанести тут макіяж, я завжди рекомендую тобі: Роби це на порожньому шарі. Я назвав його „Макіяж” (1). Проблема завжди полягає в тому, що тобі треба знати, що робиш, оскільки не просто так на візажистів навчають дворічну підготовку або щось подібне, залежно від того, наскільки професійно ти хочеш цим займатися. І, особисто, я не розумію нічого в макіяжі.
Я просто думаю: „Добре, тут було намальоване фіолетове, тоді я також візьму фіолетовий“, але мені потрібен фіолет з меншим насиченням або мені потрібно щось темне, яке справді є тоном повного кольору? Я просто граю на середні (2) і сподіваюсь, що це буде виглядати добре. 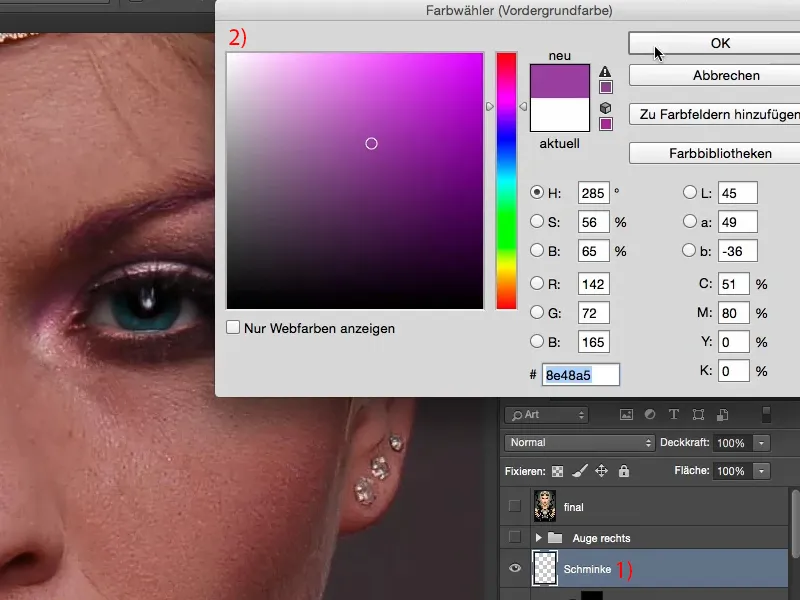
Якщо я розфарбую це в режимі Normal, з 100 % непрозорістю, це, звісно, виглядає як нанесене поверх (1). Я повертаюся назад крок.
Але якщо ти встановиш це на режим Колір, тоді можна гарно нанести цей колір, і яскравість та текстура будуть обчислені з нижнього шару (2).
Я зменшую трохи непрозорість, тому що, я б сказав, я не маю уявлення про макіяж. Але я думаю, що трохи цього фіолету проглядає - це варто трохи посилити (3).
Ти також можеш зараз завжди піднімати та змінювати кольори через регулюючий шар. Тоді у тебе буде відкриті всі можливості цього світу, щоб зробити щось з цим оком.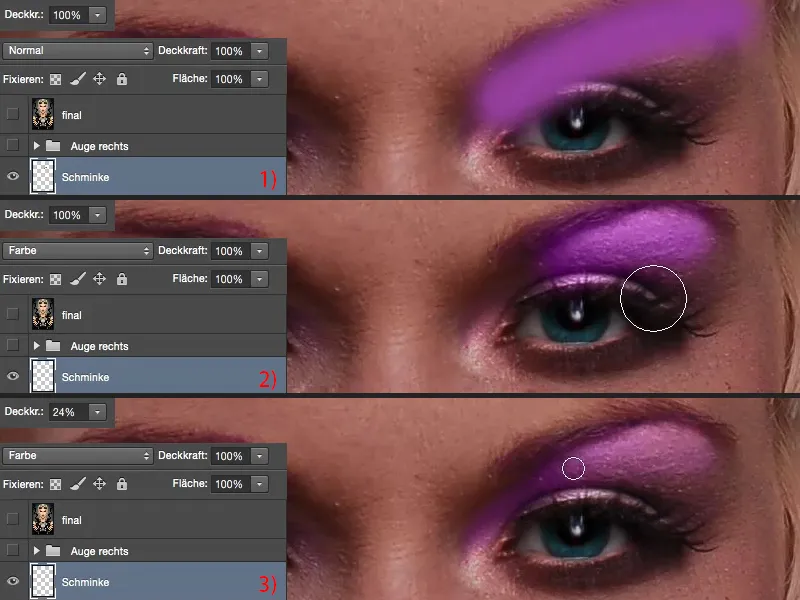
Якщо ти подивишся на порівняння до і після, то відчуєш, що створив. Ти зосереджуєш увагу на очах - і саме там знаходиться душа картини. І якщо очі виглядають гарно і привабливо, то тобі вибачать інші недоліки зображення, я це в своїй практиці зрозумів. Тому перше, що я роблю після обробки шкіри, - це очі та губи. Це такі дві області, на які я дивлюся першою чергою: Що зробив редактор зображень, ретушер тут - хіба він породив дива. Це те, що мене найбільше цікавить.


