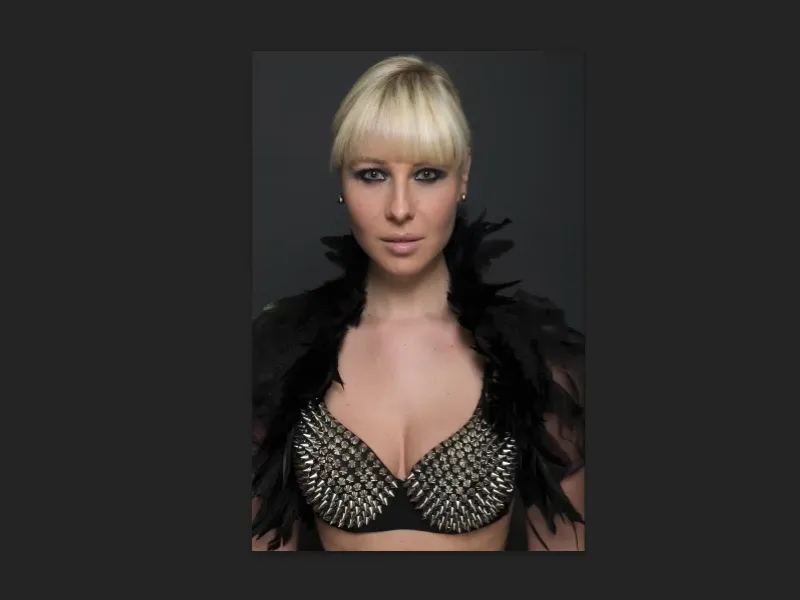У цьому посібнику ми займаємося техніками деформації. Ми тут робимо Вертушіння, ми тут робимо Згинання, Дисторсію, все можливе, що дозволяє змінювати людину. Я не кажу "оптимізувати", оскільки вважаю, що саме в галузі моди та реклами ідеал краси ... так, це вже не ідеал краси. Це просто ідеальне відображення нашого суспільства, якщо я можу так сказати, яке не існує у реальності, але зараз це працює, на жаль, з невеликим підморгненням.
Проте я все одно хочу вам показати ці техніки, оскільки, виходячи з погляду фотошопу, вони справді класні, дуже прості. Ось зображення: Щось тобі в ньому помітно? Бачиш якісь помилки? Чи здавалося, що обличчя, ніс, губи були змінені? Думаю, ти не розпізнав би це з першого погляду.

Дозвольте мені ввести оригінальний Raw-файл (До) так, як він вийшов з камери. Порівнявши обидва зображення, ти побачиш, що людину стиснули всередину і витягнули зовні. Це надає їй трохи більше гідності, оскільки вона приходить трохи згори з очима. Вона трохи струмінька й декольте трішки стиснене всередину, все виглядає дуже компактно. І це трохи ідеал краси: завжди стрункіше, завжди вище, завжди струмінькіше, завжди виразніше. І ми це зараз робимо.

Представлення трьох фільтрів: Згинання, Вертушіння, Обгинання
Я підготував різні речі у цьому файлі PSD. Я швидко покажу їх тобі, а потім ми все це зробимо. Це взагалі такі базові речі, які тобі потрібні, але за допомогою цих баз можна зробити багато.
Ось, наприклад, Згинання-Фільтр (Після). Якщо ти уважно розглянеш декольте та ці шипи, то побачиш, як вони тут м'яко змішані. Однак я впевнений, що якщо б ти показав це так, як після, то нікому б це не було помітно. Ми перемістили весь верхній корпус без обтинання за допомогою Згинання-Фільтра вліво, оскільки я подумав: Як це виглядатиме, якщо голова трохи піде вправо? Разом з усіма перицями ... Це все не магія, як ти скоро побачиш.
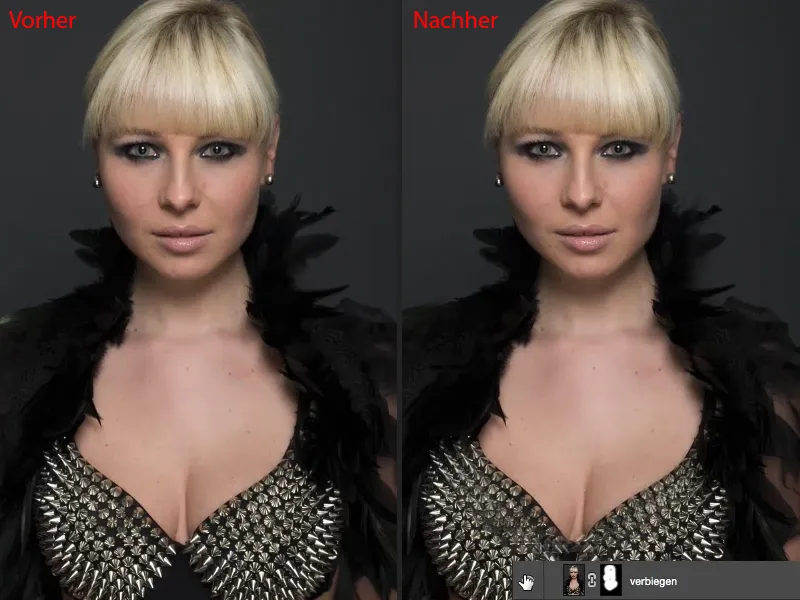
На наступний крок, звісно, класика, коли мова йде про формування: Вертушіння-Фільтр (Після). Я покажу тобі, як його найкраще застосовувати ненапружно.
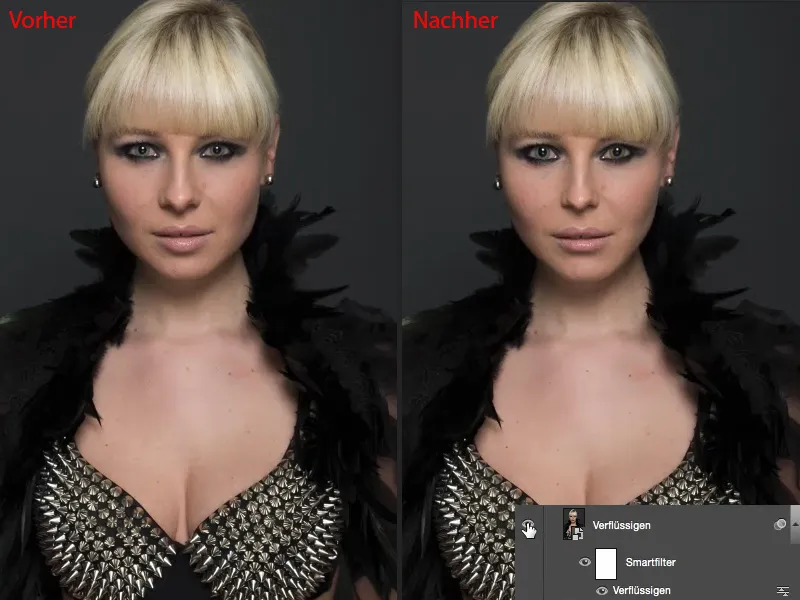
І на останок щось, що, я вважаю, мало хто використовує: Обгинання-Фільтр (Після). За допомогою Обгинання я можу не лише створити будь-які бугри на зображеннях, які завжди виглядають схоже, або якісь вмивання, коли я йду в негатив, а також працювати дуже гарно ненапружно через розумний об'єкт, через розумний фільтр і змінити форму людини.
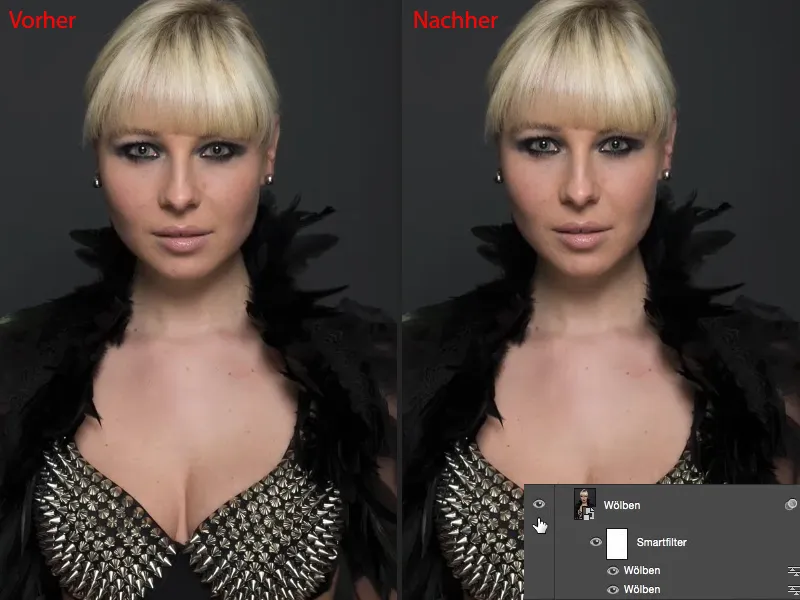
Застосування фільтра Згинання
Давай почнемо: Ми починаємо з Згинання-Фільтру. Ти створюєш копію шару за допомогою Cmd + J (Strg + J) (1) і потім переходиш до Шар>Розумний об'єкт>Конвертувати в розумний об'єкт (2). Звичайно, ми хочемо мати можливість в будь-який час повертатися до цих параметрів фільтра. А далі ти переходиш до групи фільтрів Дисторсії та обираєш тут фільтр Згинання (3).
На жаль, попередній перегляд вийшов трохи малим. Це Adobe має виправити – просимо вас надавати нам більші попередні зображення в усіх фільтрах, найкраще такі в реальному часі. Тут ти можеш трохи повертати голову вбік (4) та у другий бік (5), повертаючи голову. Це завжди дуже весело. Звісно, це працює також з іншими частинами тіла (6), ...
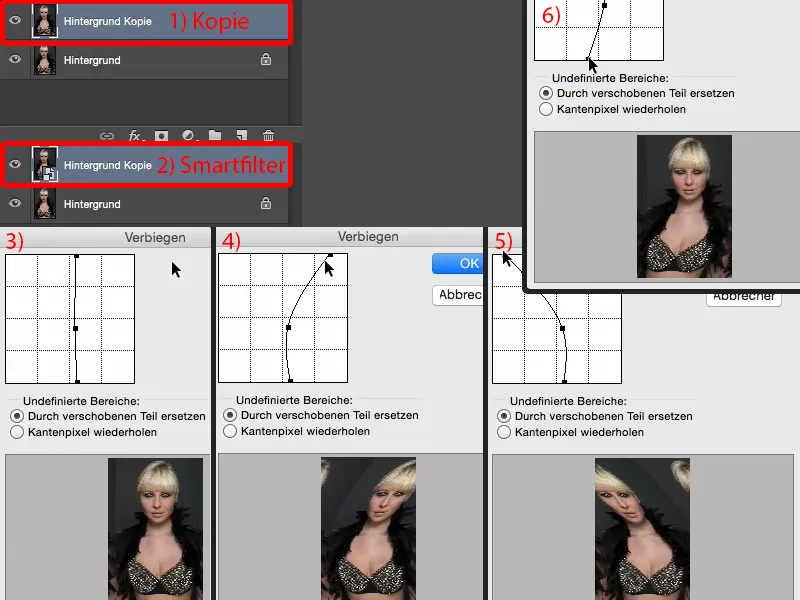
... але те, що я хочу зробити тут: Я просто незначно (1) зміщую точки ще на один-два міліметри вправо (2). Для цього мені дійсно потрібен більший панель управління...
Переміщення точок призводить до того, що всі піксельні шари зсуваються вправо. Я можу це зробити також за допомогою маски та обрізати область, але якщо фільтр Згинання вже так гарно в цій формі, то чому б його не використати. Підтвердити за допомогою OK.
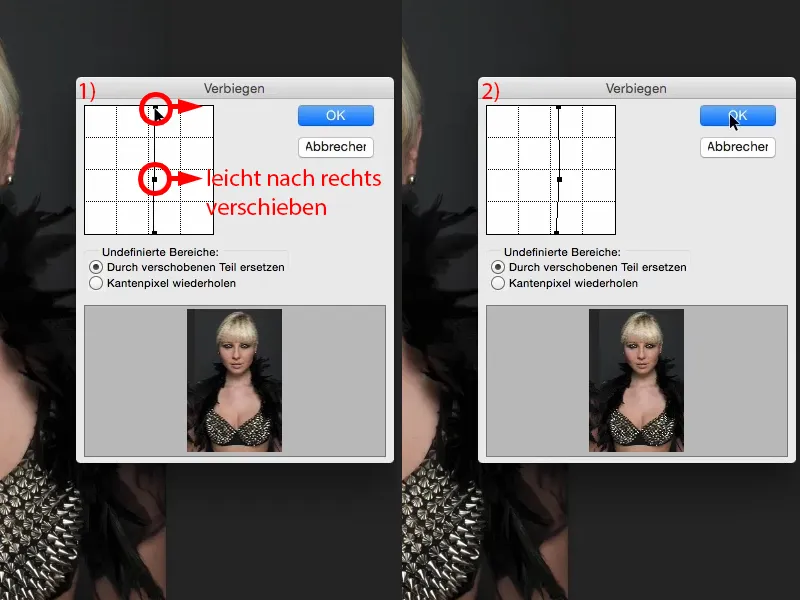
Потім я створюю маску шару тут (1). І спочатку її інвертую (2). Тепер я знову на початковому зображенні (3), ...
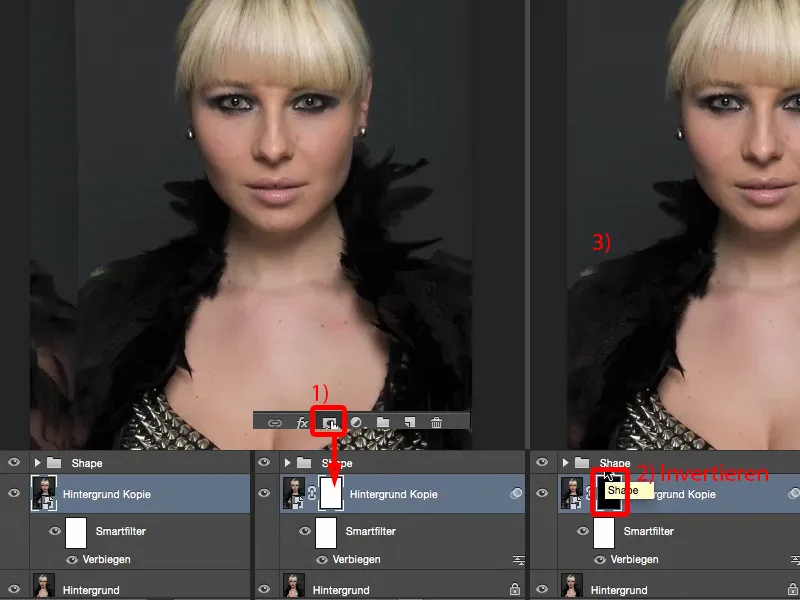
... беру свою Кисть, встановлюю прозорість на 100 % та легко наношу нове обличчя з м'яким краєм (1). Мені не потрібно обрізати, все відображено за допомогою м'якої маски. Внизу (стрілка на зображенні 3), я трошки почекаю, я ще до цього повернуся.
І також в цій області (4) я зупинився в момент, коли побачив ці пера. Потім можливо ще раз пройду посередині (5) і, можливо, викину тут деякі волоски (6).
Ти бачиш, тобі навіть не треба обрізати. Оскільки, фактично, це нанесено лише за допомогою маски (7), ...
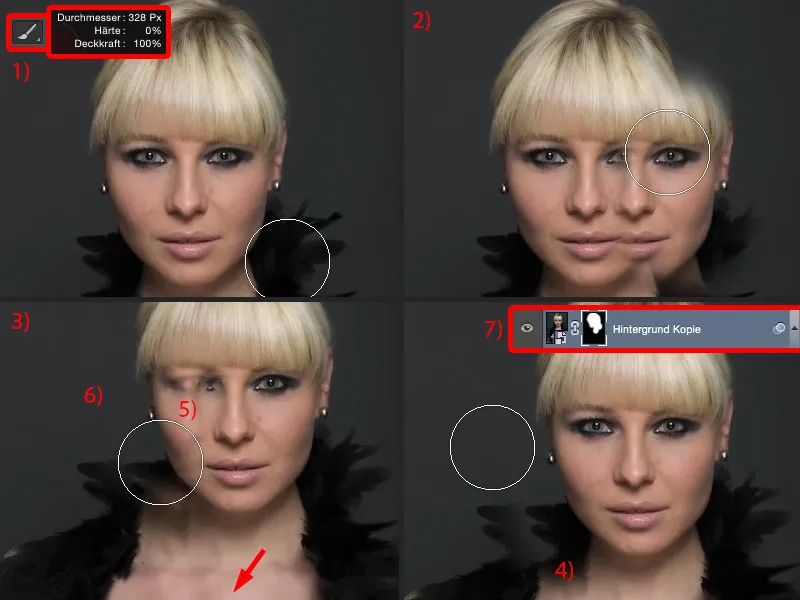
... мені тепер потрібно лише трохи пом'якшити певні переходи. Це все можна виконати за допомогою пензля зі зменшеною прозорістю (1). Тоді ти просто намальовуєш тут все разом, як це гарно виглядає на зображенні. Якщо ти хочеш видалити пера, то просто на них перенамальовуєш (2). Приблизно має виглядати дуже круто. Звичайно, тобі треба витратити більше часу, ніж я на це тренування, але потім воно буде виглядати круто.
Цю область (3) нам потрібно обов'язково дуже добре приховати, можна втягнути тут фішку (4).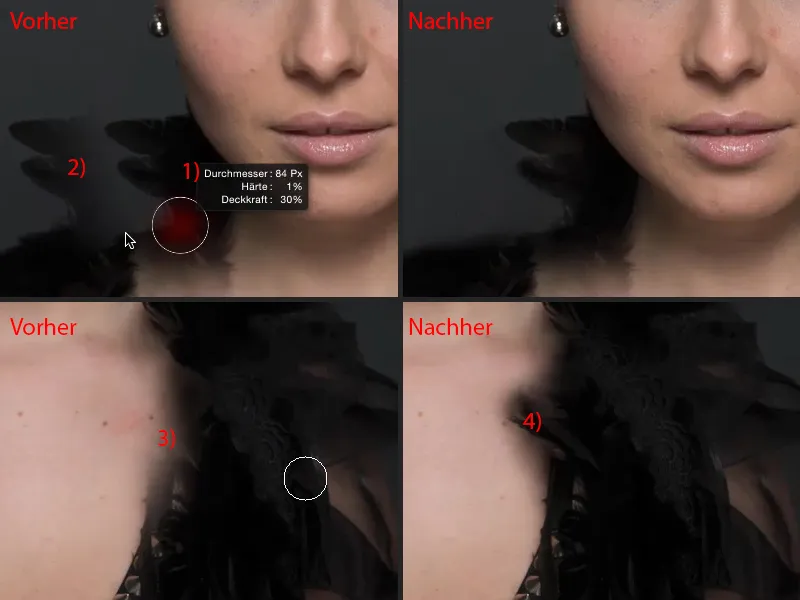
Тоді я знову трохи знизжу прозорість пензля (1). Отже, редагування забирає трохи часу - пера, звичайно, також чудовий приклад - тому не працюй над перами, якщо хочеш щось вигнути. Це призводить до більшеї роботи, ніж варто.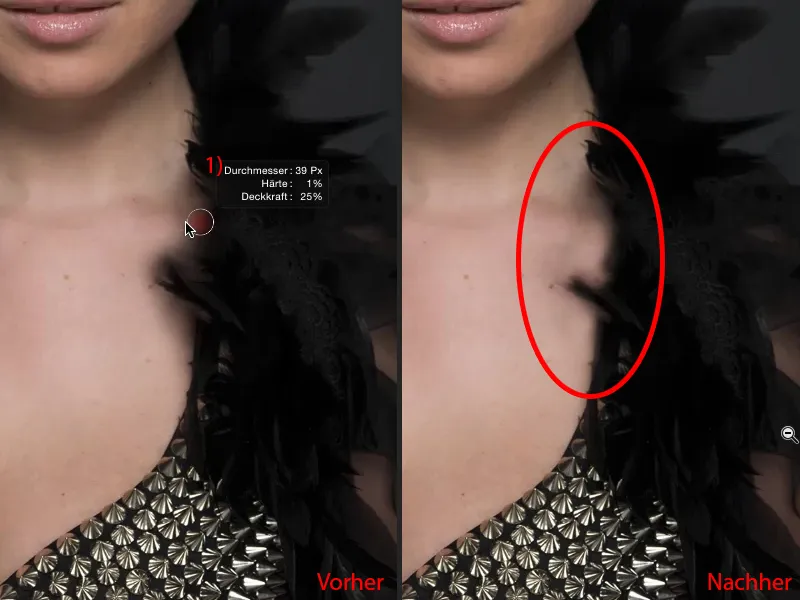
Тепер ти вже готовий. Можливо, тут ми маємо ще одну область (1), яку нам потрібно трохи більше відпрацювати. Мені здається, що в такому вигляді можна залишити (Після цього). Отже, тобі просто трохи точніше працювати, ніж я зараз, але тоді воно вже буде виглядати гарно. Тут ще є кут зверху, який також потрібно змалювати (2).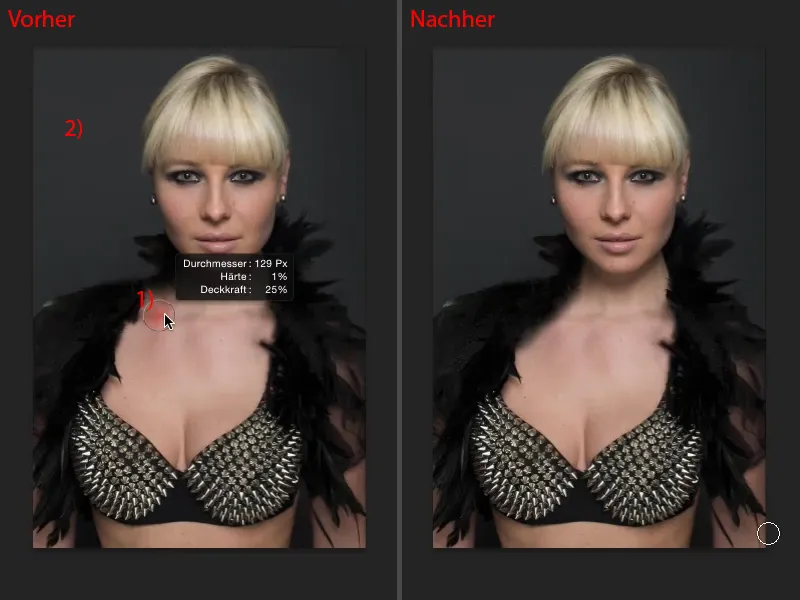
І тепер ти можеш трохи покивати головою дамочці (червона лінія для порівняння).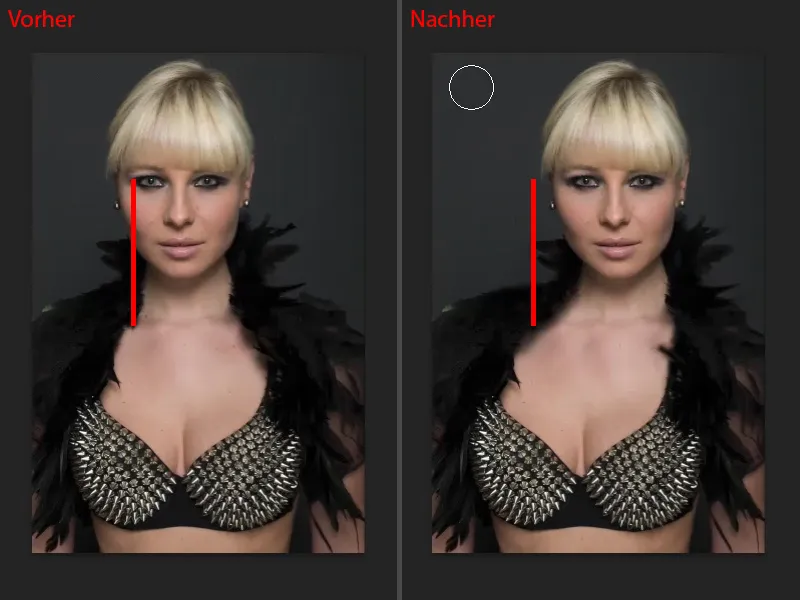
І, звісно, ти можеш в будь-який момент повернутися до фільтру Вигнутість (1) і можеш знову трішки вигнути голову, якщо все це для тебе забагато і ти кажеш: "Ні, це не може бути тут". Тоді просто знову тягни його назад (2), але ти все ще трохи зсунутий. Маска (3) залишається, отже, просто правильно намалюй на неї один раз, тоді ти можеш переміщувати голову туди і сюди в будь -який час. Це, звичайно, дуже добре працює з іншими областями зображення. Я дуже люблю робити це в області плечей, якщо плечі занадто вузькі або занадто широкі, я просто дещо витягую їх назовні, роблю плавний перехід, і отже, я маю широкі чи вузькі плечі, стегна, що завгодно - отже, цим можна зробити дуже, дуже багато. Отже, це все щодо фільтру Вигнутість - потужний інструмент, дуже, дуже швидко працює.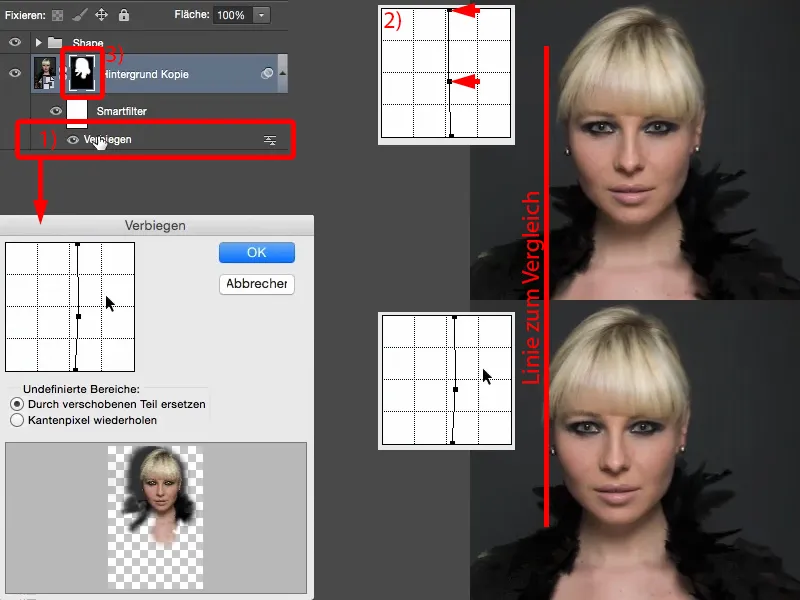
Застосування фільтра Розпливу
Як наступний приклад я маю фільтр Розплив. Я знову копіюю шар за допомогою Ctrl + J і відразу перетворюю це в смарт-об'єкт (1), оскільки я хочу мати можливість змінювати ці налаштування фільтра в будь-який час. Фільтр Розплив можна знайти в меню Фільтр>Розплив... Я використовую саме два інструменти тут: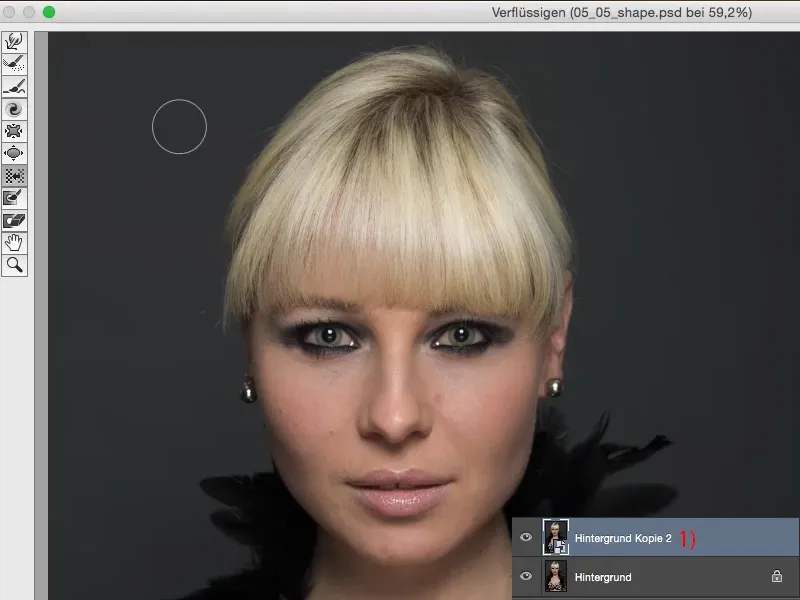
Це звичайний інструмент переміщення-зсуву (Інструмент з переміщенням), за допомогою якого я можу переміщувати пікселі в будь-якому напрямку.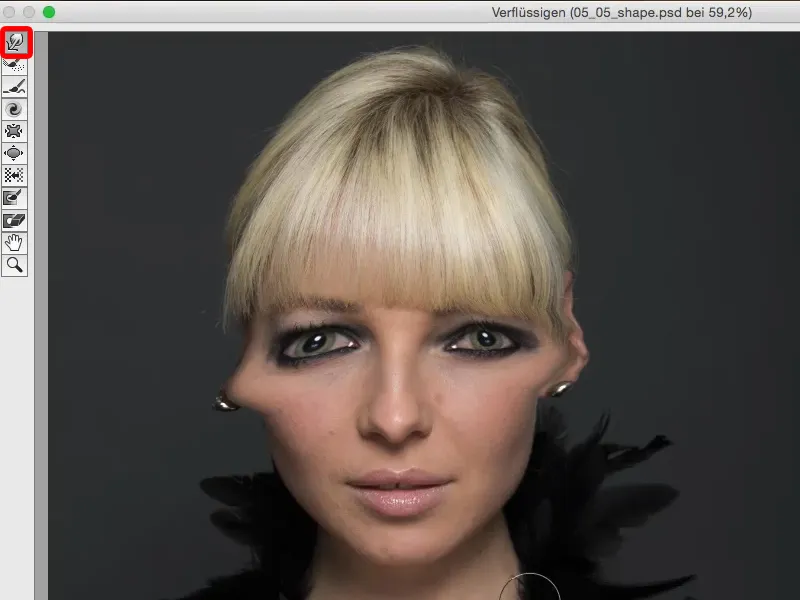
І є ще другий - це інструмент По-лівому-зсунення (1). Я б дуже хотів познайомитися з людиною, яка вигадала всі ці назви інструментів. Інструмент По-лівому-зсуненню трохи не звичайний на початку. Я просто потягну за волосся сюди вниз (2). Мені потрібно трохи збільшити тиск і також густину (3), щоб тут було видно щось. І тоді всі пікселі зліва направо зсовуються (4). Це трохи дивно назвати інструмент По-лівому-зсуненню, оскільки ви очікуєте, що він буде витягнутий ліворуч. Але якщо я витягую знизу вгору (стрілка за 4), ви бачите: він зсовується ліворуч (5). І отже, я можу тут або виводити пікселі, або зсовувати пікселі всередину.
Давайте повернемось на Відновити все (6), щоб мати раціональний вигляд.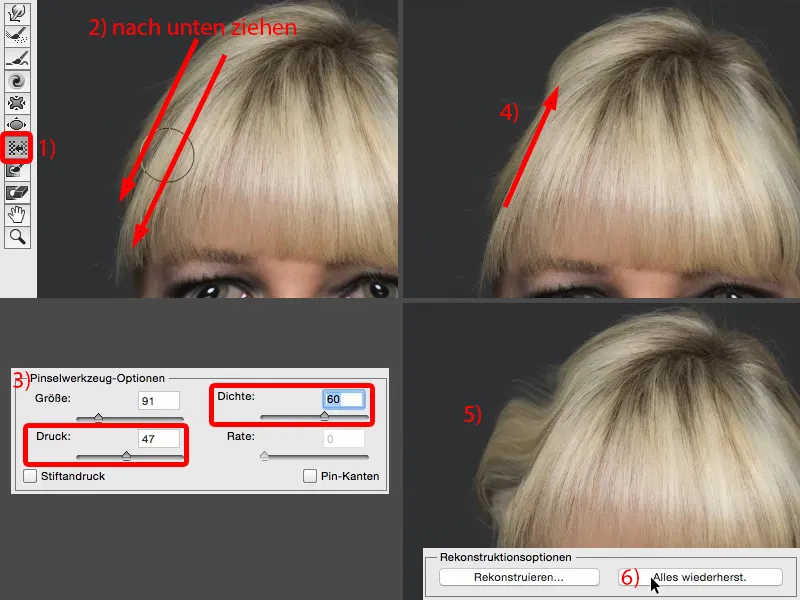
Ви, звичайно, можете також надувати області, наприклад очі, губи (1). Це все стає кращим ... Ви вже бачите проблематику цієї справи: це настільки потужно, що вже одним клацанням при невеликій прозорості ви маєте такий великий зміни, що це вже майже занадто. Або ви також можете зводити деякі речі разом, наприклад кінчик носа, крила носа (2). Так, це все тут дуже гарно працює, все вужче і вужче, все більш комічно, але насправді я не застосовую це в роботі. І я цього не роблю через те, що мені все занадто швидко і просто. І якщо я хочу дійсно змінити тільки таке нюанс, наприклад зараз трошки витягнути кінчик носа, то я роблю це звичайним інструментом з переміщенням (3) зараз.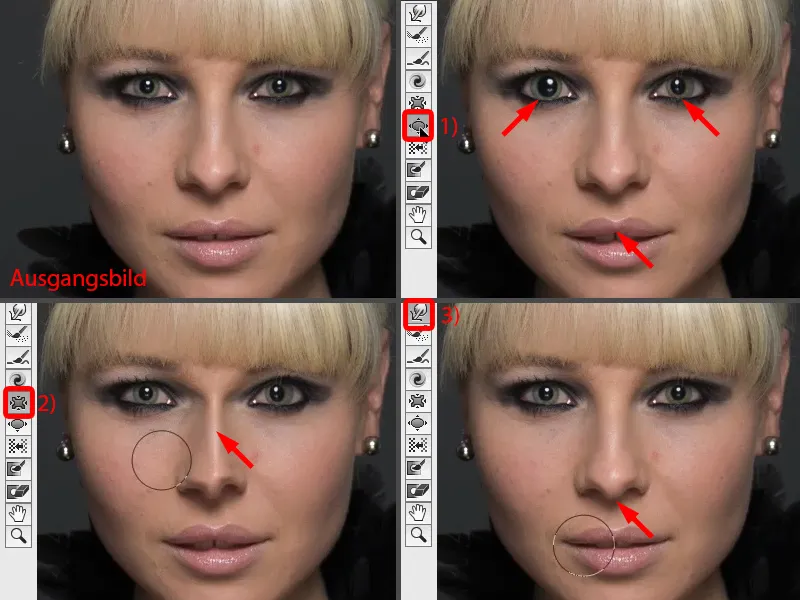
Якщо, наприклад, я хочу зменшити ніс, тоді я візьму інструмент Зсув-вліво (1). Чому саме цей брутальний інструмент? Цей інструмент, тому що з його допомогою я можу проїхатися навколо носа (пунктирна лінія при 2). Я просто покажу тобі це - все це з однаковим тиском (налаштування при 3). Особливо, коли ти працюєш з планшетом, це чудово регулюється тут, коли ввімкнений тиск ручки. І я отримую рівномірне зміщення.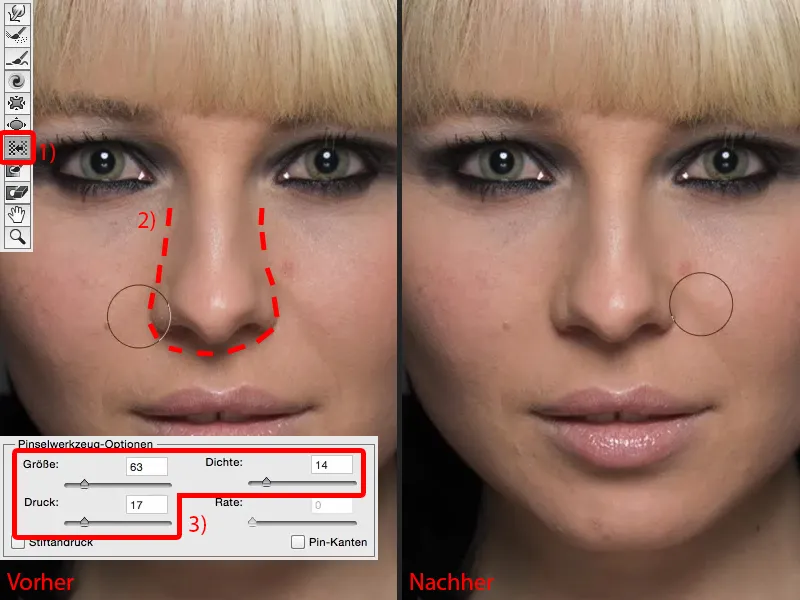
Якби я зараз хотів це зробити інструментом Збігання (1), тоді мені довелося б робити радіус відносно великим (як при 1). І ось вже починається: він знову витягає мені губу чи ще щось з очей? І він завжди тягне це до центру. Тому мені потрібно подумати: Ось центр носа (2), і ось я просто торкнуся (3).
Проте тут (стрілка при 3), тут нічого не станеться, оскільки чим далі я від центру, тим слабше працює цей інструмент. І так само він працює з інструментом Розширення. Навпаки: якщо взяти інструмент Зсув-вліво і проїхатися навколо, я отримаю повністю рівномірне зміщення назад навіть по цілому носі, а не лише один раз тут угорі на носовій кінчику.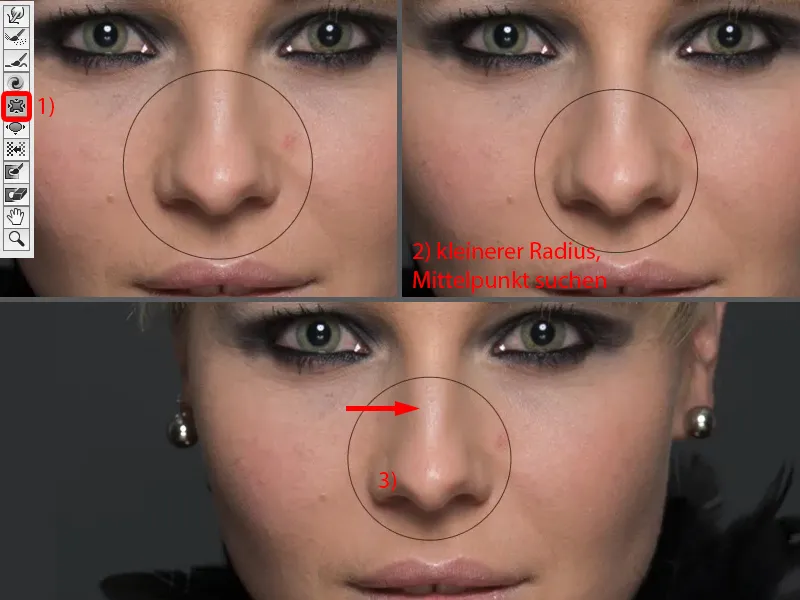
Те ж саме я можу зробити і з губами. Якщо я хочу зменшити губи у діалозі Гранулювання-, якщо я цього не роблю іншим чином, тоді я проїжджаю навколо губи (1). Або якщо я хочу зробити нижню губу ширше, то проїжджаю зліва направо, можливо ще раз і ще раз (2).
Якщо я хочу змінити кути губ, тоді я беру цей інструмент (3) і просто натягую його трохи вниз (4).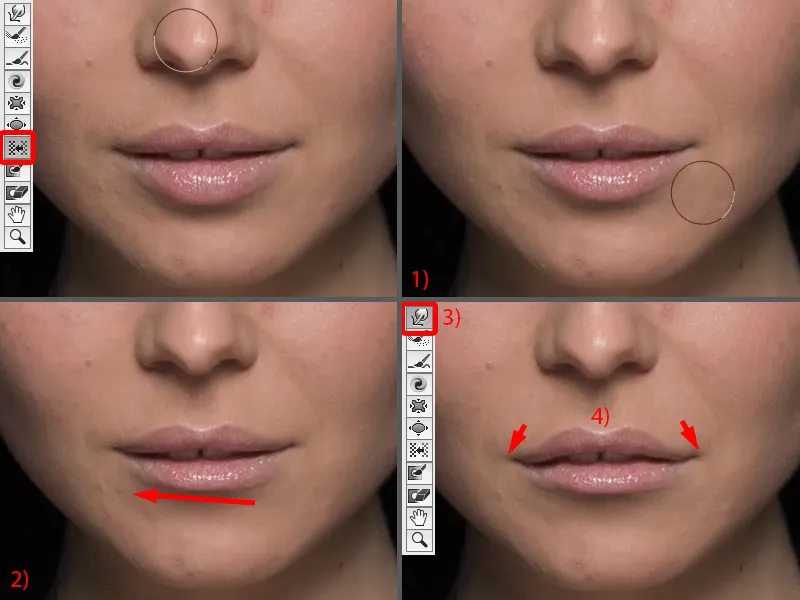
Отже, ви вже бачите: Все це дуже потужно. Треба знати, що робиш. І я рекомендую спочатку, якщо ви хочете лише невелику зміну, як, наприклад, трішки втиснути кулю тут унизу при сережці чи ці пухлі волосся (стрілки на зображенні), то просто зручно це зробити вручну за допомогою цього інструменту Проведення.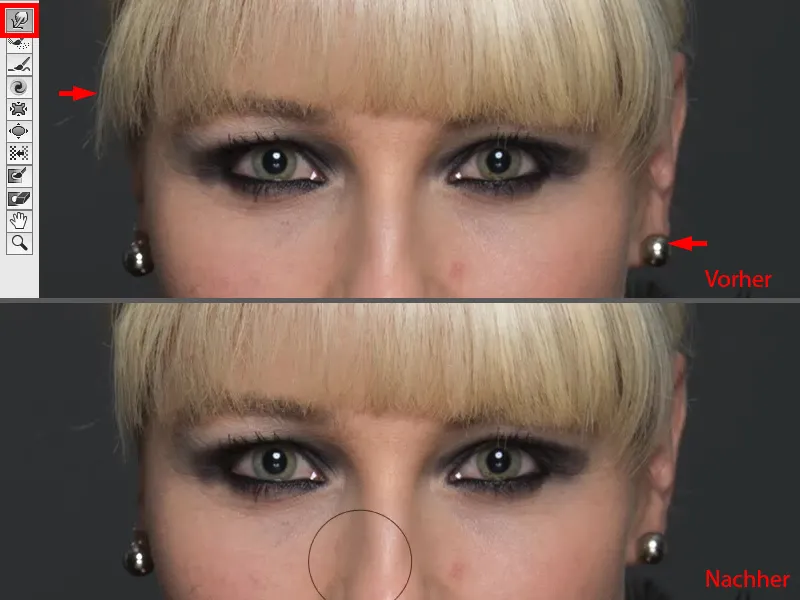
Якщо ви хочете змінити більші області, такі як очі, губи, ніс і т.д., то візьміть Зсув-вліво, бо навіть, якщо я, наприклад, хотіла б, щоб цей край був трохи вужчим (1), то я просто проїжджаю навколо і на іншому боці я їду вгору (2). Тобто все це дуже, дуже м'яко, якщо я тут тримаю тиск і щільність доволі невеликою.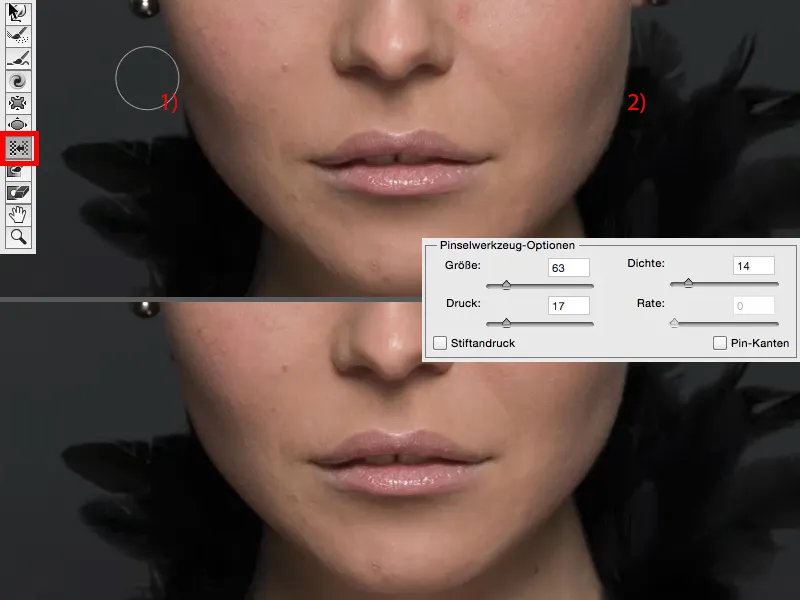
І це не призводить до цієї виникнення ямок, оскільки якщо я роблю це цим інструментом, то я тепер торкаюсь тут трохи, тут трохи і там трохи (стрілки на зображенні) ... і я ніколи не отримаю таку дійсно гарну, гладку лінію, це завжди виглядає дивно. Воно завжди виглядає як гранулювання, і воно повинно бути саме не як гранулювання. Отже, ви можете зробити це за допомогою цього Діалог Гранулювання- усе це.
Застосування Фільтра Припинаючи
Наступне, я покажу тобі ще один метод, і це фільтр Припинаючи. Я не враховував тут діалогове вікно Гранулювання, як ти вже широко побачив. У мене є ще мій Смарт об'єкт (1), я ще раз переходжу в групу фільтрів Искажения і зараз обираю фільтр Припинаючи. Він робить дуже веселі речі за замовчуванням. Це справжнє мега-риб'яче око (2) або втягує все всередину (3). Це можна використовувати як творчий ефект, за замовчуванням це завжди на 100 %, що я вважаю дуже весело.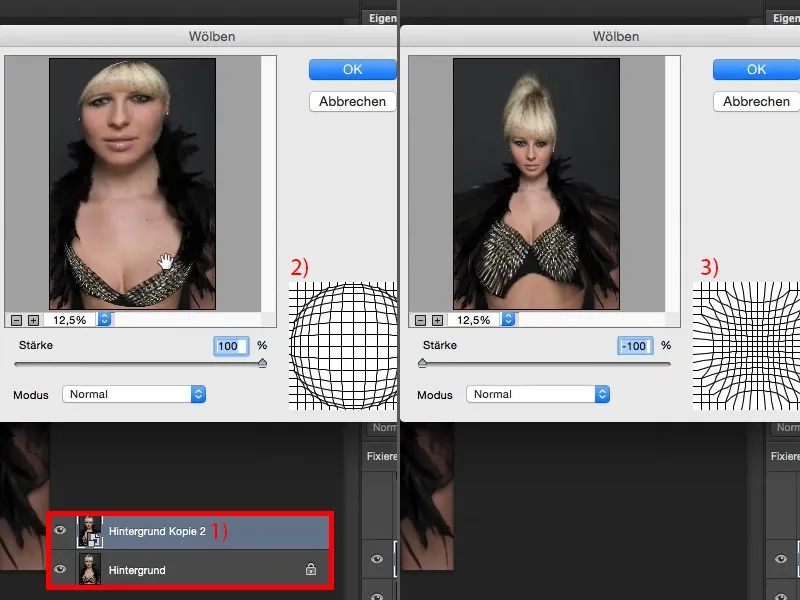
Це можливо призвести до нульового положення (1). І зараз у мене є можливість використовувати режим Нормально, Горизонтально чи Вертикально (2). Режим Нормально, ок, я можу трохи втягнути особу всередину (3), але це не виглядає добре.
І хто хоче, щоб у нашому суспільстві його робили товстішим (4)? Зазвичай мало хто. Тому залишаємо це так (1), ...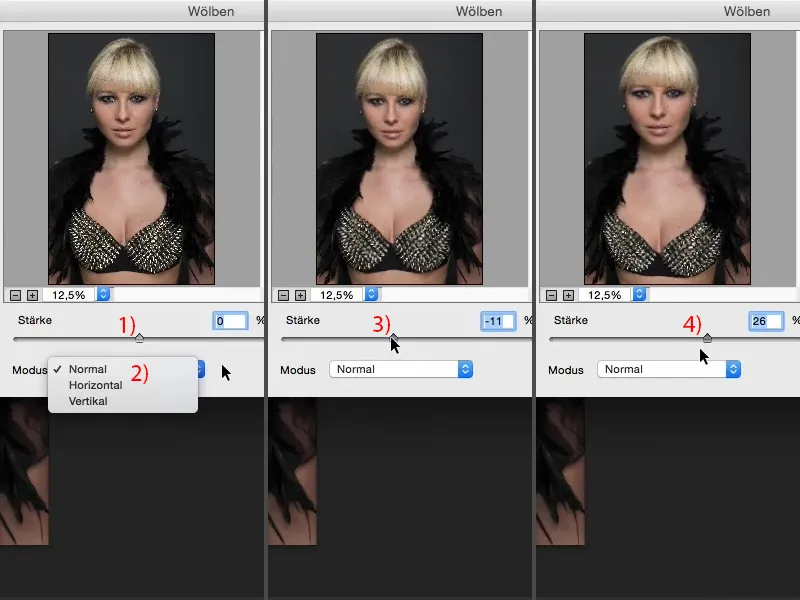
... але я можу дуже добре зробити тут горизонтально і вертикально. Я можу тут вертикально і горизонтально звужувати. Я зараз піду на мінус 12 % у горизонталі (1) і скажу: OK (2).
І потім я відразу знову викликаю фільтр і тепер перехожу сюди на Вертикаль. І також тут я можу звужувати особу (3) або розтягувати (4).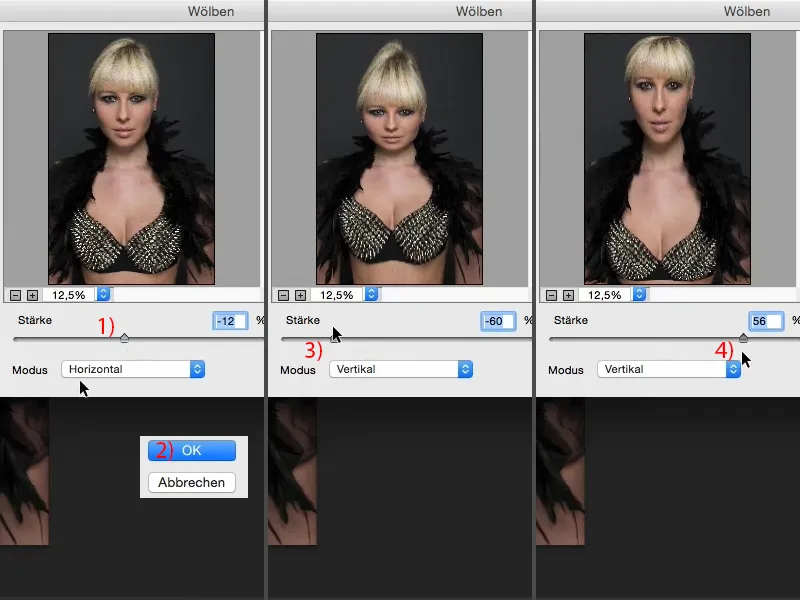
Я не повинен робити занадто багато, я повинен робити саме стільки, щоб нормальний глядач не помітив цього. І я часом йду інтуїтивно на близько 11 % і підтверджую це, натиснувши OK.
Тепер я зробив два фільтри Smart, двічі Вигин, один раз горизонтально, один раз вертикально для розтягнення зображення (зображення після). Звісно, ти можеш це зробити дуже деструктивно, просто йдучи та кажучи: "Я трансформую всю картинку і тягну її вгору і вниз". Проте це зовсім інший ефект, оскільки в той момент, коли ти тягнеш або стискаєш сюди вправо та вліво, тобі вже потрібно обрізати своє зображення. І це не потрібно робити з фільтром Вигин. Тому я завжди віддавав би перевагу цьому методу в будь-який час.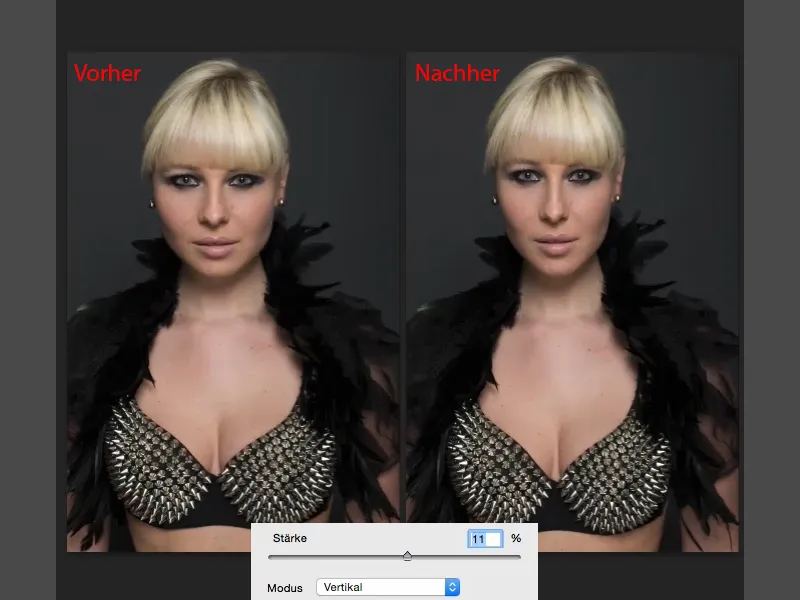
Загальний висновок
Це дійсно три дуже потужні техніки, якщо ви хочете вплинути на форму, фігуру людини, портрету або знімка всього тіла. Найпотужнішим, на мою думку, є все ще діалогове вікно Струменювання, оскільки тут я дійсно можу створювати абсолютно нових людей в кінцевому підсумку. Потім є функція Вигин, дуже тонка. І я думаю, що Вигин - це функція, якщо у мене є такий портрет і особа повинна виглядати трохи стрункішою та вищою, тоді я б це зробив, оскільки навіть глядач, як правило, не помітить цього. І з функцією Стрибнення- я можу дійсно змінювати великі області поверхні, позиції та легко вносити назад у зображення через м'яку маску.
Отже, я настоятельно раджу вам ці три можливості. Ви можете також весело поєднувати їх, як зараз у цьому прикладі. Ви ніколи не повинні обмежуватися одним, і ви можете додатково використовувати все це через маски там, де це потрібно на вашому зображенні.