У Photoshop є два дуже круті діалоги обчислень. Вони ховаються тут під Зображення>Розрахунки зображення… і Розрахунки каналів… вони трохи схожі. Розрахунки каналів ще більш розкішні, ніж Розрахунки зображення. І те, що ти можеш з ними зробити, я покажу тобі зараз.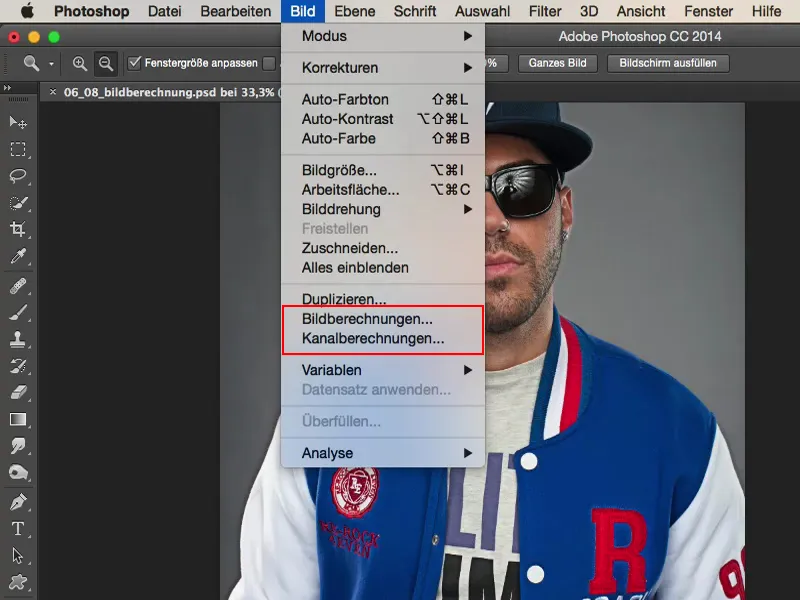
Вступ: До-після порівняння
Короткий відгук: тут маємо зображення німецького репера Сіґгі. Ось як зветься цей чоловік, робить класну музику, виглядає круто, ідеально підходить для цього вигляду. Тут ти бачиш, як виглядало зображення раніше, гарно чітке, детальне – ще не виточено, але воно вже виглядає цілком круто з камери.
І коли я працюю з Розрахунками зображення та Розрахунками каналів, мені добре вдається створити цей вигляд мікроконтрасту. І я вважаю, що він в нього дуже гарно виходить. Тут виходить вся борода, всі пори, всі деталі дуже добре підкреслені. Такі речі можна робити з цими історіями. Але де це ховається?
Розрахунки зображення в Photoshop
Ти знайдеш це, як вже згадано, у Зображення>Розрахунки зображення… та Зображення>Розрахунки каналів…
Почнемо перший діалог (Розрахунки зображення): У тобі є тут вгорі як Джерело спочатку своє вихідне зображення (1), яке зараз у цьому випадку є нашим іменем файлу. Тут нічого іншого немає доступно. Тут доступний лише те, що ти в майже photoshop в різних вкладках відкрив.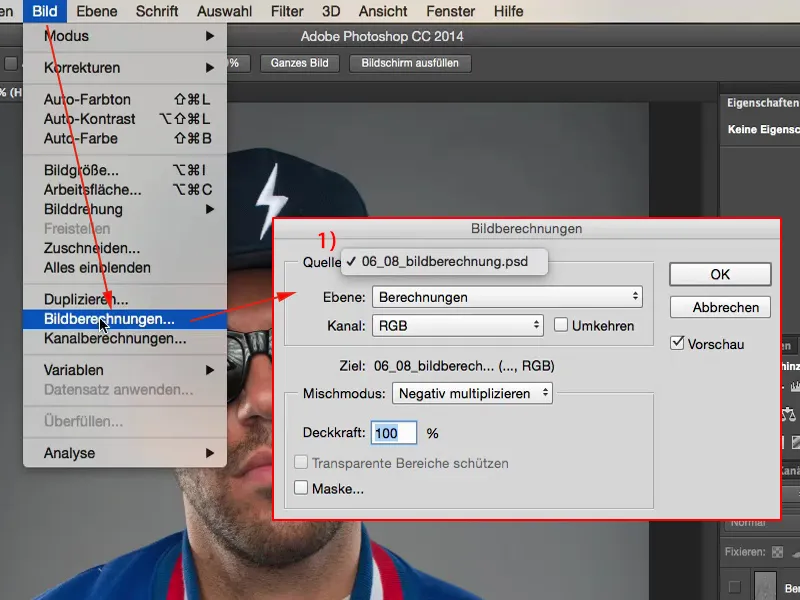
Потім ти маєш стиль обчислення шарів (1) або ти обираєш тут Шар (2), який ти саме хочеш вибрати. Я зараз тут маю шар "Обчислення" та шар "Фон". Я можу обрати одне з них. Я піду на шар "Фон" (4), тоді він тут же показується.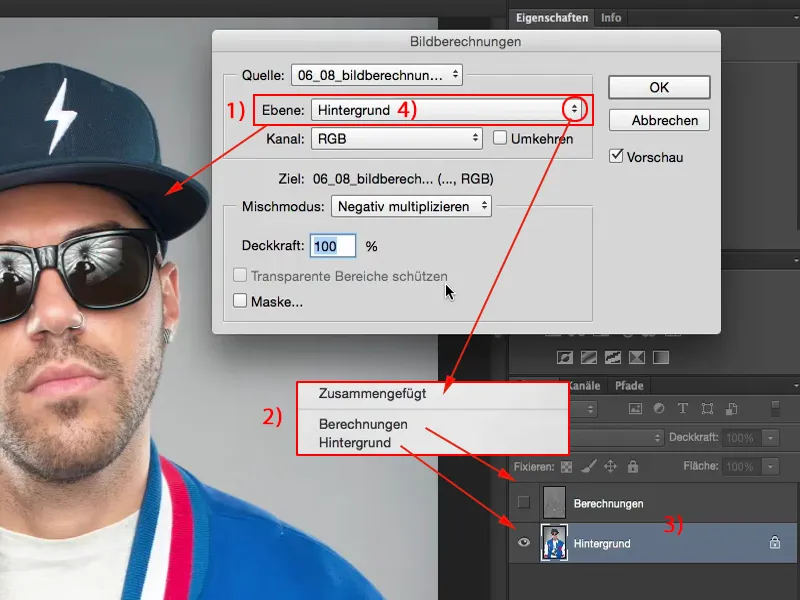
У тебе є різні канали (1) на вибір. Червоний, Зелений, Синій, канали RGB-(2).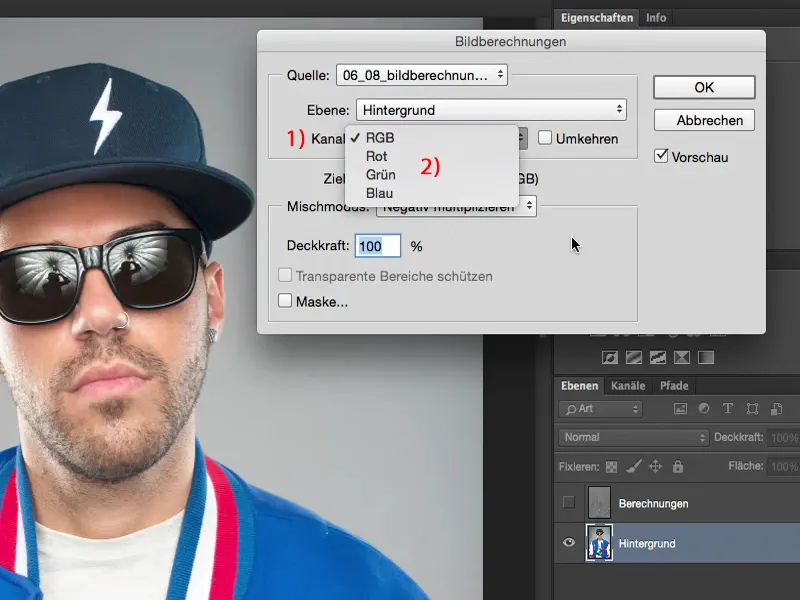
У тебе є Непрозорість (1). Ти можеш також інвертувати канали (2), тоді ти отримаєш таке гарне, барвисте від'ємне зображення.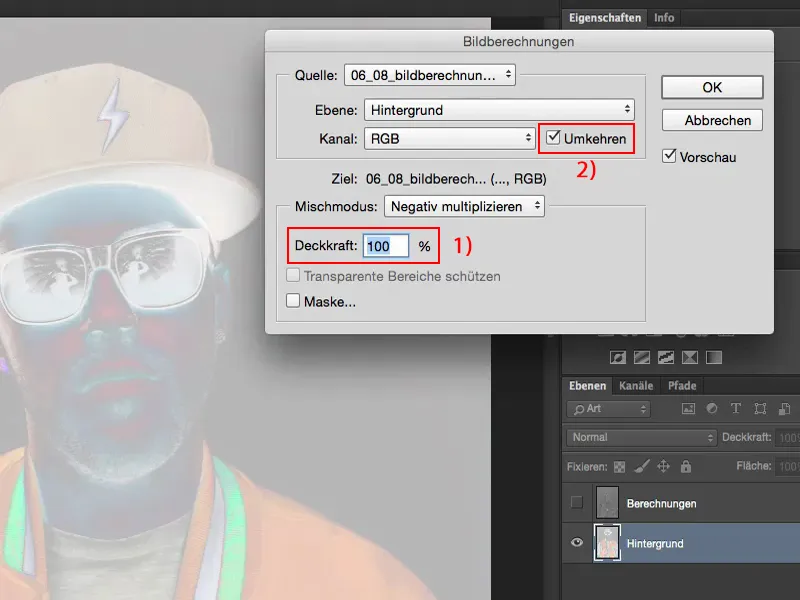
І тут у тебе повний набір режимів шарів (1). І це дійсно дуже, дуже корисно, бо, наприклад, якщо ти хочеш обчислити зображення само з собою у режимі М'яке світло (2), то воно виглядатиме так.
Так само виглядає, якщо ти б скопіював шар і перейшов би на М'яке світло – це те, що розрахунок зображення тут практично зробив видимим. 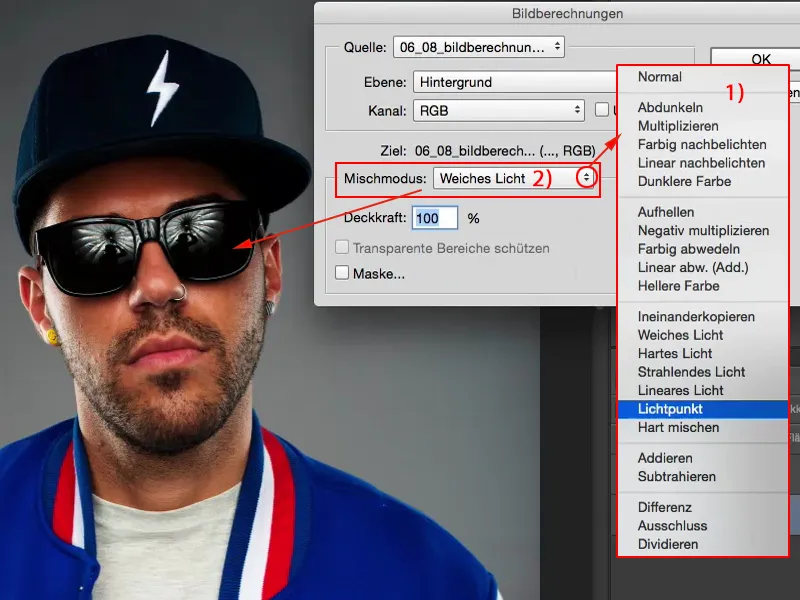
Розрахунок зображення – це ніщо інше, як коли ти це робиш у своєму файлі, який ти відкрив, на каналі RGB на стандартному шарі. Це показує тобі: Що станеться, якщо ти зміниш режим шару?
Але краса полягає в тому, і для цього я тепер коротко створю собі копію (1), тоді я можу краще тобі показати - якщо у тебе, наприклад, зараз є М'яке світло (2): Все це виглядає насичено, занадто темно, кольори трохи зміщуються. Це не надто класно. Можливо, тобі потрібні лише певні області зображення або ти хочеш змінити режим шару пізніше. Розрахунок зображення працює деяким чином деструктивно на цьому шарі, у тебе більше немає можливостей настройки, якщо ти це тут не перетворив наприклад у розумний об’єкт.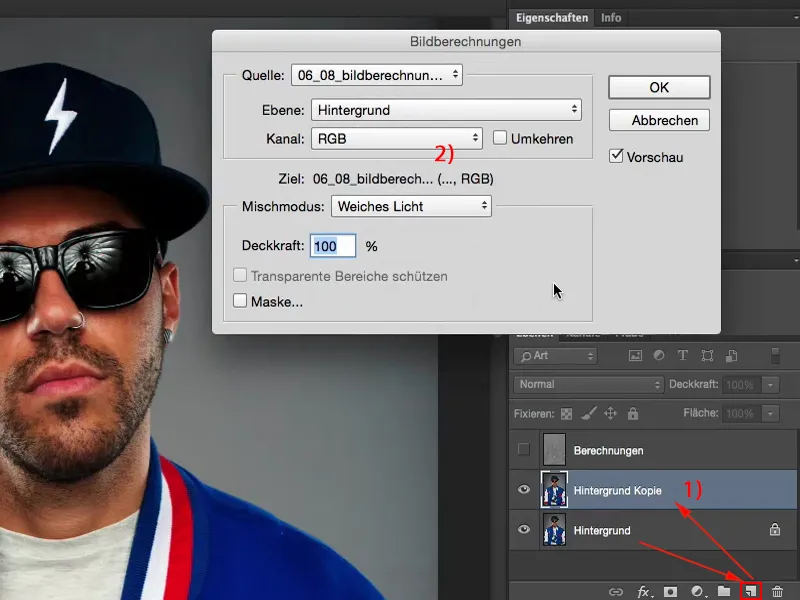
Але: Режим шару, і це вибомка, стоїть тут в режимі Звичайний (1). Це означає, що я вже застосував режим шару М'яке світло (2) тут фактично.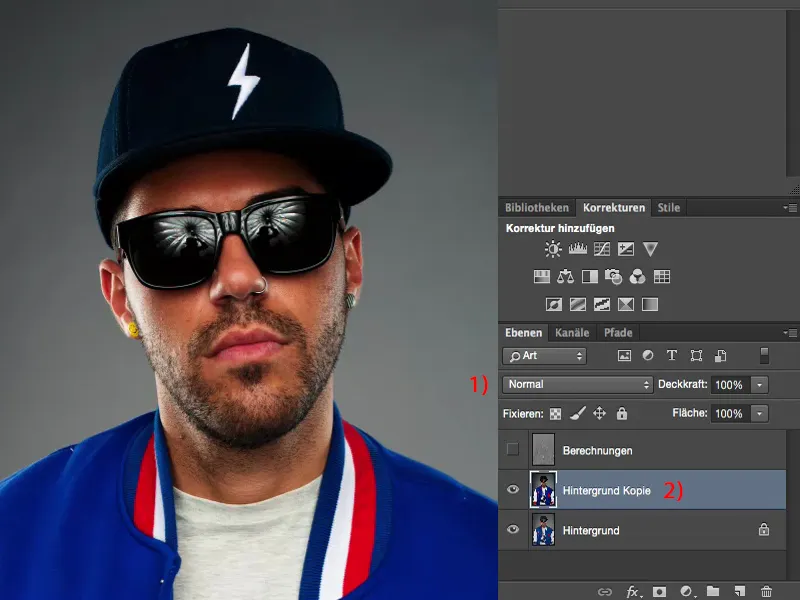
Я зараз можу сказати: Ні, я хочу це зробити з режимом Негатив множити (1) на картинці, і при цьому з Непрозорістю 50 % (2), тому що я хочу зробити цю картинку трохи світлішою з таким виглядом. І я вважаю, що ця картинка абсолютно вдала.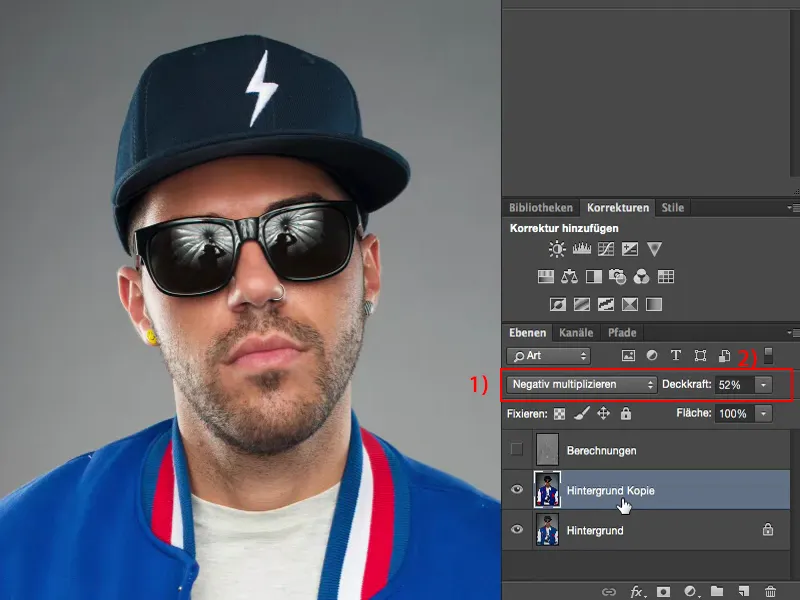
Таким чином, простою копією шару фактично ти маєш віртуальну, яка прихована в обчисленні зображення - і через Негатив множити створюєш щось повністю нове. Звичайно, ти можеш також взяти копію шару і відразу перевести в режим Негатив множити, але виявиш, що воно на цілком на півсвітла яскравіше, ніж тут, оскільки тут вже взагалі є М'яке світло. Це дуже, дуже класно. 
Розрахунки каналів в Photoshop
Я повертаю це сюди назад на режим Звичайний (2). Також тут ти бачиш різницю М'яке світло. І тоді я переходжу до наступного пункту, а саме до Розрахунків каналів (1).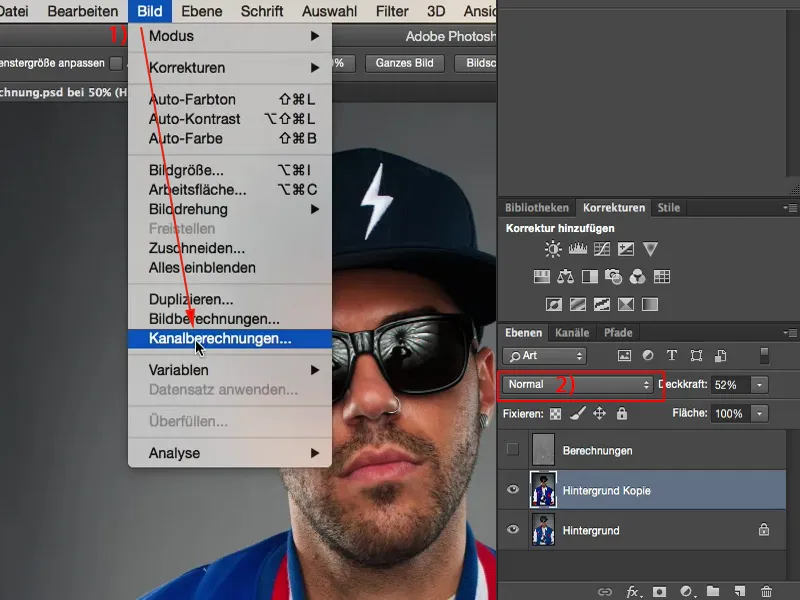
У принципі все це сводиться до додавання ще одного файлу для створення ще одного рівня. Ми працюємо з одним файлом (1) – у мене відкритий тільки один – але тепер у мене є можливість обчислити два рівні (2) одночасно.
Тепер я можу сказати не лише: ось, будь ласка, розрахуйте цю копію тла (3) із зображенням тла (4) у певній пропорції, я також можу розрахувати тут канали (5) і визначити режим змішування (6), тобто режим рівня. І залежно від того, який режим рівня я вибираю тут, тут (7) ще є різноманітні параметри для налаштування.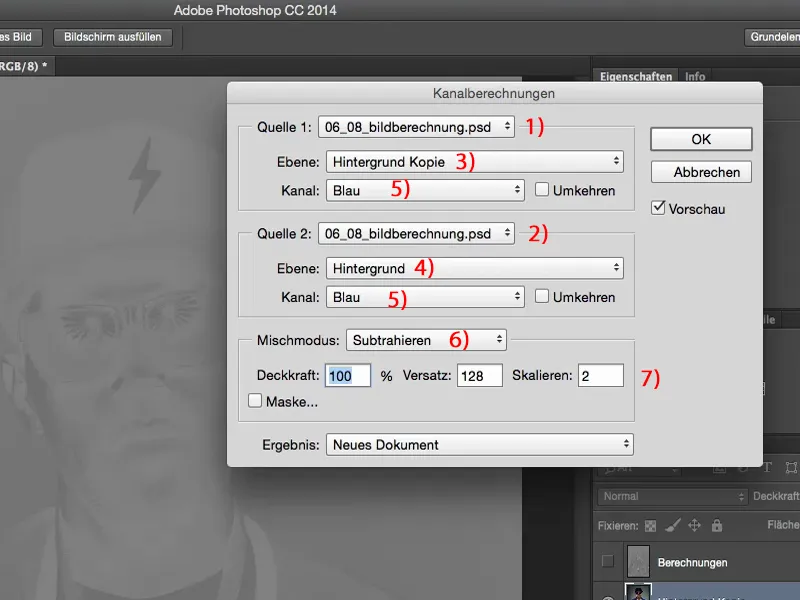
Тепер я повертаю все до Сірого (1) і це також повертаю до Сірого (2). З цього можна скласти дійсно круту чорно-білу інтерпретацію мого зображення, якщо я захочу.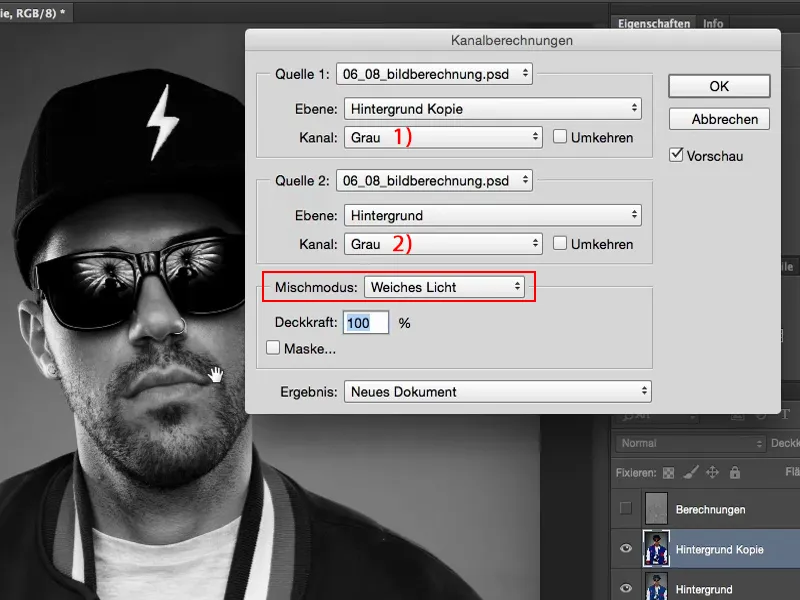
Бачиш: Розрахунки каналів тут мають справді великий потенціал. Так що, незалежно від того, що ти тут робиш (1), ти можеш створювати стільки базового матеріалу як Новий документ, як Новий канал або як Виділення (2), що можливості тут майже нескінченні.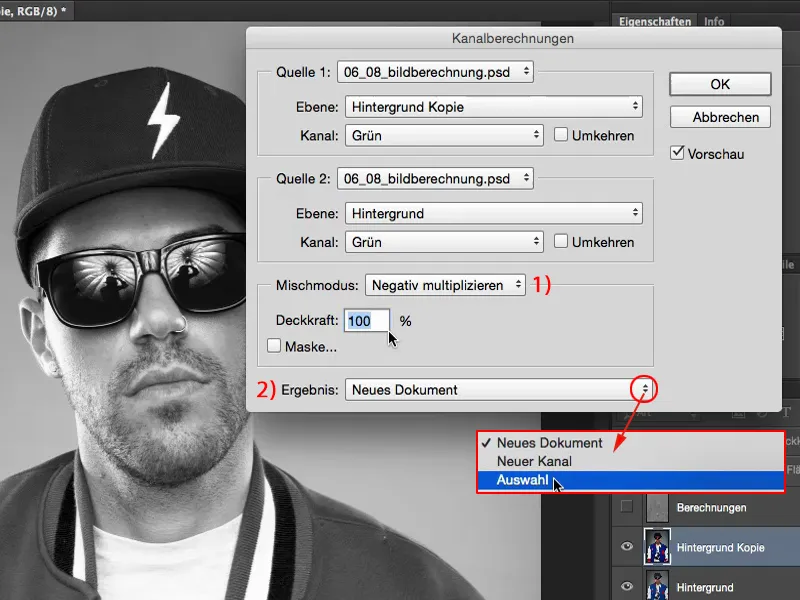
Мікроконтрасти за допомогою зображення та розрахунків каналів
Конкретне застосування для мікроконтрастів, де ти можеш або навіть повинен використовувати Розрахунки зображень та Розрахунки каналів, покажу тобі зараз.
Я видалю цю копію та шар розрахунків.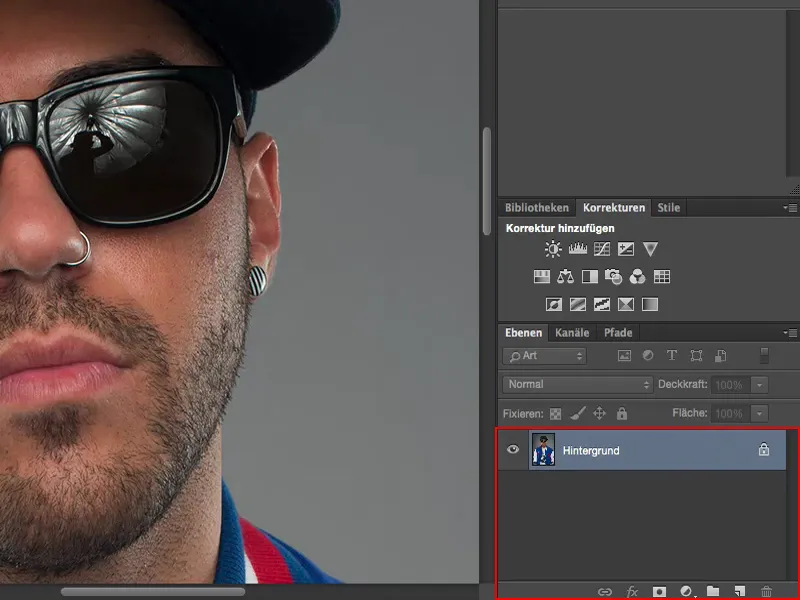
Почнемо спочатку. Я збільшуємо масштаб до 100% на обличчі та робимо копію шару. Цю копію шару я переводжу в режим М'яке світло.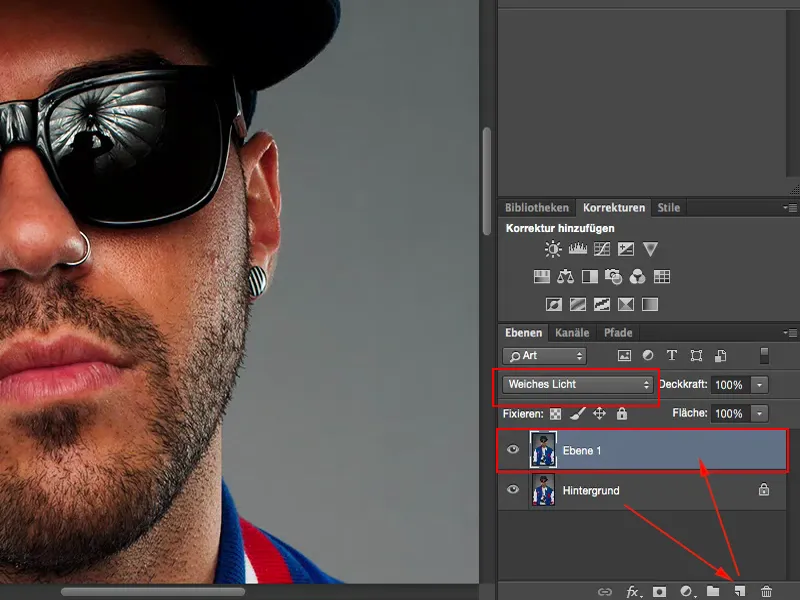
І я хочу зробити це ще трохи світлішим. Для цього я використовую Розмиття Гауса зі значенням 10 пікселів.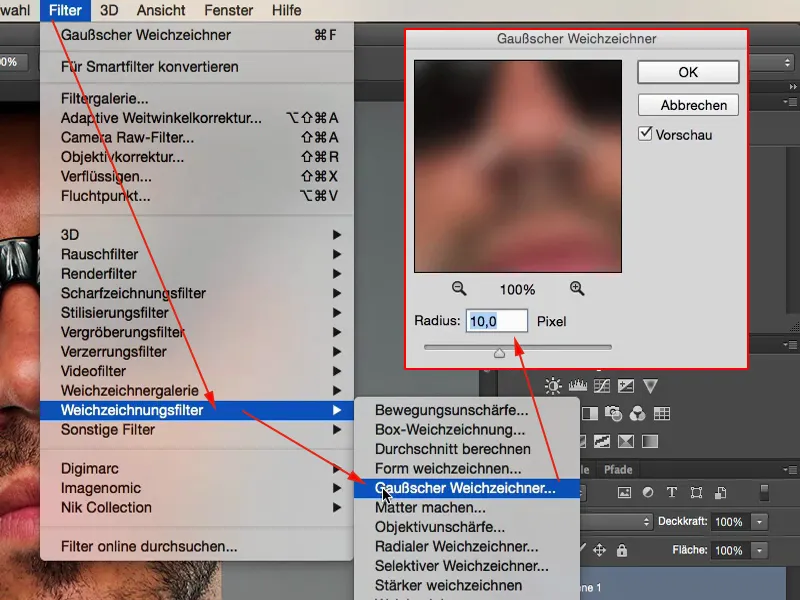
Тепер тут є цей ефект світіння. Це дуже класно, але зміщення кольорів, звичайно, не дуже приємно, і мікродеталі ще не показались. Так що ми ще не добралися далеко.
Не вистачить того, ми ще підсилюємо контраст, вибравши тут Розрахунки зображення (1). Тут ми переходимо на «Шар 1» (2), RGB (3), М'яке світло (4) та знову робимо це з самим собою, щоб все це ще більше шквалувало.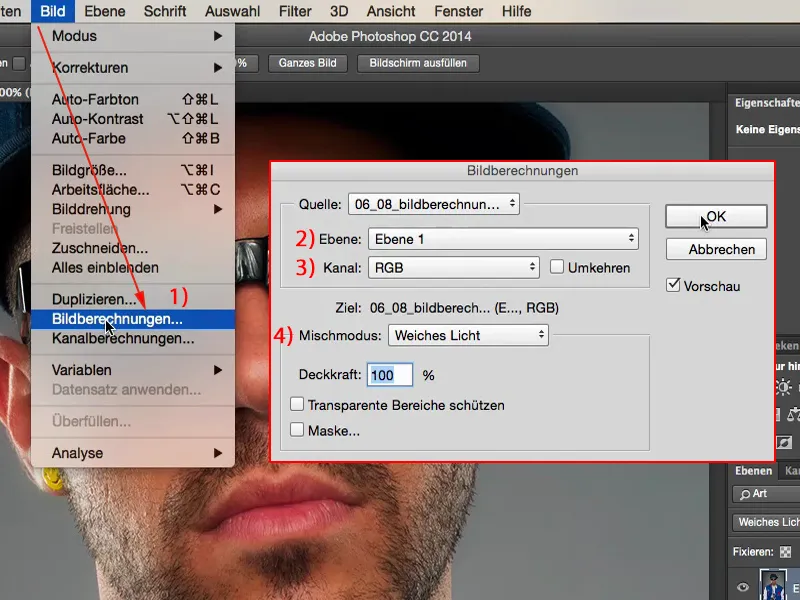
Наступним кроком є Розрахунки каналів (1). Ось як це виглядає, коли це готово. Я зараз просто свідомо встановлю щось інше. Фотошоп завжди пам'ятає ці історії. Так от, тут зверху у Джерела 1 тобі потрібен твій «Шар 1» (2). Це той шар, який був розмитий, в якому контраст підвищено, в якому вже відбувся розрахунок зображення та який перебував у режимі М'яке світло. Коротше кажучи, цей шар (3) — сміття. Але він сміття тільки тому, що нам треба зробити видимим різницю між цими двома шарами (4) тут. І все, у чому вони відрізняються один від одного - ось головне - це структура, всі тонкі деталі.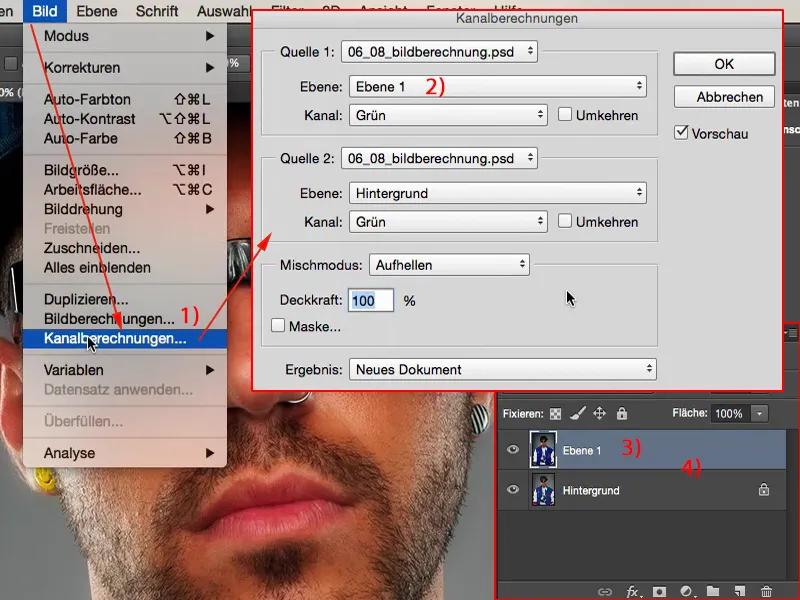
І ми зараз до цього підійдемо, точно так само, як у випадку частотного розподілу, встановивши тут режим Віднімати. Тому я просто переключаюся на Синій канал (1), це найбільш контрастний у цьому зображенні. Тут мені потрібен шар «Тло» (2), це перевірено, і потім режим рівня Віднімання (3). Зміщення 128, масштабування 2, ті самі параметри (4), що і при частотному розподілі. Вони приводять до того, що все, що тут не є структурою, встановлюється на значення 128 RGB. І таким чином всі інші області відпадають. Це дає мені як Новий канал мало, на Виділення менше, тому я створюю собі Новий документ (5) з цього.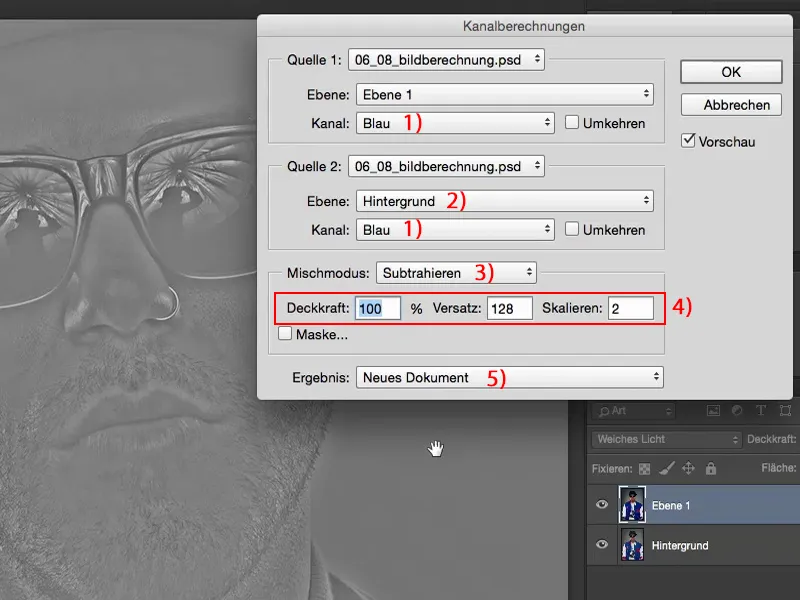
Потім у мене є цей документ. Я можу скопіювати його через Ctrl + A, вирізати, або просто перетягнути в інший файл.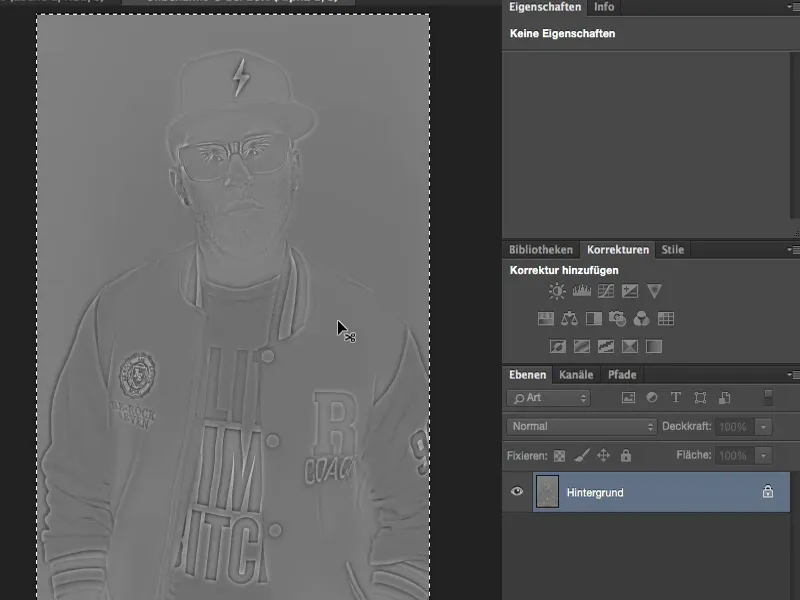
А потім я маю це та вставляю сюди (1). Шар також чорно-білий, оскільки я двічі відняв Синій канал. І все, що мені зараз треба зробити, це просто сховати цей шар (2), видалити його, він марнахіт. Я потребую його лише для здійснення цього розрахунку зображенні та каналів.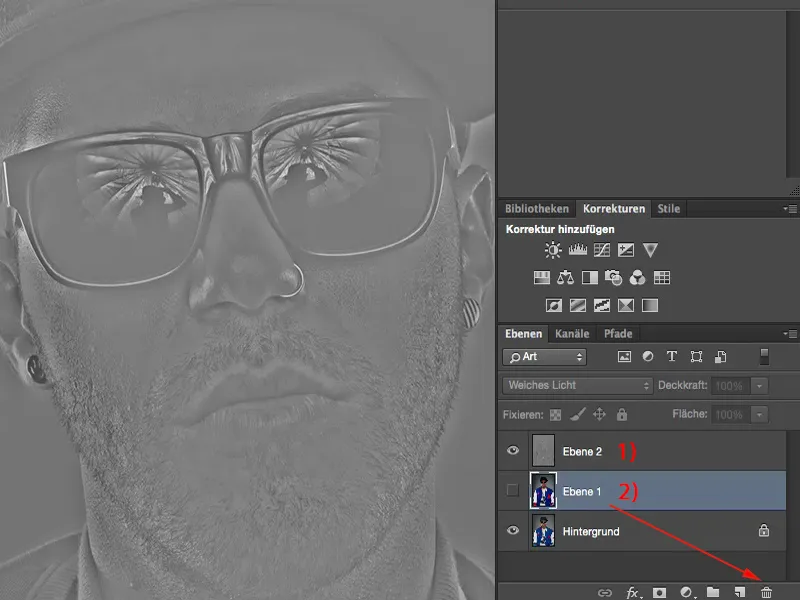
І ви отримаєте той ось вау-ефект, просто переключившися на режим Налаштування смішування (1). Трохи слідкуйте за краями: іноді там можуть бути Галоси, неприємні кінці. Проте в цьому випадку їх фактично немає - від розмиття Гауса від 5 до 10 пікселів ви вже в цьому відношенні впевнені. Великими зусиллями можна помітити слабке світіння, але коли потрібно, можна нанести його дуже цільово через маску там, де це потрібно.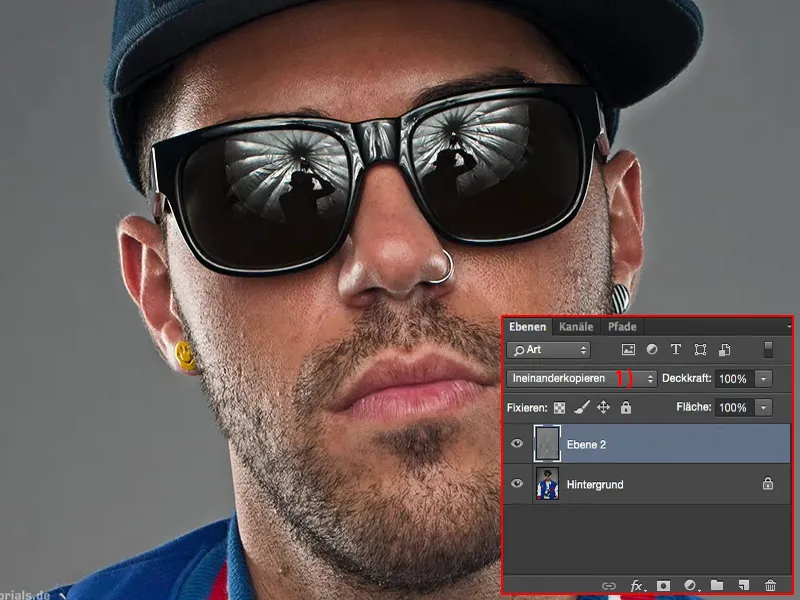
За допомогою М'якого світла (1), ефект стає трохи менш помітним.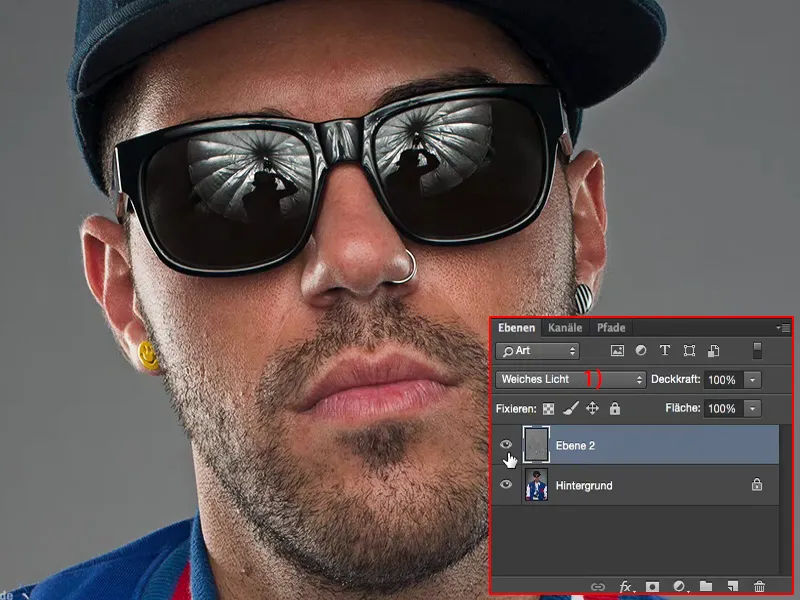
Підсумок
Злиття, ось основний режим шарування в цьому випадку. І незалежно від того, яке зображення я ретушую, на кінці, клянусь тобою, завжди додаю трохи цих мікродеталей. Все це деструктивно, можливо, трошки можна було б перезмінити з великими зусиллями ... Зазвичай я це роблю або в самому початку зображення - якщо це не фотомонтаж, а якщо це дійсно просто передній план тіла як тут, такий портрет - або при композиції може я ще раз пройдусь по цьому в кінці і додаю ці мікродеталі дуже цільово.
Обробка зображення і канальні розрахунки узагалі: супер, супер потужні, дійсно закликають до експериментів. Я впевнений, якщо ти підеш підштовхнутися на півгодини і трохи попередньо пограєшся з режимами шарування, то сам по собі зрозумієш перші ефекти. Це безперечно щось, що ти можеш використовувати у всіх своїх зображеннях, коли мова йде про певний вигляд зображення, про стиль, ти можеш його застосувати.


